 Wenn Sie schnell und einfach Dateien zwischen Ihren Mac-Computern mit Kollegen oder einfach von einem Ihrer Geräte auf ein anderes übertragen möchten. Es wird Sie freuen zu hören, dass diese Kurzanleitung Ihnen zeigt, wie Sie Apple Airdrop auf Ihrem Mac verwenden können, um Dateien drahtlos sowohl an MacOS-als auch an iOS-Geräte zu senden.
Wenn Sie schnell und einfach Dateien zwischen Ihren Mac-Computern mit Kollegen oder einfach von einem Ihrer Geräte auf ein anderes übertragen möchten. Es wird Sie freuen zu hören, dass diese Kurzanleitung Ihnen zeigt, wie Sie Apple Airdrop auf Ihrem Mac verwenden können, um Dateien drahtlos sowohl an MacOS-als auch an iOS-Geräte zu senden.
Nach der Aktivierung können Sie fast alles drahtlos von einem Gerät zum anderen senden, wodurch es einfach ist, Dateien mit Kollegen oder Fotos, Videos und Medien mit Familie und Freunden zu teilen. Apple Mac-Benutzer, die Dateien, Dokumente, Medien und Fotos drahtlos an andere Mac-Benutzer senden möchten, werden erfreut sein zu hören, dass Apple eine sehr einfache Lösung hat. Folgen Sie diesem Link zu einer Kurzanleitung zum AirDrop von Fotos, um mehr über Ihr iPhone, iPad oder Apple MacBook zu erfahren.
So funktioniert AirDrop auf dem Mac
1. Mit Apple AirDrop auf dem Mac können Sie ganz einfach Kartenstandorte, Websites, Videos, Fotos, Dokumente und Dateien an ein iPhone, iPad, einen iPod touch oder einen Mac-Computer in der Nähe senden. Es gibt eine Reihe von Möglichkeiten, Elemente über AirDrop zu senden, und die erste ist die Verwendung der Finder-Anwendung. Suchen Sie die Datei, die Sie übertragen möchten, und drücken Sie dann gleichzeitig die „Strg-Taste und die Maus“ auf die Datei im Finder-Fenster. Wählen Sie dann die Menüoption Teilen aus dem angezeigten Verknüpfungs-Dropdown.
2. Die zweite Methode zum Übertragen einzelner Dateien besteht darin, einfach die Datei zu öffnen, die Sie senden möchten, und im Anwendungsfenster auf die Schaltfläche „Teilen“ zu klicken. Wählen Sie aus den aufgelisteten Freigabeoptionen AirDrop und dann die Person aus, die sich in Reichweite befindet. Beide Geräte müssen maximal 9 m voneinander entfernt sein, und bei beiden Geräten müssen drahtlose und Bluetooth-Verbindungen aktiviert sein.
Beachten Sie, dass ältere Mac-Computer AirDrop und Sie benötigen ein System, das 2012 oder später eingeführt wurde, mit Ausnahme des 2012 Mac Pro, und auf dem das Betriebssystem Apple Mac OS X Yosemite oder höher ausgeführt wird. Wenn Sie auf ein iPhone, iPod oder iPad übertragen, müssen diese iOS-Geräte iOS 7 oder höher ausführen und ihren „persönlichen Hotspot“ aktiviert haben. Wenn Sie wissen möchten, wie Sie AirDrop auf Ihrem iPhone, iPad oder iPod touch verwenden, lesen Sie unsere frühere Anleitung.
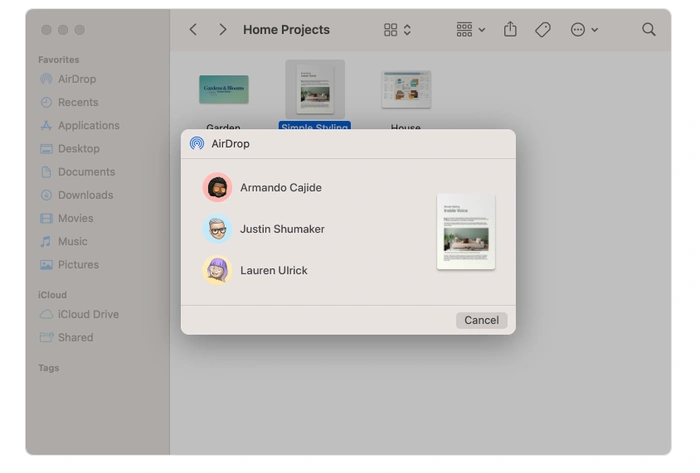
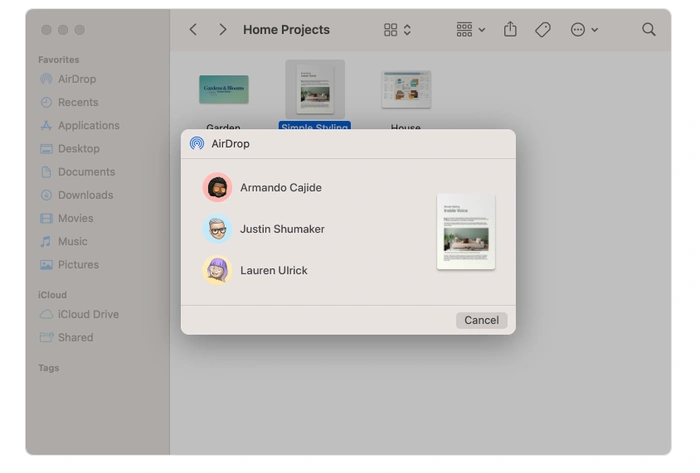
Dateien drahtlos senden
3. Eine dritte Möglichkeit, Dateien über AirDrop auf Ihrem Mac zu teilen, besteht darin, ein AirDrop-Fenster zu öffnen und die Dateien zum Empfänger zu ziehen. Dies ist eine praktische Lösung, wenn Sie viele Dokumente auf einmal übertragen müssen. Um eine Verbindung zu initiieren, wählen Sie AirDrop in der Seitenleiste des Finder-Fensters, hier sehen Sie alle aufgelistet, die Geräte in Reichweite Ihres Computers haben, wie im Bild oben. Sie können auch darauf zugreifen, indem Sie in der Finder-Menüleiste zu Go und dann zu Airdrop gehen.
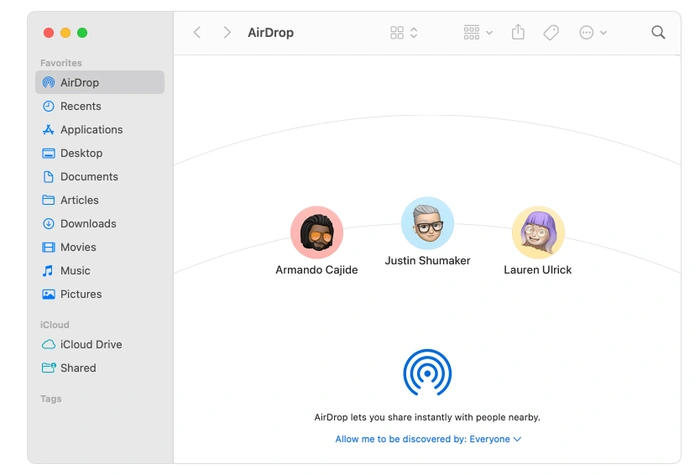
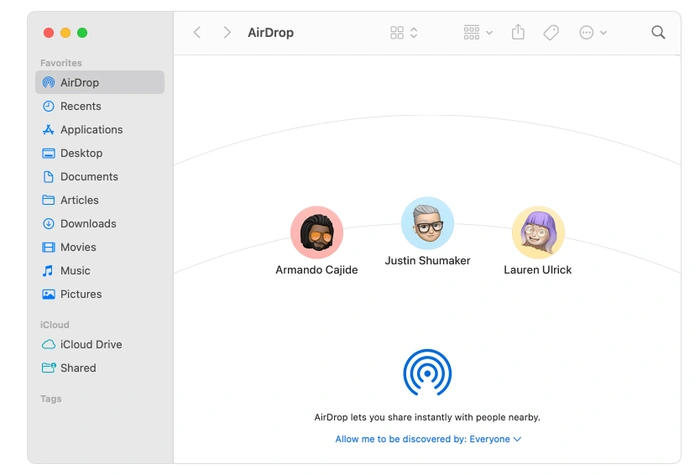
Nach der Auswahl öffnet sich ein AirDrop-Fenster, das alle AirDrop-Benutzer in der Nähe anzeigt, ziehen Sie einfach ein oder mehrere Dokumente, Dateien oder Fotos direkt auf das Symbol für den Empfänger und die Dateien werden von einem Mac auf den anderen übertragen.
Wenn Sie AirDrop-Empfänger nicht sehen können
Wenn Sie Probleme beim Verbindungsaufbau haben Während Sie AirDrop verwenden, können Sie überprüfen, ob es aktiviert ist, indem Sie in der Finder-Menüleiste zu Gehe zu > Airdrop gehen. Hier sehen Sie eine Option, mit der Sie im AirDrop-Fenster Erlauben, dass ich entdeckt werde von auswählen können, ähnlich wie auf iOS-Geräten.
Hier gibt es einige Optionen, die es zulassen Sie von Nur Kontakte empfangen möchten und beide Geräte müssen bei iCloud angemeldet sein und die E-Mail-Adresse oder Telefonnummer, die mit der Apple-ID des Absenders verknüpft ist, muss sich in der Kontakte-App des Empfängers befinden Gerät.
Es ist auch erwähnenswert, dass die Option Nur Kontakte nur auf Computern und Geräten mit iOS 10 und höher, iPadOS und macOS Sierra 10.12 und höher verfügbar ist. Apple hat erklärt, dass, wenn AirDrop auf einem Gerät mit einer früheren Softwareversion auf Nur Kontakte eingestellt ist, Sie die Option auf Jeder ändern können, während Sie AirDrop verwenden, und sie dann wieder zurücksetzen können, wenn sie nicht verwendet wird.“
Weitere Informationen zum Übertragen von Dokumenten, Dateien und Medien mit AirDrop auf dem Mac und zum Aktivieren des persönlichen Hotspots auf iOS-Geräten finden Sie im offiziellen Apple Support-Website.
Abgelegt unter: Apple, Guides
Neueste”TNGD”-Angebote
Offenlegung: Einige unserer Artikel enthalten Affiliate-Links. Wenn Sie etwas über einen dieser Links kaufen, verdient”TNGD”möglicherweise eine Affiliate-Provision. Erfahren Sie mehr.