雖然對於想要使用 iPad 的專業人士來說肯定有一些值得抱怨的地方,但事實仍然是 Apple 的平板電腦是當今市場上的最佳選擇。這並沒有改變,只有三星在該領域提供任何類型的真正競爭,除非你算上微軟的 Surface 系列。 2023 年即將到來,我們認為現在是分享一些最佳 iPad 提示和技巧的最佳時機,以便您可以充分利用 iPad。
相關閱讀
將小部件添加到主屏幕
長按主屏幕上的空白區域,直到進入“微動”模式(圖標開始微動)。點按左上角的+ 按鈕。找到並選擇您要添加的小部件。選擇您希望在主屏幕上顯示的尺寸。點按底部的添加小部件 按鈕。點按右上角的完成。
有些應用會要求您設置一些額外的東西才能充分利用。例如,如果您使用的是 Fantastical,您可能需要選擇要在小部件中查看的日曆事件。

連接藍牙鼠標或觸控板

確保藍牙鼠標或觸控板已打開。將設備置於配對或“發現”模式。打開 iPad 上的“設置”應用。在左側邊欄中,點按藍牙。在屏幕右側,找到其他設備部分。從可用設備列表中選擇您嘗試連接的藍牙鼠標或觸控板。在某些情況下,系統可能會提示您提供代碼。 Apple 建議只輸入 0000 以繼續配對過程。
通用控制
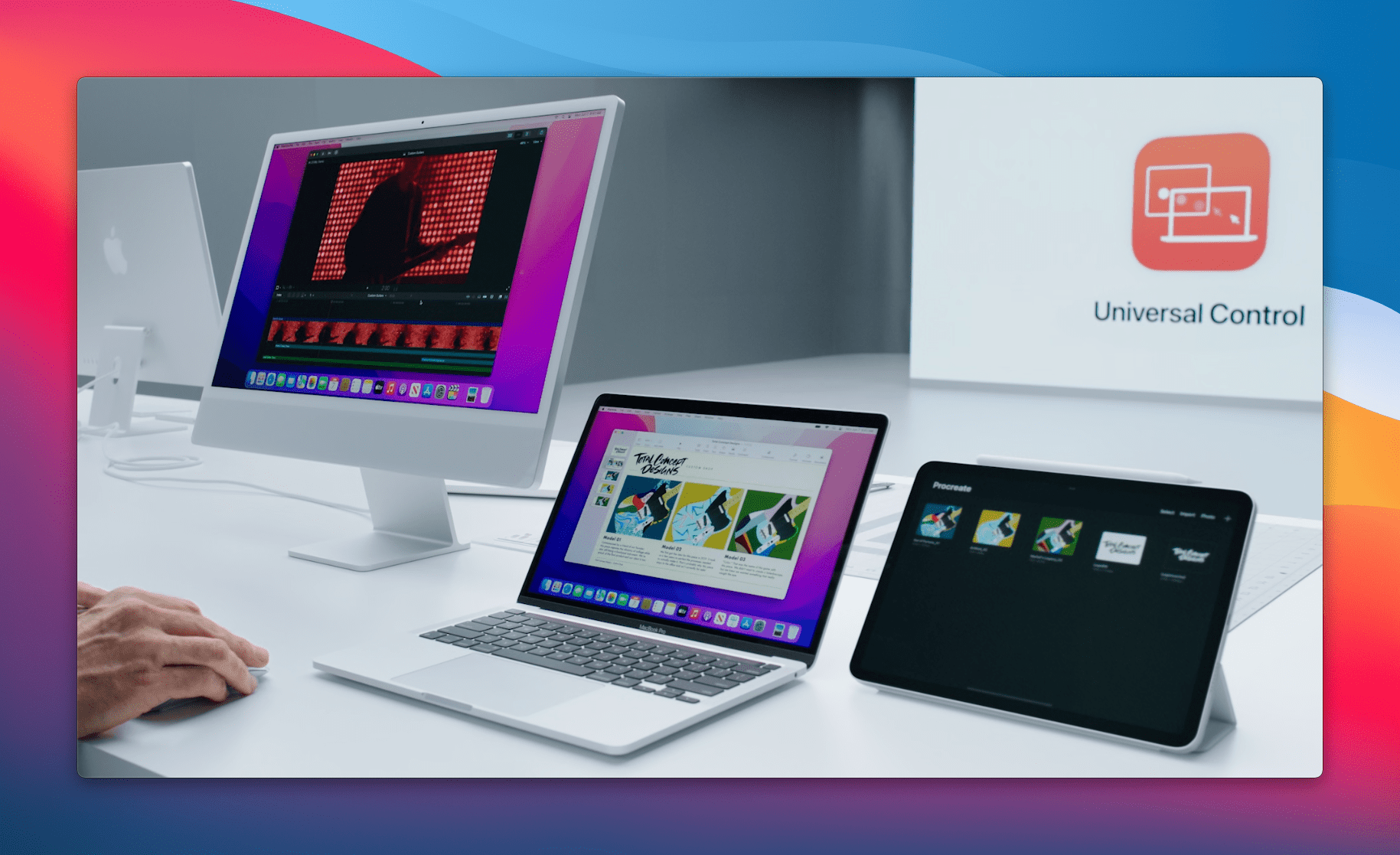
前提是您的 Mac 至少運行 Monterey 12.3 版並且您的 iPad 至少運行 iPadOS 15.4,您可以使用 Universal Control。只需將設備並排放置,然後將光標從 Mac 拖動到 iPad。將出現一個小圖形,鼓勵您“推動”通過設備之間的無形障礙。但是,如果您想嘗試稍微微調設置,可以按照以下方式使用通用控制:
在 Mac 上打開系統偏好設置應用。點擊底部工具欄中的顯示。點擊右下角的顯示設置…按鈕。在邊欄中,單擊高級… 從那裡,您將有以下選項:允許光標和鍵盤在附近的任何 Mac 或 iPad 之間移動您的光標和鍵盤可以在附近的任何 Mac 或iPad 已登錄您的 iCloud 帳戶。推動顯示器邊緣以連接附近的 Mac 或 iPad 通過推動顯示器邊緣允許光標連接到附近的 Mac 或 iPad 自動重新連接到附近的任何 Mac 或 iPad 允許此 Mac 自動重新連接到附近的任何您之前連接過的 Mac 或 iPad。
完成所有設置後,您就可以使用光標和鍵盤在 Mac 和 iPad 之間來回移動。這也適用於輕鬆地將文件等內容從一台設備拖放到另一台設備。
享受拆分視圖
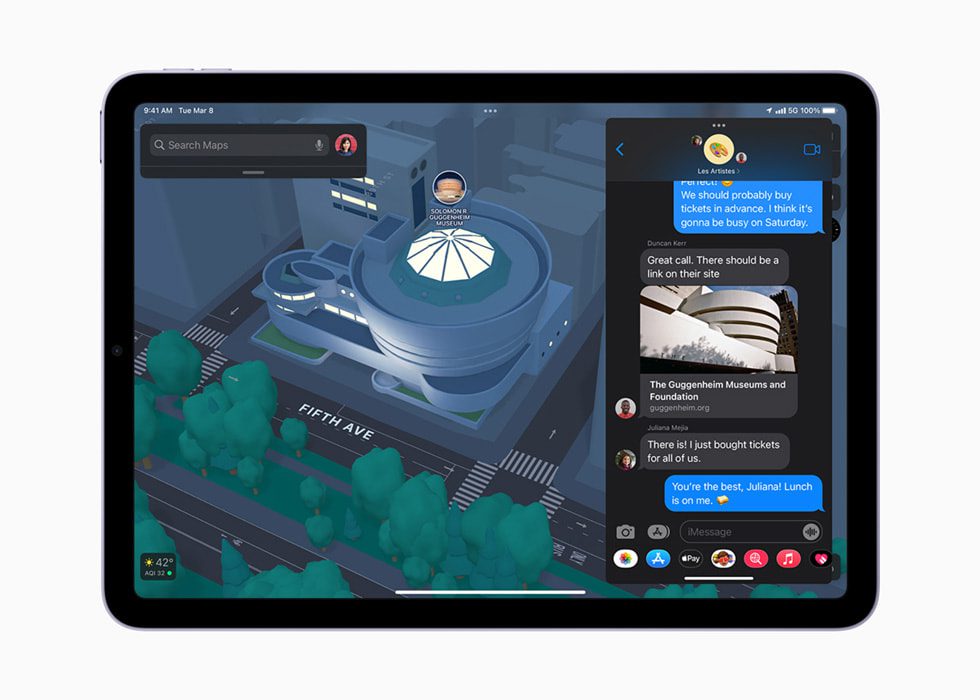
這是使用 iPad 進行多任務處理最簡單、最方便的選項之一。您將屏幕一分為二,並排運行兩個應用程序。此功能在與分屏兼容的應用程序的橫向模式下效果更好。
打開您想要使用的應用程序之一,然後點擊屏幕頂部的三個點.選擇中間的圖標。出現提示時,選擇您要使用的其他應用程序;在這種情況下,我們將打開 Safari。加載應用程序後,您可以同時使用這些應用程序。
當這兩個應用程序兼容分屏時,您應該會在邊欄的左側看到一條線。通過左右拖動兩個應用程序的分隔線,您可以設置主屏幕上分配給每個應用程序的空間。
使用 Nintendo Switch Pro 控制器

隨著 iOS 16、iPadOS 16 甚至 macOS Ventura 的發布,Apple 終於正式支持您在 iPhone 和 iPad 上使用 Nintendo Switch Pro Controller。以下是使用 Pro 控制器設置您的設備的方法:
拿起您的 Nintendo Switch Pro 控制器。在控制器頂部,按下 USB-C 充電端口旁邊的小配對按鈕。繼續按住直到 LED 燈開始閃爍,表示您已進入控制器的配對模式。在 iPhone 或 iPad 上打開設置應用。點按藍牙。在其他設備部分下,點按您的 Nintendo Switch Pro 控制器的名稱。稍等片刻。
配對後,Pro Controller 將出現在“設置”應用的我的設備部分下。現在,您可以在使用 Pro Controller 的同時玩自己喜歡的模擬器或其他遊戲。
自定義控制器佈局
iOS 16 和 iPadOS 16 的官方支持遠遠超出只需使用 Pro Controller 即可暢玩您最喜愛的 Apple Arcade 遊戲。 Apple 還為 iPhone 和 iPad 帶來了全面的控制器佈局定制。這意味著,如果您想重新映射 Nintendo Switch Pro 控制器上的某些按鈕,您可以這樣做!
確保您的 Nintendo Switch Pro 控制器已與您的 iPhone 或 iPad 配對。在 iPhone 或 iPad 上打開設置應用。向下滾動並點按常規。再次向下滾動並點擊 **遊戲控制器。選擇您的控制器的名稱。點按默認控件。選擇您想要在控制器上重新映射的控件。
或者,Apple 甚至允許您重新映射控制器以針對特定遊戲自定義佈局。
在遊戲控制器設置面板中,點按您控制器的名稱。點按添加遊戲控件。 選擇您要更改控件的遊戲。從選項列表中,再次點擊遊戲名稱。 選擇要重新映射的控件。
這是比我們預期的 Apple iOS 16 更深入的定制。很明顯,該公司專注於繼續改善移動遊戲體驗。
激活 Stage Manager
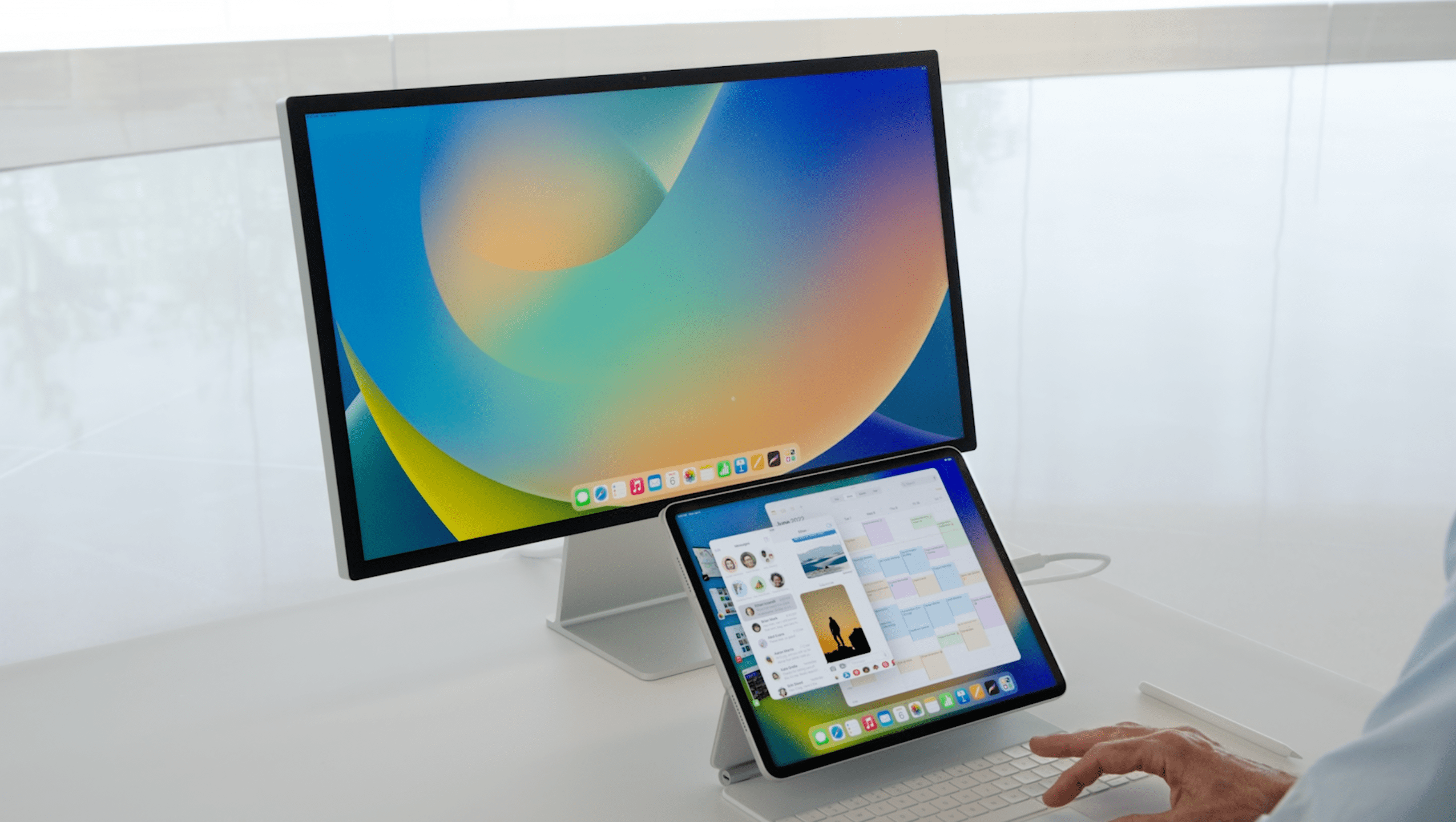
與 Apple 的一些其他營銷術語不同,Stage Manager 聽起來並不像即將風靡全球的東西。但出於某種原因,這是全新的 iPad 多任務處理體驗的名稱,它也將出現在 Mac 上。在拆分視圖中僅限於兩個應用程序,同時可能使用帶有 SlideOver 的第三個應用程序的日子已經一去不復返了。 Apple 在之前的 iPadOS 版本中奠定了基礎,所有這些都導致了 Stage Manager 的引入。
解鎖你的 iPad。從屏幕右上角向下滑動以顯示控制中心。點擊舞台管理器按鈕。該圖標看起來像一個矩形,左側有三個正方形。
或者,您可以從“設置”應用啟用舞台管理器。
在您的 iPad 上打開“設置”應用。在左側邊欄中,點按主屏幕和多任務處理。點按舞台經理。點按在 iPad 上使用舞台管理器旁邊的開關到開啟位置。
激活後,您會在屏幕左側看到一個新部分。這稱為最近使用的應用部分,提供了另一種在應用或最近創建的應用組之間切換的方式。
使用 Stage Manager 時對應用進行分組
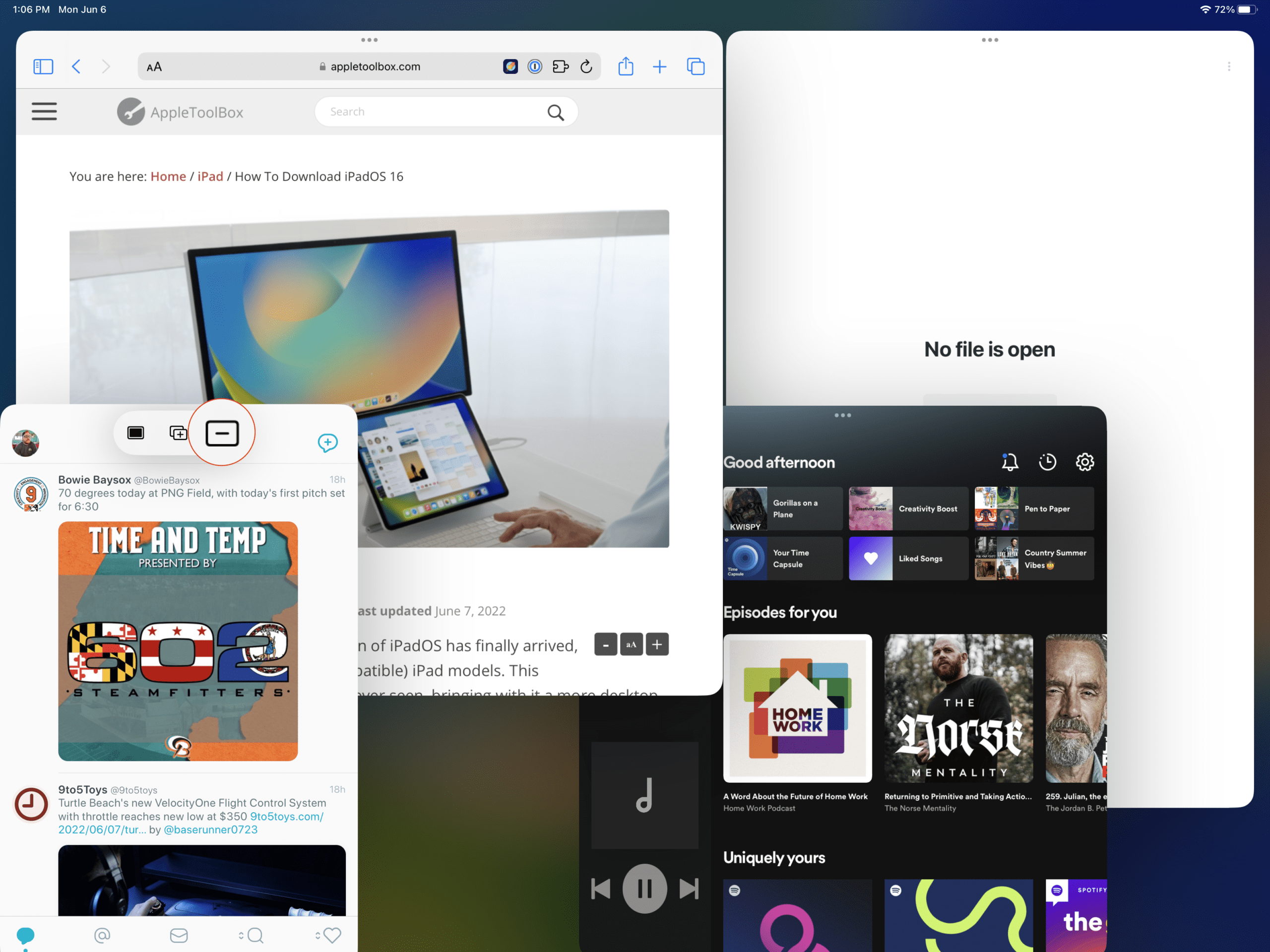
讓這更令人興奮的是,至少對於生產力書呆子來說,您可以將不同的應用程序組合在一起。這樣一來,您就可以從處理演示文稿到與朋友聊天,而不會分心。
所有應用程序都可以根據您的喜好調整大小,即使它可能有點局促,我們只是對它是可能的這一事實感到興奮。因此,如果您想了解如何在 iPad 上對應用程序進行分組,則需要執行以下步驟:
打開您要使用的第一個應用程序。將光標移動到左側以獲取最近使用的應用程序或移動到底部以獲取 Dock。將應用程序拖放到主屏幕上。
就是這樣!您已經使用 Stage Manager 創建了一個應用程序組,這些應用程序將保持分組在一起,直到您刪除其中一個(或兩個)。這也意味著可以從 Stage Manager 的“最近的應用程序”菜單以及傳統的最近的應用程序概述中訪問它們。
將第三方雲服務添加到 iPadOS 上的文件
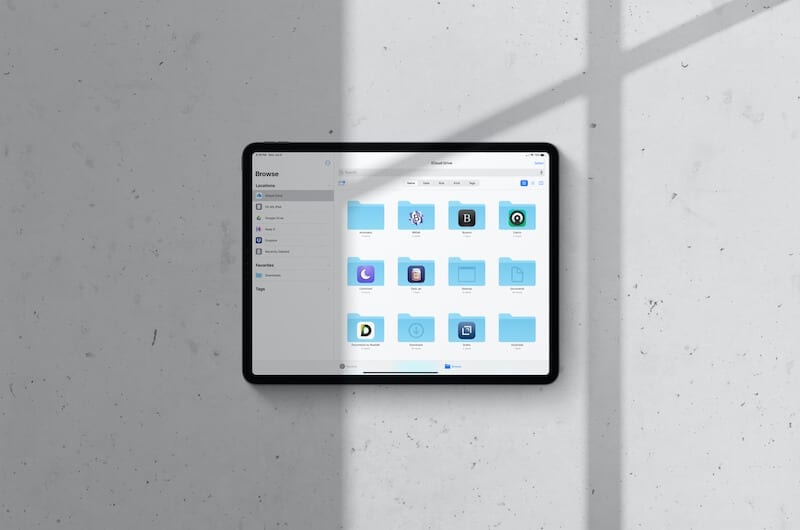
文件應用程序不僅可以讓您管理本地存儲,還可以從您的 iPad 管理所有云文件服務。需要下載和使用所有不同的應用程序來訪問不同位置的文件的日子已經一去不復返了。現在,您可以訪問、編輯、組織和操作散佈在不同雲文件服務中的那些文件。如果您已確定將使用哪種雲服務,則需要獲取文檔並全部顯示在“文件”應用程序中。無論您使用什麼服務,您都需要執行以下操作。
下載並設置第三方雲服務應用程序。在 iPad 上打開文件應用。點擊底部的瀏覽標籤。點擊邊欄右上角的更多按鈕。選擇編輯。將您希望訪問的應用和服務切換到開啟位置。點按右上角的完成。
將服務連接到“文件”應用程序後,您將能夠從側邊欄快速訪問它。您甚至可以使用頂部的基本搜索功能來查找特定內容,無論您是否在應用程序的不同區域。
連接外部驅動器

將外部驅動器插入 USB-C iPad 或妙控鍵盤上的端口。打開 iPad 上的“文件”應用。在邊欄中,找到並選擇您剛剛插入的外部驅動器。
現在,您可以管理和管理存儲在外部驅動器上的文件。就像將驅動器連接到 Mac 時一樣,您可以輕鬆地在設備之間傳輸文件。此外,您還可以將多個設備連接到您的 iPad,前提是您有 USB-C 集線器或某種加密狗。
使用外部顯示器

如果你想使用如果您的 iPad 帶有外接顯示器,您首先需要識別並識別您擁有的 iPad。例如,如果您擁有 M1 供電的 11 英寸或 12.9 英寸 iPad Pro,它們將使用 Thunderbolt 4。同時,2022 iPad Air“僅”使用 USB-C,它仍可與許多顯示器配合使用,但不能’提供快速的傳輸速度。
然後您需要確定您擁有併計劃與 iPad 一起使用的顯示器。在大多數情況下,您真正需要的只是一根 HDMI 轉 USB-C 線纜,或者您可以使用擴展塢或 USB-C 加密狗,以便將 iPad 與外接顯示器搭配使用。
更改外部顯示設置
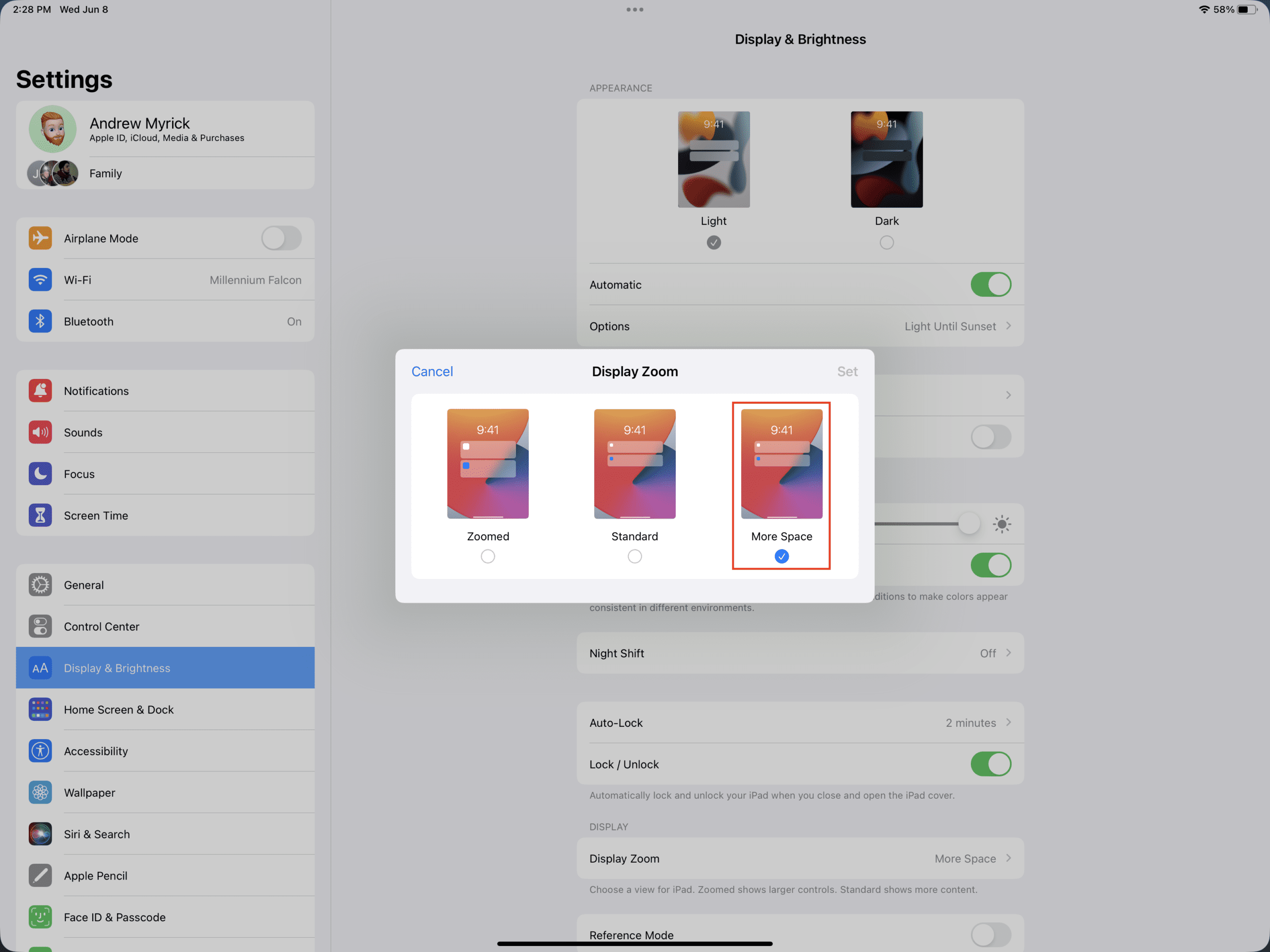
我們已經介紹了舞台管理器以及當您的 iPad 連接到外部顯示器時如何使用它。但是,您可以自定義以下幾個其他選項以改善您的體驗:
在運行 iPadOS 16 的 iPad 上打開設置應用程序。在邊欄中,點按顯示和亮度。在右側的顯示器下,選擇您連接的顯示器。
在這裡,您可以更改顯示縮放,這可以允許或不允許查看更多內容。如果您的顯示器支持 HDR 內容,還可以使用顯示設置。默認情況下這可能是灰色的,但如果您的顯示器和電纜支持 HDR,您將能夠在 SDR 和 HDR 之間切換。最後一個選項允許您的外部顯示器匹配“您正在查看的內容的動態範圍和幀速率”。但是,Apple 確實警告說“這可能會導致內容髮生變化時出現閃爍或長時間黑屏”,因此請謹慎行事。
您可能想要更改的最後一個選項是 iPad 的排列方式及其連接的顯示器。這是我們沒想到會看到的那些“令人驚訝”的功能之一。但是,如果您轉到“顯示和亮度”主屏幕,然後點擊“排列”,您實際上可以將 iPad 放置在與連接的顯示器相關的位置。
將 iPad 與 Apple Fitness+ 搭配使用

Fitness+ 是一個訂閱服務於 2020 年推出,圍繞個性化鍛煉量身定制。該服務圍繞 Apple Watch 構建,考慮到 Watch Series 6 是同時發布的,這是有道理的。
除了與 Apple Watch 協同工作外,Fitness+ 還有一些額外的技巧它的袖子。其中最重要的是能夠使用 Apple“屏幕”查看各種視頻鍛煉。這包括 Apple TV、iPhone 或 iPad 等設備。然後,您的手錶會收集數據並實時顯示在屏幕上,這樣您就可以輕鬆跟踪整個鍛煉過程中的進度。
在您的手錶上打開健身應用程序iPad。在主屏幕中,選擇鍛煉類型。點擊過濾器按鈕。縮小您想要進行的鍛煉的選擇範圍。如果需要,您可以執行這些步驟: 觀看您要執行的鍛煉的預覽。通過點擊添加按鈕並選擇保存鍛煉來保存鍛煉。查看音樂播放列表,或點按聆聽音樂,將特定播放列表添加到 Apple Music 應用。做出所有選擇後,點擊開始按鈕。點按播放 按鈕可在 Apple Watch 上查看您的鍛煉指標。鍛煉完成後,您可以查看結果或開始正念冷卻。
在您的應用程序之間拖放
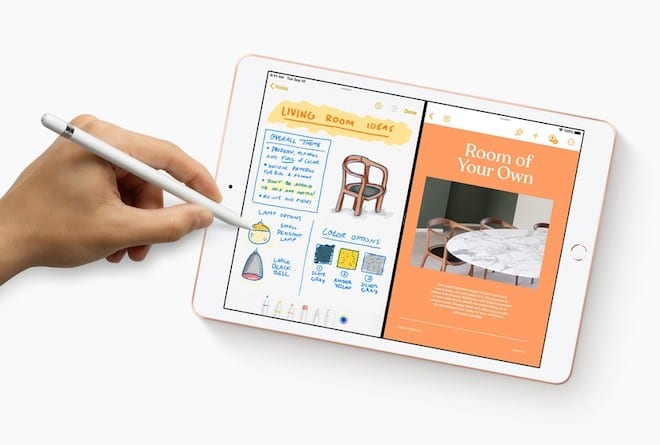
到處都是多任務處理者,當 Apple 宣布您終於可以在應用程序之間拖放文件時,他們很高興。多年來一直要求此功能,終於到了。在示例中,我們將向您介紹如何將圖片或視頻放入照片應用。
找到要添加到照片應用的照片或視頻。觸摸並按住圖像。彈出上下文菜單出現後,向上拖動圖像。無需抬起手指,向上滑動即可轉到主屏幕。同樣,不要在圖像上抬起手指,打開照片應用程序。將圖像拖放到照片應用程序中。
如果您有多個圖像或文件需要四處移動,也可以使用此功能,這樣您就不會局限於一次只能使用一個。
享受低功耗帶來的更長電池壽命模式
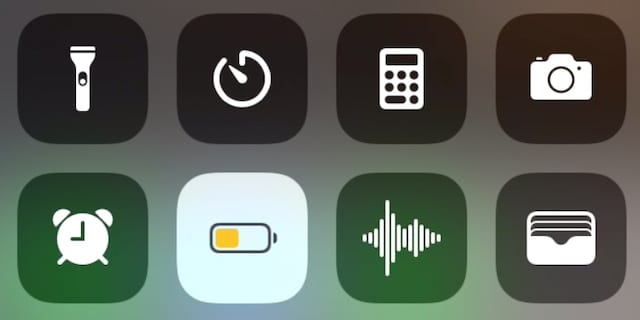 我通常通過控制中心進入低功耗模式。
我通常通過控制中心進入低功耗模式。
自從 iOS 9 發布以來,iPhone 就可以使用低功耗模式。不過,該功能直到今年才在 iPad 和 Mac 上可用。得益於 iPadOS 15,您可以在 iPad 上啟用低功耗模式,它會執行以下操作:
“低功耗模式會暫時減少後台活動,例如下載和郵件獲取,直到您可以為 iPad 充滿電。”
以下是在 iPad 上啟用低電量模式的方法:
打開設置應用。在左側邊欄中,點按電池。點擊低功耗模式旁邊的開關以啟用它。
啟用後,右上角的電池指示燈將變為黃色。這為您提供了一種始終知道您是在低功耗模式還是“正常”模式下運行的方法。
增加任何應用程序中的文本大小
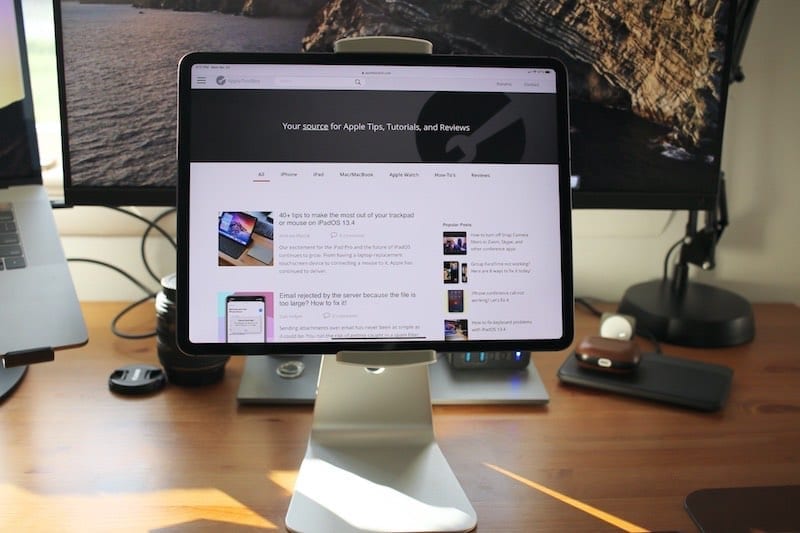
iOS在 iPadOS 15 和 iPadOS 15 中,您可以選擇手動更改每個應用程序的文本大小,或者您可以選擇更改所有應用程序的大小。但在此之前,您首先需要將該選項添加到控制中心。
在您的 iPhone 或 iPad 上打開設置應用。向下滾動並選擇控制中心。將應用內訪問切換到打開位置。在更多控件下,找到文本大小。點擊文本大小旁邊的 + 圖標將其添加到您的包含控件中。
既然文本大小開關已添加到控制中心,您就可以手動更改每個應用程序的文本大小。您可以通過以下方式在 iPhone 或 iPad 上執行此操作。
打開您要更改其文本大小的應用。從右上角向下滑動以顯示控制中心。點按其中包含兩個不同大小字母的文本大小圖標。點按底部的[僅限此應用]圖標。向上或向下移動滑塊以更改應用程序的文本大小。在屏幕頂部,您將看到一個預覽以確定是否需要進行更多調整。點擊屏幕上的任何空白區域或向上滑動,以退出“文本大小”面板。
使用 Safari 標籤組讓你的標籤井井有條
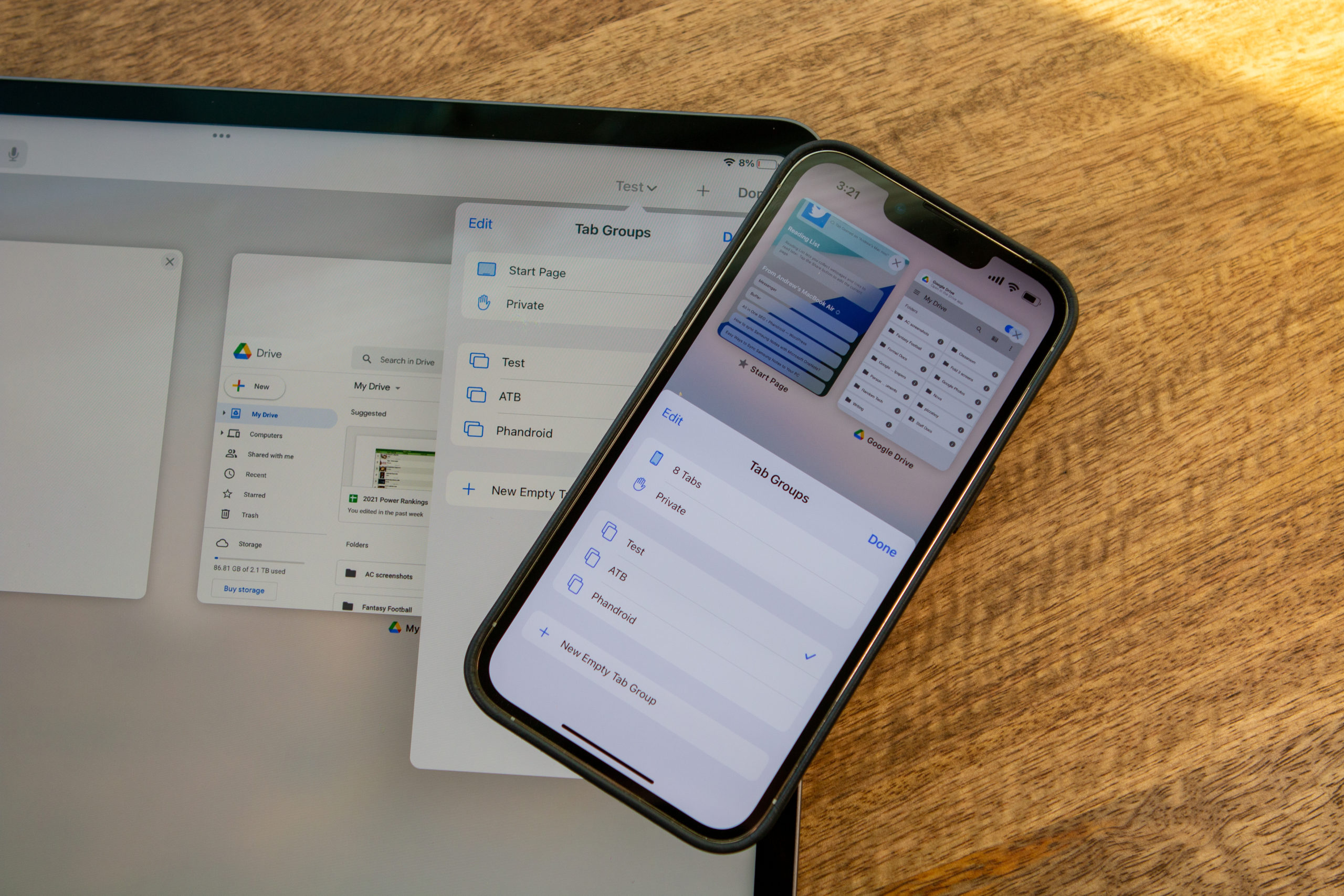
隨著iOS 15和iPadOS 15的發布,Apple推出了Safari 的選項卡組。這是一種(相對)快速和簡單的方法,可以將一些標籤組合在一起,以便以後或需要時訪問它們。
在 iPad 上打開 Safari 應用程序。點按右下角的打開標籤頁(兩個堆疊的方塊)按鈕。點擊或長按底部工具欄中間的標籤選項。選擇以下選項之一:新建空選項卡組 從 X 個選項卡新建選項卡組。鍵入要用於標識選項卡組的名稱。在對話框中點按保存。
記下快速筆記
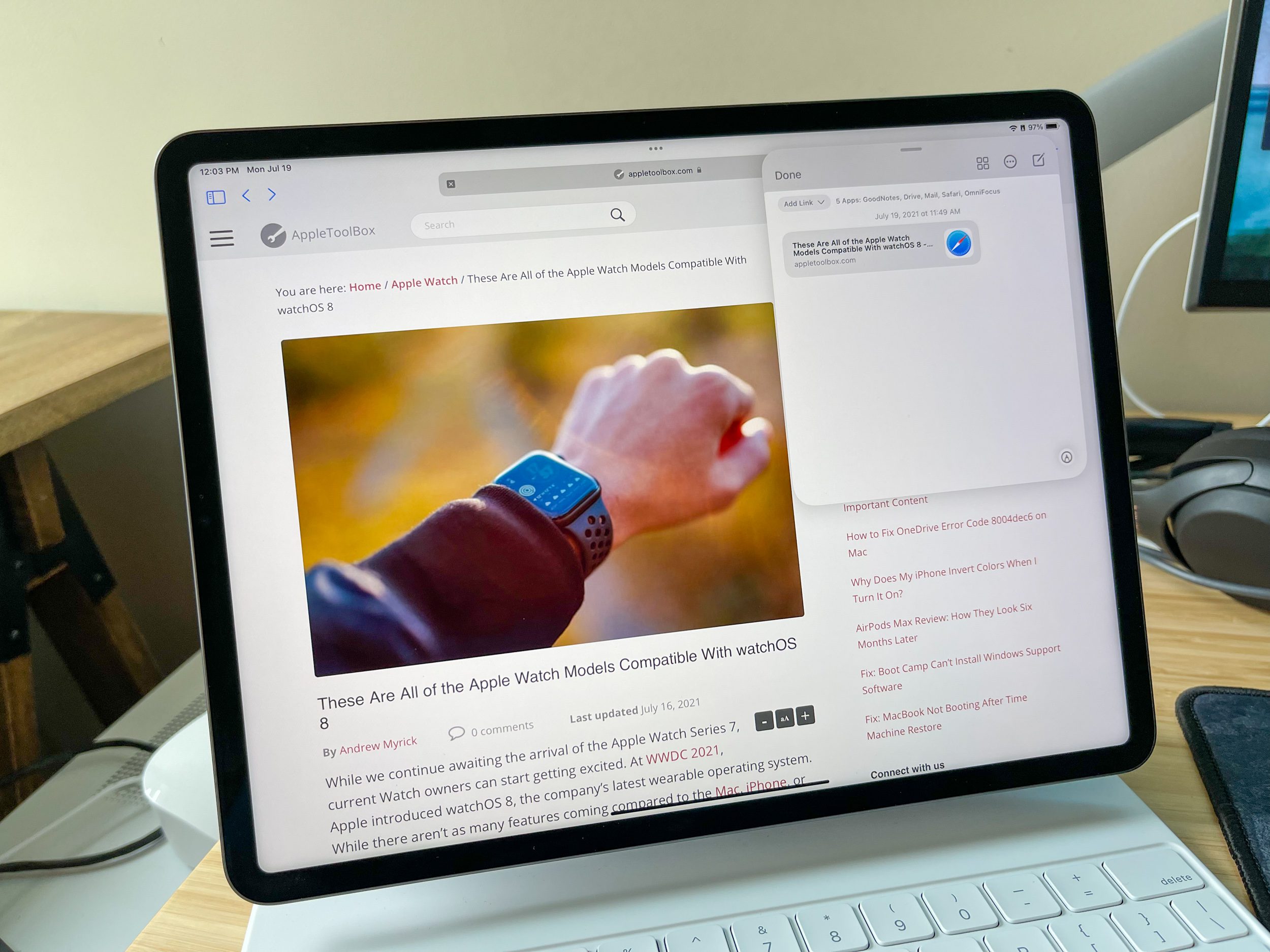
除了能夠快速記下一些筆記外,Quick Notes 還可以在您的所有 Apple 設備之間同步。因此,您稍後可以從 iPhone 或 Mac 中提取這些快速筆記。
使用 Apple Pencil 快速筆記
解鎖您的 iPad。使用 Apple Pencil 從 iPad 屏幕右下角向內輕掃。繼續拖動直到灰色框完全展開。
控制中心的快速筆記
打開設置應用。點按邊欄中的控制中心。將應用內訪問切換到打開位置。在更多控件下向下滾動。點擊快速筆記旁邊的+圖標。
既然在控制中心啟用了快速筆記,您只需從右上角向下滑動即可。從那裡,點擊新的快速筆記圖標並記下您的筆記或想法。
來自 Safari 的快速筆記
由於快速筆記的強大功能,該功能會自動檢測您使用的應用程序正在使用。因此,如果您使用的是 Safari,則可以將鏈接、文本甚至圖像直接保存到“快速筆記”中。
在您的 iPad 上打開 Safari。 滑動以激活 Quick Notes。如果您想添加網頁,請點按快速筆記中的添加鏈接+ 按鈕。如果要添加文本或圖像,請在網頁上突出顯示它們。點擊彈出菜單中顯示的添加到快速筆記按鈕。保存圖像或文本時,Quick Notes 還會保存您從中獲取信息的 URL。
使用 Quick Notes 時的另一個巧妙功能是只需從應用拖放到 Quick Notes 中即可。只需在 Safari 中突出顯示文本或圖像,然後將其拖放到快速筆記中。

Andrew 是美國東海岸的自由撰稿人。
多年來,他為各種網站撰稿,包括 iMore、Android中央,“TNGD”和其他一些。現在,他白天在一家 HVAC 公司工作,晚上兼職兼職自由撰稿人。