我們怎麼強調使用密碼管理器的重要性都不為過,因為您擁有無數帳戶的密碼和登錄信息。您可能已經看到或聽說過來自不同公司的大規模安全漏洞,導緻密碼和關鍵信息被黑客入侵並用於邪惡目的。使用安全密碼只是等式的一部分,您永遠不想為多個帳戶使用相同的密碼。
相關閱讀
什麼是雙因素身份驗證 (2FA)?
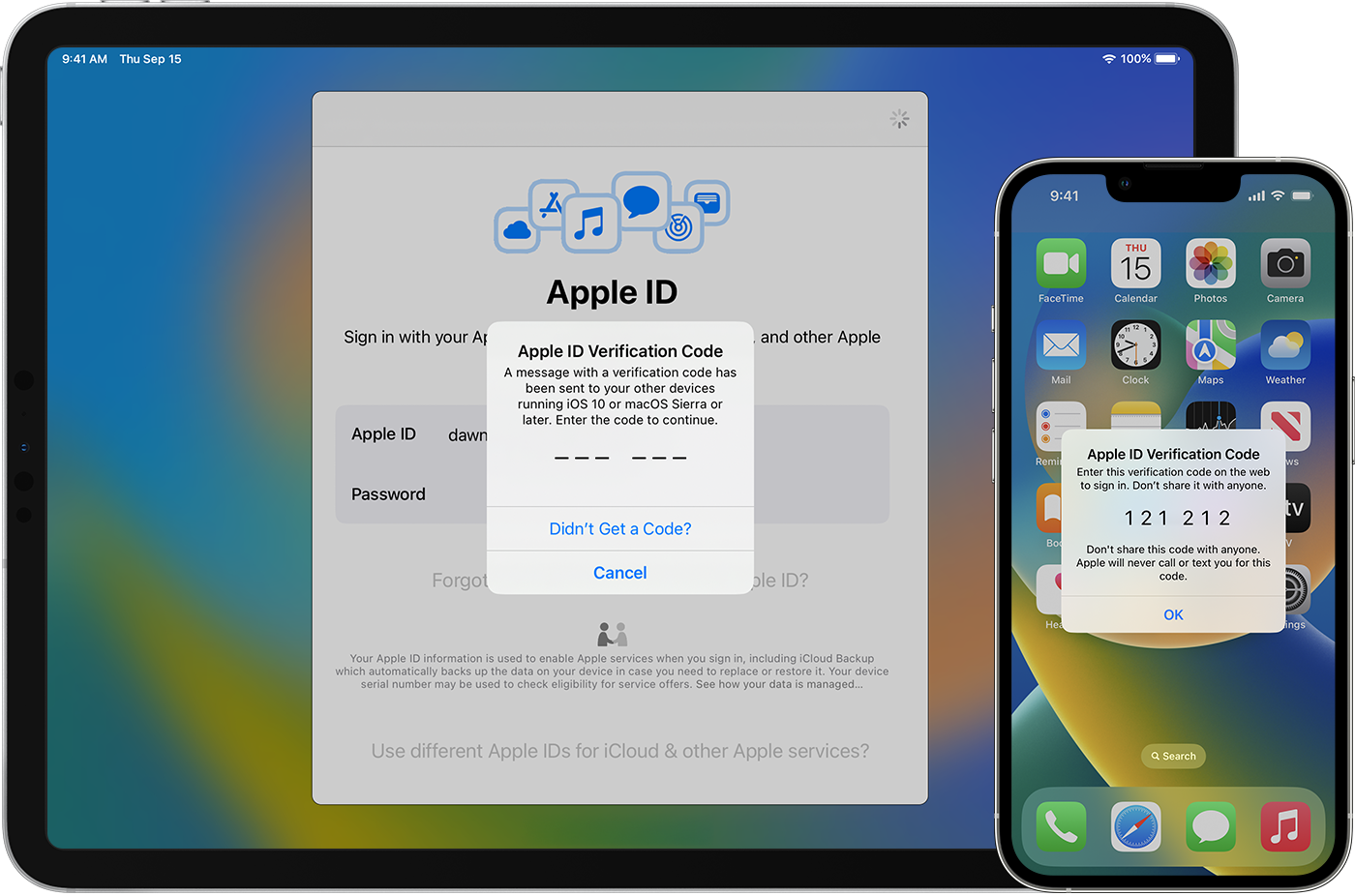
每當您在網站或應用程序中創建帳戶時,默認情況下都會提供單層安全保護。這一層非常明顯,但它是您在創建帳戶時輸入的任何密碼。不用說,但我們建議使用 1Password 等應用程序來管理您的密碼,因為您會希望為每個帳戶創建唯一的密碼。這樣一來,如果您全面使用相同的密碼,就可以降低多個帳戶被盜用的風險。
可以添加另一層身份驗證,這就是您開始聽說“2FA”的時候”或雙因素身份驗證。許多最流行的應用程序和服務已經提供此功能,但您應該致力於在您的任何和所有帳戶上啟用它。
通過啟用雙因素身份驗證,您不僅需要輸入正確的密碼,但您還需要提供第二層驗證。有時這是通過電子郵件或通過短信將代碼發送到您的設備來完成的。 Apple 處理 2FA 的方式略有不同,因為它使用您的其他 Apple“可信設備”自動生成這些代碼,然後將它們輸入到您需要的設備上。
使用內置保護您的帳戶-在 2FA 支持中
雖然 Apple 的“可信設備”方法適用於您的 Apple 產品,但它無法解決使用其他帳戶和服務時的問題。然而,隨著在線安全和隱私的重要性不斷提高,Apple 正在儘自己的一份力量來嘗試使其更易於管理。
隨著 iOS 15 和 iPadOS 15 的發布,Apple 現在可以您可以使用內置的密碼管理器自動生成任何 2FA 代碼。但是,為了確保您的帳戶安全,您首先需要設置並連接所有內容。
在您的 iPhone 上打開設置應用。向下滾動並點按密碼。使用面容 ID 或 iPhone 密碼驗證自己。搜索並選擇您要為其設置雙因素身份驗證的帳戶。您還可以點擊右上角的 + 圖標來創建新的登錄名或密碼。在帳戶選項部分下,點按設置驗證碼…點按以下選項之一:輸入設置密鑰 掃描二維碼 根據您選擇的選項,按照屏幕上的提示進行操作。
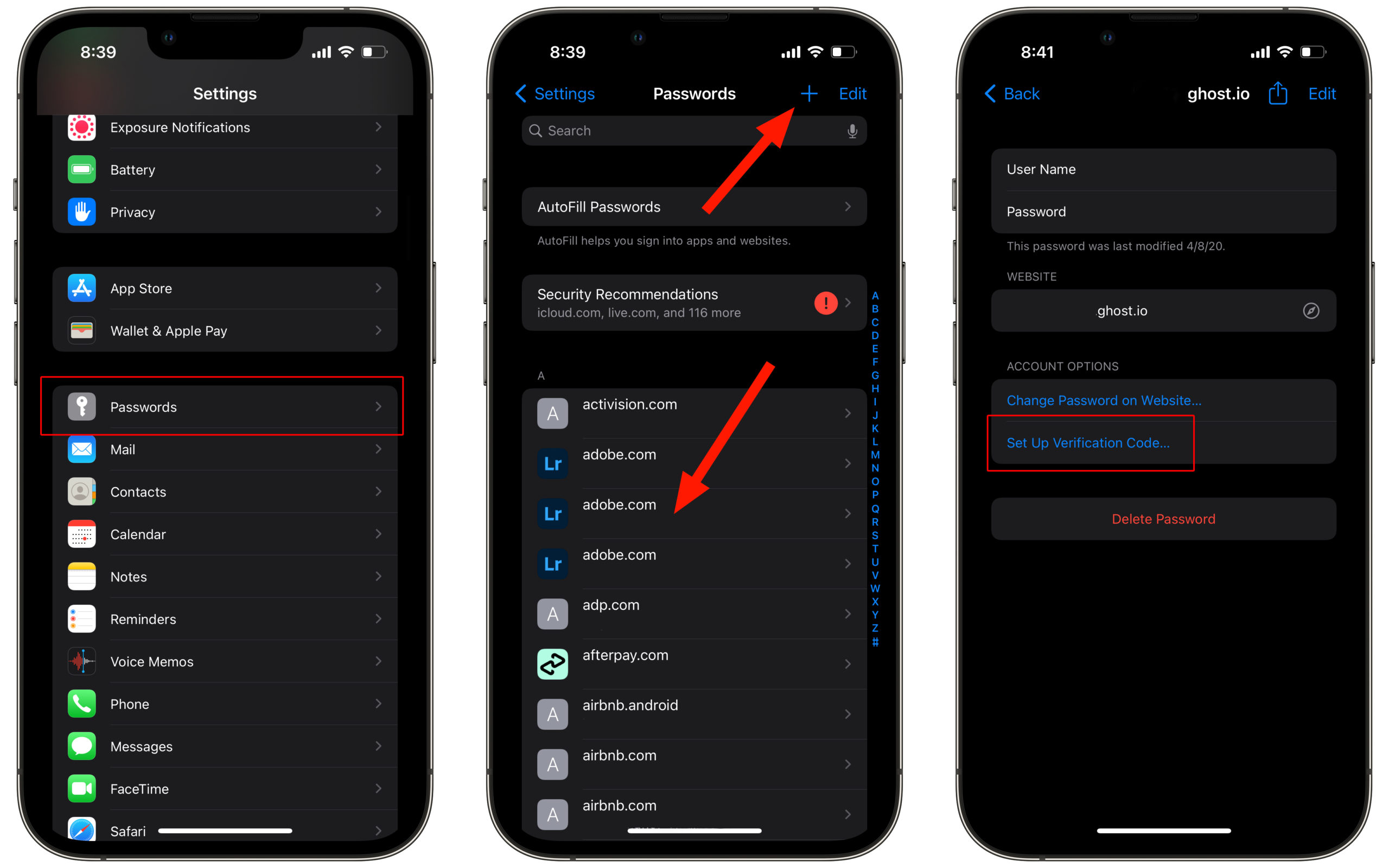
要輸入設置密鑰或掃描二維碼,您需要進入相關應用或網站的安全設置。該方法可能因服務而異,但通常位於隱私和/或安全部分。
對所有用戶使用 1Password您的密碼管理需求(包括 2FA)
市面上有很多密碼管理器,但我們最喜歡的仍然是 1Password。該應用程序最近進行了設計大修,從 1Password 7 升級到 1Password 8。除了使用 1Password 對您的各種帳戶進行分類,包括生成新的安全密碼外,1Password 還可以充當您的雙因素身份驗證代碼的中心.以下是如何設置 1Password 以生成您需要的 2FA 代碼:
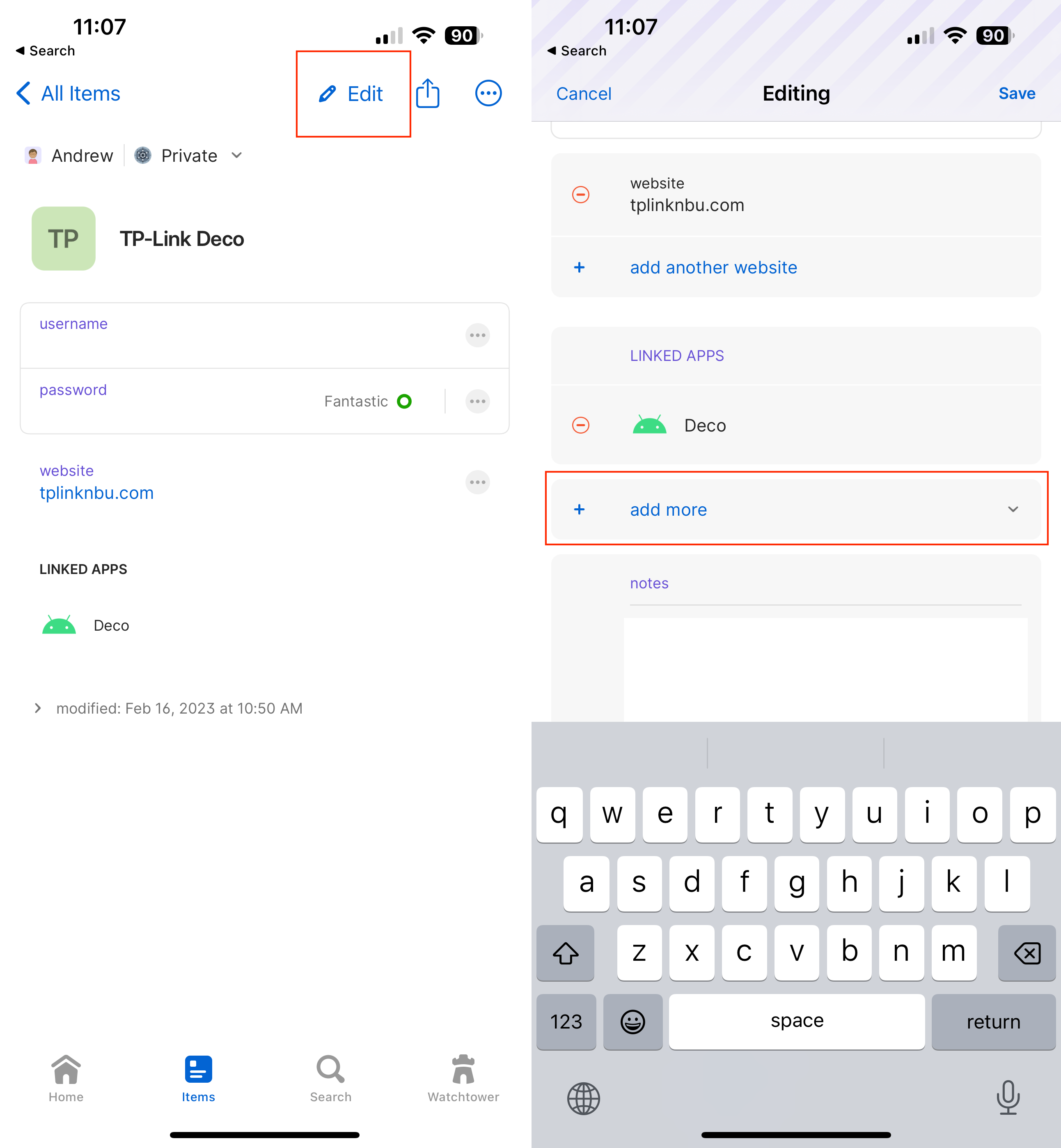
在您的 iPhone 或 iPad 上打開 1Password 應用。通過 FaceID 或您的帳戶密碼驗證您自己。找到要添加 2FA 身份驗證的帳戶。點擊右上角的編輯按鈕。向下滾動並點按+ 添加更多。從選項列表中選擇一次性密碼。如果可用,請輸入設置密鑰。否則,請點按右側的二維碼。掃描您要添加的網站或服務提供的二維碼。進行任何額外的或必要的更改。點擊右上角的保存按鈕。
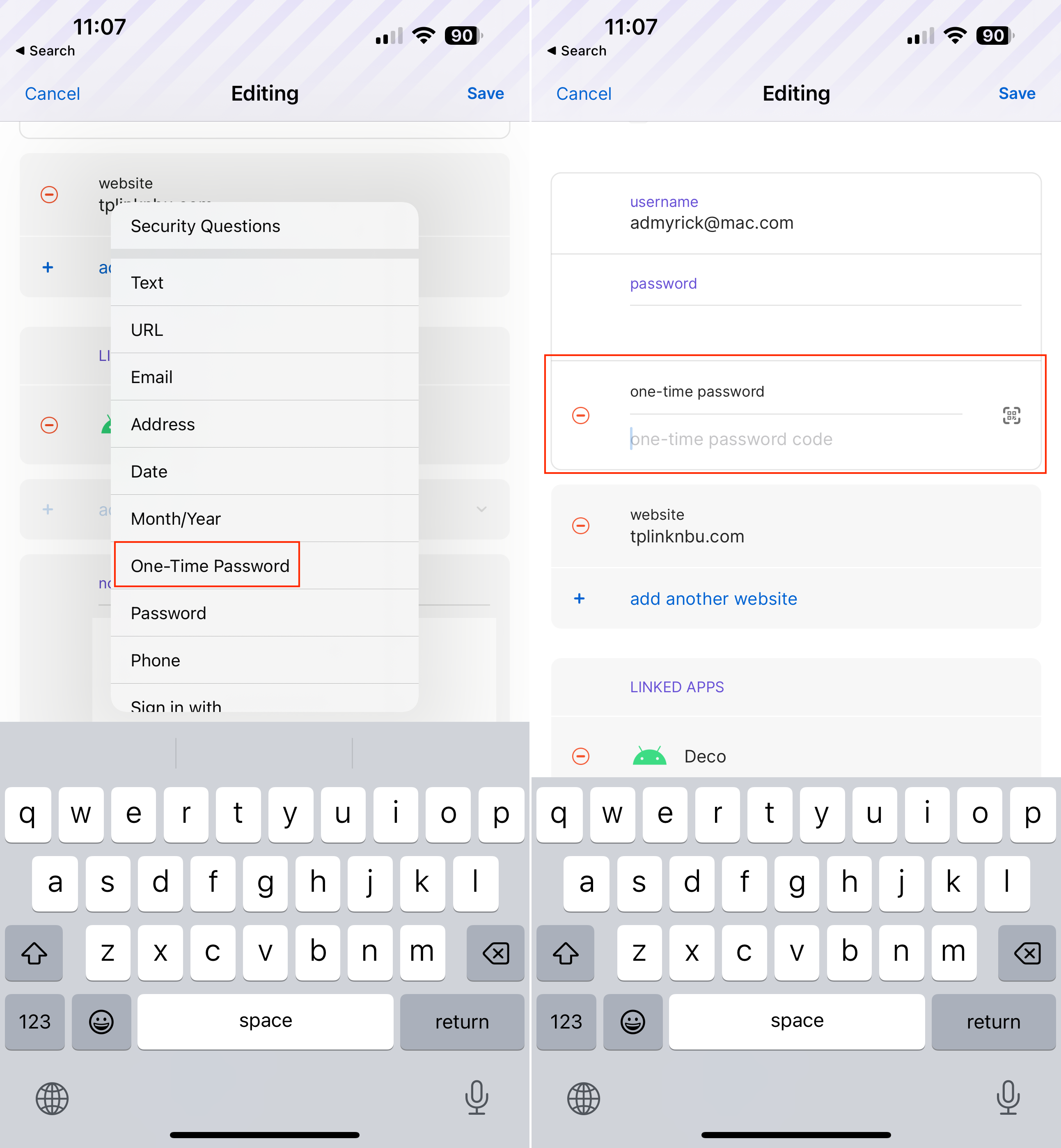
有1Password 提供的功能實在是太多了,它可以讓你頭暈目眩。您可以做任何事情,從將其用作密碼管理器到記錄筆記,甚至是您購買的軟件的許可證密鑰。它確實提供了一種“一站式服務”的方法,這是您在真正優秀的應用程序中並不常見的東西。此外,1Password 還可以在幾乎所有可以想像的平台上使用,即使只是通過瀏覽器擴展。至少,如果您無法安裝擴展程序或正在使用其他人的計算機,您還可以從 Web 客戶端訪問您的密碼。

Andrew 是美國東海岸的自由撰稿人。
他為多年來的各種網站,包括 iMore、Android Central、“TNGD”和其他一些網站。現在,他白天在一家 HVAC 公司工作,晚上兼職兼職自由撰稿人。