目錄
許多 MacBook 用戶試圖避免使用終端應用程序,因為它的命令行界面。如果您是這些人中的一員,那麼您就錯過了很多東西,因為該工具具有出色的數據恢復功能,可以幫助恢復已刪除的文件。別擔心,使用 Terminal 並不復雜(我們的分步說明將全程指導您)。
在本文中,我們將介紹使用 Terminal 的最佳方式恢復 Mac 上已刪除的數據。

如何啟動終端
Terminal 是一個原生的 macOS 應用程序,預裝在所有 Mac 上.因此,您可以像打開計算機上已安裝的任何其他應用一樣打開此工具。
以下是在 Mac 上定位和啟動終端的方法:
打開 Finder (單擊 Dock 左側的第一個圖標)。點擊邊欄中的應用程序並打開實用程序文件夾。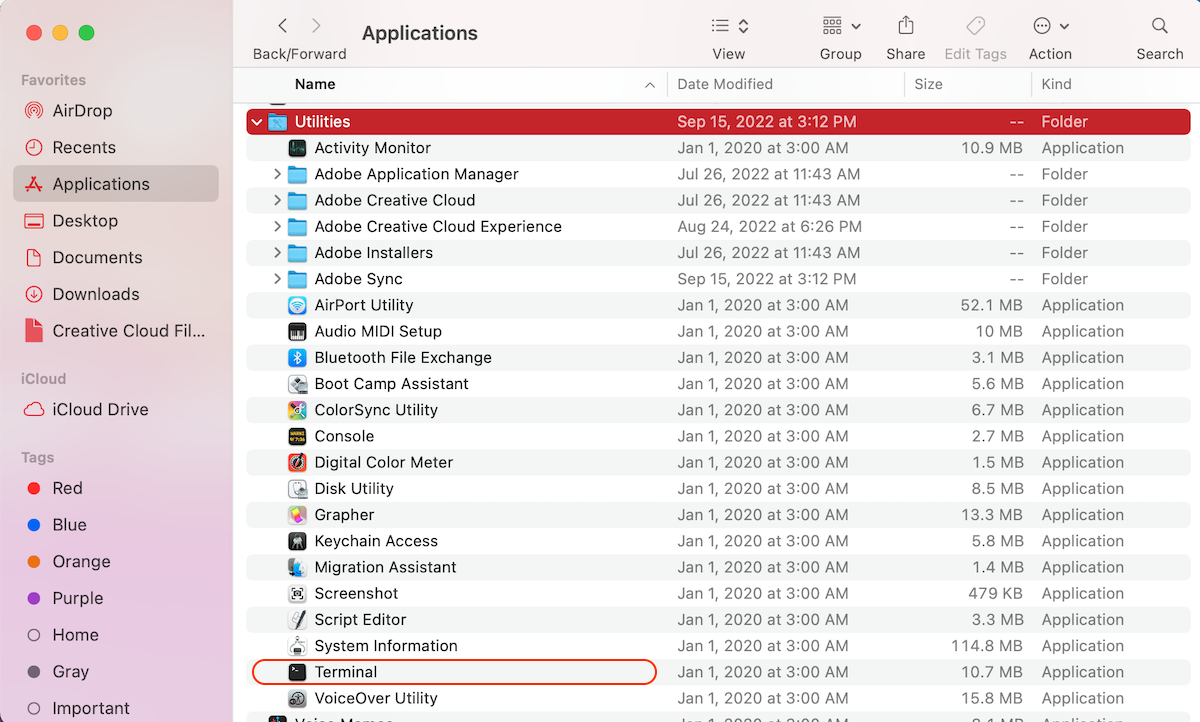 雙擊 Terminal 圖標啟動它。
雙擊 Terminal 圖標啟動它。
打開此應用程序的另一種方法是通過 Launchpad。為此,只需按鍵盤上的 F4,然後在頂部的搜索字段中輸入 Terminal。
此外,在您開始使用終端之前在 Mac 上出於數據恢復目的,請確保該應用程序具有完整的磁盤訪問權限。為此,請轉至系統偏好設置 > 安全和隱私,然後點擊左側邊欄中的完整磁盤訪問權限。如果終端不在列表中,請單擊加號圖標將其添加。
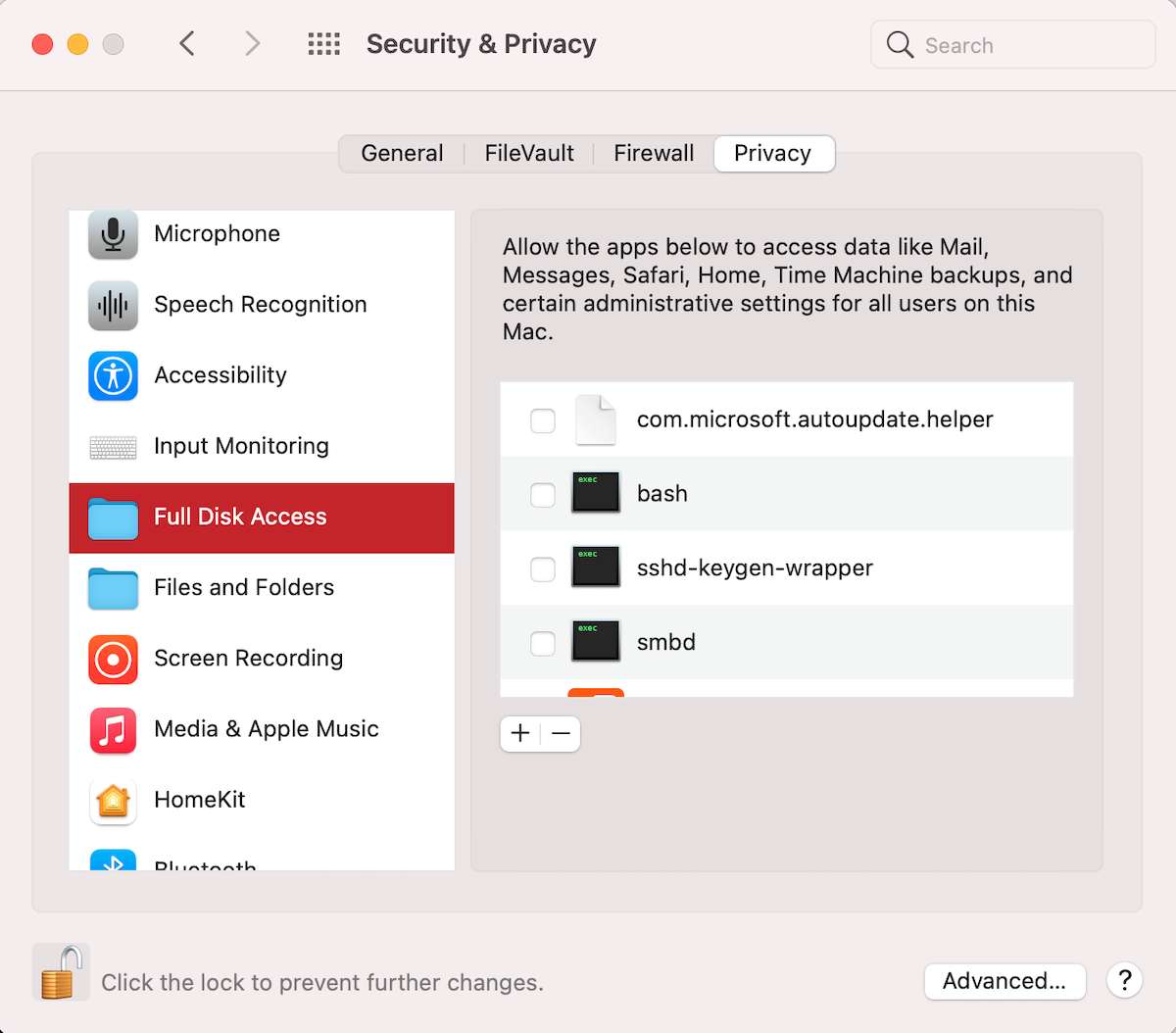
如何使用 Mac 終端恢復已刪除的文件
這裡是使用終端從 Mac 恢復已刪除文件的最有效方法。
方法 #1:使用恢復工具恢復永久刪除的文件
如果您想恢復永久刪除的文件在使用終端的 Mac 上,最好的選擇是使用它運行專門的數據恢復工具,然後使用該工具恢復數據。我們將向您展示如何使用兩種數據恢復工具執行此操作:Disk Drill 和 PhotoRec。
選項 A:Disk Drill
我們推薦的是Disk Drill 因為它可以立即提供引人入勝的結果,並且非常容易導航。此外,它與最新的 macOS X 版本兼容,並支持廣泛的文件格式和文件系統。如需有關該工具的更多信息,請查看我們對 Disk Drill 的深入評論。
Disk Drill 提供免費試用版,您可以使用它掃描您的設備並預覽可以恢復的文件。如果您決定要恢復發現的數據,則必須獲取 專業版。
要下載 Disk Drill,請轉到 CleverFiles 官方網站 並單擊鏈接。然後按照屏幕上的說明安裝應用程序。
如果您出於任何原因需要通過終端打開此工具,您絕對可以這樣做,只需按照以下步驟操作:
啟動 終端 應用程序。將以下命令行複制粘貼到終端中:/Applications/Disk\Drill.app/Contents/MacOS/Disk\Drill 點擊Return。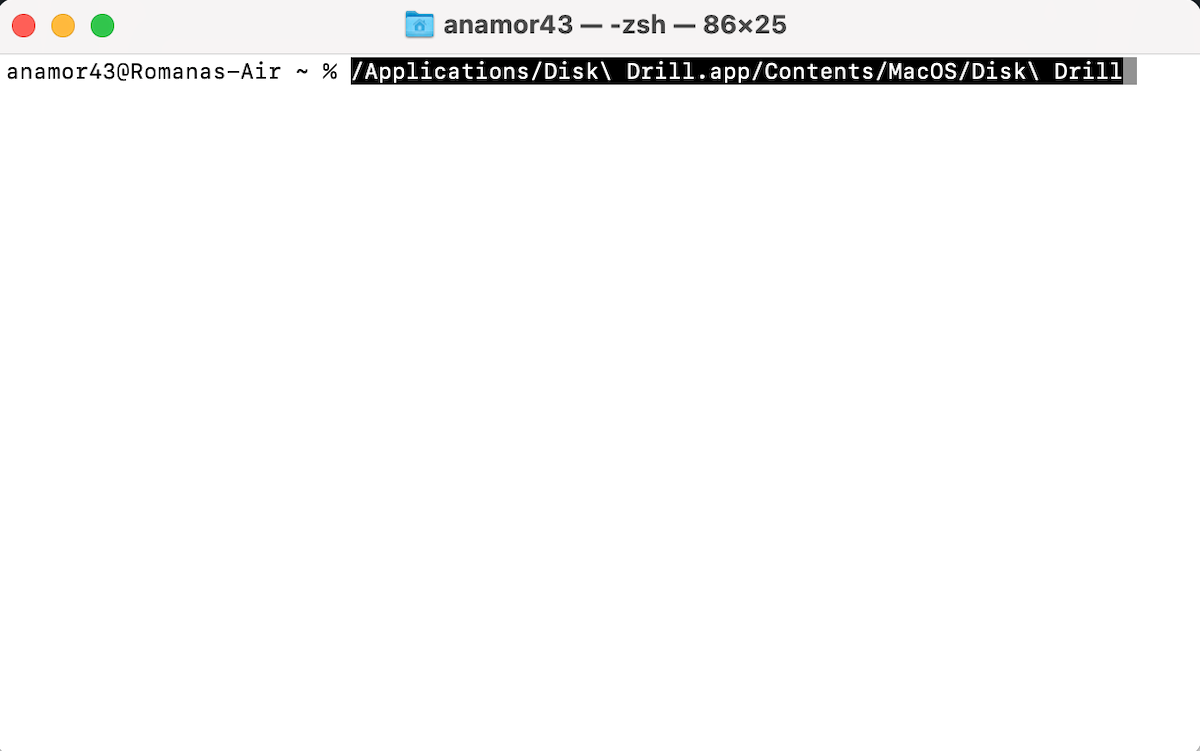 工具啟動後,選擇包含已刪除的驅動器數據並單擊搜索丟失的數據以啟動掃描。
工具啟動後,選擇包含已刪除的驅動器數據並單擊搜索丟失的數據以啟動掃描。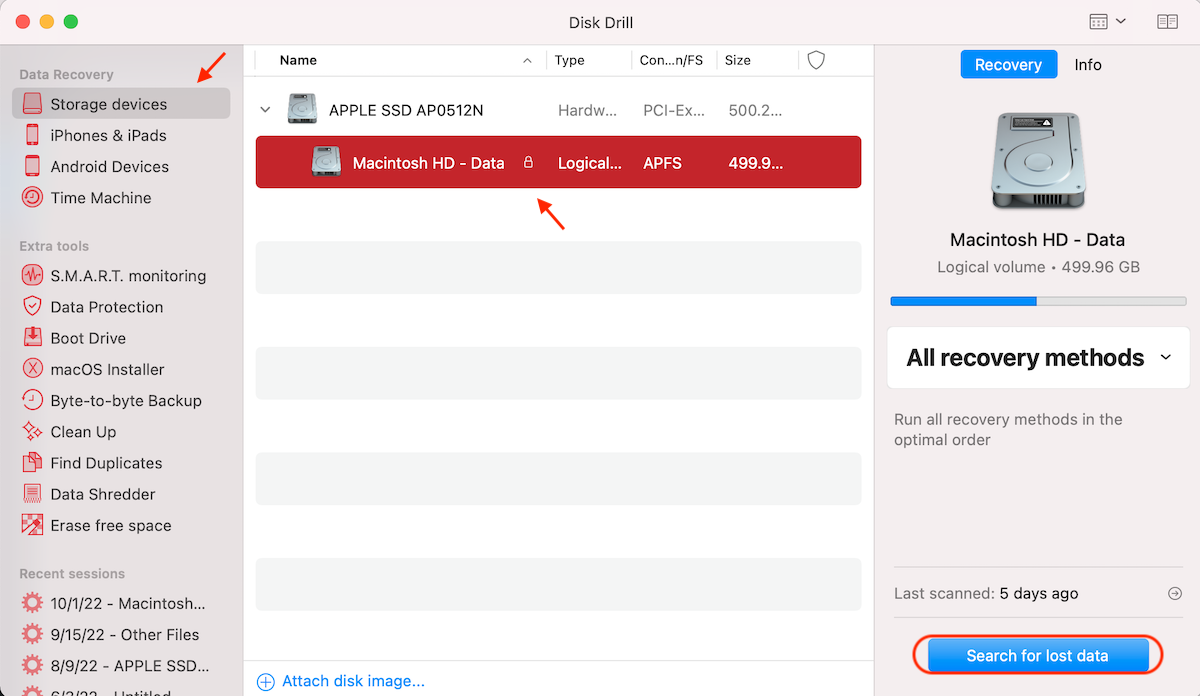 等待掃描完成並點擊查看找到的項目查看發現的數據。
等待掃描完成並點擊查看找到的項目查看發現的數據。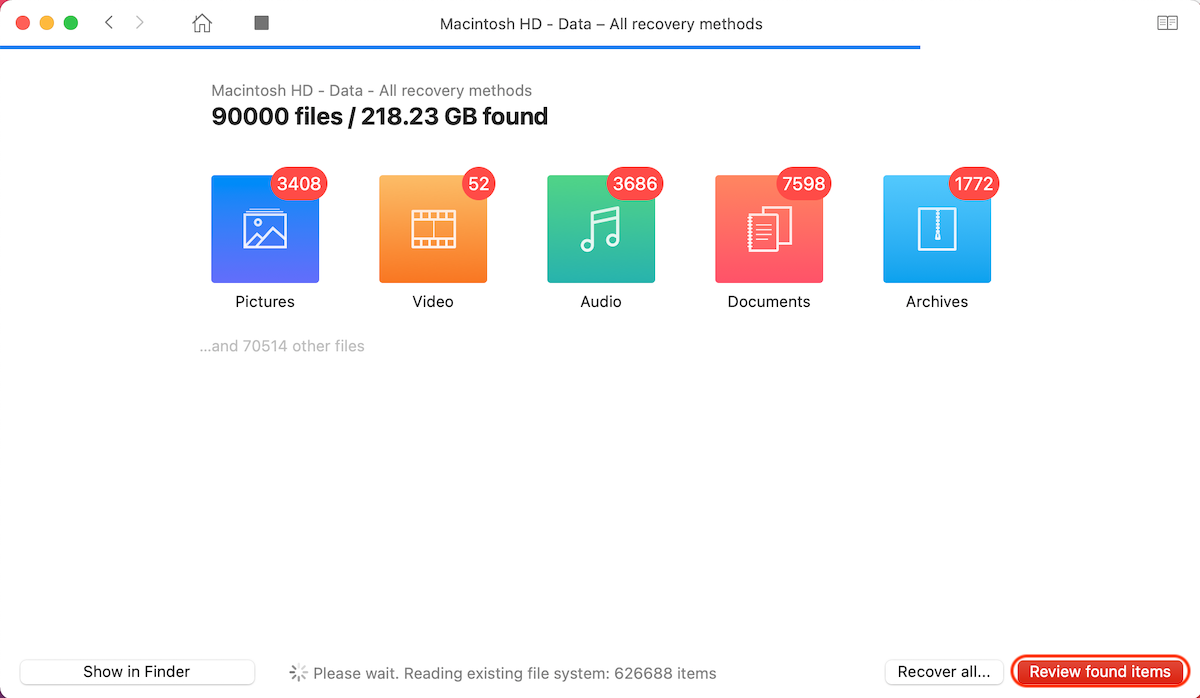 使用右上角的搜索欄找到需要的文件,或單擊左側邊欄上的特定選項卡以縮小掃描結果的範圍。選擇您要恢復的文件並點擊恢復按鈕。
使用右上角的搜索欄找到需要的文件,或單擊左側邊欄上的特定選項卡以縮小掃描結果的範圍。選擇您要恢復的文件並點擊恢復按鈕。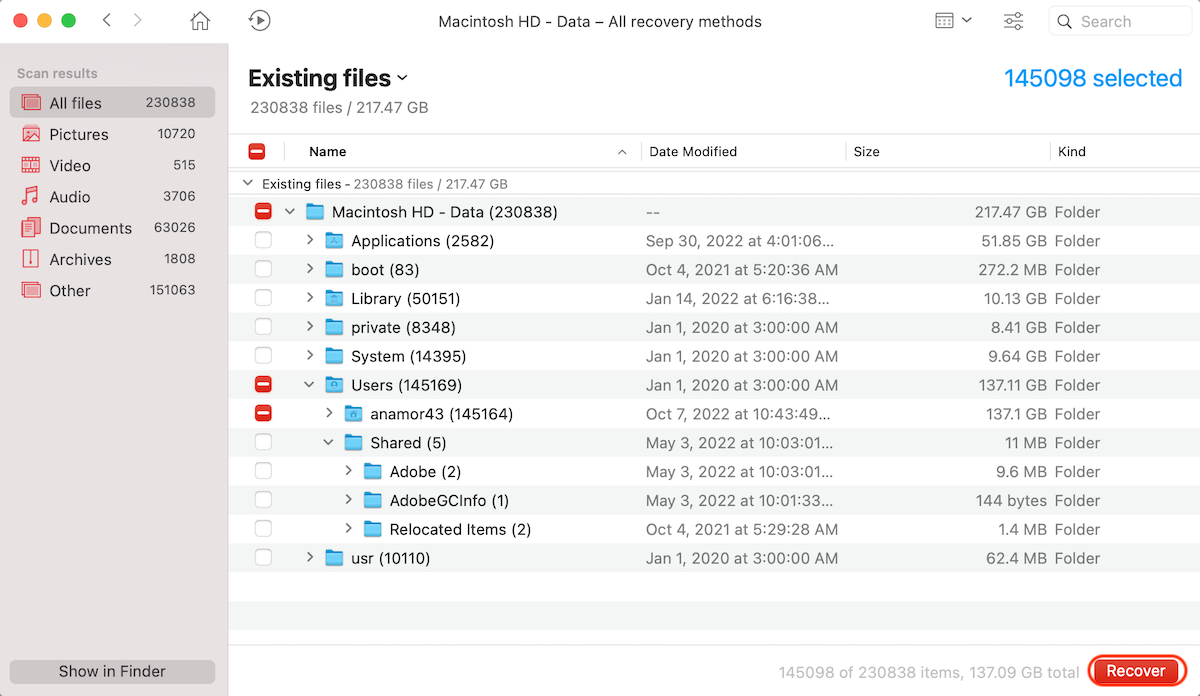 選擇恢復數據的首選目的地,然後單擊確定 進行確認。
選擇恢復數據的首選目的地,然後單擊確定 進行確認。
選項 B:PhotoRec
PhotoRec 是一個免費且開源數據恢復軟件,可以恢復各種格式和大小的已刪除文件。它與終端非常相似,因為它也有一個命令行界面。
按照以下步驟使用終端運行 PhotoRec 並恢復已刪除的文件:
下載 PhotoRec 和TestDisk(您不能單獨下載這兩個應用程序)。打開終端。輸入以下命令並按 Return 鍵:sudo photorec
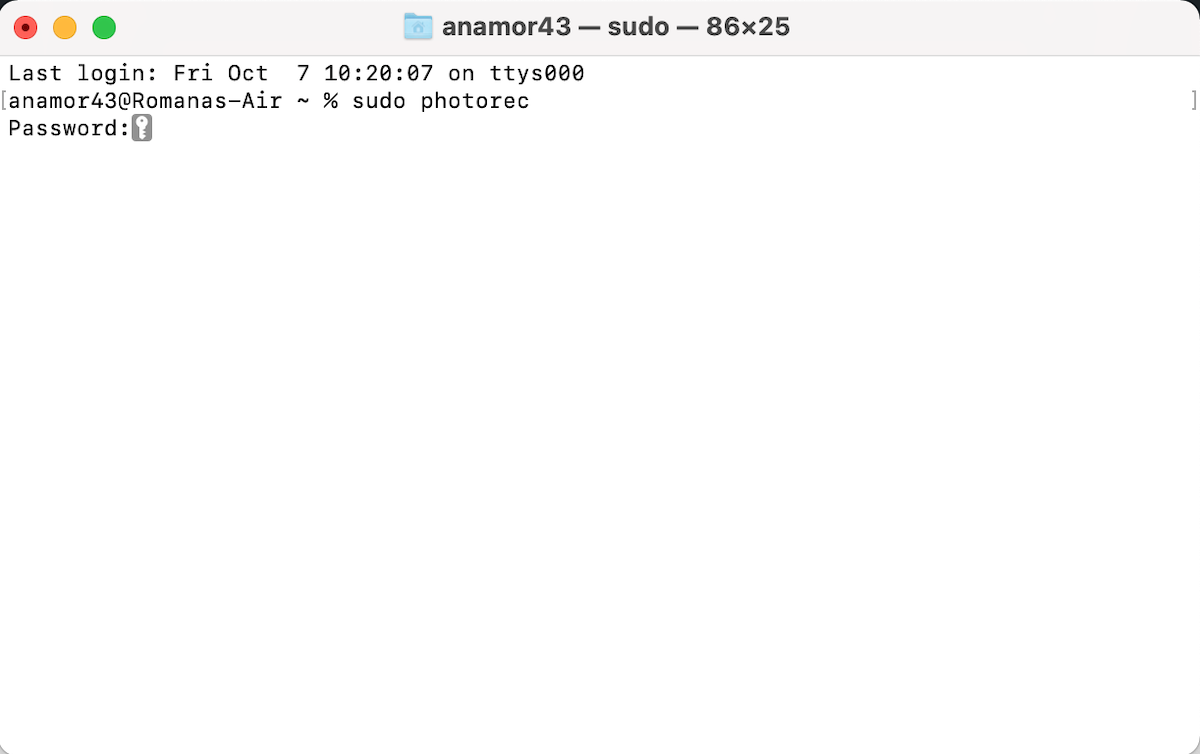
使用鍵盤上的箭頭選擇所需的磁盤。點擊返回確認。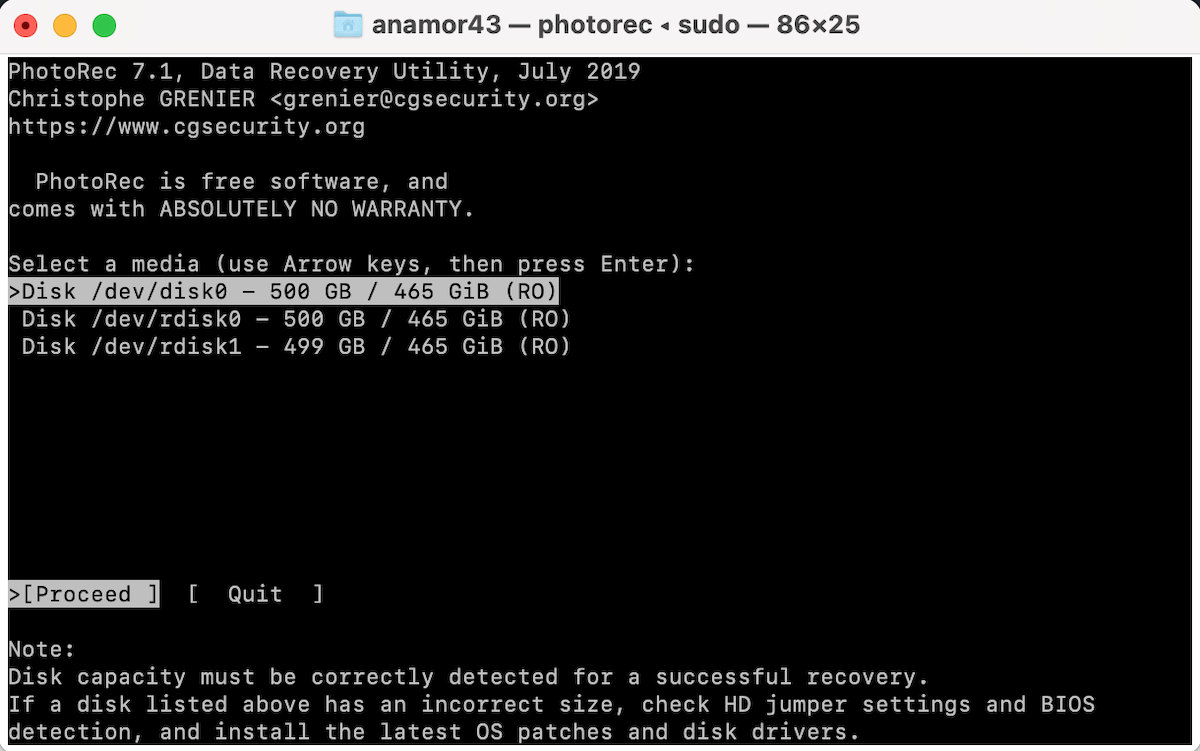 選擇已刪除文件所在的文件系統類型。選擇免費掃描已刪除的文件或選擇全部從整個分區恢復數據。在 Mac 上選擇一個您希望用作恢復數據目的地的文件夾,然後按 C 鍵進行確認。
選擇已刪除文件所在的文件系統類型。選擇免費掃描已刪除的文件或選擇全部從整個分區恢復數據。在 Mac 上選擇一個您希望用作恢復數據目的地的文件夾,然後按 C 鍵進行確認。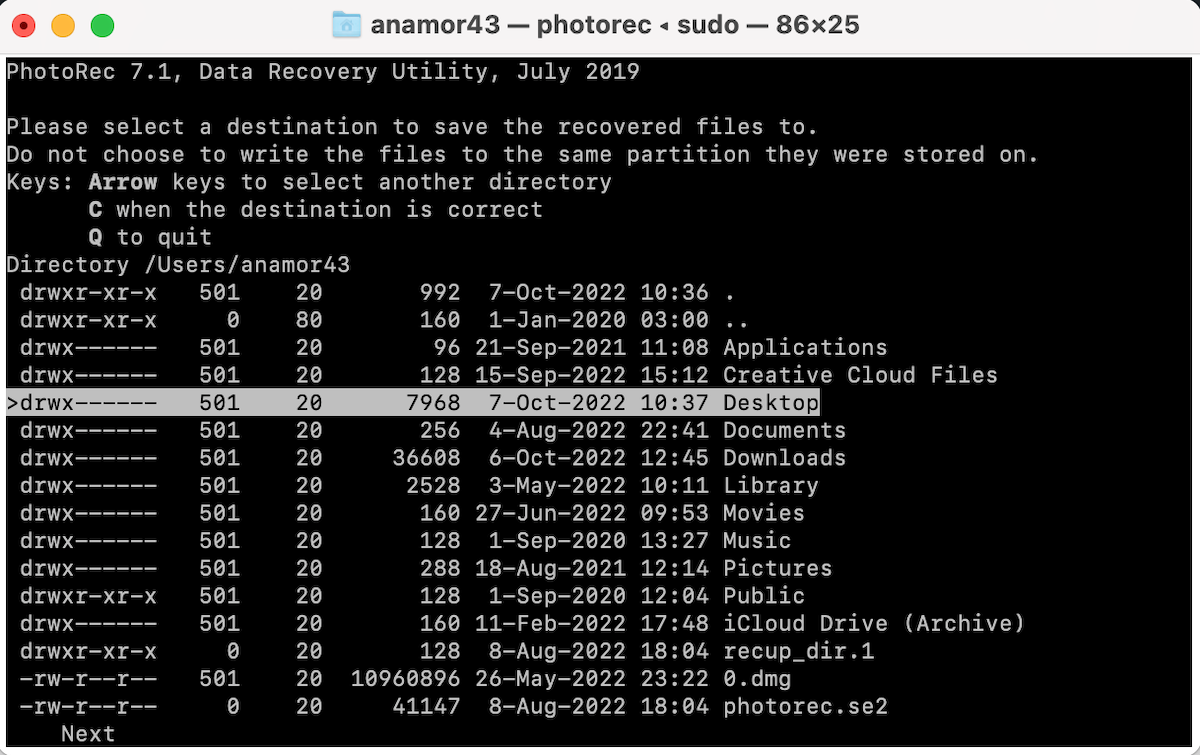
方法 #2:在 Mac 的臨時文件夾中搜索已刪除的文件
您的臨時文件夾Mac 包含各種緩存和臨時文件。此類文件夾隱藏在您的計算機上,用戶無法手動找到。因此,如果您認為您要搜索的文件可能在這些文件夾之一中,訪問它們的最快方法是通過終端。
按照以下步驟訪問臨時文件文件夾通過終端在您的 Mac 上:
在您的計算機上打開終端應用程序。鍵入以下命令行並按下Return 鍵:echo $TMPDIR 通過鍵入此命令打開臨時文件夾並按下Return 以確認:open $TMPDIR
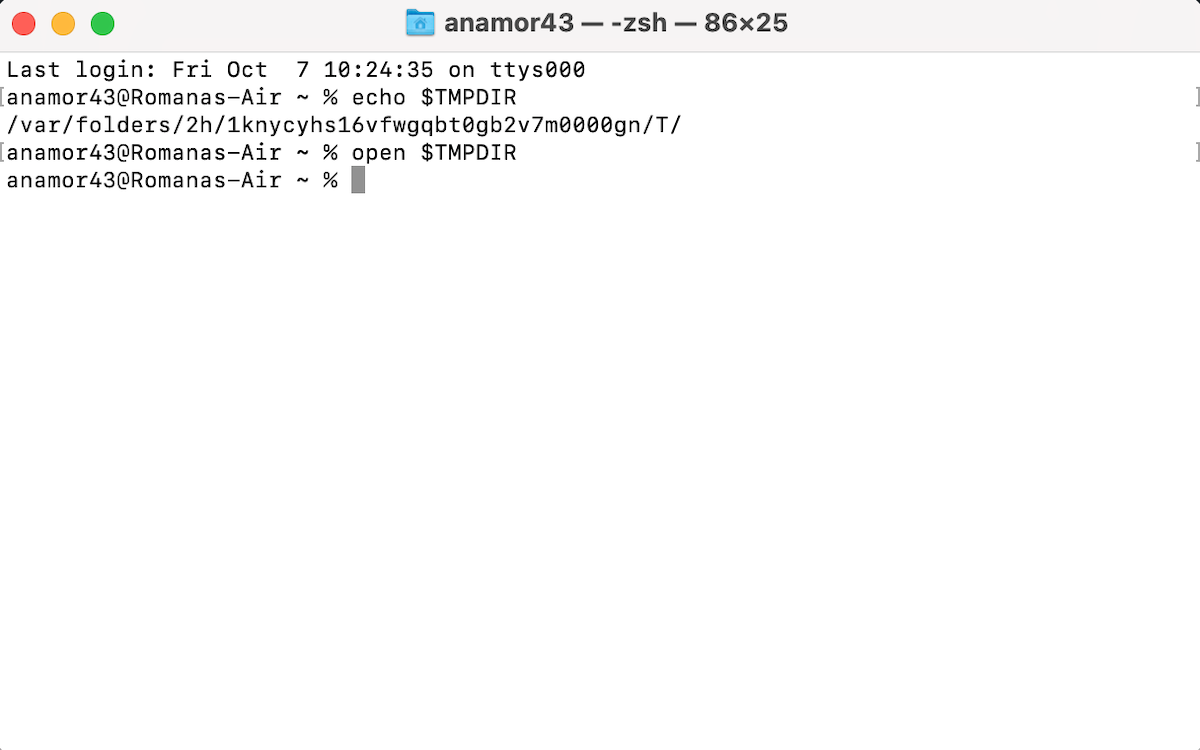
找到所需文件後,將其拖放到其他文件夾。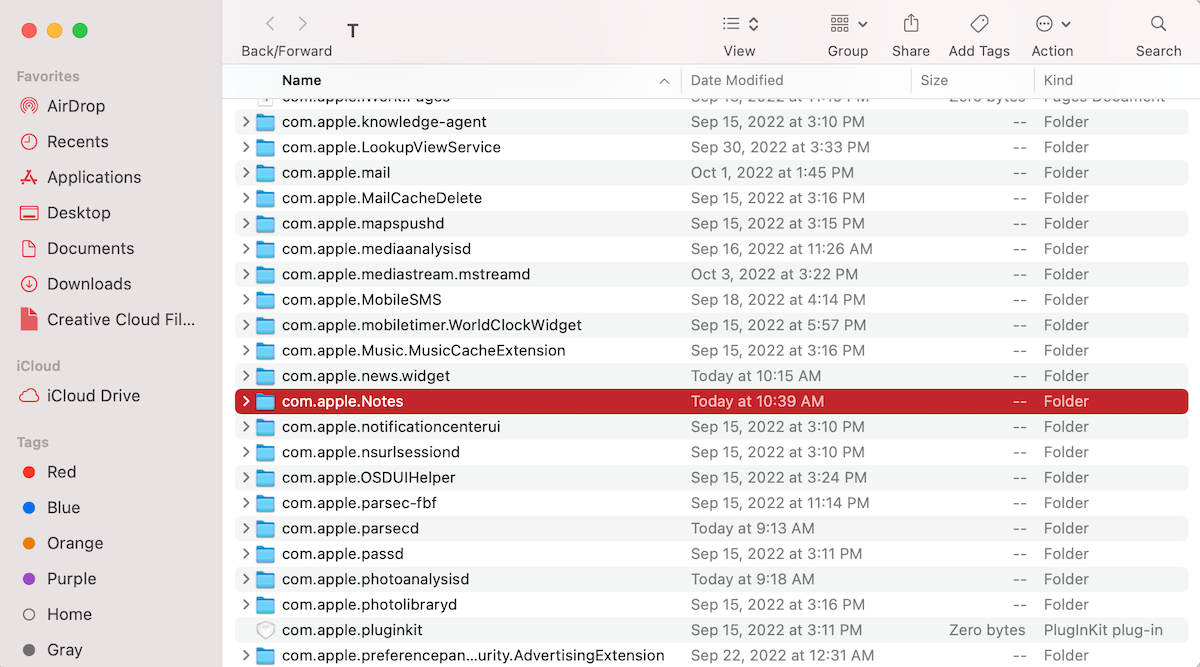 如果您想嘗試其他一些數據恢復方法,請參閱我們關於如何從 Mac 恢復已刪除文件的指南。
如果您想嘗試其他一些數據恢復方法,請參閱我們關於如何從 Mac 恢復已刪除文件的指南。
方法#3:從廢紙簍中恢復已刪除的項目
基本上,廢紙簍 只是 Mac 上的另一個文件夾(但有特殊用途)。從計算機中刪除文件後,它首先會移至此文件夾,只有在您清空回收站後,數據才會被永久刪除。
很遺憾,您將無法從清空回收站中恢復已刪除的文件Mac 使用終端。如果是這種情況,您最好的選擇是改用專門的數據恢復工具。
有兩種方法可以訪問垃圾箱文件夾:不使用軟件(通過單擊 Dock 上的垃圾箱圖標)或通過終端應用程序(如果第一個選項由於某種原因不起作用)。您將能夠預覽位於此處的文件,甚至可以使用終端從垃圾箱恢復 Mac 上已刪除的文件夾。
按照以下步驟使用終端從垃圾箱恢復 Mac 上已刪除的文件:
打開終端。鍵入以下命令並按 Return:cd.Trash 複製粘貼或鍵入以下命令以查看已加載到 Trash 文件夾中的文件的名稱: ls-al ~/.Trash
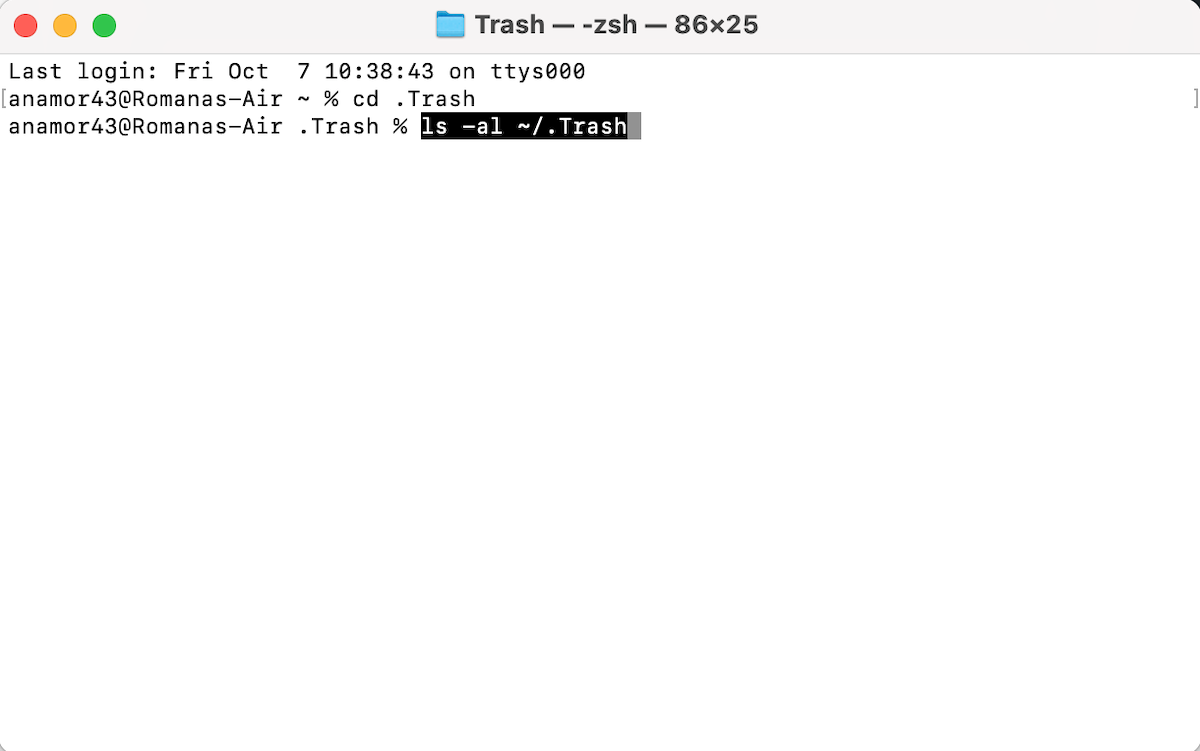
點擊返回。要將文件恢復到其原始位置,請鍵入以下命令並點擊Return:mv filename …/(將文件名替換為相應的文件名)
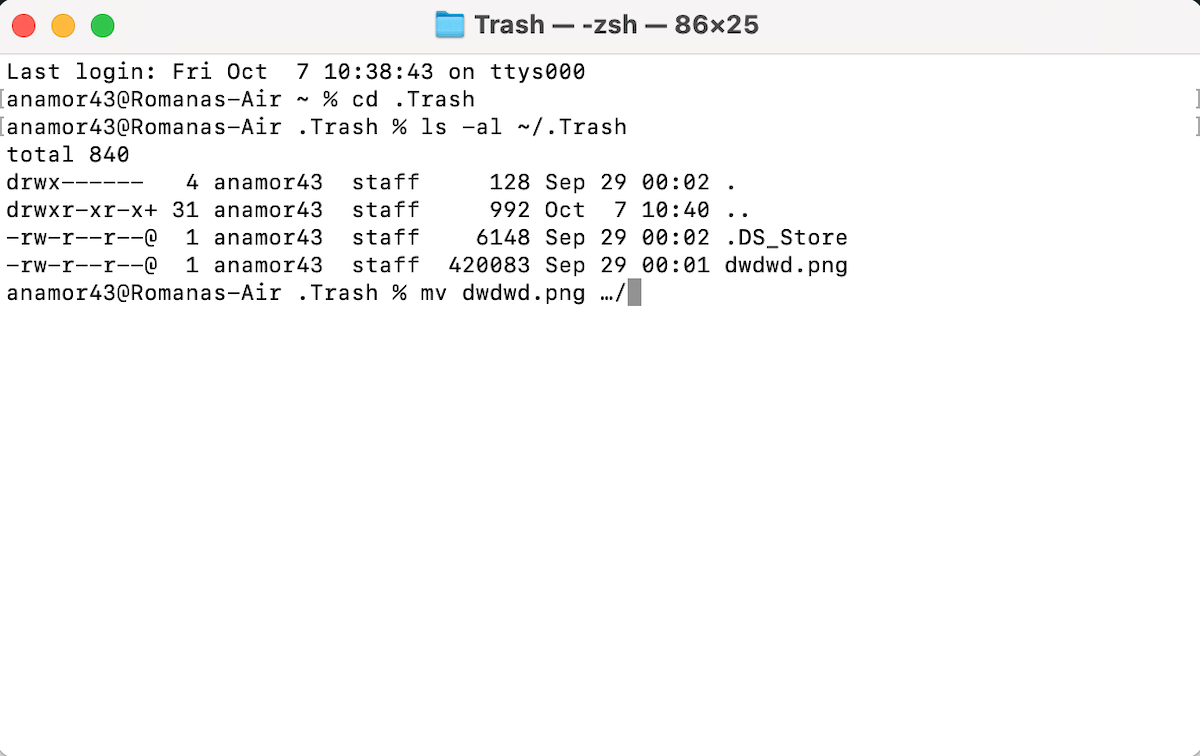
退出終端。
要查看恢復的文件,請轉到刪除前文件所在的文件夾。
方法#4:使用時間機器恢復已刪除的文件
您可能是想知道為什麼不在 Mac 上啟動 Time Machine 應用程序並從那裡完成數據恢復過程?事實是,通過終端執行此操作非常有用,尤其是在您的鼠標無法使用或您根本無法使用的情況下 從 Time Machine 備份中恢復已刪除的數據,因為該應用無法啟動。
如果您嘗試恢復 Mac 上消失的文件並且確定它們尚未被刪除,您可以嘗試其他一些選項(查看本文了解更多信息)。
以下是如何借助 Time Machine 在終端中恢復 Mac 上已刪除的文件:
將包含 Time Machine 備份的驅動器連接到您的計算機(如果它們位於內部驅動器上,請跳過此步驟)。在 Mac 上啟動Terminal 應用。輸入以下命令並按 Return 鍵:tmutil listbackups
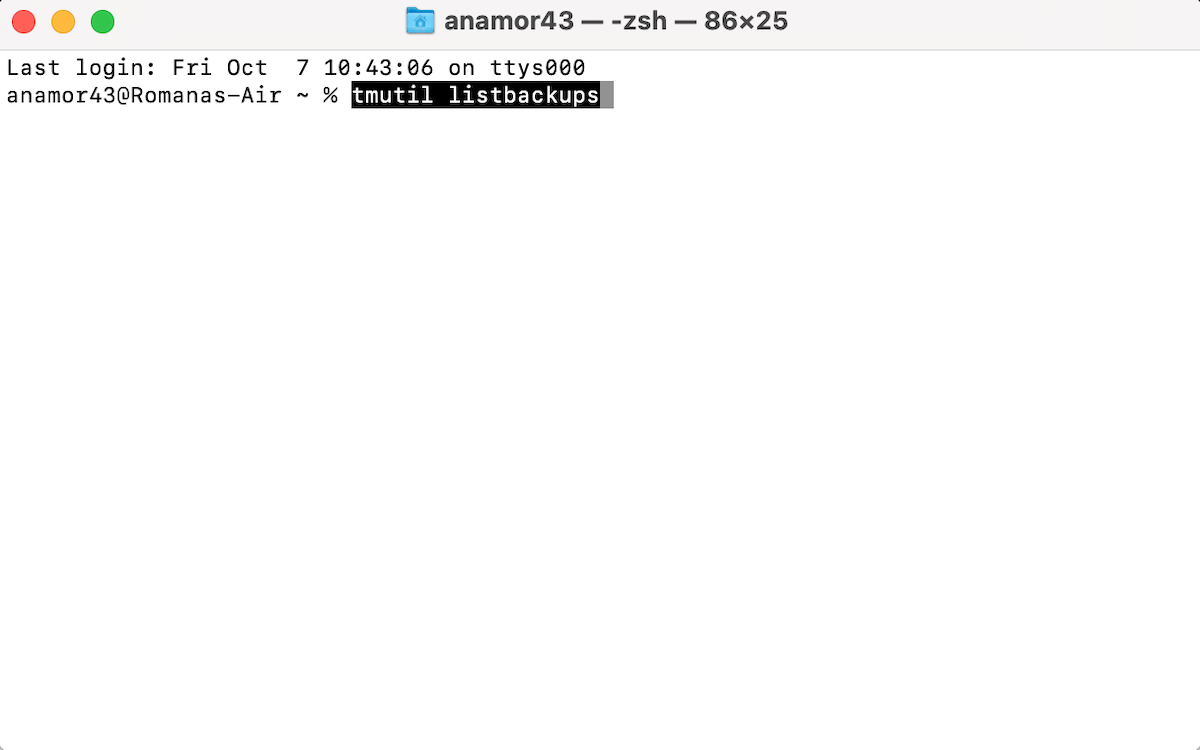
使用此命令作為適合您的數據恢復需求的命令的基礎: tmutil restore’backup_path/original_path”~ destination’
將 backup_path 替換為您的 Time Machine 備份的位置,將 original_path 替換為已刪除文件的位置,目的地 是您希望用作恢復文件目的地的位置。
常見問題解答
恢復永久刪除文件的最佳方法是使用像 Disk Drill 這樣的工具。以下是您應該做的:
下載並安裝適用於 Mac 的 Disk Drill。啟動應用程序並選擇 Mac 的驅動器。啟動掃描。選擇所需的文件並單擊恢復。為恢復的文件選擇一個首選文件夾。
這取決於您的具體數據丟失情況,有時無法解決問題。然而,如果自從您使用 rm 命令刪除 Mac 上的文件後不久,您應該能夠借助專門的數據恢復工具(例如,使用 Disk Drill)恢復數據。但在一些更複雜的情況下,您可能需要求助於數據恢復中心。
不幸的是,幾乎不可能通過 Mac 上的終端應用程序恢復清空的垃圾桶,因為這個命令行應用程序只是垃圾桶文件夾圖形用戶界面的替代品。但終端可用於啟動或使用其他專門的數據恢復工具(如 Disk Drill),這些工具可幫助從清空的回收站中恢復文件。
有很多 Mac 數據恢復終端命令。但根據您的數據丟失情況,您可能需要修改命令以滿足您的特定恢復需求。以下是終端數據恢復命令的一些示例:
cd.Trash — 啟動垃圾文件夾的恢復過程。 mv filename …/— 從回收站恢復文件。 tmutil listbackups — 顯示可用的 Time Machine 備份版本。 open $TMPDIR — 打開臨時文件夾。
結論
如您所見,使用 Mac 上的終端應用程序恢復已刪除的文件並不復雜。儘管該工具沒有圖形用戶界面,但當您知道要使用哪些命令時,導航起來非常簡單。
但不幸的是,Terminal 有一些缺點,無法恢復丟失的數據更複雜的數據丟失情況。如果是這種情況,請記住您還有其他令人驚嘆的選擇(例如,借助 Disk Drill 等數據恢復工具恢復所需的文件)
帖子瀏覽量:59