您是否不想再加入 Xbox 預覽體驗計劃並急於離開?幸運的是,有一些解決方法可以輕鬆完成此操作!
快速回答
要退出 Xbox Insider Program,請在 Windows PC 上啟動 Xbox Insider Hub 應用,登錄您的帳戶,選擇“設置”,點擊“管理帳戶”,然後選擇“關閉帳戶”。
為了幫助您完成這項任務,我們編寫了一份詳盡的指南來向您展示如何退出 Xbox 預覽體驗計劃。如果 Xbox Insider Hub 應用程序無法運行,我們還將討論一些修復。
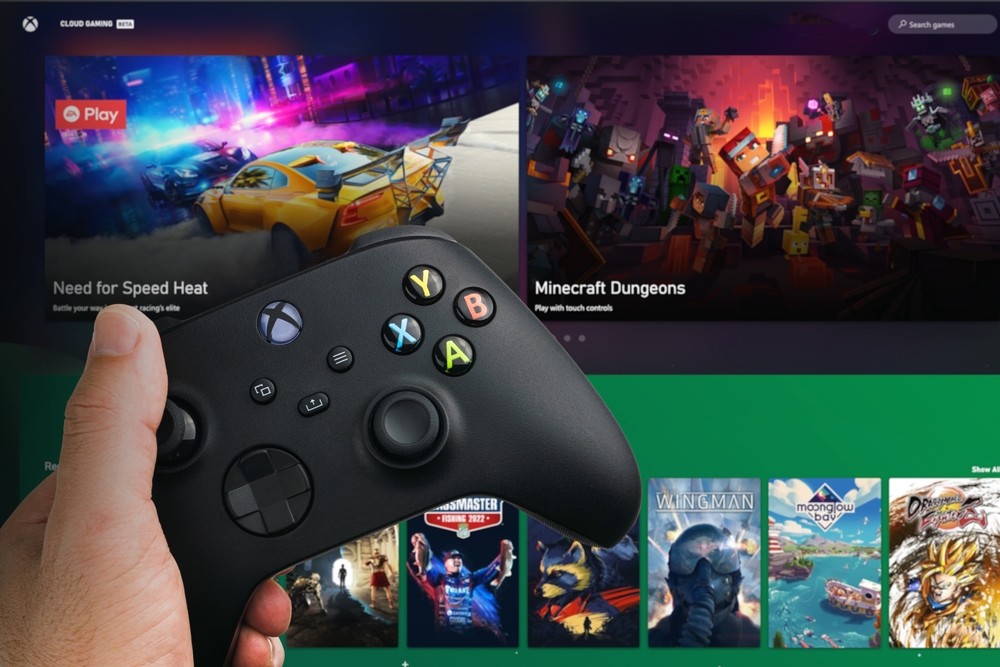 目錄
目錄
退出 Xbox 預覽體驗計劃
如果您不知道如何退出 Xbox 預覽體驗計劃,我們的以下 2 個分步方法將幫助您輕鬆完成。
方法#1:使用 Xbox Insider Hub 應用程序
執行這些步驟以使用 Windows PC 上的 Xbox Insider Hub 應用程序退出 Xbox Insider 計劃。
打開 Xbox Insider Hub 應用程序。 登錄您的帳戶。選擇“設置”。點擊“管理帳戶”。選擇“關閉帳戶”,您的 Xbox 預覽體驗計劃帳戶將完全關閉。 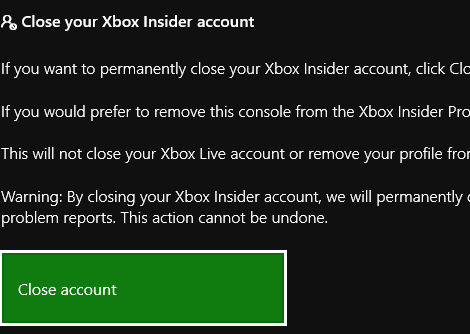
方法#2:使用Xbox控制台
您只能從 Xbox 控制台退出 Xbox 預覽體驗計劃。
在遊戲機上啟動Xbox Insider Hub 應用。 登錄您的帳戶。打開“設置”。導航至“管理設備”。選擇您要刪除的控制台,然後點擊“完成”,並且它將不再出現在鏈接到 Xbox 預覽體驗計劃的設備列表中。
為什麼我的 Xbox Insider Hub 應用程序無法在 Windows 上運行?
如果您因為 Xbox Insider Hub 應用程序無法在 Windows 上運行而退出 Xbox 預覽體驗計劃,請嘗試以下故障排除方法。
修復#1:運行 Windows 應用商店應用疑難解答
修復 Xbox Insider Hub 應用問題的第一件事是按以下方式運行 Windows 應用商店應用疑難解答。
單擊開始 按鈕。 打開“設置”。 點擊“系統”。 轉到“疑難解答” > “其他疑難解答”。 向下滾動到 “Windows 應用商店應用程序”。 單擊“運行” 按鈕並按照屏幕上的說明進行任何推薦的修復。 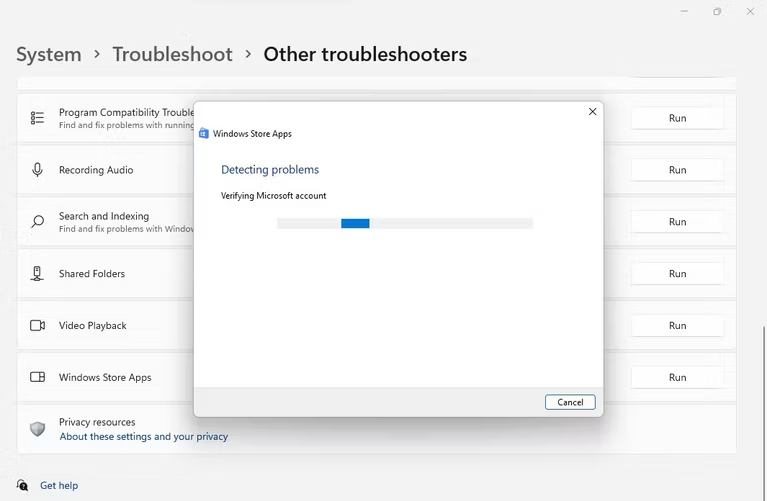
如果您使用的是 Windows 10 或較早的版本,您將在 Windows 應用商店應用程序選項下看到“運行疑難解答”按鈕。
修復#2:將 PC 時間和日期與應用程序同步
您還可以通過將應用程序和 PC 的時間和日期與這些同步來修復 Xbox Insider 應用程序在 Windows 上的工作問題腳步。
單擊開始按鈕。 打開“設置”。選擇“時間和語言”。點擊“日期和時間”。禁用“自動設置時間” 切換。 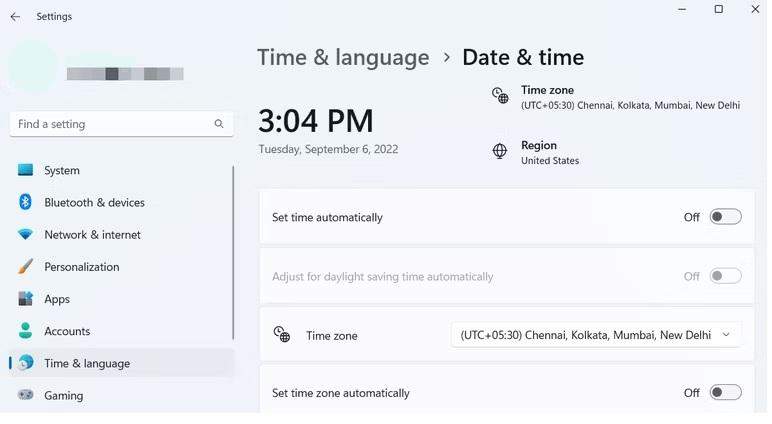 點擊“更改” “手動設置日期和時間”旁邊的選項。輸入當前時間和日期,然後點擊“更改”。現在,重新啟動您的系統並檢查該應用程序是否正常運行。
點擊“更改” “手動設置日期和時間”旁邊的選項。輸入當前時間和日期,然後點擊“更改”。現在,重新啟動您的系統並檢查該應用程序是否正常運行。
修復 #3:檢查 Windows 更新
如果 Xbox Insider Hub 應用程序無法在您的 Windows PC 上運行,請使用這些步驟檢查 Windows 更新。
點擊開始 按鈕。打開“設置”。選擇“Windows更新”。點擊“檢查更新。” 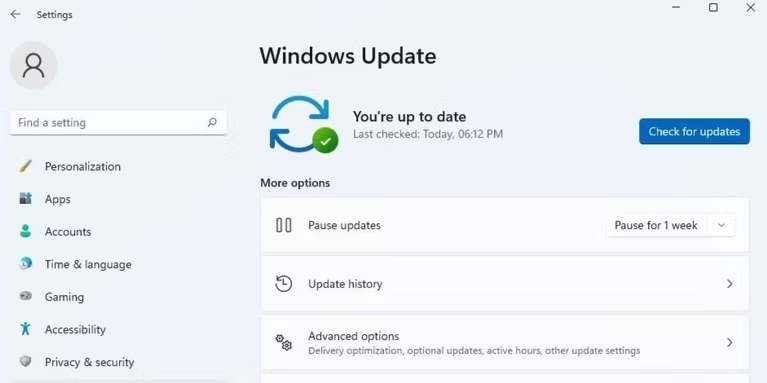
Windows 將查找並下載任何可用的更新。接下來,重新啟動您的計算機並查看 Xbox Insider 應用程序是否正常運行。
修復 #4:清除 Microsoft Store 緩存
解決 Xbox Insider Hub 應用問題的另一種方法是清除 Microsoft Store 緩存。
右鍵單擊開始按鈕。 單擊“運行”。 鍵入“WSRest.exe”。 單擊“確定”,然後出現命令提示符窗口出現在屏幕上幾秒鐘。
命令提示符消失後,Microsoft Store 自動啟動,表示過程完成。
修復 #5:重置 Xbox Insider Hub 應用
如果上述任何方法不起作用,您可以使用這些步驟重置 Xbox Insider Hub 應用。
單擊開始按鈕。 打開“設置”。點擊“應用”。轉到“已安裝的應用”。點擊三個點 strong> 在 Xbox Insider Hub 應用旁邊。 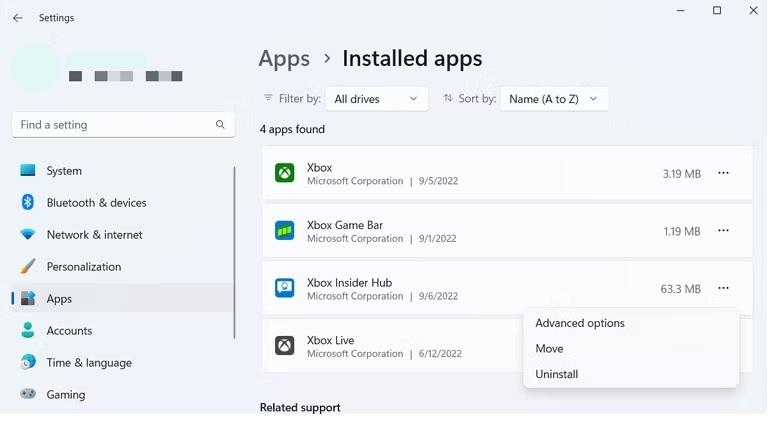 選擇“高級選項” 並單擊“重置”按鈕,這會將 Xbox Insider Hub 應用恢復為默認設置。
選擇“高級選項” 並單擊“重置”按鈕,這會將 Xbox Insider Hub 應用恢復為默認設置。
總結
本指南討論如何使用 Xbox 預覽體驗中心應用退出 Xbox 預覽體驗計劃。我們還討論了當 Xbox Insider Hub 應用程序無法在 Windows 上運行時可以使用的一些故障排除方法。
希望您的問題已在本文中得到解答,您不再需要填寫無窮無盡的反饋表來改進 Xbox 產品。