如果您發現很難在 Microsoft Word 上編寫無語法錯誤的內容並且經常錯過 Grammarly 功能,那麼我有好消息要告訴您。下面我將解釋如何在 Mac 上將 Grammarly 添加到 Word。
Grammarly 是市場上領先的英語寫作助手應用程序。無論您是需要為家庭、學校還是工作寫作英語,Grammarly 都可以幫助您潤色您的寫作,消除拼寫錯誤,並建議基於語調的寫作。
您一定已經發現 Grammarly 在 Windows 上很有用計算機,它可以輕鬆地與許多文字處理應用程序集成,例如 Microsoft Word、Google Docs、Libre Office、Microsoft Outlook、Gmail 等。
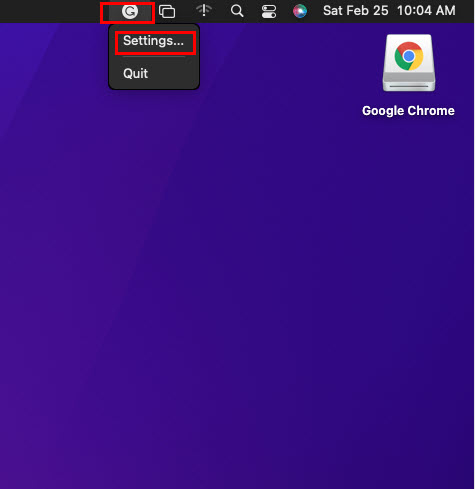
但是,在 MacBook 或 iMac 上為 Microsoft Word 安裝相同的 Grammarly 集成可能具有挑戰性。繼續閱讀以找到將 Grammarly 添加到 Mac 上的 Word 的最佳和最輕鬆的方法。此外,您將了解最新的 Grammarly for Mac Word 應用程序。讓我們深入了解一下!
為什麼要將 Grammarly 添加到 Mac 上的 Word
Mac 上 Microsoft Word 的 Grammarly 集成將整個 Grammarly 網絡應用程序帶入您的 macOS 設備。您不再需要登錄 Grammarly 寫作和編輯工具來創建完美的英語內容。
您只需在 iMac 或 MacBook 上運行 Microsoft Word 應用程序並繼續撰寫商業、學校或個人文章文件。 Grammarly for Mac Word 應用程序將確保它掃描您在 Word for Mac 上書寫的內容,並顯示以下有關內容的建議:
您在 Word 應用程序上的內容是否正確,例如英語流利程度、標點符號和拼寫的一致性、語法正確的句子、拼寫更正等。該工具還會掃描您的文檔的簡潔性和文本格式,並在機會出現時建議整句重寫。它還會監控您在 Word 上的文本,並根據語氣、語言包容性、句子交付等提出更正建議。您還需要在 Mac 上的 Word 中添加 Grammarly,以了解內容的閱讀方式或讀者閱讀文本後的感受。為了表達這種感覺,Grammarly 集成會顯示內容語氣,例如 Sound Confident、Sound Friendly、Sound Diplomatic、Sound Constructive、Sound Sincere、Sound Formal 等。適用於 Mac 的 Grammarly Word 工具可以自動檢測您在研究中使用的任何引文或商業文學。此外,它可以格式化各種風格的引文,如 APA、MLA、Chicago/Turabian、IEEE、ACS、AMA、Bluebook、Vancouver 等。此外,將 Grammarly 添加到 Mac 上的 Word 可確保您編寫獨特且無復制的內容,方法是在您不斷添加更多段落時動態檢查文本是否存在在線抄襲。
另請閱讀:創意專業人士的最佳 Mac 應用程序
如何創建 Grammarly 帳戶
在 Mac Word 或任何其他應用程序上使用 Grammarly 應用程序集成之前,您必須在 Grammarly 上創建一個帳戶。以下是您自己的操作方法:
轉到 Grammarly 網站並點擊登錄按鈕。點擊我沒有帳戶鏈接。現在,您可以使用任何電子郵件以及 Google、Facebook 和 Apple 等社交登錄方式免費註冊一個帳戶。然後,登錄您的帳戶。
如何在 Mac 上將 Grammarly 添加到 Word:使用 Grammarly for Mac
使用免費 Grammarly 帳戶以及付費訂閱的所有功能的最佳方式是Mac 應用程序的語法。在 macOS 上安裝後,它會自動與所有兼容的 macOS 應用程序集成。那不是全部!它也適用於網站。
以下是您可以在 iMac 或 MacBook 上下載、安裝和使用該工具的方法:
Grammarly for Mac 設置
您可以在屏幕鏡像圖標附近的 Mac 工具欄上找到 Grammarly 圖標或小部件。要對 Grammarly 進行任何更改,請單擊該圖標並按照以下步驟操作:
Grammarly for Mac 設置 選擇設置,將打開一個新的彈出窗口。 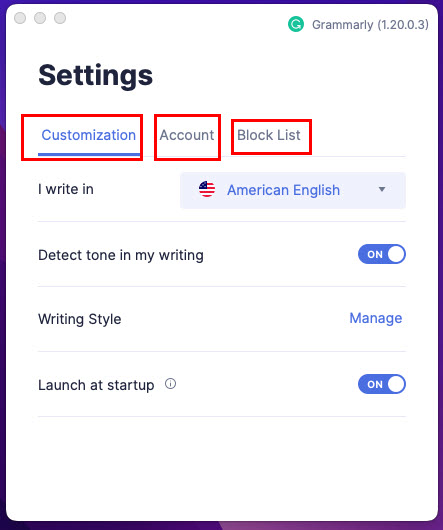 Grammarly for Mac 設置的屏幕截圖在那裡,您可以修改自定義設置,如美國英語、英國英語、檢測語氣、寫作風格、啟動時啟動等。點擊帳戶 選項卡以使用不同的 Grammarly 帳戶登錄。您還可以從“帳戶”選項卡管理付費訂閱。如果您想阻止任何來自 Grammarly 的應用或網站,請點擊阻止列表標籤。
Grammarly for Mac 設置的屏幕截圖在那裡,您可以修改自定義設置,如美國英語、英國英語、檢測語氣、寫作風格、啟動時啟動等。點擊帳戶 選項卡以使用不同的 Grammarly 帳戶登錄。您還可以從“帳戶”選項卡管理付費訂閱。如果您想阻止任何來自 Grammarly 的應用或網站,請點擊阻止列表標籤。
如何在 Mac 上將 Grammarly 添加到 Word:通過加載項
如果您出於隱私原因不想將第三方應用程序添加到您的 Mac ,您可以獲得適用於 Mac 上 Microsoft Word 的 Grammarly 插件。操作方法如下:
如何在 Mac 上向 Word 添加語法:使用 Safari
如果您是 Microsoft Word 網頁版的粉絲,在寫英文文本時,您可以使用 Grammarly 的 Safari 擴展。在 MacBook 或 iMac 上按照以下步驟操作:
從 Mac 的 Dock 啟動 Safari 應用程序。現在,轉到要在線編輯的 Word 文件。打開文件後,轉到 Mac 上的頂部工具欄。您應該會看到 Safari 菜單選項。單擊那個。 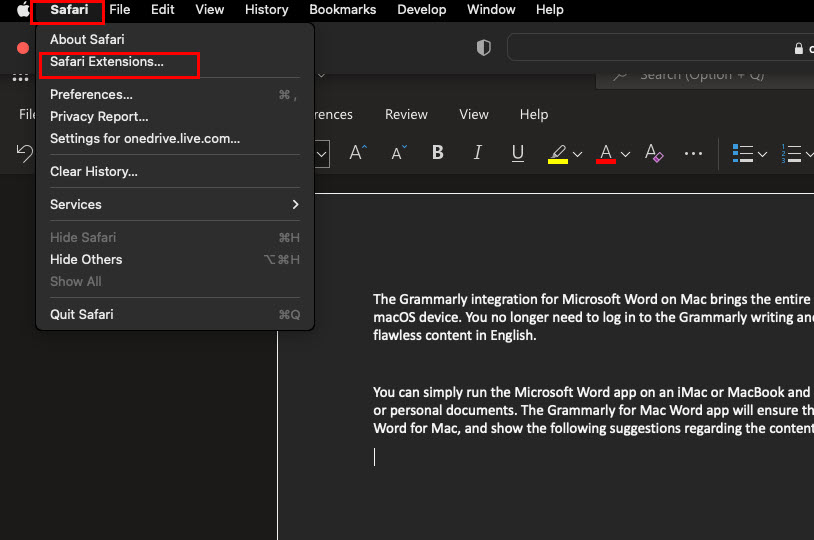 單擊 Mac 工具欄上的 Safari 擴展,然後從彈出的上下文菜單中單擊 Safari 擴展。在 Safari Extensions 商店主屏幕的Top Free Apps 部分下,您應該會看到 Grammarly。如果您在主屏幕上沒有看到 Grammarly 擴展程序,請搜索它。點擊獲取,然後選擇安裝,將擴展添加到 Safari 應用程序。您必須使用您的 Apple ID 驗證此操作。安裝完成後點擊打開。
單擊 Mac 工具欄上的 Safari 擴展,然後從彈出的上下文菜單中單擊 Safari 擴展。在 Safari Extensions 商店主屏幕的Top Free Apps 部分下,您應該會看到 Grammarly。如果您在主屏幕上沒有看到 Grammarly 擴展程序,請搜索它。點擊獲取,然後選擇安裝,將擴展添加到 Safari 應用程序。您必須使用您的 Apple ID 驗證此操作。安裝完成後點擊打開。 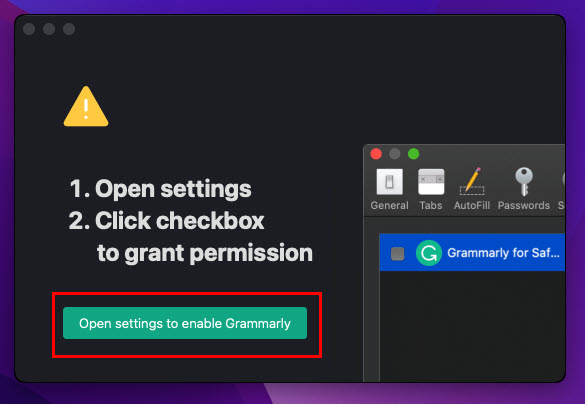 授予語法新權限彈出窗口將出現。點擊打開設置以啟用 Grammarly。
授予語法新權限彈出窗口將出現。點擊打開設置以啟用 Grammarly。 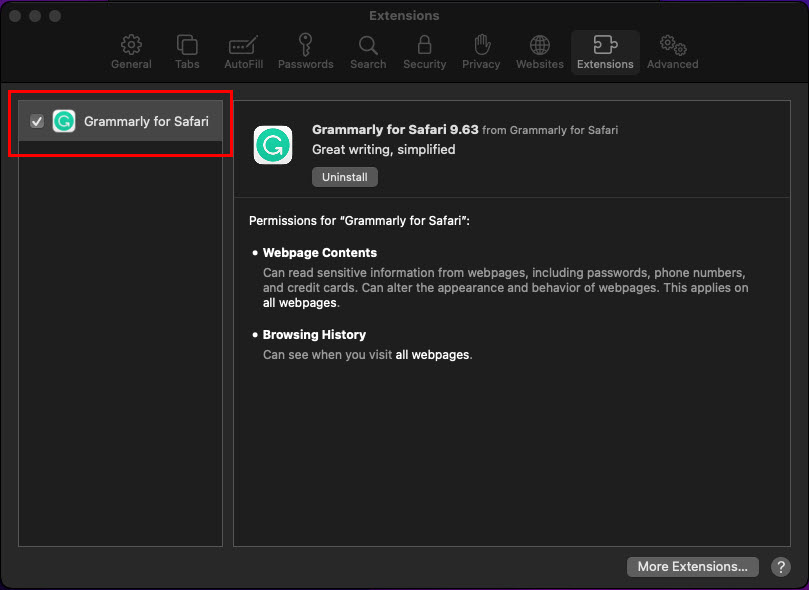 如何在 Mac 上將語法添加到 Word 的 Safari 擴展 在擴展 窗口中,選中 Grammarly 擴展以在 Safari 上激活它。 Safari 應用程序上的 隱私盾 旁邊會出現一個 Grammarly 圖標。在撰寫本文時,此擴展不會直接讀取 Word 文件。您必須在線複製 Word 中的內容。
如何在 Mac 上將語法添加到 Word 的 Safari 擴展 在擴展 窗口中,選中 Grammarly 擴展以在 Safari 上激活它。 Safari 應用程序上的 隱私盾 旁邊會出現一個 Grammarly 圖標。在撰寫本文時,此擴展不會直接讀取 Word 文件。您必須在線複製 Word 中的內容。 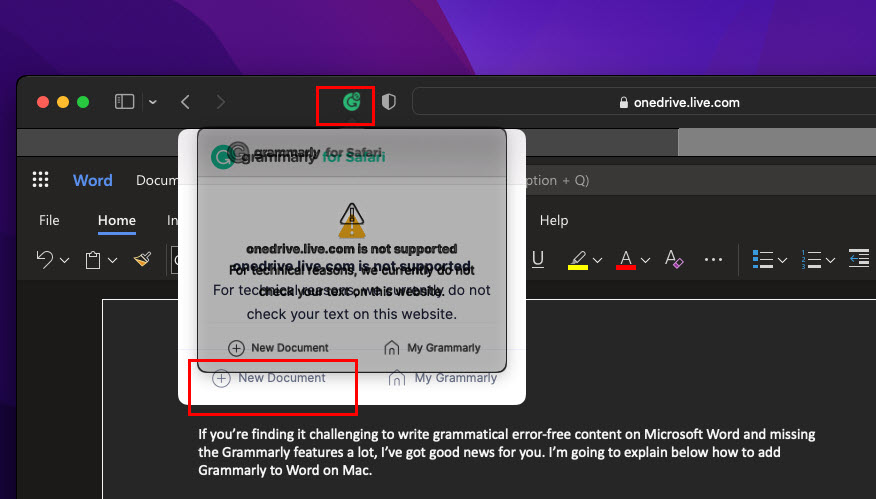 打開新文檔Grammarly 然後,單擊 Grammarly 圖標以在 Grammarly 網絡應用程序上打開一個新文檔。現在,您可以將復制的內容粘貼到那里以檢查語法錯誤。完成更正和校對後,將內容導入到 Word Web 應用程序。
打開新文檔Grammarly 然後,單擊 Grammarly 圖標以在 Grammarly 網絡應用程序上打開一個新文檔。現在,您可以將復制的內容粘貼到那里以檢查語法錯誤。完成更正和校對後,將內容導入到 Word Web 應用程序。
如何在 Mac 上將 Grammarly 添加到 Word:使用 Google Chrome
就像 Safari 一樣,您可以在 Chrome 上安裝擴展程序以在線使用 Grammarly 和 Microsoft Word。方法如下:
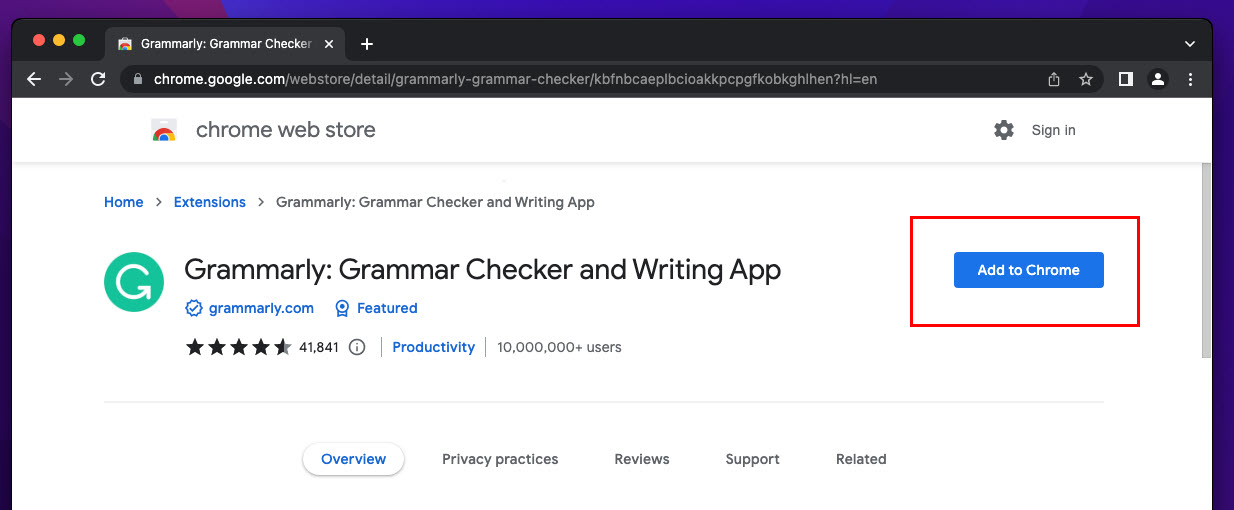 Grammarly Chrome Extension 添加到 Chrome 單擊添加到 Chrome 進行安裝。在確認窗口中,點擊添加擴展程序。使用您的帳戶登錄 Grammarly 應用程序。
Grammarly Chrome Extension 添加到 Chrome 單擊添加到 Chrome 進行安裝。在確認窗口中,點擊添加擴展程序。使用您的帳戶登錄 Grammarly 應用程序。 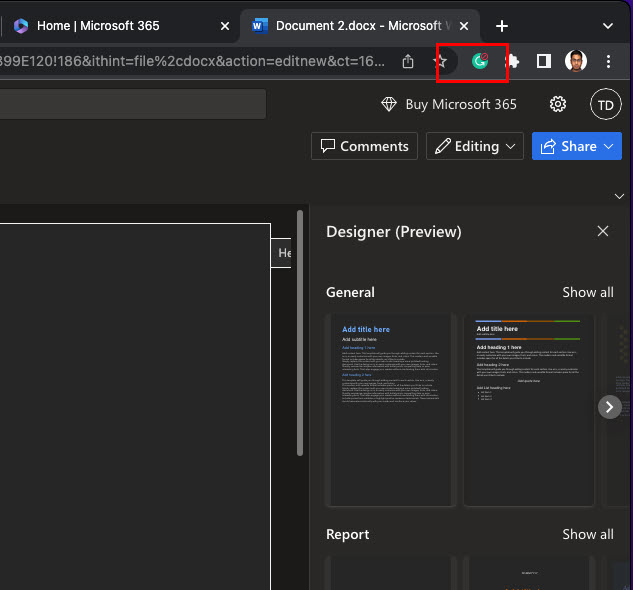 Google 上的語法擴展Chrome 現在,點擊 Google Chrome 上的Extension 圖標將應用程序固定到地址欄。現在,您可以單擊擴展程序在 Grammarly 上創建一個新文檔,以校對 Microsoft Word 網頁內容。
Google 上的語法擴展Chrome 現在,點擊 Google Chrome 上的Extension 圖標將應用程序固定到地址欄。現在,您可以單擊擴展程序在 Grammarly 上創建一個新文檔,以校對 Microsoft Word 網頁內容。
如何將 Grammarly 添加到 Mac 上的 Outlook:獎勵方法
如果您按照方法一所示安裝了 Grammarly for Mac 應用,它將適用於大多數 Microsoft 365適用於 Mac 的應用程序,包括 Outlook。以下是在 Outlook 上使用此功能的方法:
在 Mac 上打開 Outlook 應用程序並點擊新建電子郵件。 Outlook 的 Grammarly 小部件將顯示為彈出一個新的電子郵件編輯器。 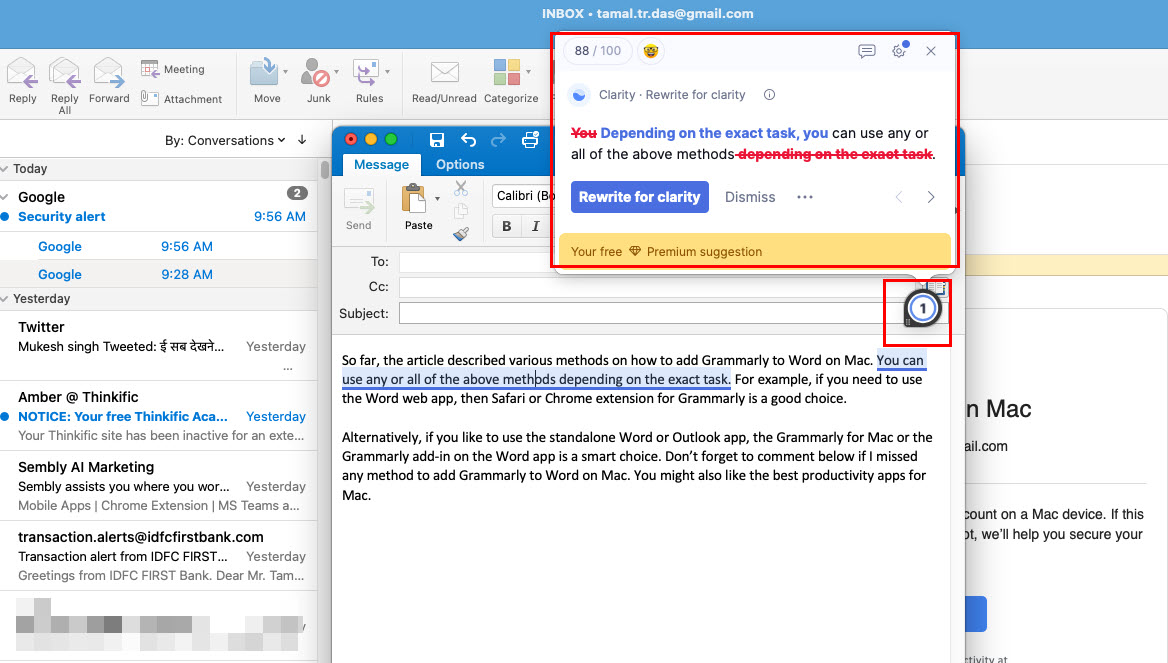 Grammarly on Outlook for Mac 您現在可以開始創建電子郵件了。經常單擊小部件以檢查您的內容是否存在語法錯誤。
Grammarly on Outlook for Mac 您現在可以開始創建電子郵件了。經常單擊小部件以檢查您的內容是否存在語法錯誤。
結論
到目前為止,文章已經描述瞭如何在Mac上將Grammarly添加到Word中的各種方法。您可以根據具體任務使用上述任何或所有方法。例如,如果您需要使用 Word 網絡應用程序,那麼適用於 Grammarly 的 Safari 或 Chrome 擴展程序是一個不錯的選擇。
或者,如果您喜歡使用獨立的 Word 或 Outlook 應用程序,則適用於 Mac 的 Grammarly或 Word 應用程序上的 Grammarly 插件是明智的選擇。如果我錯過了在 Mac 上將 Grammarly 添加到 Word 的任何方法,請不要忘記在下面發表評論。您可能還喜歡適用於 Mac 的最佳生產力應用。