目錄
Mac 上的可用空間突然用完了嗎?然後為您的計算機配備磁盤空間分析器是個好主意。這樣的工具可以優化您的 Mac 的存儲空間,讓您無需手動搜索計算機,拼命尋找不需要的文件或垃圾文件。
在本文中,我們將向您展示前八名macOS 磁盤空間分析器應用程序,幫助您選擇最適合您需求的應用程序。
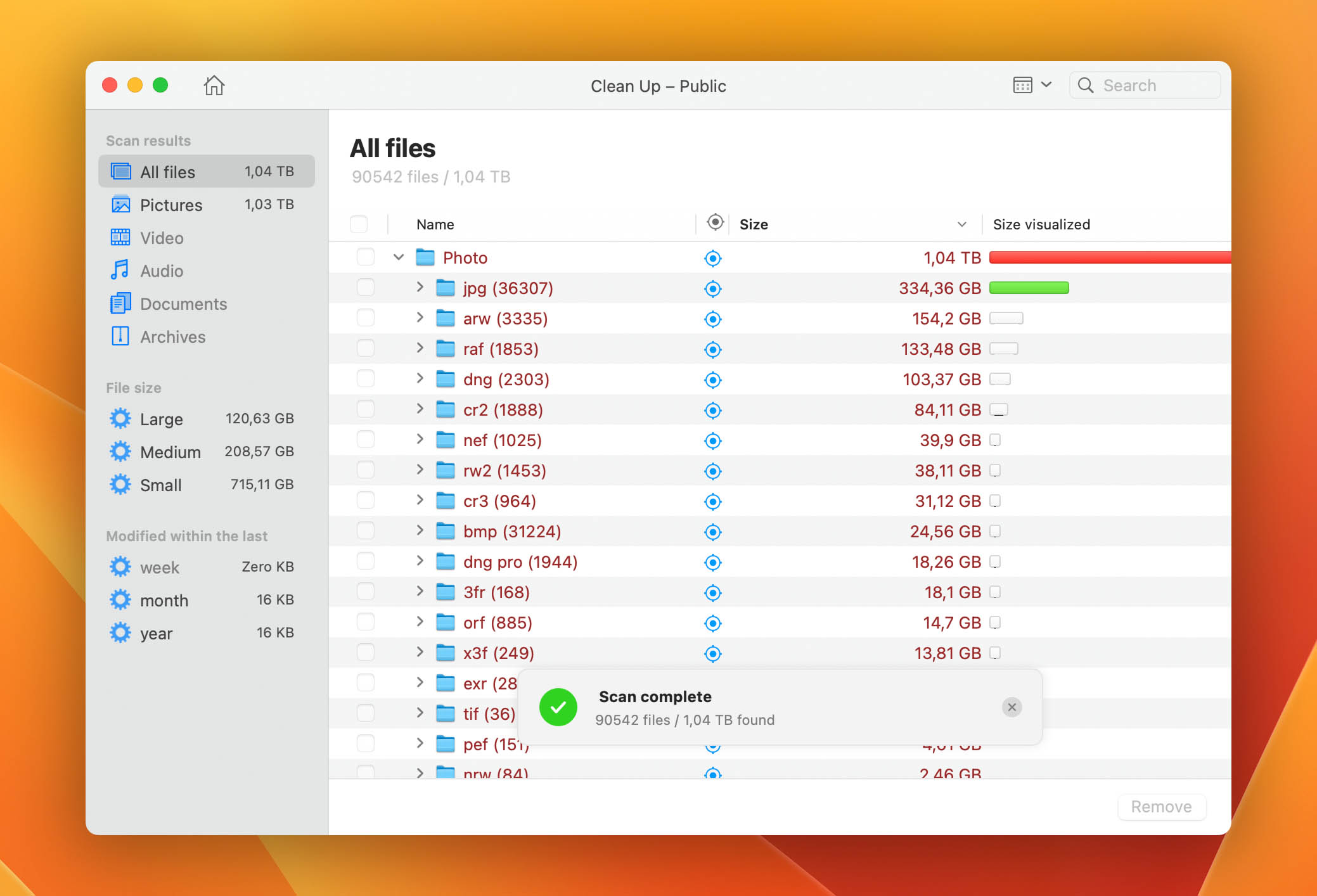
最佳免費磁盤Mac 空間分析器
在測試了相當多的 Mac 磁盤空間分析器工具之後,我們可以毫無疑問地說,下面列出的工具是值得的,並且具有完成日常磁盤空間分析器任務的正確功能.
1. CleverFiles Cleaner
CleverFiles Cleaner 登陸在我們最喜歡的 macOS 磁盤使用分析器的頂部。首先,它採用現代簡潔的設計,易於使用,適合所有用戶,無論他們的技術知識如何。此外,只需幾秒鐘即可掃描磁盤文件並構建可視化數據映射,讓您查看特定文件究竟佔用了多少空間。
此外,該工具還可以映射 HDD, USB 閃存驅動器、SD 卡和連接到計算機的其他設備。因此,儘管該應用程序不是免費的,但它的價格還是很划算的。
✅ 優點:
簡潔直觀的設計 快速掃描過程 根據文件分組根據它們的類型或大小分析整個磁盤或單獨的文件夾
📛 缺點:
沒有免費試用版
💲 定價選項:一次性支付 2.99 美元以獲得終身許可證。
2。 GrandPerspective
GrandPerspective 是一款 Mac 磁盤空間可視化應用程序,可以顯示您的計算機上的磁盤空間使用情況樹狀圖的幫助。多虧了這種方法,用戶可以直觀地看到哪些文件佔用了他們計算機上最多的空間,因為該工具將每個文件顯示為一個矩形,其大小與其占用的存儲空間成正比。
如果您想刪除 Mac 上的大文件,此工具非常有用。但是,如果您想找到不需要的文件,則使用此應用程序會花費更多時間,因為您必須將鼠標光標移到每個矩形上才能查看它是什麼文件。

✅ 優點:
有免費的無限製版本 有趣的文件呈現方式 容易發現佔用最多空間的文件
📛 缺點:
設計略顯過時 查找不需要的文件需要更多時間
💲 定價選項:免費或免費如果您想獲得具有自動更新功能的 Apple Store 版本,一次性支付 2.99 美元。
3. OmniDiskSweeper
OmniDiskSweeper 是一款免費的 Mac 磁盤空間實用程序。其簡單的界面和導航系統使該工具非常適合普通用戶。只需單擊一下,您就可以掃描您的磁盤,該應用程序將根據文件的大小在列表中顯示您的所有文件,從最大的文件開始。
該工具可讓您輕鬆導航通過您的文件夾,以及直接通過應用程序查看任何文件並立即刪除不需要的文件。
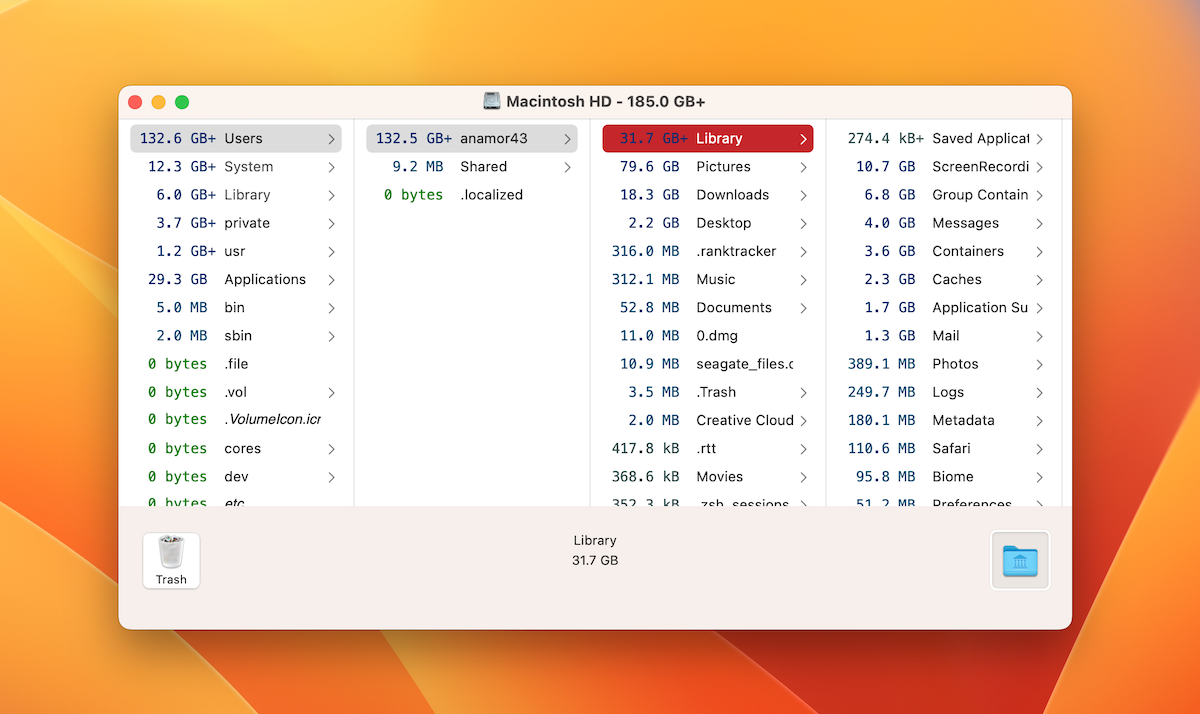
✅ 優點:
完全免費的實用程序 易於導航 在列表中顯示文件大小
📛 缺點:
無法以圖形方式顯示磁盤上的文件 缺乏額外功能
💲 定價選項:免費
4. Disk Analyzer Pro
Disk Analyzer Pro 是一個簡單的磁盤管理工具,可以幫助您從舊的和不必要的文件中整理您的 Mac。快速掃描此應用程序後,您會發現特定文件類型占用了多少磁盤空間,並查看哪些文件夾和文件佔用了計算機上最多的空間。
此外,您可以執行您可以直接通過應用程序對特定文件執行任何操作:無論您是想複製它、移動到其他位置還是只是刪除它。
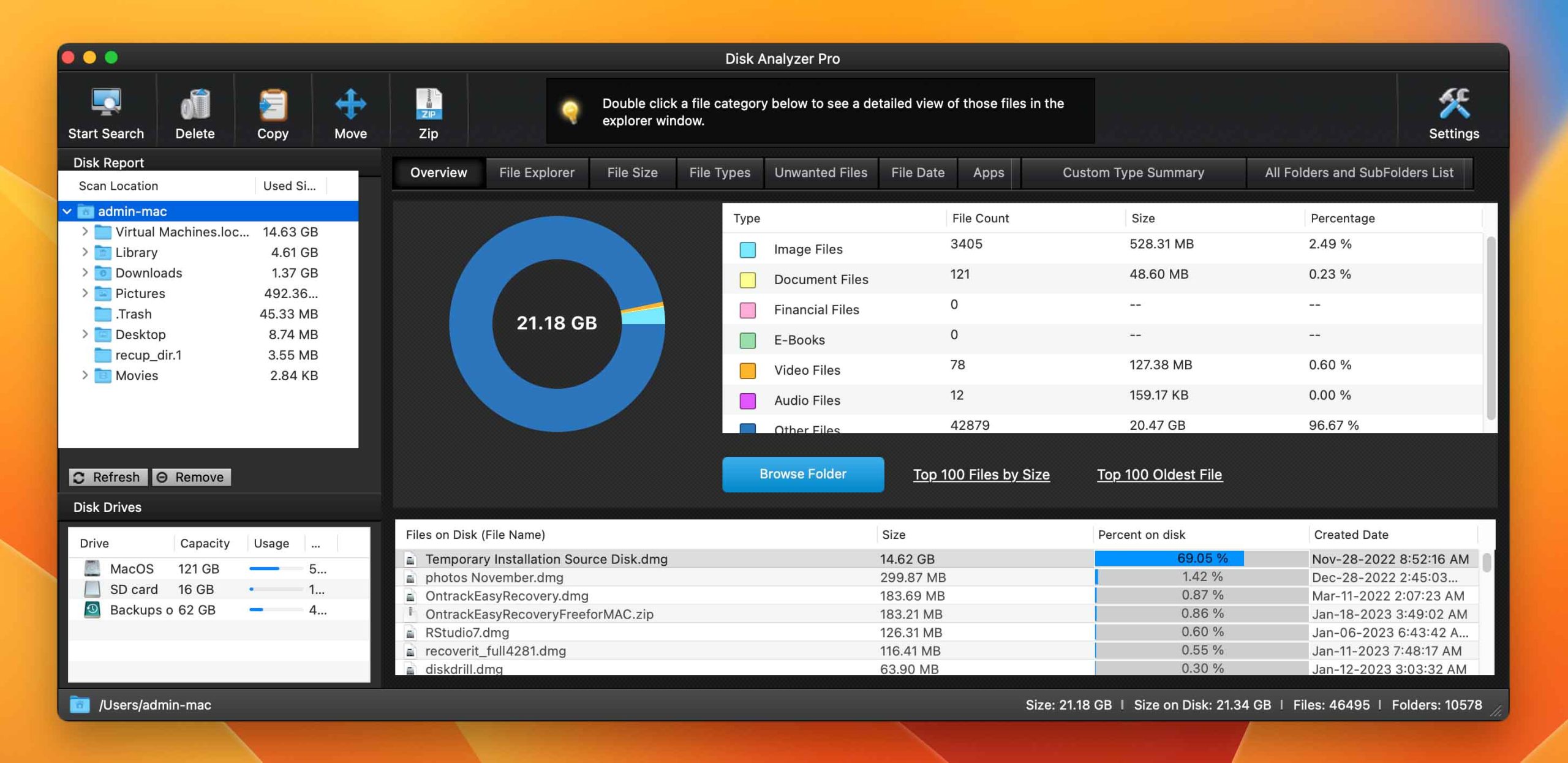
✅ 優點:
有免費試用版本 快速掃描磁盤 乾淨簡單的用戶界面
📛 缺點:
有點貴
💲 定價選項:具有終身許可證的完整版工具售價 9.99 美元。
5. Disk Inventory X
Disk Inventory X 是另一個 Mac 可用磁盤空間分析器。就像 GrandPerspective 一樣,此工具也使用樹狀圖來組織位於 Mac 磁盤上的文件。但除此之外,它還允許用戶在列表中查看他們的文件和文件夾(從最大的到最小的,反之亦然)。
此外,該工具還允許您選擇分析整個驅動器或特定文件夾。但總的來說,它的功能僅限於此。
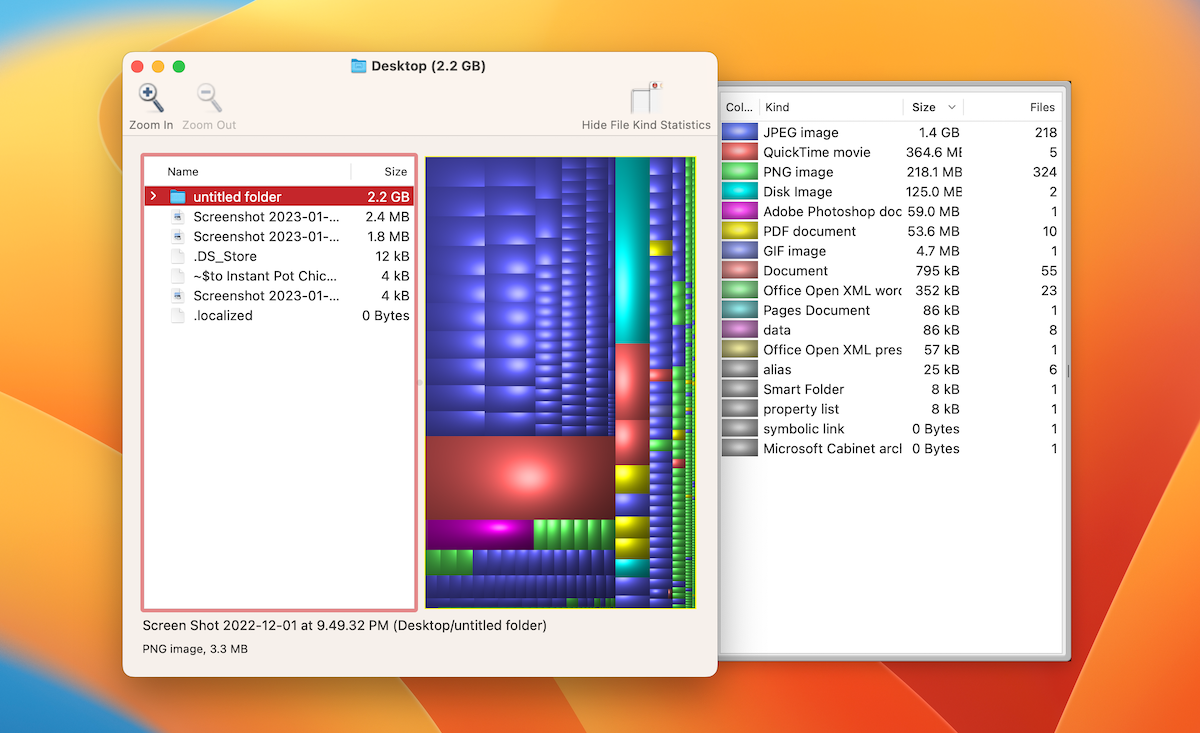
✅ 優點:
免費下載和使用 以圖形和文本方式呈現文件 可用於分析單獨的文件夾
📛 缺點:
功能有限 不支持較新的 macOS 版本
💲 定價選項:免費
6. Disk Space Analyzer
Disk Space Analyzer 是另一個精心設計的 Mac 磁盤實用程序。借助此工具,您可以分析計算機上的磁盤空間,並以圖形和文本方式查看該空間的使用情況。此外,該工具可以快速發現浪費 Mac 可用空間的未使用和大量文件。
可以對文件執行的所有操作(例如刪除、傳輸等)都可以完成直接通過這個實用程序。
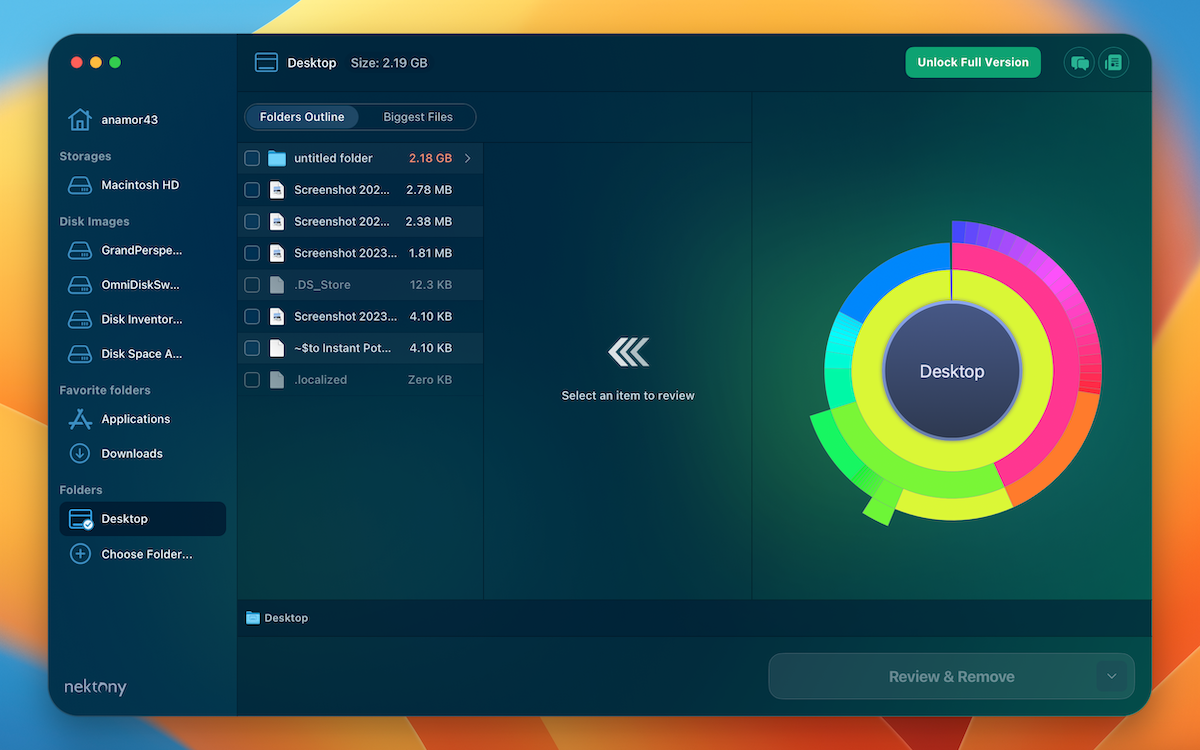
✅ 優點:
簡潔的設計 快速掃描 與外部存儲兼容
📛 缺點:
💲 定價選項:免費的有限試用版是可用的。 1 台 Mac 的訂閱計劃起價為每月 4.95 美元。
7. DaisyDisk
DaisyDisk 是一個磁盤實用程序應用程序,可以幫助您更好地了解哪些文件佔用了 Mac 上最多的空間,立即擺脫不需要的。該工具將存儲在您計算機上的數據轉換為交互式地圖,便於查找、預覽和刪除大文件。令人驚嘆的設計和簡單的導航系統使該工具適合所有 Mac 用戶。
此外,開發人員不斷發布新的更新,這就是該工具與最新的 macOS 版本(例如 macOS Monterey)兼容的原因、macOS Ventura 等)以及 M1 Mac。
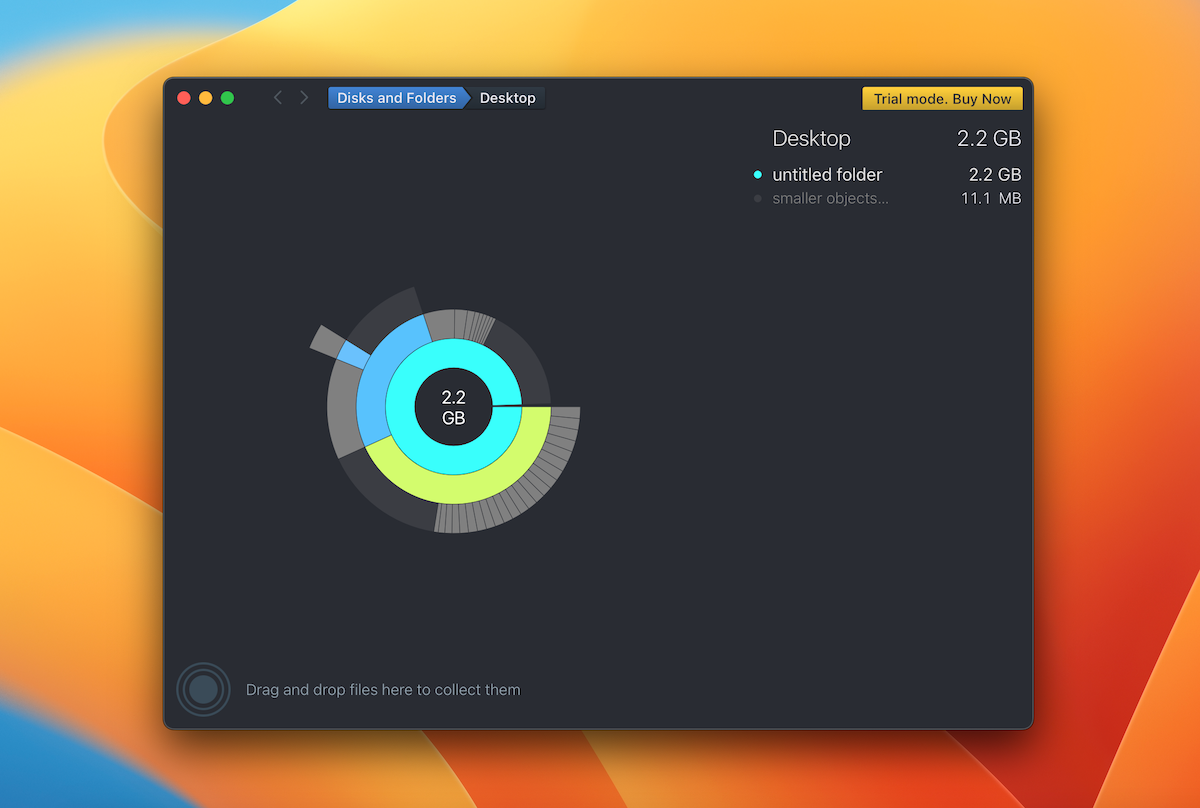
✅ 優點:
驚人的圖形顯示 快速掃描 您可以直接通過應用程序預覽刪除前的文件 兼容最新的 macOS 版本
📛 缺點:
不檢測重複文件 價格稍貴
💲 定價選項:提供免費的有限試用版。具有終身許可證的完整版工具售價 9.99 美元。
8. CleanMyMac X
CleanMyMac X 是一款著名的 Mac 清理工具,它恰好內置了出色的磁盤空間分析器功能裡面。通過使用 Space Lens 功能,您將能夠查看位於驅動器上的文件的交互式地圖,並查看哪些文件佔用了 Mac 上最多的空間。找到不需要的文件後,只需單擊一下即可刪除它。
總的來說,該工具的工作非常好。但它是否物有所值完全由您決定,因為它偏貴。
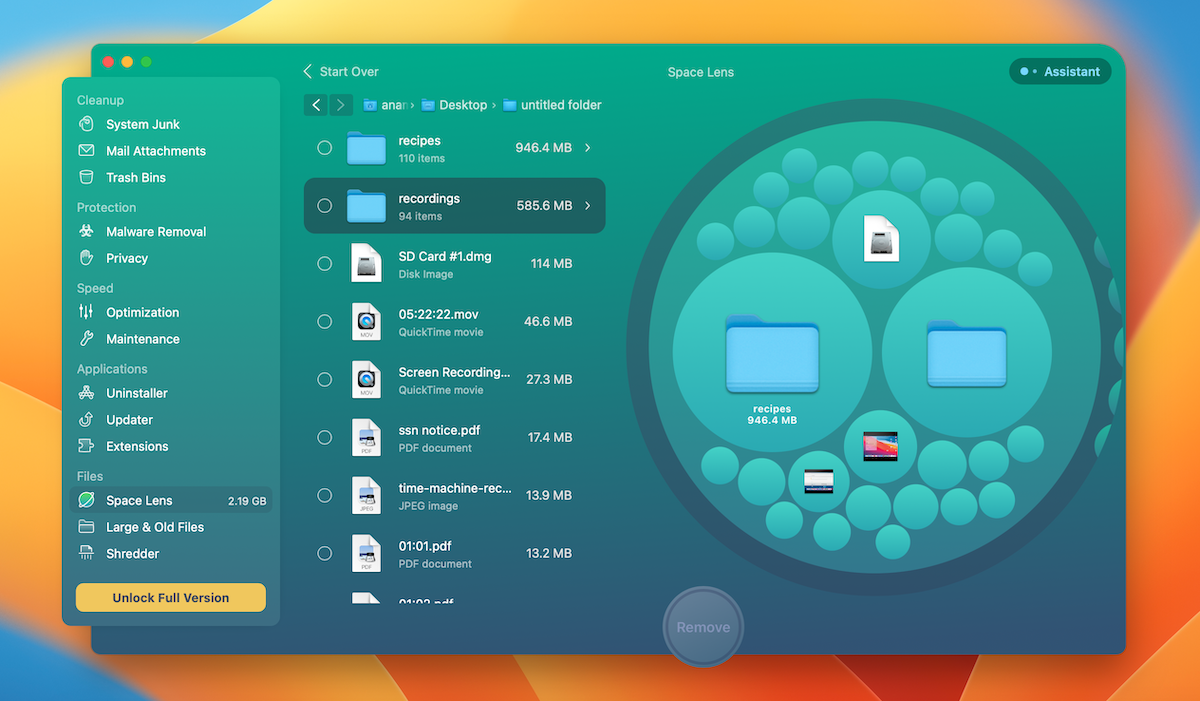
✅ 優點:
包含額外功能 配備其他清理工具 保護系統文件 輕鬆找到不需要的大文件
📛 缺點:
比同類工具貴
💲 定價選項:提供免費的有限試用版。此工具的付費版本起價為每年 34.95 美元。
如何使用 macOS Finder 分析磁盤空間
獲取第三方磁盤空間分析器工具以優化存儲空間管理並不是 Mac 用戶的唯一選擇。每台 Mac 都配備免費的內置 Mac 磁盤空間分析器工具,可以幫助您處理一些最常見和基本的磁盤空間管理需求。如果您已經自豪地擁有 Mac 一段時間了,那麼您一定已經熟悉這個工具 — 它是 Finder。
Finder 應用程序位於 Dock 中的每台 Mac 上。要打開它,只需單擊它的圖標(它是左側的第一個工具)。打開應用程序後,請按照以下步驟檢查 Mac 上的存儲空間:
確保所有磁盤和驅動器在 Mac 上的 Finder 中都可見(為此,請轉至 Finder > 設置 > 邊欄選項卡並在磁盤選項附近打勾。 返回主 Finder 窗口。在左側邊欄中右鍵單擊要分析的磁盤。單擊獲取信息並查看常規部分中的信息。
返回主 Finder 窗口。在左側邊欄中右鍵單擊要分析的磁盤。單擊獲取信息並查看常規部分中的信息。
Disk Space Analyzers Review Summary
以下是針對此 Mac 磁盤空間分析器工具評論進行的測試的簡短摘要。
常見問題解答
按照以下步驟檢查您的 Mac 上剩餘多少可用空間:
單擊菜單左側的蘋果圖標在頂部。單擊關於本機。打開“存儲”選項卡並等待它刷新。將鼠標光標移到深灰色區域上以查看您的計算機上有多少可用空間。
按照以下步驟管理 Mac 上的磁盤空間:
單擊頂部菜單左側的蘋果圖標。單擊關於本機。打開存儲選項卡並單擊管理按鈕。在左側的邊欄中,您可以查看每種文件類型在 Mac 上佔用的空間大小。單擊“建議”選項卡以查看可以採取哪些措施來增加存儲空間。
在 Mac 上釋放磁盤空間的最佳方法是藉助磁盤實用程序或磁盤空間分析器,例如 CleverFiles Cleaner。操作方法如下:
在您的 Mac 上下載 CleverFiles Cleaner 應用程序。啟動該工具。掃描 Mac 的主硬盤。從驅動器中刪除未使用或不需要的文件。
GrandPerspective、CleanMyMac X、磁盤空間分析器和 OmniDiskSweeper 是市場上一些最好的 Mac 磁盤空間分析器。但我們推薦的是 CleverFiles Cleaner 磁盤實用程序應用程序,因為它設計簡潔明了,在映射文件方面做得非常出色,並允許您直接通過該應用程序對文件執行任何操作。儘管該工具不是免費的,但價格還是相當公道的。
結論
這篇評論中的任何磁盤空間分析器都是值得信賴的。但是,您需要選擇適合您的需求,因為即使它們非常相似,同時它們在價格、功能等方面也存在一些差異。
如果您不這樣做想要立即做出選擇,我們推薦 CleverFiles Cleaner,因為該實用程序應用程序已被證明是有效的,而且對於這樣的成本來說是一個很好的選擇。
發表評論:10