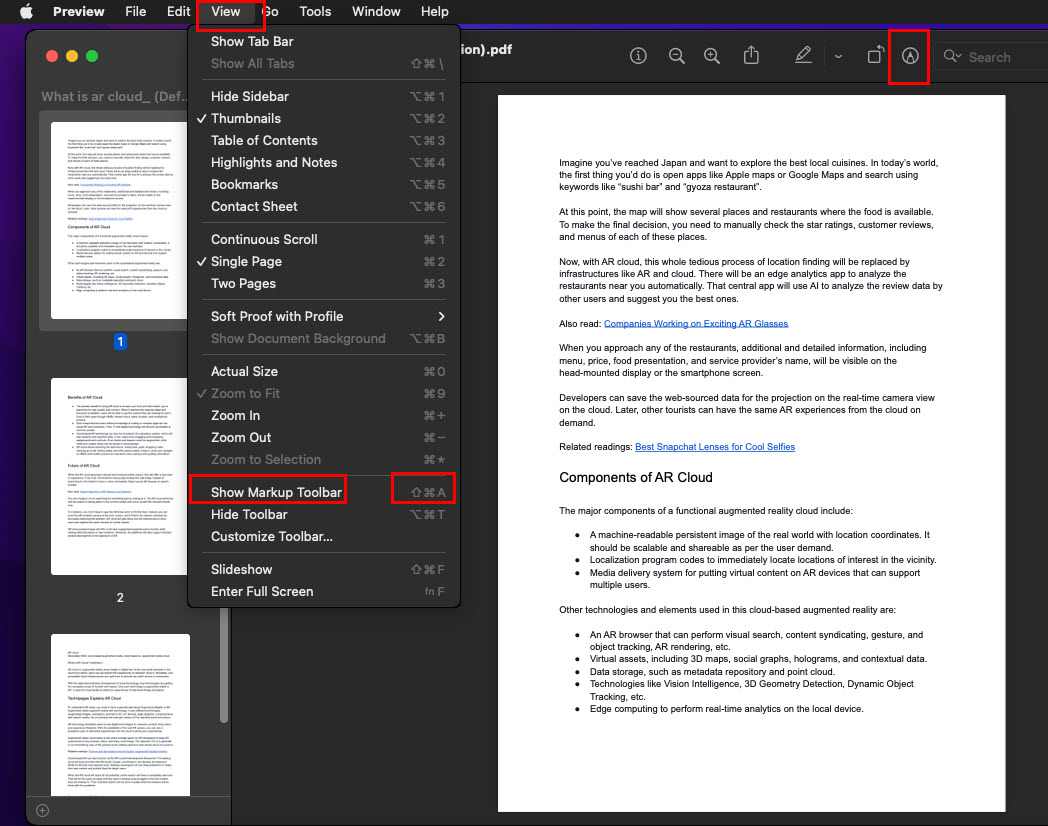了解如何在 Mac 上編輯 PDF,避免打印 PDF 申請表、手動填寫以及掃描文件以提交給收件人的麻煩。
PDF 是最廣泛使用的數字文檔。使用計算機、手機或平板電腦的內置應用程序可以輕鬆打開它。此外,它在任何這些設備上的讀取方式都相似。因此,無論您是去申請工作、護照、州身份證、駕駛執照,還是提交納稅申報表,都必須填寫 PDF 申請表。
您不需要打印機、筆、如果您坐在 MacBook 或 iMac 前,請使用掃描儀提交申請。通過應用以下方法,了解如何在 Mac 上免費或收取少量費用編輯 PDF:
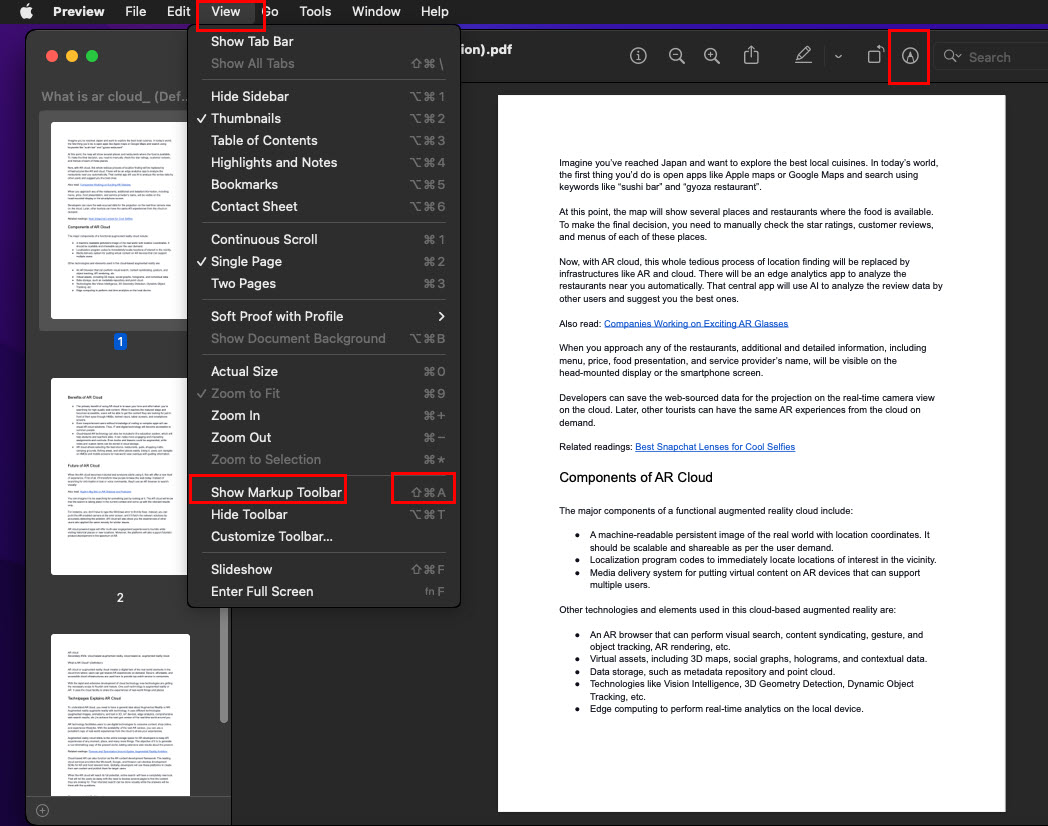
如何在 Mac 上使用預覽編輯 PDF
如果您知道如何使用 Mac 的預覽應用程序來編輯 PDF 文件,則無需花一毛錢。該工具提供以下功能:
選擇文本複制內容 使用矩形選區選擇圖像以擦除或複制它 將文本添加到 PDF 申請表 素描、繪圖和電子簽名功能 突出顯示內容並留下評論用於協作文檔編輯 將註釋添加到 PDF 重新排列 PDF 的頁面 從 PDF 中刪除頁面 將圖像、形狀和照片添加到 PDF
除了編輯之外,您幾乎可以在預覽應用程序上執行所有類型的 PDF 編輯任務使用準確字體的內容。如果您只是在尋找上述 PDF 編輯功能而不需要文本編輯,那麼預覽應用程序就足夠了。
在下面找到一些在 Mac 上免費編輯 PDF 的簡單步驟:
打開包含要編輯的 PDF 文件的文件夾。雙擊 PDF 文件以在預覽 應用程序中打開該文件。在 Mac 預覽的 PDF 編輯器上激活標記工具欄的多種方法打開 PDF 文件時,顯示標記工具欄將不可見。這是預覽工具的默認行為。您必須先激活標記工具。可以通過三種方式激活預覽應用程序上的標記或註釋工具。它們是: 單擊預覽應用程序 Mac 工具欄上的查看 菜單,然後單擊上下文菜單中的顯示標記工具欄選項。同時按下鍵盤熱鍵 Shift + Command + A。在預覽應用本身上,點擊應用右上角的顯示標記工具欄,就在搜索框的左側。
另請閱讀:如果您的 iPad 標記註釋消失了怎麼辦
現在您在預覽應用程序上獲得了標記或註釋工具。讓我們探索這個適用於 Mac 的 PDF 編輯器的各種編輯功能:
單擊標記工具欄上的文本 選擇按鈕,然後選擇要復制的 PDF 文件上的任何文本,在線搜索選擇,或翻譯。 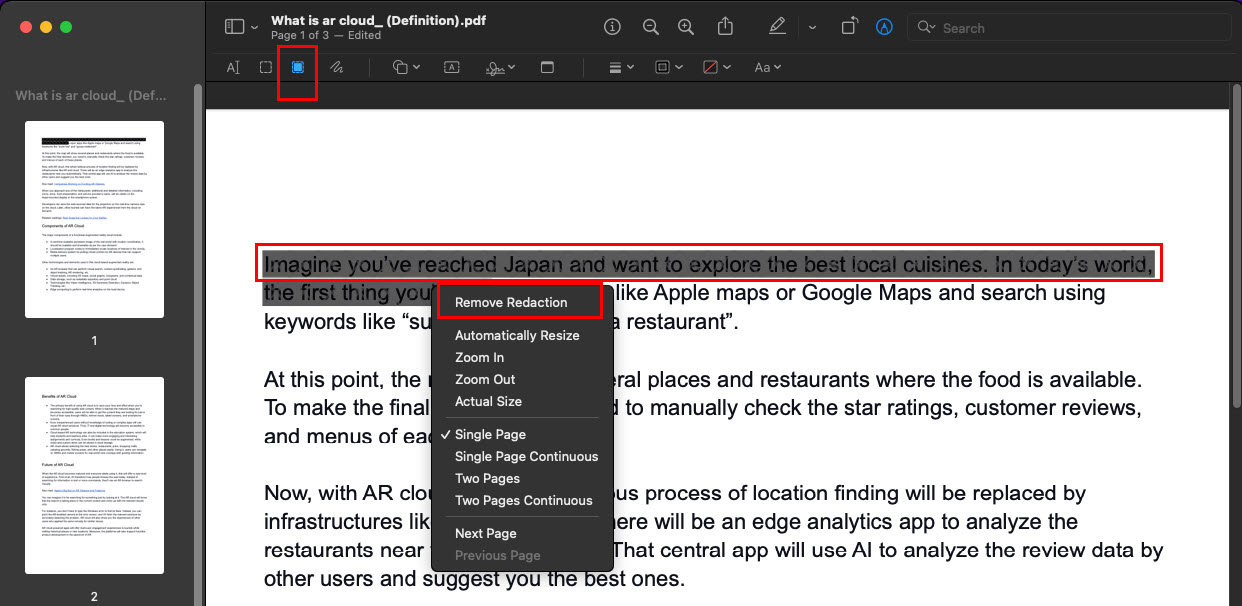 了解如何使用預覽應用編輯工具在 Mac 上編輯 pdf 選擇應用上的編輯功能以隱藏或審查文本、圖像、簽名、表格等,在 PDF 上。 Redact 功能是一項永久更改。因此,在您完全確定該操作之前,不要在選擇要編輯的文本後關閉 PDF。要刪除您尚未保存的密文,請右鍵單擊已密文的文本並選擇刪除密文。在 Redact 功能的右側,您可以獲得在 PDF 上徒手繪畫的工具。選擇 Sketch 並開始在 PDF 上繪製註釋。 Preview 應用程序的 AI 處理將您的繪圖細化為最接近的圖形。您可以從這些建議中選擇或保留您自己的草圖。
了解如何使用預覽應用編輯工具在 Mac 上編輯 pdf 選擇應用上的編輯功能以隱藏或審查文本、圖像、簽名、表格等,在 PDF 上。 Redact 功能是一項永久更改。因此,在您完全確定該操作之前,不要在選擇要編輯的文本後關閉 PDF。要刪除您尚未保存的密文,請右鍵單擊已密文的文本並選擇刪除密文。在 Redact 功能的右側,您可以獲得在 PDF 上徒手繪畫的工具。選擇 Sketch 並開始在 PDF 上繪製註釋。 Preview 應用程序的 AI 處理將您的繪圖細化為最接近的圖形。您可以從這些建議中選擇或保留您自己的草圖。 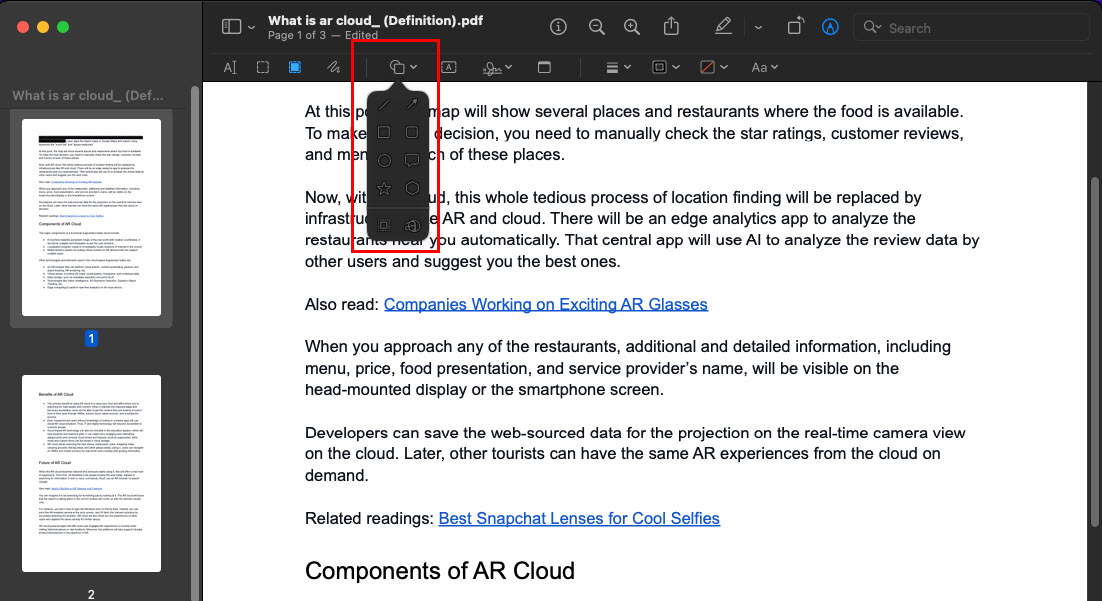 Mac預覽工具的Shapes工具 點擊Shape工具可以為文檔添加各種形狀來批註。默認形狀是箭頭、幾何形狀等。在形狀上下文菜單的底部,有一個放大工具。用它來放大文檔的圓形部分。
Mac預覽工具的Shapes工具 點擊Shape工具可以為文檔添加各種形狀來批註。默認形狀是箭頭、幾何形狀等。在形狀上下文菜單的底部,有一個放大工具。用它來放大文檔的圓形部分。 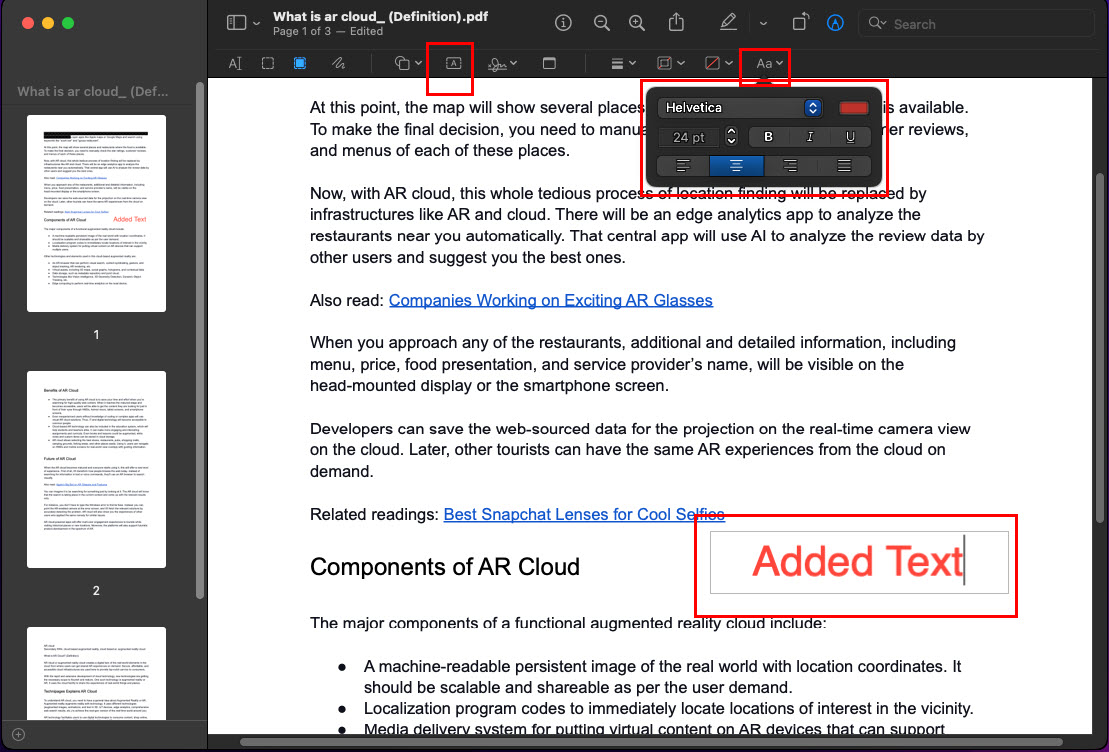 使用預覽應用程序免費向 PDF 添加文本 要向 PDF 文檔添加文本,只需單擊帶有方框包圍的字母 A 的按鈕。要自定義文本格式,請單擊預覽應用標記工具欄末尾的文本樣式 工具。您可以使用簽名 工具在 PDF 上添加手繪簽名。但是,簽名工具只能在有網絡攝像頭和触控板的情況下使用。
使用預覽應用程序免費向 PDF 添加文本 要向 PDF 文檔添加文本,只需單擊帶有方框包圍的字母 A 的按鈕。要自定義文本格式,請單擊預覽應用標記工具欄末尾的文本樣式 工具。您可以使用簽名 工具在 PDF 上添加手繪簽名。但是,簽名工具只能在有網絡攝像頭和触控板的情況下使用。
這就是如何使用預覽應用程序在 Mac 上免費編輯 PDF。如果您正在快速尋找最少的編輯,那麼您可能想嘗試 macOS 的 Quick Look 應用程序。
如何使用 Quick Look 在 Mac 上編輯 PDF
Quick Look 可讓您在 Finder 應用程序中即時查看文件,而無需使用其專用的 macOS 應用程序打開文件。它支持多種文件類型,包括 PDF。因此,您可以在 MacBook 或 iMac 上使用這個很棒的工具快速查看 PDF 文件。那不是全部!您甚至可以使用 Quick Look 應用程序編輯 PDF 文件。操作方法如下:
首先,您必須知道如何在“快速查看”工具中查看文件。打開 PDF 文件的文件夾。單擊鼠標左鍵選擇文件,然後按鍵盤上的空格鍵。這應該打開文件內容的小預覽。精彩的!您已成功打開快速查看。就像預覽應用程序一樣,在快速查看中打開文件後,您將看不到任何 PDF 編輯功能。在 Quick Look 應用右上角的分享按鈕附近找到顯示標記工具欄選項。單擊“顯示標記工具欄”一次以獲得 PDF 編輯功能。大多數內容編輯和註釋工具與預覽應用程序類似。除此之外,您不會在 Quick Look 中找到 Redact 功能。 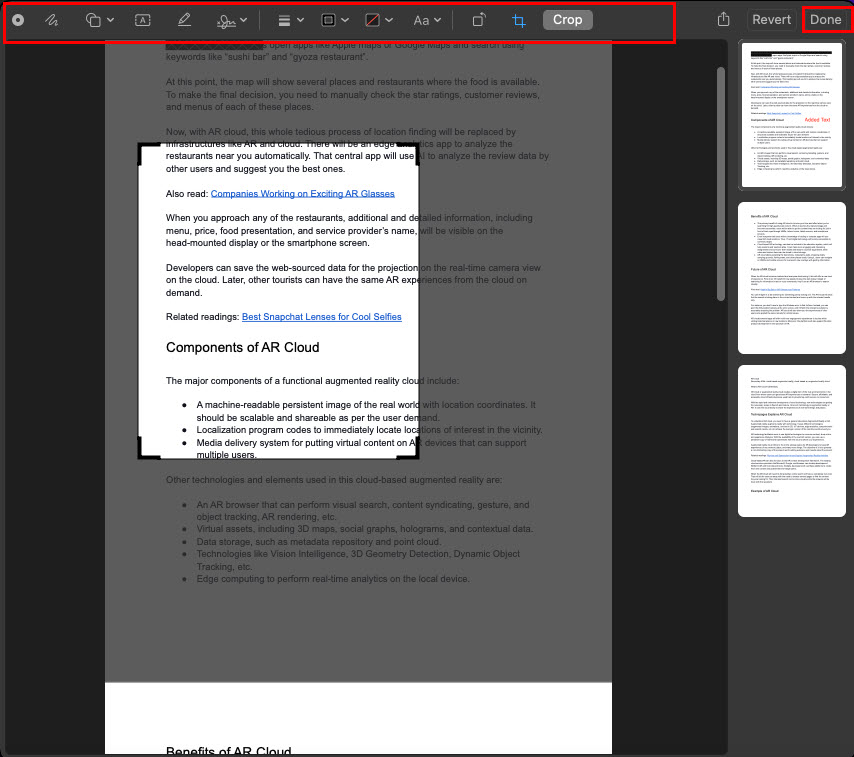 在 Quick Look 應用程序上免費了解如何在 Mac 上編輯 PDF 這個適用於 Mac 的 PDF 編輯器的額外優勢是您可以使用裁剪工具。要在關閉 PDF 文件之前應用所做的更改,您必須單擊 Quick Look 應用程序界面右上角的完成按鈕。
在 Quick Look 應用程序上免費了解如何在 Mac 上編輯 PDF 這個適用於 Mac 的 PDF 編輯器的額外優勢是您可以使用裁剪工具。要在關閉 PDF 文件之前應用所做的更改,您必須單擊 Quick Look 應用程序界面右上角的完成按鈕。
另請閱讀:如何將 PDF 從 Safari 保存到 iPhone 上的“文件”應用程序
現在您了解了 macOS 上可用的 PDF 編輯功能.如果您需要一些與這些不同的功能,您必須嘗試以下方法:
如何使用 Google 文檔在 Mac 上編輯 PDF
假設您創建了客戶的 PDF 合同。客戶發現異常並要求修改合同。您可以返回到在 Microsoft Word 或 Google Docs 上創建的原始文件來編輯內容。但這可能很耗時。最好的選擇是直接使用 Google Docs 編輯 PDF 文件。查看以下輕鬆的步驟:
將您的 PDF 文件上傳到您的 Google 雲端硬盤存儲空間。 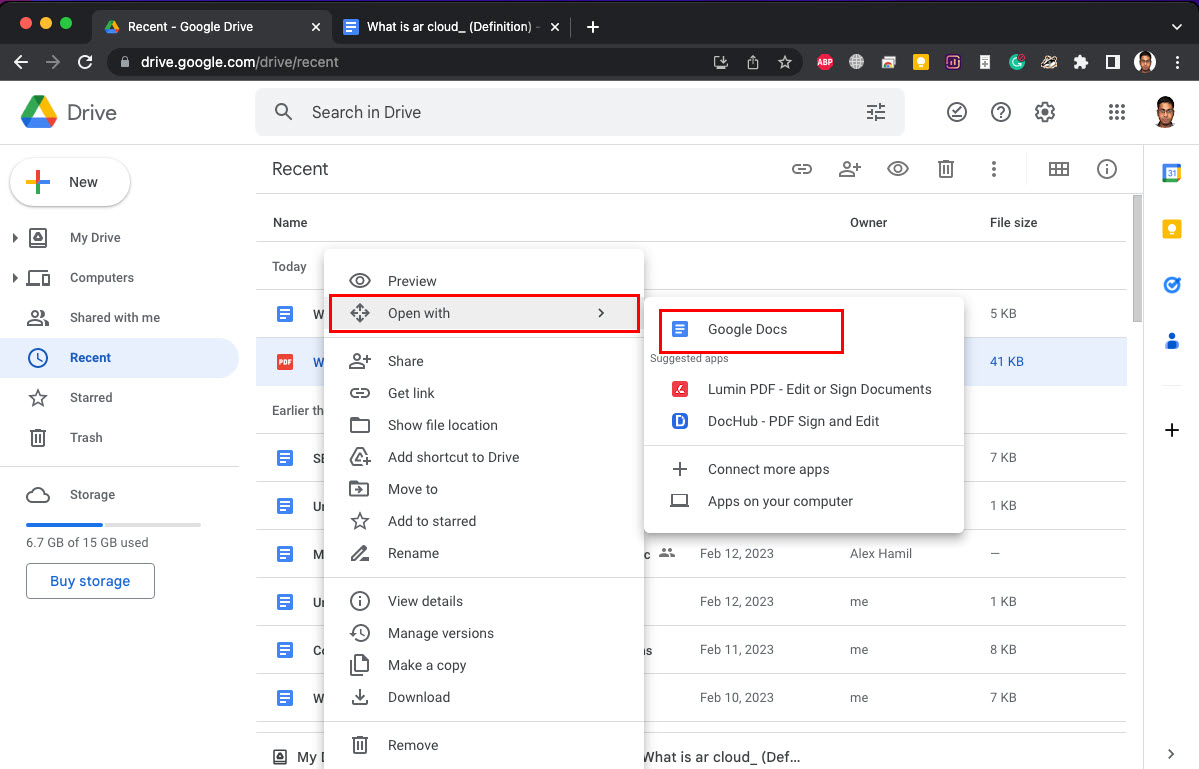 在 Mac 上從 Google Drive 打開 Google Docs 中的 PDF 現在,選擇 Google Drive 上的 PDF 文件,右鍵單擊,然後選擇使用 Google Docs 打開。 Google Docs 將掃描 PDF 的內容並創建一個可編輯的 Google Docs 文件。現在,您可以執行 Google 文檔允許的任何操作,例如添加新文本、省略現有文本、編輯圖像以及許多其他操作。
在 Mac 上從 Google Drive 打開 Google Docs 中的 PDF 現在,選擇 Google Drive 上的 PDF 文件,右鍵單擊,然後選擇使用 Google Docs 打開。 Google Docs 將掃描 PDF 的內容並創建一個可編輯的 Google Docs 文件。現在,您可以執行 Google 文檔允許的任何操作,例如添加新文本、省略現有文本、編輯圖像以及許多其他操作。 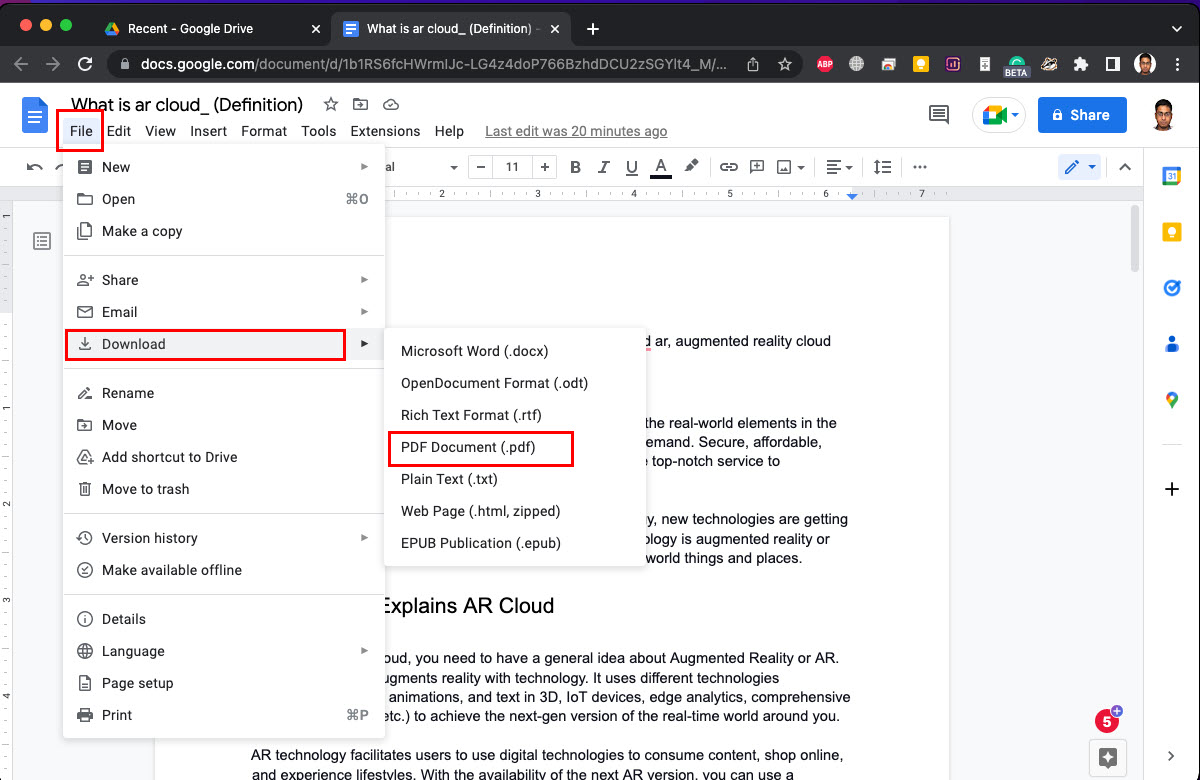 下載谷歌PDF 格式的文檔編輯完文檔後,點擊 Google 文檔上的文件,將光標懸停在下載上,然後在本地存儲中獲取 PDF 副本。將修訂後的 PDF 合同作為附件通過電子郵件發送給客戶。
下載谷歌PDF 格式的文檔編輯完文檔後,點擊 Google 文檔上的文件,將光標懸停在下載上,然後在本地存儲中獲取 PDF 副本。將修訂後的 PDF 合同作為附件通過電子郵件發送給客戶。
另請閱讀:如何在 iPhone 和 iPad 上將電子郵件另存為 PDF
如何在 Mac 上編輯 PDF使用 Microsoft Word
您還可以使用適用於 Mac 的 Word 應用程序在 Mac 上編輯 PDF。這僅適用於從 Google Docs、Word、Libre Office 等文字處理應用程序創建的 PDF。使用掃描設備創建的任何 PDF 可能無法在 Word 中作為文本內容打開。目前,Word 無法通過光學字符識別 (OCR) 軟件處理不可編輯的圖像。以下是使用 Word 編輯 PDF 的方法:
轉到包含要編輯的 PDF 文件的文件夾。從 Dock 打開 Word 應用程序。或者,您可以使用 Spotlight 搜索搜索並打開應用程序。當 Word 應用程序打開時,如果它以全屏模式打開,則最小化其窗口。創建一個空白的 Word 文件。 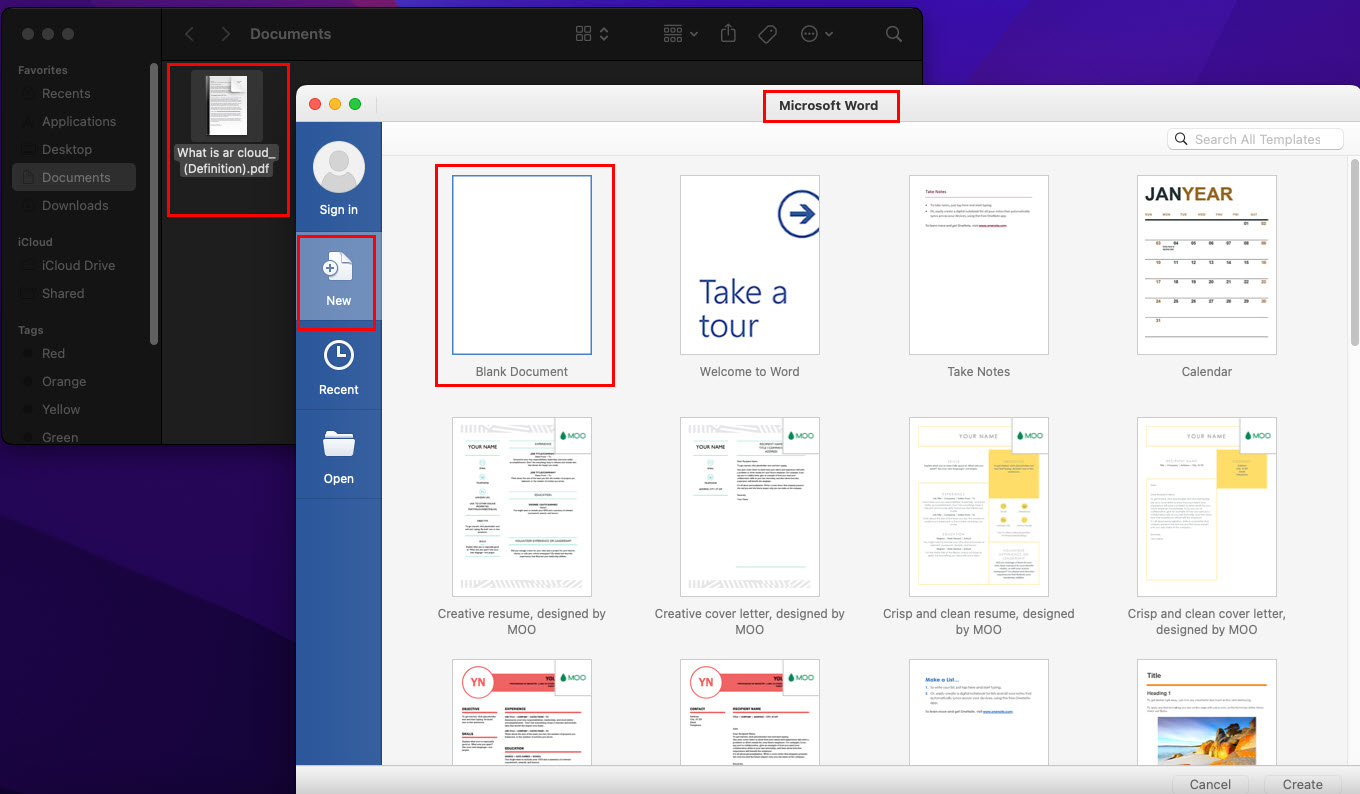 並排打開 PDF 文件位置和 Word 並創建一個空白 Word 文件 現在,只需將 PDF 文件從其文件夾拖放到空白 Word 文件即可。它應該處理內容並在 Word 應用程序中顯示可編輯的文本。現在,您可以自由使用 Microsoft Word 的所有文本格式和書寫工具。完成文檔編輯後,單擊 Word 應用程序上的“保存”按鈕。
並排打開 PDF 文件位置和 Word 並創建一個空白 Word 文件 現在,只需將 PDF 文件從其文件夾拖放到空白 Word 文件即可。它應該處理內容並在 Word 應用程序中顯示可編輯的文本。現在,您可以自由使用 Microsoft Word 的所有文本格式和書寫工具。完成文檔編輯後,單擊 Word 應用程序上的“保存”按鈕。 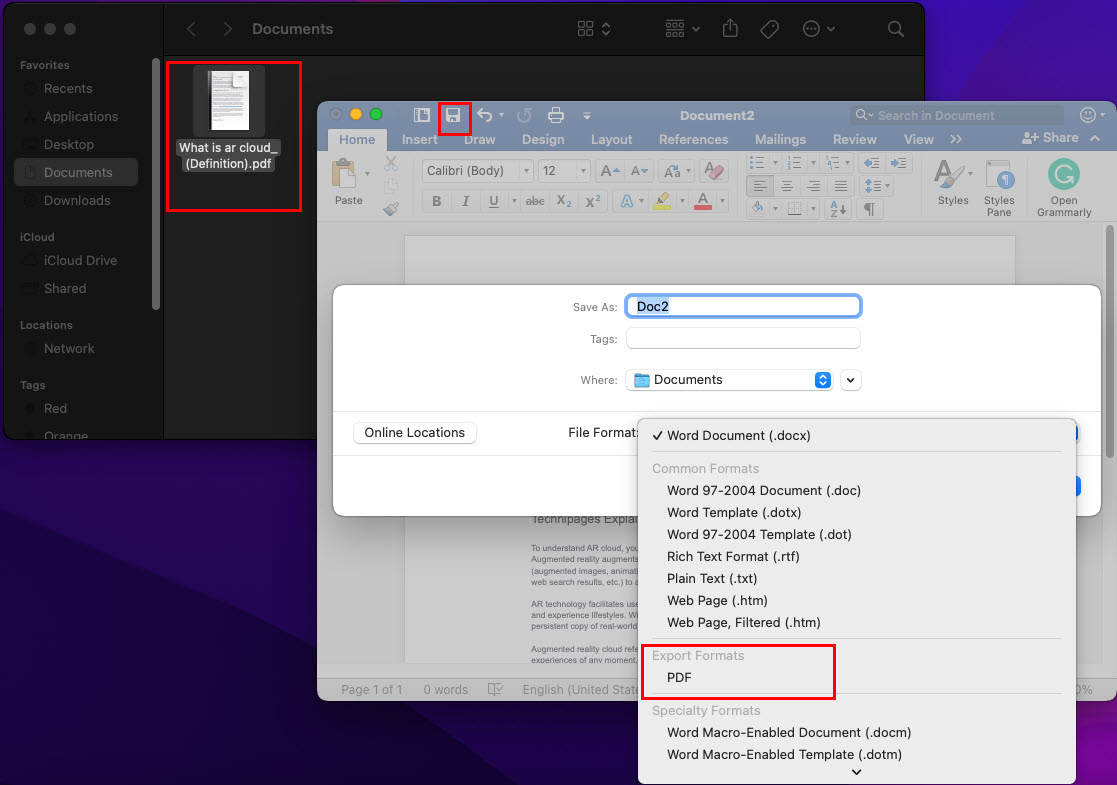 保存字PDF 格式的文件 單擊文件格式 框中的下拉 箭頭。在那裡,您應該看到 PDF 作為一個選項,單擊它。單擊導出 將 Word 文件另存為 PDF。現在您可以使用 iPhone 或 iPad 通過電子郵件、WhatsApp 或短信發送。
保存字PDF 格式的文件 單擊文件格式 框中的下拉 箭頭。在那裡,您應該看到 PDF 作為一個選項,單擊它。單擊導出 將 Word 文件另存為 PDF。現在您可以使用 iPhone 或 iPad 通過電子郵件、WhatsApp 或短信發送。
如何在 Mac 上使用 Adobe Acrobat Online 編輯 PDF
如果您需要比預覽、快速查看、Google 文檔和 MS Word 更多的功能,您可以提供試用 Adobe Acrobat 的在線 PDF 編輯器。以下是在 Mac 上使用 Adobe Acrobat Online 的方法:
打開 Safari 並訪問 Adobe Acrobat PDF 編輯器 門戶網站。將 PDF 文件拖放到編輯 PDF 標題下方的框中。 Adobe Acrobat 會要求您使用 Google 或 Adobe 帳戶登錄。成功登錄後,將打開基於雲的 PDF 編輯工具。 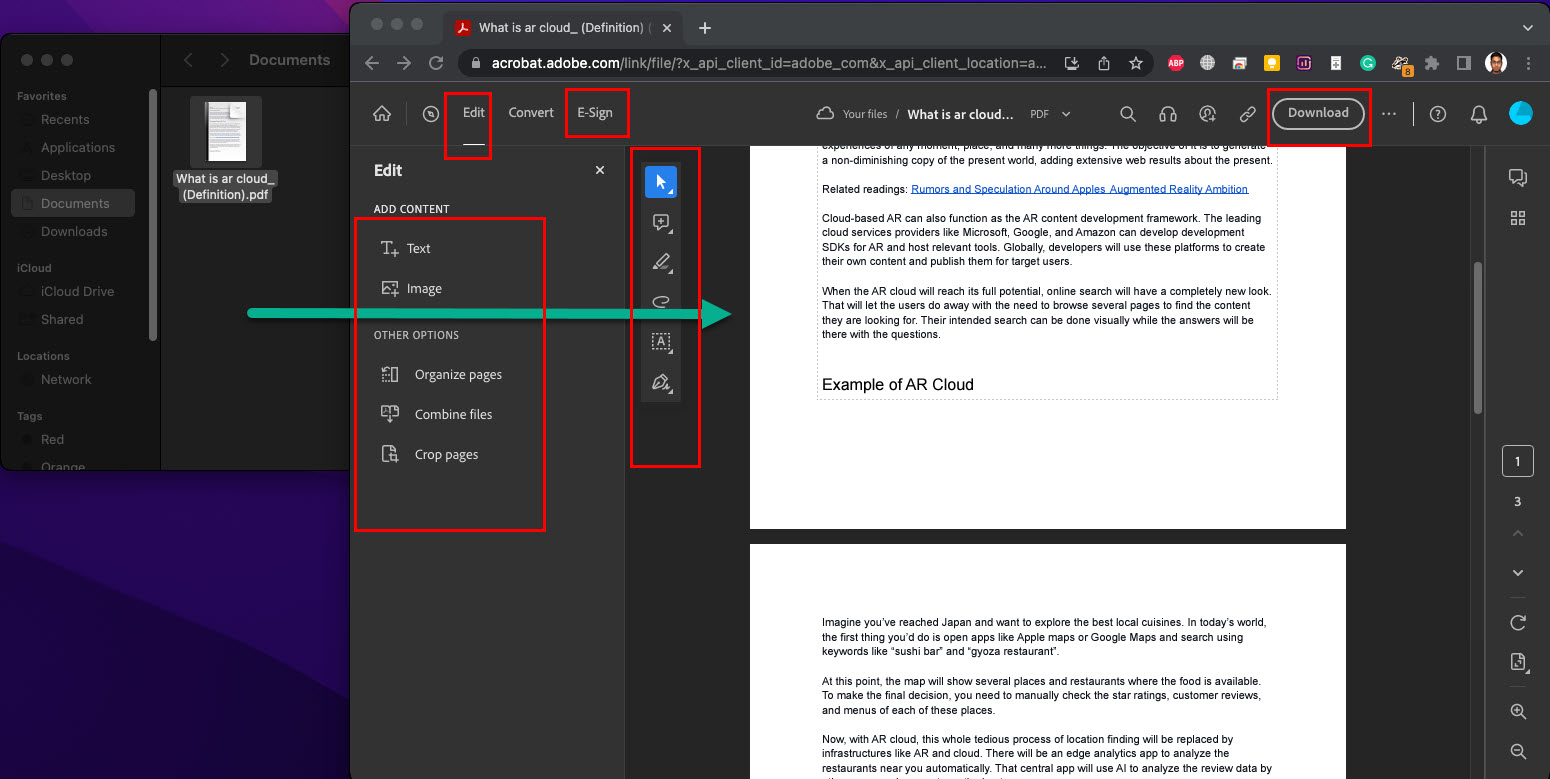 探索如何在 Mac 上使用 Adobe Acrobat Online 編輯 PDF 在那裡,您可以在選擇頂部工具欄上的編輯工具後使用各種標記和註釋工具。完成文檔編輯後,單擊“下載”按鈕以獲取修改後文件的 PDF 副本。根據您所在的國家和地區,該工具可能會要求您進行試用或付費訂閱。
探索如何在 Mac 上使用 Adobe Acrobat Online 編輯 PDF 在那裡,您可以在選擇頂部工具欄上的編輯工具後使用各種標記和註釋工具。完成文檔編輯後,單擊“下載”按鈕以獲取修改後文件的 PDF 副本。根據您所在的國家和地區,該工具可能會要求您進行試用或付費訂閱。
這些是在 Mac 上編輯 PDF 的一些非常好的方法。但是,App Store 充斥著用於編輯 PDF 文檔的原生 macOS 應用程序。
如何使用第三方應用程序在 Mac 上編輯 PDF
打開 App Store在你的 MacBook 或 iMac 上。在搜索框中,輸入 PDF 編輯器 並點擊返回。您會看到許多適用於 MacBook 和 iMac 的原生 PDF 編輯器選項。 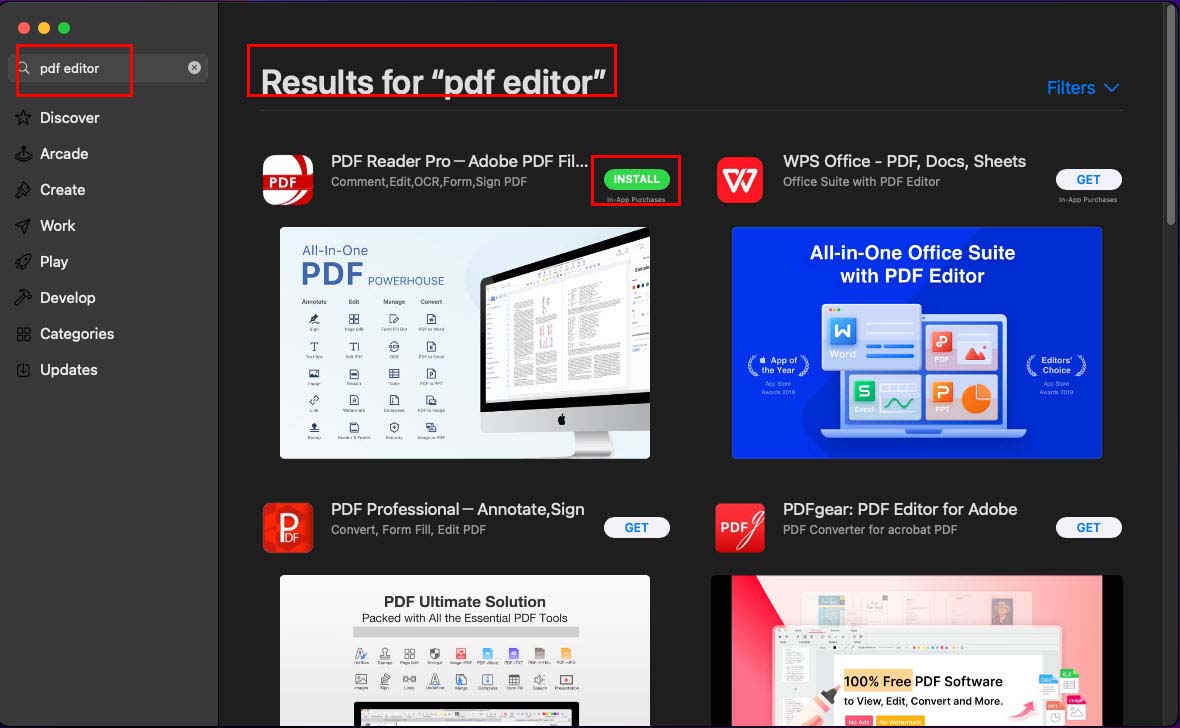 從 App Store 在線安裝 PDF 編輯器 通過評估排名、評論、定價和 PDF 編輯功能選擇一個。單擊“獲取”,然後選擇“安裝”以開始在您的設備上下載和安裝 PDF 編輯器。您可能需要登錄您的 Apple ID 來驗證應用安裝。
從 App Store 在線安裝 PDF 編輯器 通過評估排名、評論、定價和 PDF 編輯功能選擇一個。單擊“獲取”,然後選擇“安裝”以開始在您的設備上下載和安裝 PDF 編輯器。您可能需要登錄您的 Apple ID 來驗證應用安裝。
結論
現在您知道瞭如何使用免費和付費工具在 Mac 上編輯 PDF。您可以根據您的 PDF 編輯需要嘗試上述任何一種方法。如果您知道在 iMac 和 MacBook 等 macOS 設備上編輯 PDF 的任何其他輕鬆方法,請不要忘記在下面發表評論。