Deep Rock Galactic 是一款 1-4 人合作的第一人稱射擊視頻遊戲,由 Ghost Ship Games 開發並由 Coffee Stain Publishing 於 2020 年 5 月發布,適用於 PC 和 Xbox One。它提供了令人驚嘆的太空矮人、100% 可破壞的環境、程序生成的洞穴、無盡的外星怪物群等等。發布後,一些玩家抱怨“Deep Rock Galactic is Not Using GPU on the PC”。
Deep Rock Galactic 並不是一款新的視頻遊戲,在 Windows 計算機上遇到低 GPU(圖形處理單元)使用率啟動和遊戲會話。似乎大多數 PC 遊戲確實存在一些穩定性問題或 Windows 系統錯誤,以及一定程度的 PC 硬件優化,最終引發多種衝突,如滯後、卡頓、圖形故障、幀丟失、100% CPU 使用率,以及所以不使用 GPU 或 GPU 使用率低。
同樣令人驚訝的是,低預算和中等預算的遊戲 PC 以及一些高端遊戲設備在 Windows 系統上使用顯卡資源時可能會出現問題。因此,無論您使用什麼規格,Deep Rock Galactic 標題都可能會遇到一些障礙,除非您優化了遊戲中的圖形設置。

修復:Deep Rock Galactic 不使用 GPU
有很多潛在的原因適用於 GPU 不使用您的 PC 遊戲的問題,您應該考慮檢查一下並嘗試完全修復。好吧,它包括打開垂直同步、打開運動模糊、光線追踪問題、圖形驅動程序問題、未使用專用顯卡、損壞或丟失的遊戲文件、過時的遊戲補丁版本、後台運行任務等等。
值得一提的是,遵循本故障排除指南將主要解決此類問題。所以,不要再浪費時間了,讓我們開始吧。
s
1.檢查系統要求
根據官方 Deep Rock Galactic PC 規格網站,最低遊戲的 GPU 要求是 NVIDIA GeForce GTX 1060 3GB 或 AMD Radeon RX 570 4GB。如果您想要更流暢的遊戲體驗,您的 PC 應該配備 VIDIA GeForce 1080Ti 或 AMD Radeon RX 5700 XT 顯卡。因此,請記住,您的 PC 配置足以兼容運行 Deep Rock Galactic。
2。使用專用顯卡
確保您的計算機系統使用專用或外部顯卡來運行 Deep Rock Galactic 遊戲。毫無疑問,它最終會減少游戲卡頓、滯後和掉幀的情況。如果您不知道要調整哪些設置,請按照以下步驟操作。
對於 Nvidia:
如果您使用Nvidia 顯卡。
右鍵單擊 桌面空白屏幕 > 單擊NVIDIA 控制面板。點擊3D 設置 > 在左窗格中選擇管理 3D 設置。選擇程序設置標籤 > 從下拉列表中選擇Deep Rock Galactic。現在,選擇一個高性能 NVIDIA 處理器。保存更改並重新啟動 PC 以應用更改。
對於 AMD:
AMD 顯卡用戶可以執行以下操作。
右鍵單擊 桌面空白屏幕 > 選擇AMD Radeon 設置來自上下文菜單。現在,點擊系統 >選擇可切換顯卡。確保保存更改並重新啟動 PC 以應用更改。
3。更新 GPU 驅動程序
過時或損壞的顯卡驅動程序可能會觸發多個遊戲或系統性能問題。強烈建議檢查圖形驅動程序更新。為此:
按 Win+X 鍵打開快速鏈接菜單。從列表中點擊設備管理器 > 雙擊顯示適配器。 右鍵點擊您當前使用的專用顯卡。
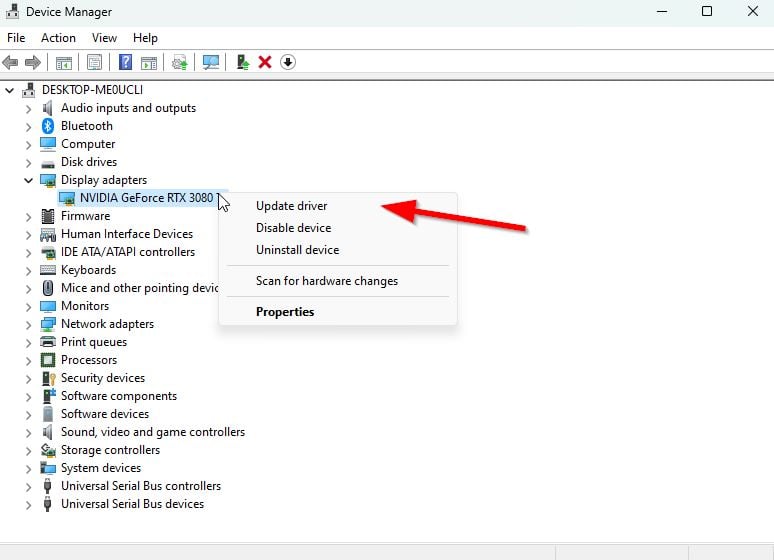
點擊更新驅動程序 > 選擇自動搜索驅動程序。如果有最新更新可用,它會自動下載並安裝最新版本。完成後,重新啟動計算機以立即應用更改。
或者,您也可以通過官方網站手動下載最新的顯卡驅動版本並安裝到PC上。下載與您的顯卡型號和製造商對應的顯卡驅動程序文件。 Nvidia 顯卡用戶可以通過 Nvidia 官方網站和 AMD 更新 GeForce Experience 應用程序顯卡用戶可以訪問 AMD 網站以獲得相同的信息。
4.更新 Deep Rock Galactic
即使是過時的遊戲補丁版本也可能引發多個潛在的遊戲設備問題,從而導致崩潰、滯後、卡頓、CPU/GPU 相關問題等。建議定期檢查遊戲更新並在可用時安裝最新更新。您可以按照以下步驟執行相同的操作。
對於 Steam:
打開 Steam 客戶端 > 轉到 庫。從左側窗格的已安裝遊戲列表中點擊Deep Rock Galactic。現在,客戶端將自動搜索可用的更新。您會看到“更新”選項 > 如果有可用更新,請單擊它。等待幾分鐘左右,直到遊戲更新完成。 [取決於存儲空間和互聯網連接] 完成後,重新啟動 PC。
對於 Epic Games Launcher:
打開 Epic Games Launcher > 前往庫。現在,點擊 Deep Rock Galactic 旁邊的三點圖標。確保自動更新選項已開啟。
5。驗證和修復遊戲文件
損壞或丟失的遊戲文件可能會引發遊戲啟動或運行不流暢的問題。驗證遊戲文件並通過 Steam 或 Epic Games Launcher 修復它們,按照以下步驟輕鬆修復 Deep Rock Galactic 不使用 GPU。
.parallax-ad-container{position:relative;width:100%;height:320px;margin:0 auto;overflow:hidden}.parallax-ad{position:absolute!important;top:0!important;left:0!important;width:100%!important;height:100%!important;border:0!important;margin:0!important;padding:0!important;clip:rect(0,auto,auto,0)!important}.parallax-ad>iframe{position:fixed;top:130px;height:100 %;transform:translateX(-50%);margin-left:0!important}.ad-label{font-family:Arial,Helvetica,sans-serif;font-size:.875rem;color:#8d969e;text-align:center;padding:1rem 1rem 0 1rem}
對於 Steam:
在 PC 上打開 Steam 客戶端,然後登錄帳戶 > 前往圖書館。在左側窗格中右鍵單擊 Deep Rock Galactic 遊戲。點擊屬性 >點擊本地文件標籤。然後點擊驗證遊戲文件的完整性…現在,等待該過程完成並關閉 Steam 客戶端。最後,重新啟動 PC 以應用更改。
對於 Epic Games Launcher:
打開 Epic Games Launcher > 轉到您的庫。點擊 Deep Rock Galactic 旁邊的三點圖標。點擊驗證 > 等待修復過程完成。完成後,重新啟動 PC 以應用更改。
6。嘗試禁用覆蓋應用程序
有時,一些應用程序可能會附帶一個額外的覆蓋應用程序,這基本上可以為流媒體或遊戲玩家提供很多幫助。但是,這些覆蓋應用最終可能會與遊戲文件發生衝突以順利運行,並可能導致 FPS 下降、黑屏問題、滯後、故障等若干問題。您應該嘗試手動禁用覆蓋應用,然後再次啟動遊戲以跨檢查崩潰問題是否已解決。為此:
禁用 Discord 覆蓋
啟動 Discord 應用 > 點擊齒輪圖標在底部。在應用設置下選擇覆蓋>打開啟用遊戲內覆蓋。點擊遊戲標籤 > 選擇Deep Rock Galactic。最後,關閉啟用遊戲內覆蓋開關。確保重新啟動您的 PC 以應用更改。
禁用 Xbox Game Bar:
按 Win+I 鍵打開 Windows 設置。點擊遊戲 >轉到遊戲欄 >關閉使用遊戲欄錄製遊戲剪輯、屏幕截圖和廣播選項。
禁用 Nvidia GeForce Experience Overlay:
啟動 Nvidia GeForce Experience 應用 > 前往設置。點擊常規標籤>禁用遊戲內疊加選項。最後,重新啟動 PC 以應用更改,然後再次啟動遊戲。
還有一些其他疊加應用程序可能會給您帶來麻煩,例如 MSI Afterburner、Rivatuner、RGB 軟件等。您也應該關閉它們。
7.關閉後台運行的任務
不必要的後台運行任務或程序會消耗大量系統資源,如 CPU 或內存使用,從字面上降低系統性能。因此,啟動崩潰、滯後和無法加載的問題經常出現。很簡單,完全關閉所有不必要的後台運行任務。為此:
按 Ctrl+Shift+Esc 鍵打開任務管理器。現在,單擊進程選項卡> 單擊以選擇不必要地在後台運行並消耗足夠系統資源的任務。單擊結束任務以將其一項一項地關閉。完成後,重新啟動系統。
8.關閉 V-Sync
V-Sync 或 FreeSync 在 Deep Rock Galactic 遊戲中大多默認啟用。似乎 V-Sync 或 FreeSync 與遊戲的刷新率和顯示器的刷新率有某種衝突。因此,最好按照以下步驟在 PC 上簡單地關閉此功能。
對於 Nvidia:
運行 Steam 或 Epic Games Launcher。啟動 Deep Rock Galactic > 轉到遊戲中的設置菜單。在顯示選項下,確保關閉垂直同步。現在,打開 NVIDIA 控制面板 > 在左側面板中選擇管理 3D 設置。在全局設置下,向下滾動到垂直同步並將其關閉。單擊應用,然後重新啟動 PC 以應用更改。
對於 AMD:
確保啟動 Deep Rock Galactic > 打開遊戲中的設置菜單。在顯示選項下,確保關閉垂直同步。現在,打開 AMD Radeon 應用並轉到全局設置選項。在全局圖形 選項卡下,選中等待垂直刷新 選項。然後單擊向下 箭頭圖標 > 從下拉列表中選擇始終關閉以停用 VSync 或增強同步。最後,關閉等待垂直刷新選項,然後重新啟動 PC。
就是這樣,伙計們。我們假設本指南對您有所幫助。對於其他查詢,您可以在下面發表評論。