目錄
丟失 MacBook Air 或 MacBook Pro 上的重要文件或文件夾總是一種令人壓力重重的體驗。不幸的是,它可能發生在任何人身上:當您錯誤地將文件清空垃圾箱時,不小心重新格式化硬盤驅動器,物理損壞您的計算機,並且列表可以繼續下去。但好消息是,在大多數情況下,可以恢復已刪除或丟失的數據。
本文介紹了適用於 MacBook Pro 數據恢復的最有效方法。您應該做的就是根據您的數據丟失情況選擇合適的選項,然後按照分步說明來恢復所需的文件。
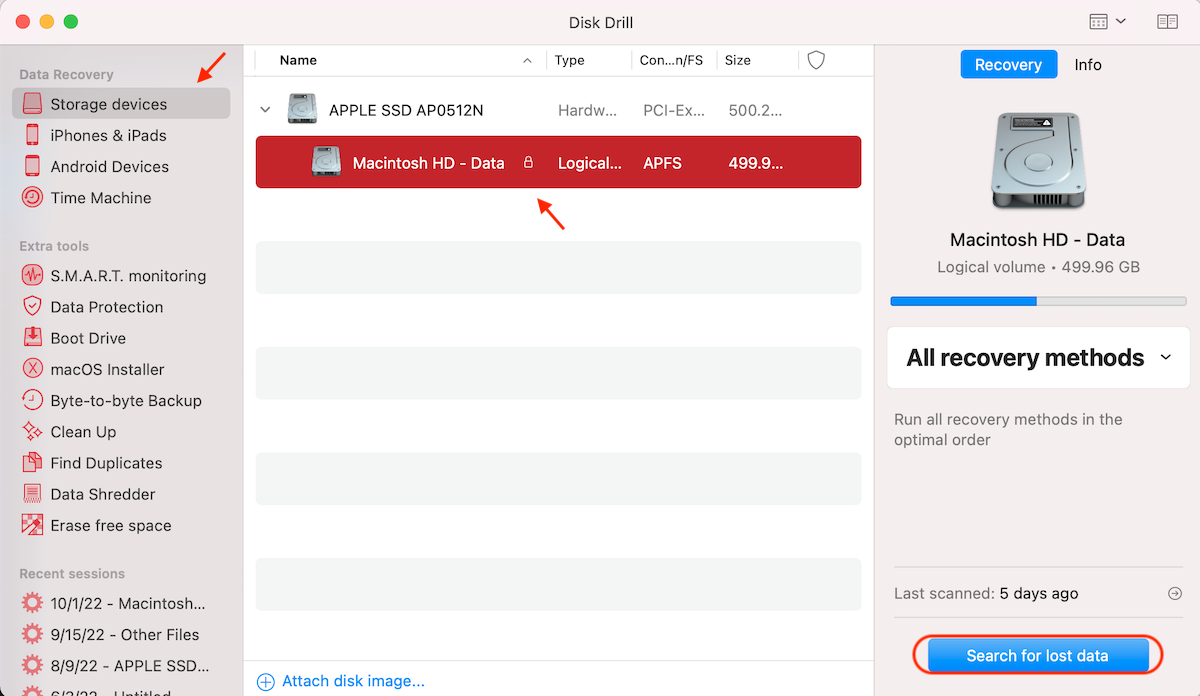
如何執行 MacBook Pro 數據恢復
一旦您檢查了 Mac 上的垃圾箱並確定您要查找的文件實際上已從您的計算機中消失,您可以開始恢復過程。以下是最有效的數據恢復方法,可幫助您恢復 MacBook Pro 上已刪除的文件。讓我們深入了解一下,因為在這些情況下時間至關重要。
方法 #1:從 MacBook Pro 恢復永久刪除的數據
通常使用專門的數據恢復工具是最佳選擇解決 Apple 計算機(MacBook 2017/2018/2019 或任何其他版本)上的大多數數據丟失情況。但是,此方法僅適用於正常運行且沒有任何物理損壞的 Mac。
如果您從未使用過恢復軟件或想獲得有關選擇哪個軟件的建議,我們的建議是一個名為 Disk Drill 的應用程序,因為它易於導航並且顯示出令人難以置信的數據恢復結果,尤其是在 MacBook Pro 上。
Disk Drill非常適合恢復大文件和大量數據。此外,此工具與大多數主要文件類型兼容,可用於基於 Intel 的 Mac 和配備 M1 芯片的 Mac。如需更多信息,請查看我們深入的 Disk Drill 評論。
按照以下步驟使用數據恢復工具從 MacBook 恢復丟失、丟失或刪除的文件:
下載 Disk Drill 在您的 MacBook Pro 上,然後按照屏幕上的說明進行安裝。在您的計算機上啟動該應用程序。單擊左側邊欄中的存儲設備,然後選擇包含您要恢復的文件的驅動器。點擊搜索丟失的數據按鈕開始掃描。等待掃描完成,然後點擊查看找到的項目。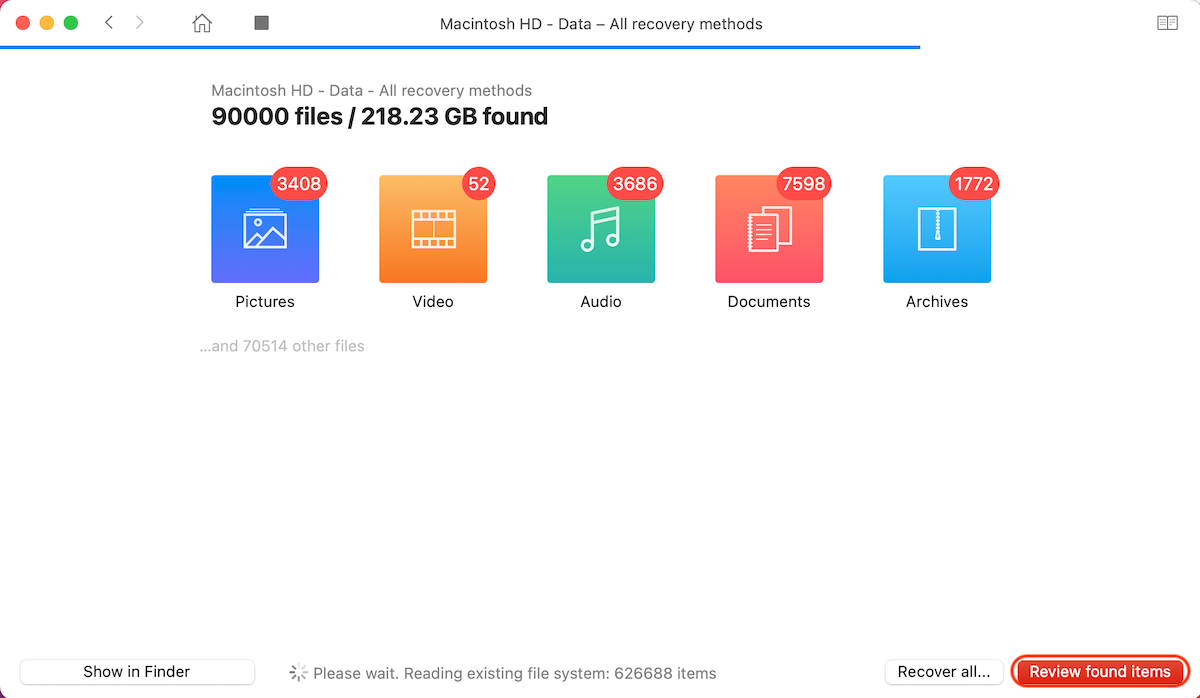 使用左側邊欄查找特定文件(圖片、文檔、檔案等),或使用右上角的搜索字段輸入文件名或擴展名。選擇您要恢復的一個或多個文件,然後點擊恢復按鈕。
使用左側邊欄查找特定文件(圖片、文檔、檔案等),或使用右上角的搜索字段輸入文件名或擴展名。選擇您要恢復的一個或多個文件,然後點擊恢復按鈕。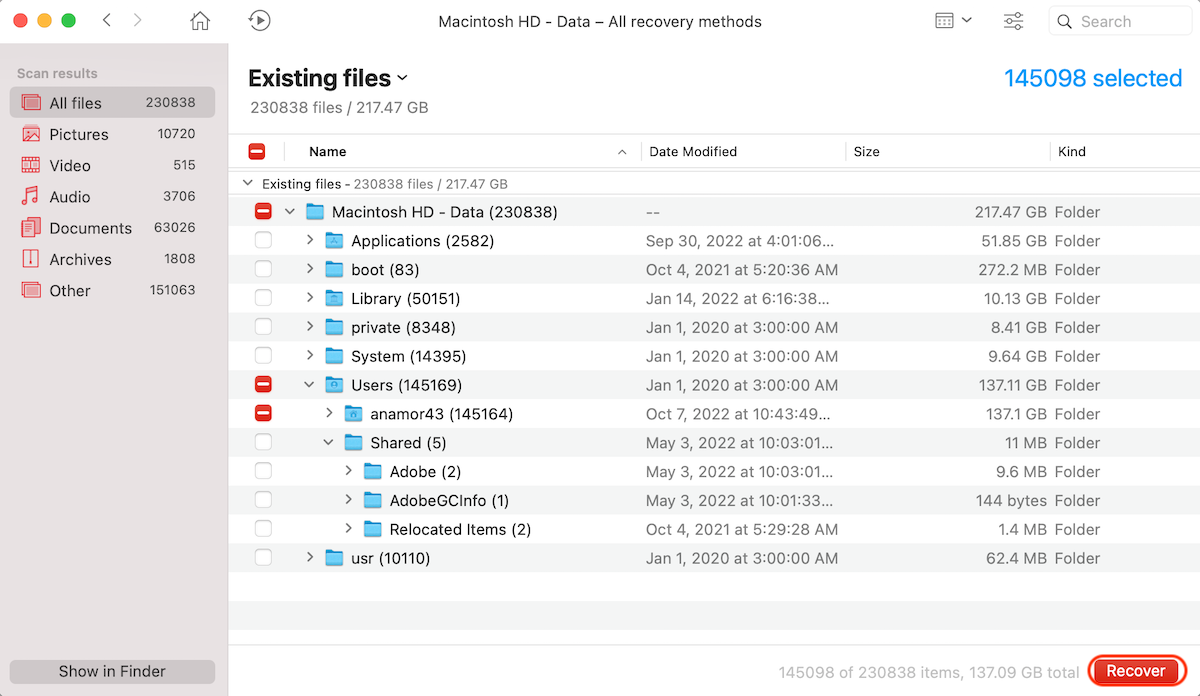 選擇恢復數據的首選目的地,然後單擊確定。如果文件因硬盤驅動器損壞而在 Mac 上丟失,修復它可能有助於恢復丟失的數據。但請確保在嘗試修復 Mac 上損壞的 HDD 之前創建備份。
選擇恢復數據的首選目的地,然後單擊確定。如果文件因硬盤驅動器損壞而在 Mac 上丟失,修復它可能有助於恢復丟失的數據。但請確保在嘗試修復 Mac 上損壞的 HDD 之前創建備份。
除了這種使用 Disk Drill 的標準方式之外,還可以從您的 MacBook Pro 上的恢復模式啟動此應用程序。因此,如果出於任何原因,您的 Mac 無法正常運行,最好在您的計算機啟動進入 macOS 恢復模式後使用 Disk Drill 執行數據恢復過程。
方法 #2:檢索數據使用目標磁盤模式
目標磁盤模式 是所有 Mac 附帶的一項功能,允許一個人連接兩台 Mac 並在它們之間傳輸數據。它也可以用於 MacBook Pro 的數據恢復(當有問題的 Mac 無法正常工作時它特別有用)。
要應用此方法,請連接工作的 Mac 和有問題的 Mac在恢復端口和電纜(USB、USB-C 或 Thunderbolt)的幫助下遭受數據丟失。然後按照以下步驟從 MacBook Pro 硬盤恢復數據:
下載並安裝Disk Drill 在工作的 Mac 上。要在目標磁盤模式中啟動有問題的 MacBook Pro,請按下電源按鈕,然後立即按住T鍵。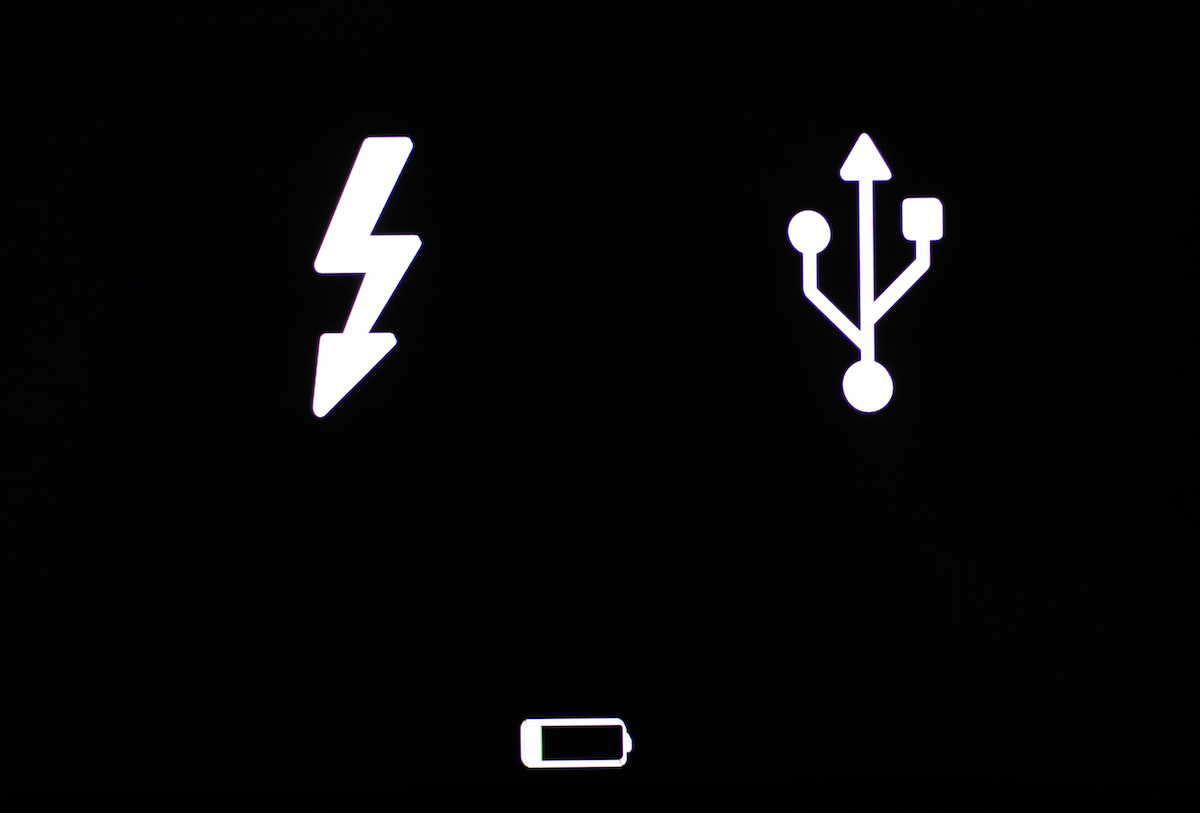 啟動Disk Drill工作的 Mac,然後從可用設備列表中選擇有問題的 Mac。單擊搜索丟失的數據以啟動掃描。按照方法 #1 中描述的步驟 6-9 進行操作。
啟動Disk Drill工作的 Mac,然後從可用設備列表中選擇有問題的 Mac。單擊搜索丟失的數據以啟動掃描。按照方法 #1 中描述的步驟 6-9 進行操作。
方法#3:恢復使用 Time Machine 備份的數據
Time Machine 是每台 Mac 附帶的內置工具,用於備份和恢復數據。嘗試從 MacBook Pro 上的時間機器備份恢復數據時有兩種選擇:恢復單獨的文件或整個系統備份。
方法 #3.1:恢復以前版本的文件
按照這些步驟使用 Time Machine:
連接包含您的 Time Machine 備份的恢復磁盤(如果您使用內部驅動器來備份您的計算機,請跳過此步驟)。點擊屏幕頂部菜單上的 Time Machine 圖標,然後選擇 Enter Time Machine。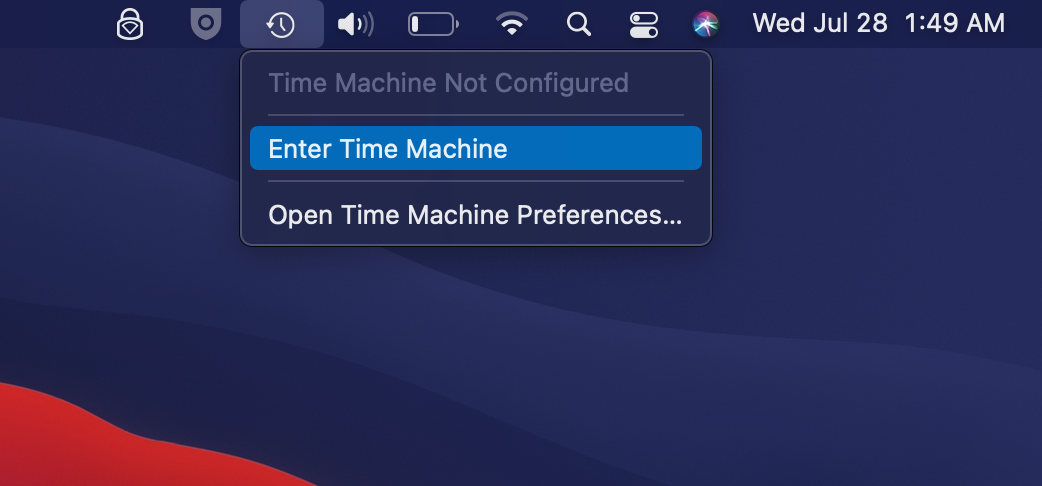 轉到刪除前文件所在的文件夾(或使用左上角的搜索字段來輸入文件擴展名或名稱),然後使用屏幕右側的箭頭或時間線選擇所需的備份版本。選擇您要恢復的文件,然後點擊恢復按鈕。
轉到刪除前文件所在的文件夾(或使用左上角的搜索字段來輸入文件擴展名或名稱),然後使用屏幕右側的箭頭或時間線選擇所需的備份版本。選擇您要恢復的文件,然後點擊恢復按鈕。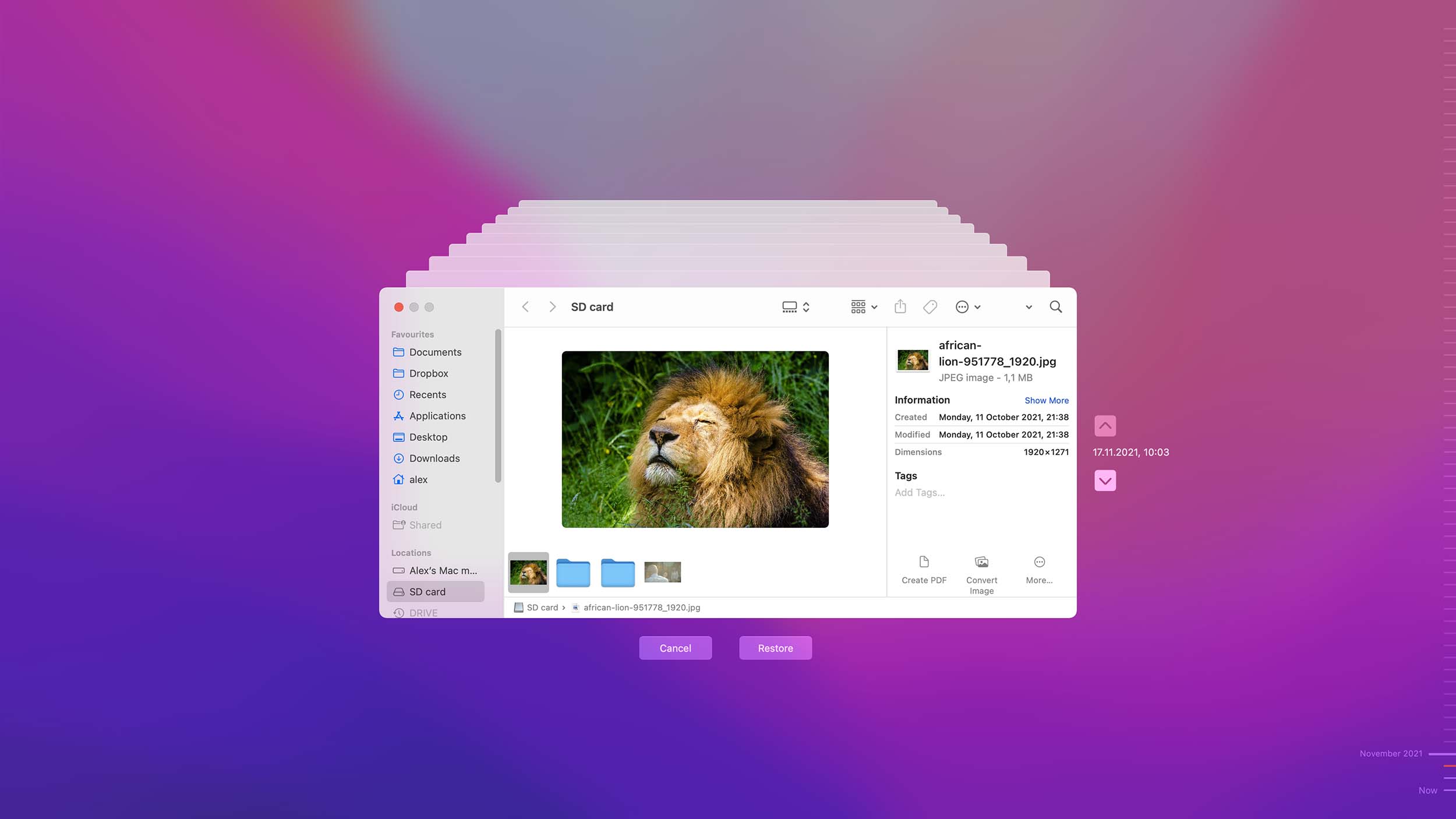
方法#3.2:恢復整個系統備份
如果您的MacBook Pro 的系統或驅動器損壞,您應該選擇此選項。但請記住,在繼續恢復過程之前,您必須先在計算機上重新安裝 macOS。為此,您應該:
在恢復模式 啟動您的 MacBook Pro(如果您使用的是基於 Intel 的 Mac,請按下電源按鈕打開它,然後立即按住 Command + R;對於 M1 Mac,按住電源按鈕,直到看到“啟動選項”窗口)。選擇重新安裝 macOS,然後點擊繼續。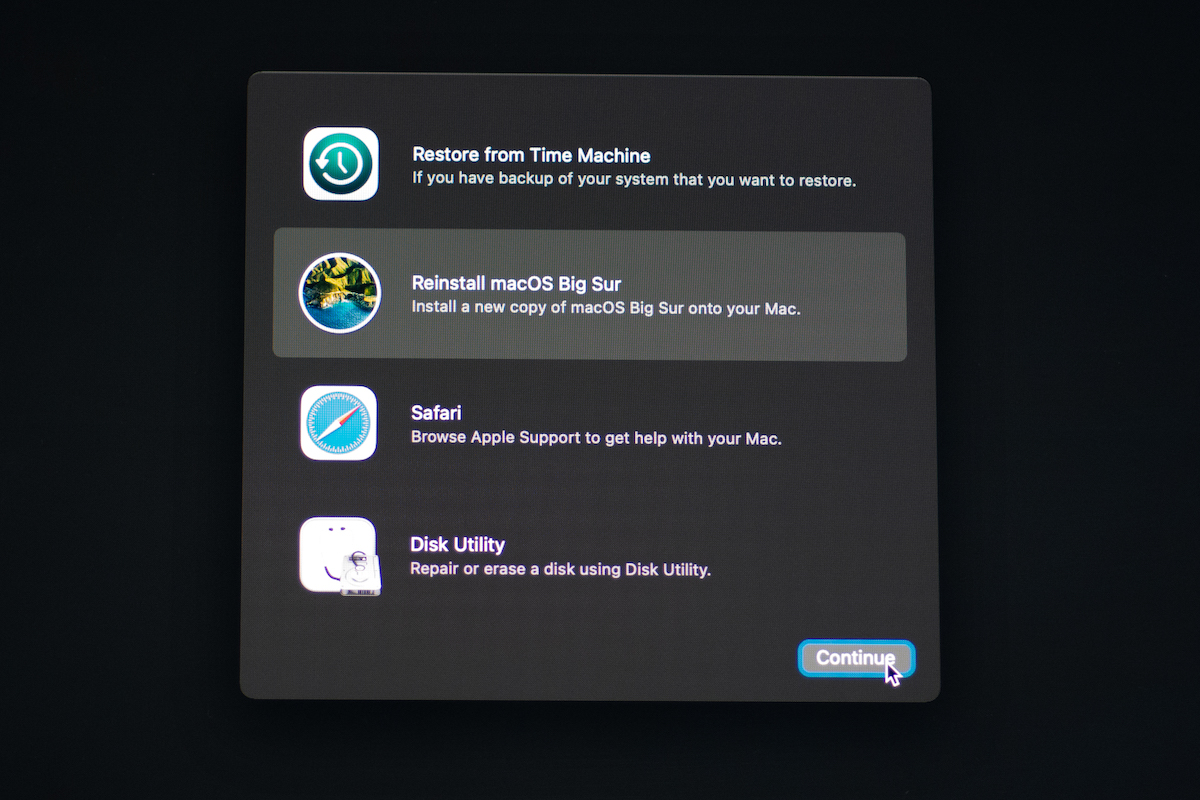 按照屏幕上的說明進行操作。
按照屏幕上的說明進行操作。
在重裝操作系統的過程中,遷移助手會詢問您是否要遷移數據。發生這種情況時,選擇從時間機器備份傳輸並點擊繼續進行確認。之後,選擇所需的備份版本並等待您的計算機完成恢復過程。
方法#4:使用 iCloud 備份
如果您曾經導出或同步您的 MacBook Pro使用 iCloud Drive 刪除文件,您應該能夠輕鬆地從中檢索丟失或刪除文件的副本。以下是使用 iCloud 恢復 MacBook 文件的方法:
前往 icloud.com 並使用您的 Apple ID 和密碼登錄您的帳戶。點擊 iCloud Drive 圖標。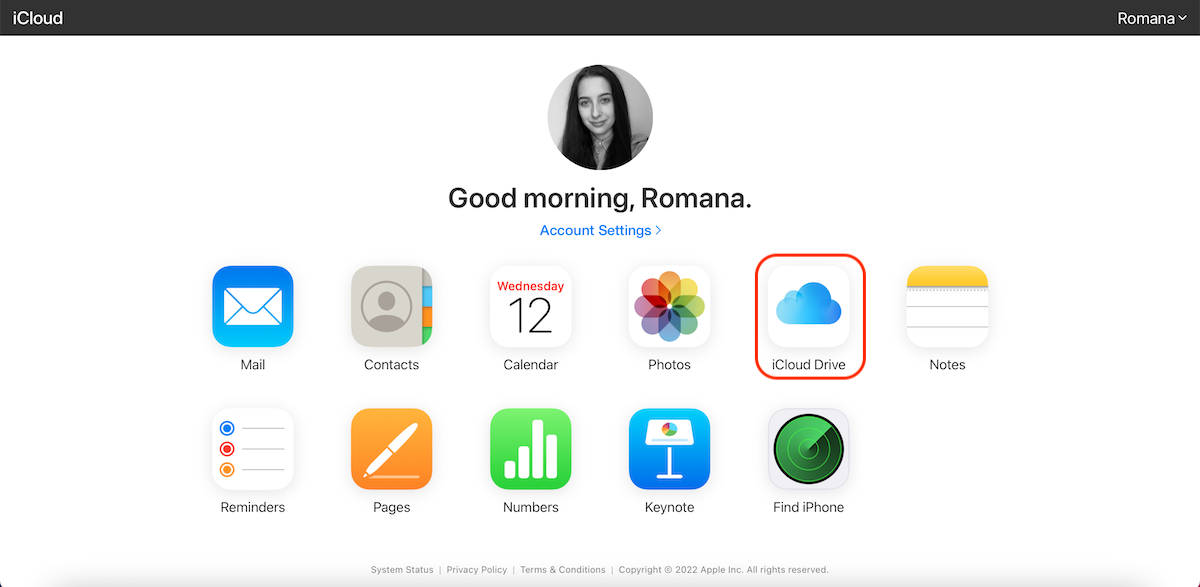 選擇您要恢復的一個或多個文件。單擊雲(箭頭向下) 圖標下載所選文件。
選擇您要恢復的一個或多個文件。單擊雲(箭頭向下) 圖標下載所選文件。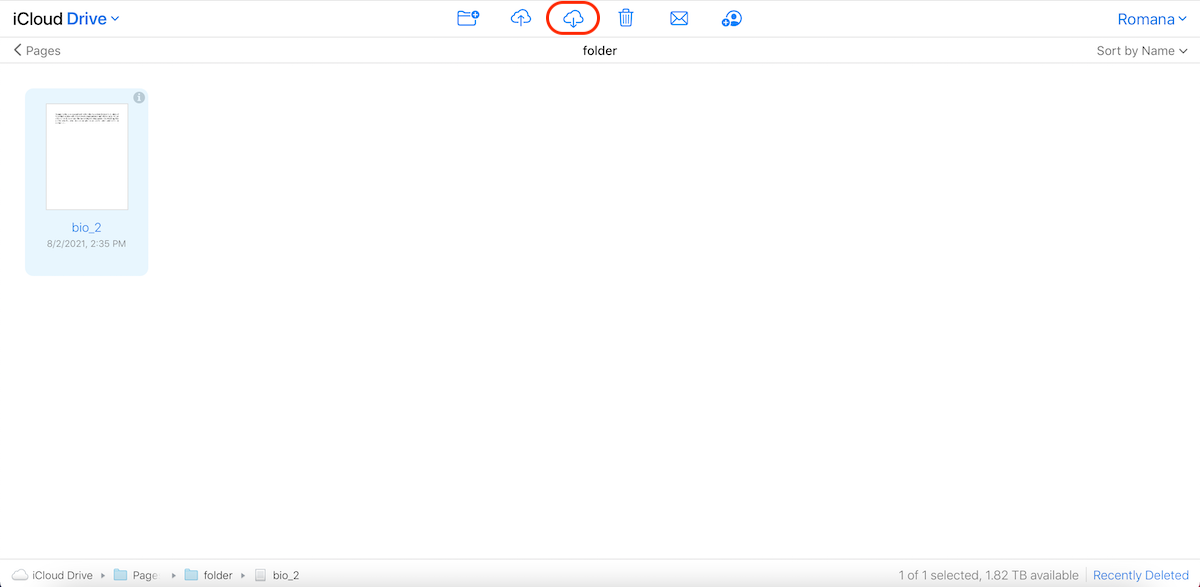
方法#5:將您的驅動器安裝到另一台設備
這種數據恢復方法可以提供很大的幫助,尤其是在以下情況下您的 MacBook 無法開機。但是,將 Mac 的驅動器安裝到另一台設備並不是一件容易的事,因此只有經驗豐富的用戶或數據恢復專家才能處理這樣的任務。
可以將 Mac 的驅動器安裝到任一設備另一台 Mac 或基於 Windows 的計算機。為此,您必須從有故障的 MacBook Pro 中正確移除驅動器並將其放入外殼中。然後,您應該將機箱連接到工作正常的計算機並從那裡執行數據恢復過程。
方法 #6:聯繫數據恢復服務
如果您嘗試了上述方法或者您擔心您可能會對您的數據丟失情況造成更大的傷害,您的最後一個選擇是求助於數據恢復服務以尋求幫助。但請記住,數據恢復實驗室只有一次機會可以從您的 MacBook Pro 恢復丟失的數據,因此請務必選擇可靠和專業的服務。
常見問題解答
如果您的 MacBook Pro 無法啟動,您最好的選擇是從電腦上卸下驅動器,然後使用專用外殼將其連接到另一台設備。成功安裝驅動器後,您應該能夠訪問所有文件或使用 Disk Drill 等工具掃描驅動器並恢復數據。
不可能給出一個簡單的答案,因為每項工作都不同,而且價格取決於多種因素,例如數據丟失原因(從有水損壞的 Mac 和有硬盤的 Mac 恢復數據的價格)損壞會有所不同),時間等。MacBook Pro 硬盤恢復價格可能低至 100 美元或高達 3000 美元。
在為基於 macOS 的計算機選擇數據恢復工具時,我們建議試用 Disk Drill,因為該應用程序易於導航、可靠,並且在執行多次測試後被證明是有效的各種數據丟失情況的解決方案。此工具有一個免費版本,可讓您掃描驅動器並預覽可能可恢復的數據。但要真正恢復文件,您需要獲得專業版。
此外,根據您的數據恢復需求,您可以嘗試其他一些工具,例如 EaseUS、Stellar、DiskWarrior、 PhotoRec 等。
是的,有一些方法可以從壞掉的 MacBook 中恢復數據。但是,結果會因問題的嚴重程度而異。以下是您可以嘗試的幾個選項:
使用目標磁盤模式 從 Time Machine 備份還原 使用 iCloud 備份 將您的驅動器安裝到另一台設備 聯繫數據恢復服務
是的,您絕對可以。如果損壞的 Mac 仍然可以啟動,最簡單的選擇是藉助 Time Machine 將數據從它備份到外部驅動器。或者另一種選擇是使用目標磁盤模式將數據直接從一台 Mac 傳輸到另一台。
最簡單的方法是在 Google 中輸入以下內容:我附近的數據恢復服務。但不幸的是,並非總能在所有地點找到可靠且專業的數據恢復中心,這就是為什麼探索遠程 數據恢復服務s。
結論
數據丟失不是鬧著玩的。不幸的是,MacBook Pro 數據恢復並不總是一個簡單直接的過程。但好消息是,在大多數情況下,您實際上可以使用一種或另一種數據恢復方法恢復丟失或刪除的文件。只需確保盡快開始數據恢復過程,因為在這種情況下時間至關重要。
發表觀點:71