向元素添加陰影是增加深度和創建更具活力的設計的好方法。只需點擊幾下,您就可以在 Canva 中為圖像或文本添加陰影。
幾乎任何人都可以花幾個小時在 Canva 上閒逛,並為圖像或文本框添加基本的陰影。這篇文章將向您展示如何在添加陰影時超越基礎知識。
您將了解如何使用所有可用的不同設置,以及如何為最複雜的形狀添加陰影。在本教程結束時,您將了解如何在 Canva 中為任何元素添加投影。
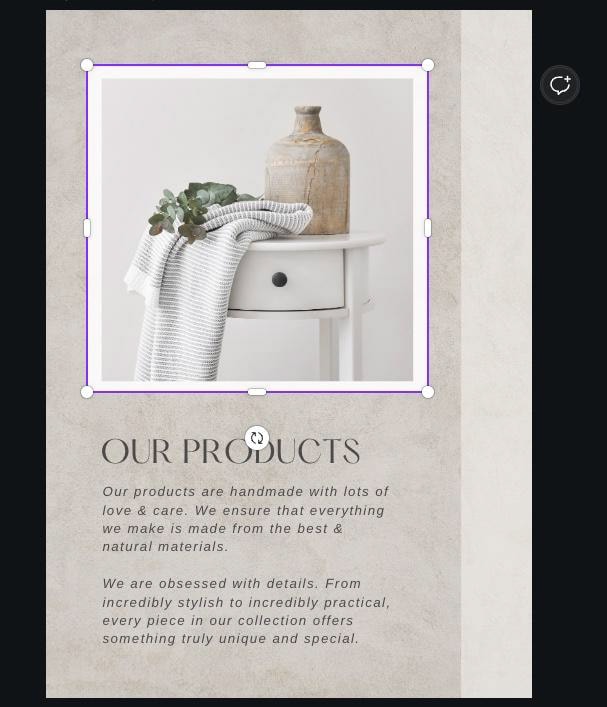
如何在 Canva 中為圖像添加陰影
為圖像添加陰影很簡單。你做的次數越多,它就越容易。最終,您將輕鬆地為圖像添加陰影。
第 1 步:選擇您的元素
在向任何元素添加投影之前,您首先需要選擇它。
單擊您的圖像以將其選中。圖像周圍的紫色邊界框將表示您已成功選擇它。
第 2 步:點擊編輯圖片
選擇圖片後,點擊選項欄左上角的編輯圖片按鈕.
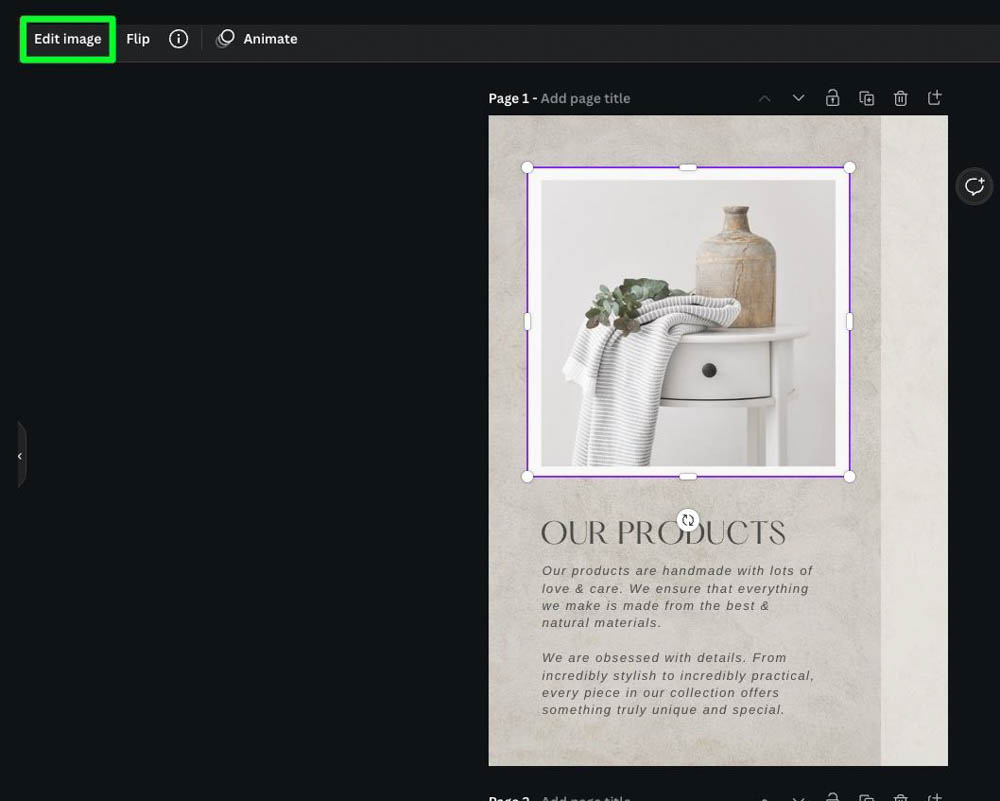
第 3 步:添加水滴效果
單擊“編輯圖像”按鈕後,您將看到各種濾鏡和選項。向下滾動到陰影部分。點擊放下。
如果您沒有立即看到 Drop,請單擊 Shadows 對面的查看全部按鈕,您會在那裡找到 Drop。
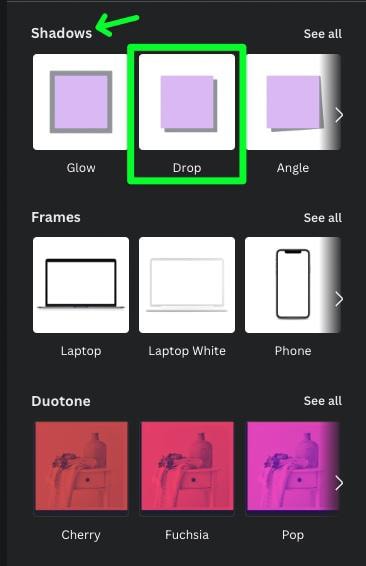
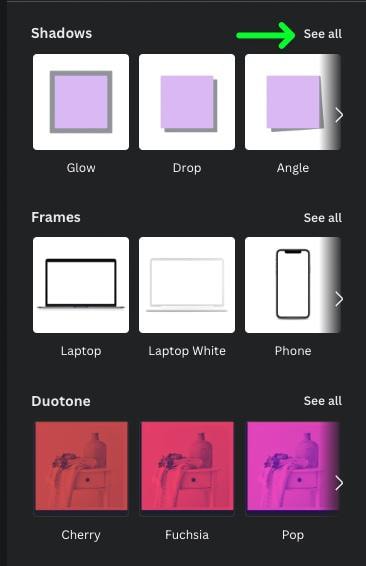
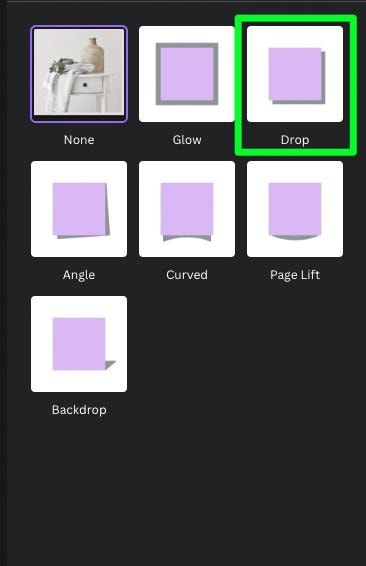
點擊Drop後,一個基本的陰影將被添加到你的圖片。
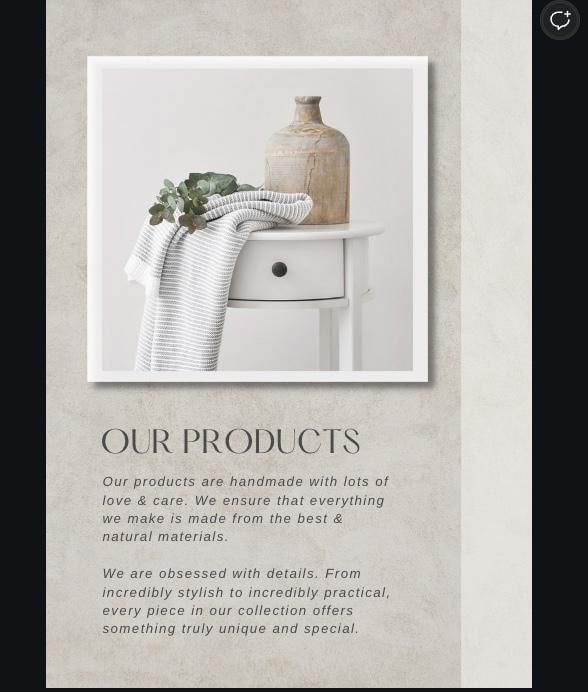
第 4 步:調整設置
基本的投影可能是您的圖像所需要的全部。但是,您很可能想要調整投影的設置。
第一次點擊 Drop 後,您可能已經註意到看起來像三個槓桿的圖標。這表示如果您再次單擊該按鈕,將打開 Drop 效果的設置。
再次單擊Drop 按鈕打開Drop 設置。
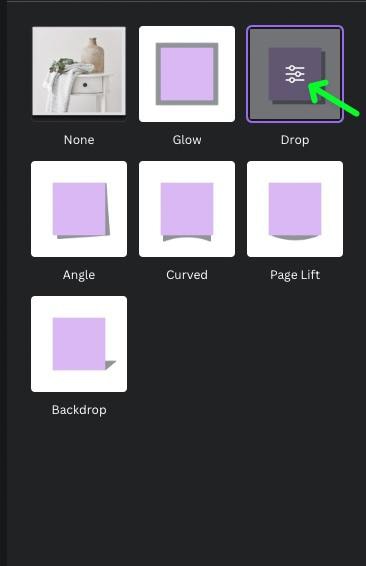
您可以調整的第一個設置是投影的方向。打開設置面板頂部的下拉菜單,找到投影的每個可用方向。
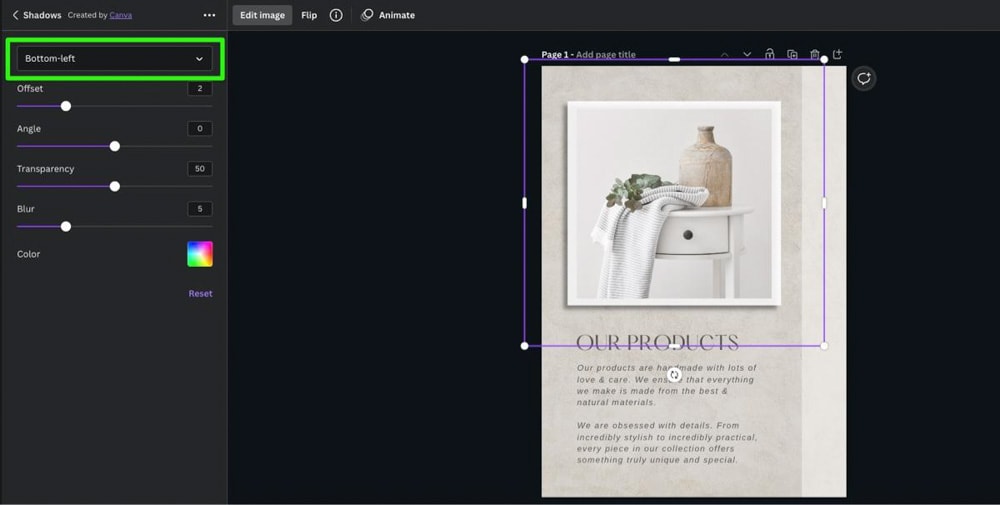
通過偏移設置,您可以使用滑塊調整陰影的大小。將此設置向左滑動以使投影更靠近元素(使其變小)。將其向右滑動,使投影遠離元素(使其變大)。
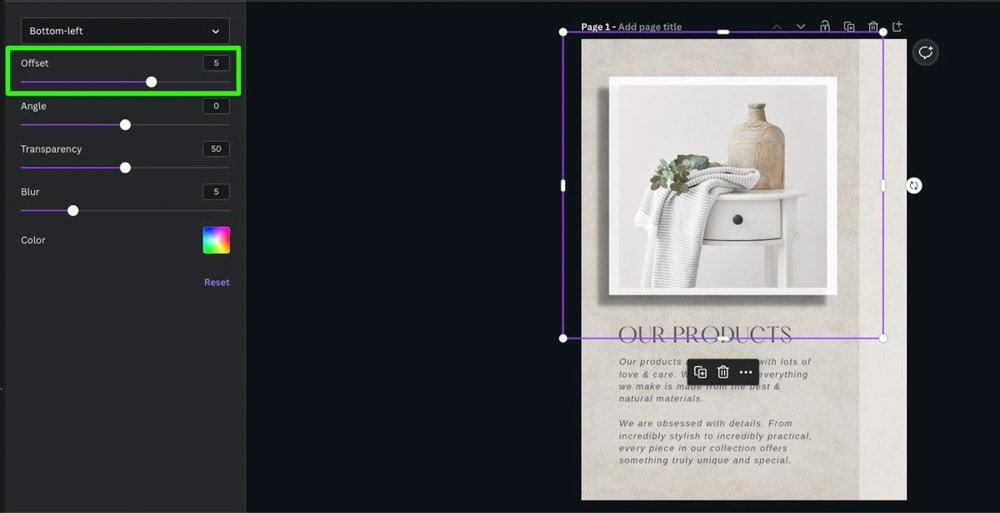
您可以使用角度 選項使您的陰影偏離元素。如果你正在做一個現實的設計,你會想要避免這個滑塊。如果您正在製作違反規則的藝術作品,此選項可能會派上用場。
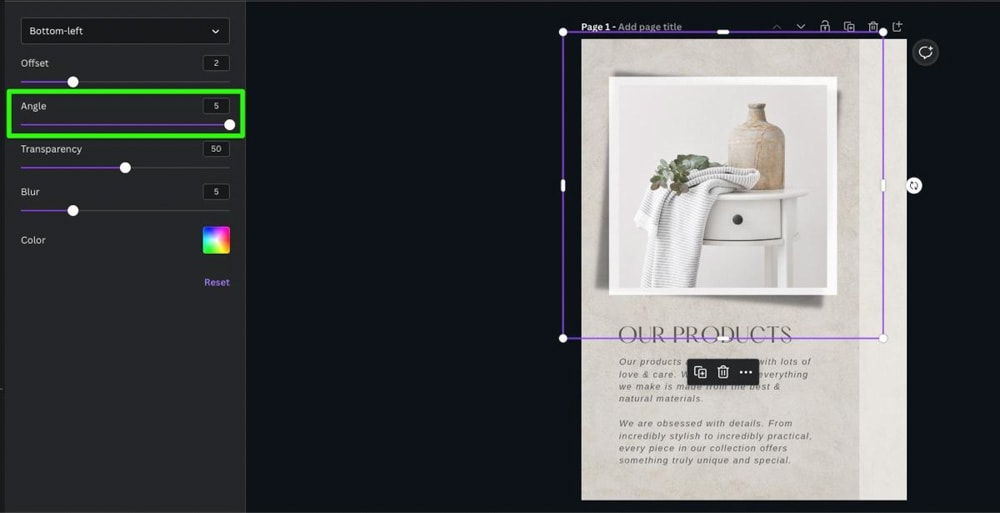
調整投影的透明度 將決定投影的透視程度。
將滑塊一直向左調整將使投影不可見。將滑塊一直向右調整將使陰影達到最暗。
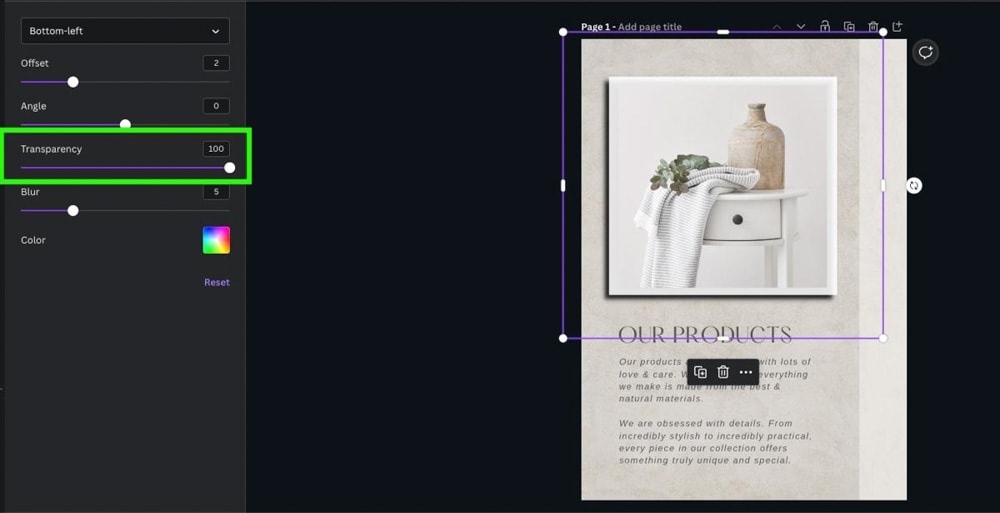
使用投影時,您通常希望透明度位於中間的某個位置。當然,這完全取決於您的項目。
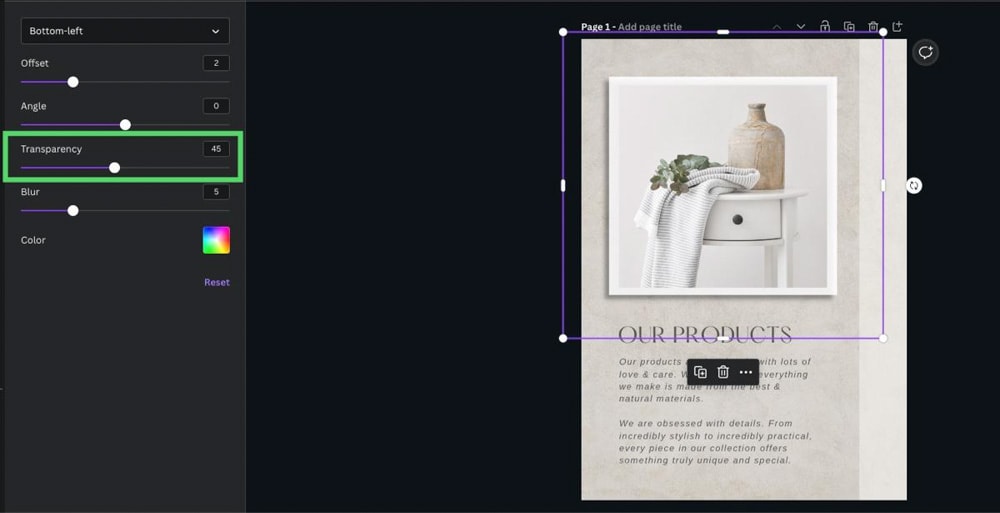
要使投影看起來更逼真,請使用模糊滑塊為其添加模糊效果。如果這是一個問題,這將消除陰影的硬邊。
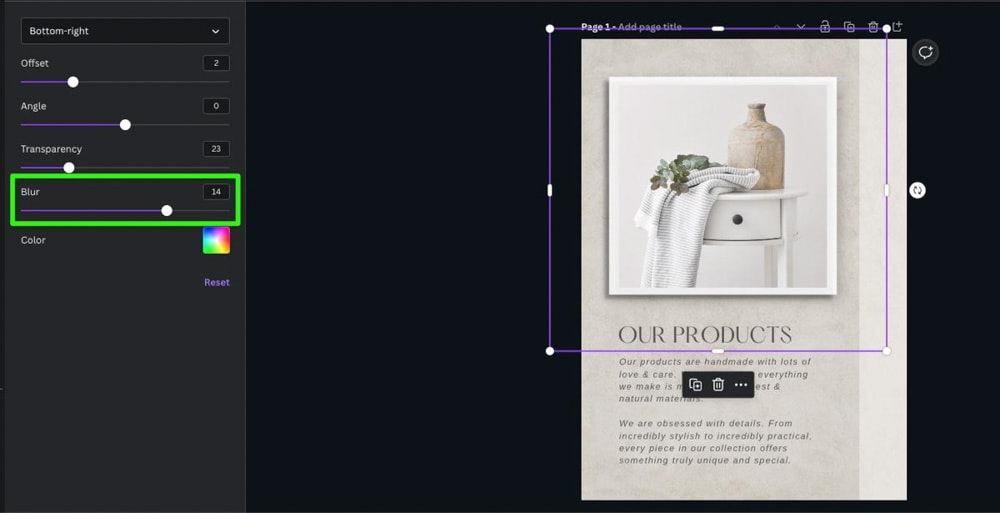
如果需要,您還可以使用拾色器 更改陰影的顏色。大多數元素都需要黑色陰影來保持真實感。但是,如果您的背景是黑色或較暗的顏色,您可能需要更改陰影的顏色以使元素更加突出。
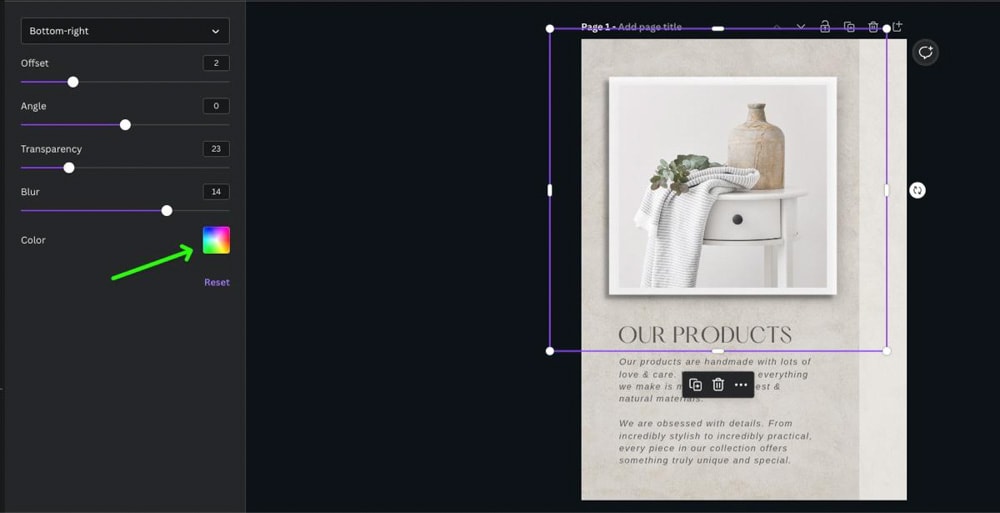
第 5 步:點擊應用按鈕
完成調整設置後,點擊應用確認。
您現在已經為圖像應用了投影。
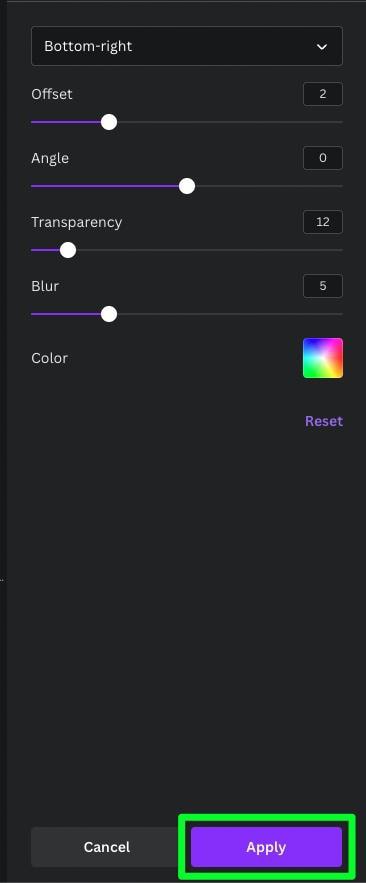
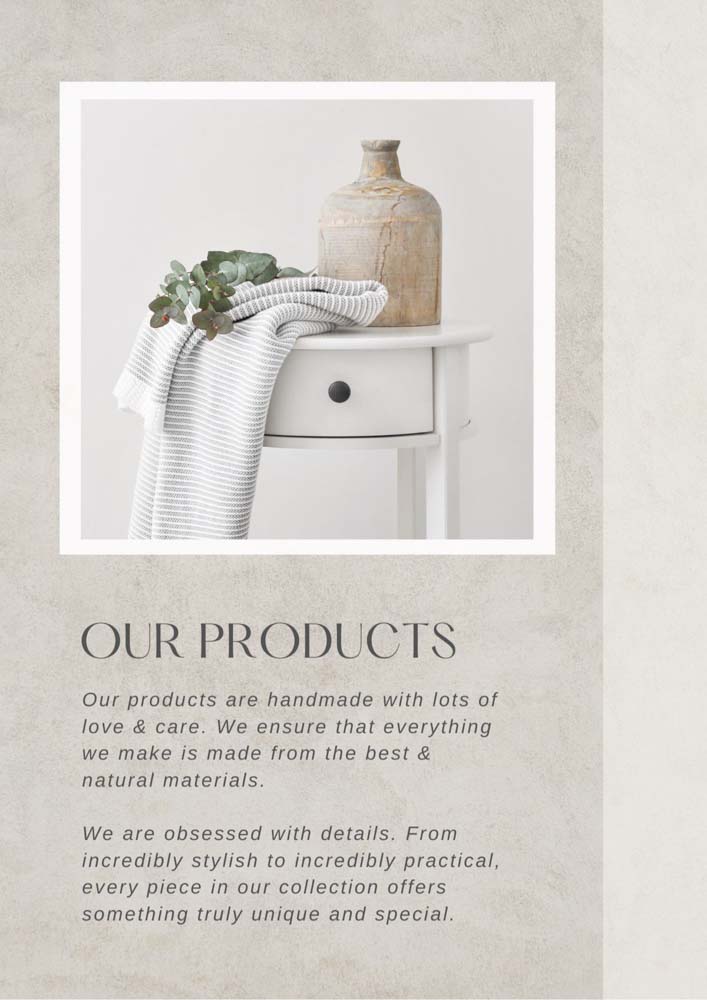
How to Add a Drop Shadow To Text In Canva<之後/h2>
為文本添加和調整陰影類似於圖像。最大的區別在於您在哪裡可以找到投影效果。
第 1 步:選擇您的文本
單擊您的文本塊將其選中。
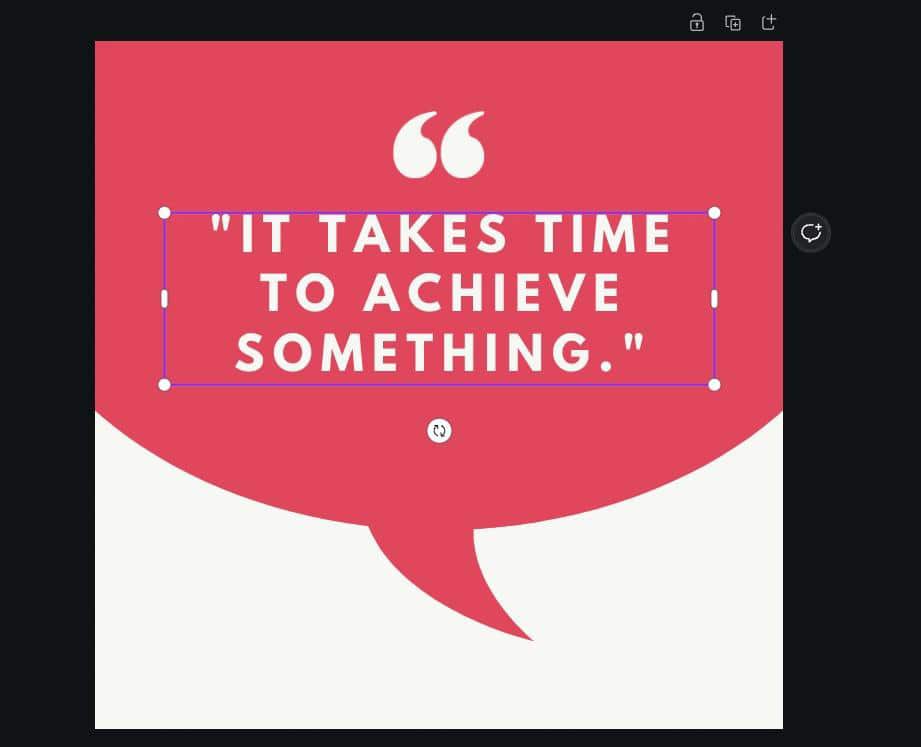
第 2 步:添加陰影效果
選擇文本後,單擊效果按鈕選項欄。
在邊欄中打開的效果列表中選擇陰影效果。
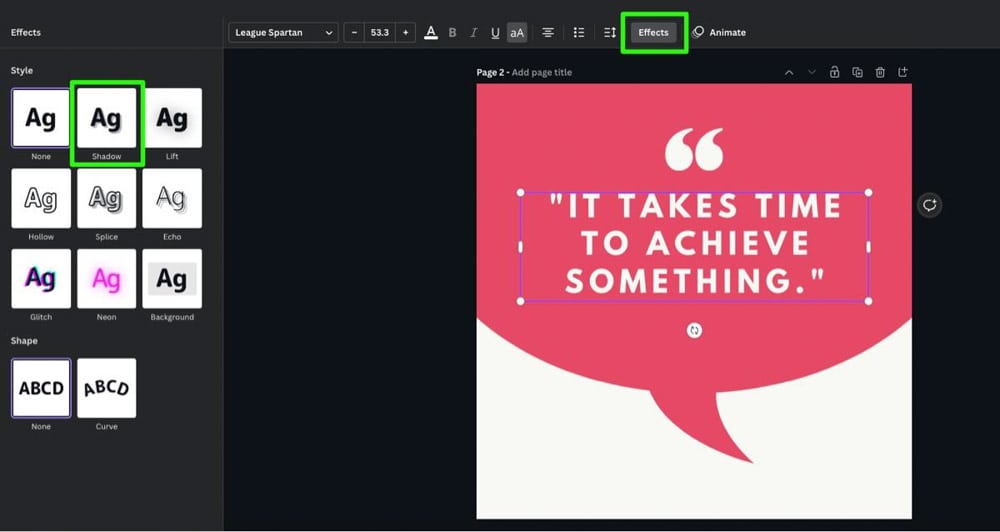
第 3 步:調整設置
調整陰影效果的設置類似於更改掉落效果。
再次單擊陰影按鈕打開設置。陰影效果的設置可能看起來相同,但在文本方面存在一些關鍵差異。
調整Offset 滑塊將改變陰影的大小,就像圖像一樣。但是,由於文本通常會因隨機曲線和輪廓而變小,因此您可能必須添加大量偏移才能看到陰影。
您可以通過向右移動“偏移”滑塊來執行此操作。
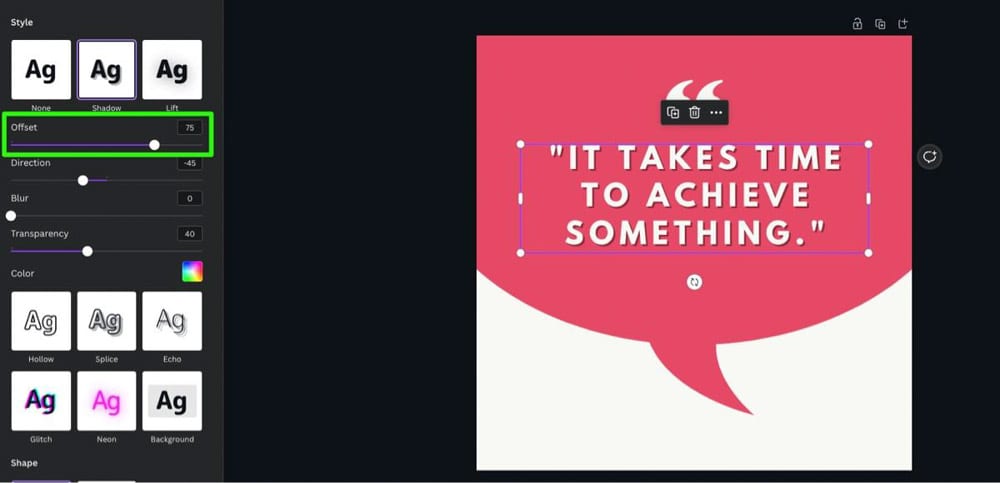
方向 滑塊的作用類似於下降效果的角度滑塊。調整投影的方向以適合光源所在的位置。
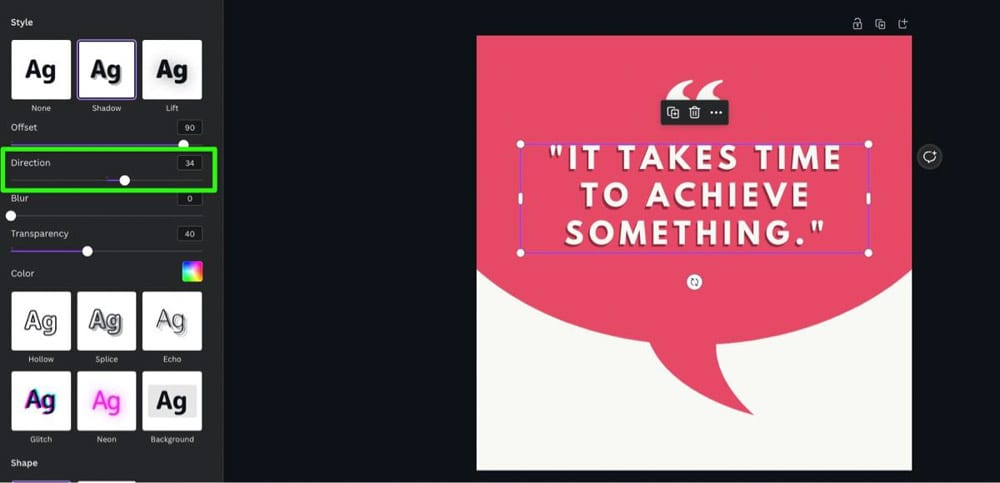
模糊 滑塊將增加或減少陰影效果的銳邊。由於大多數文本的大小,這種模糊效果可能對陰影的邊緣影響不大。
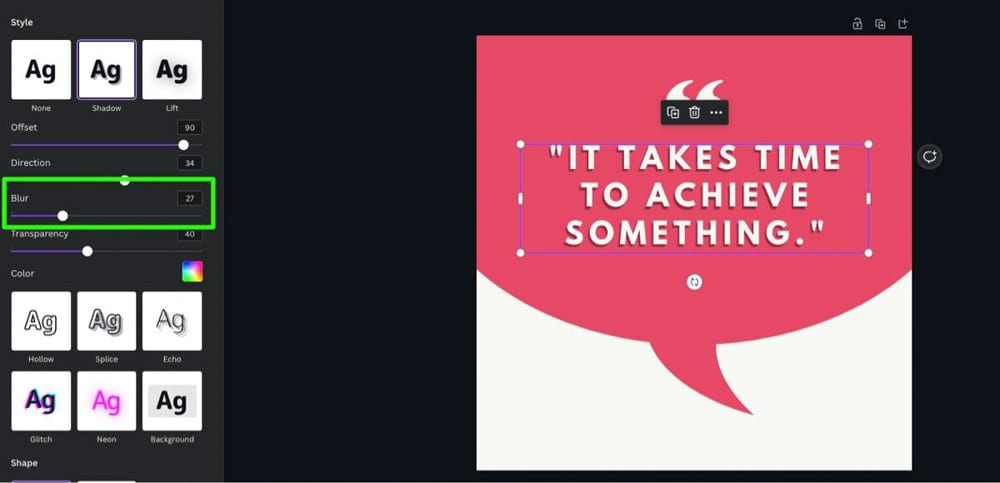
透明度 滑塊將決定文本下方陰影的透明度。此滑塊將取決於您正在處理的項目。
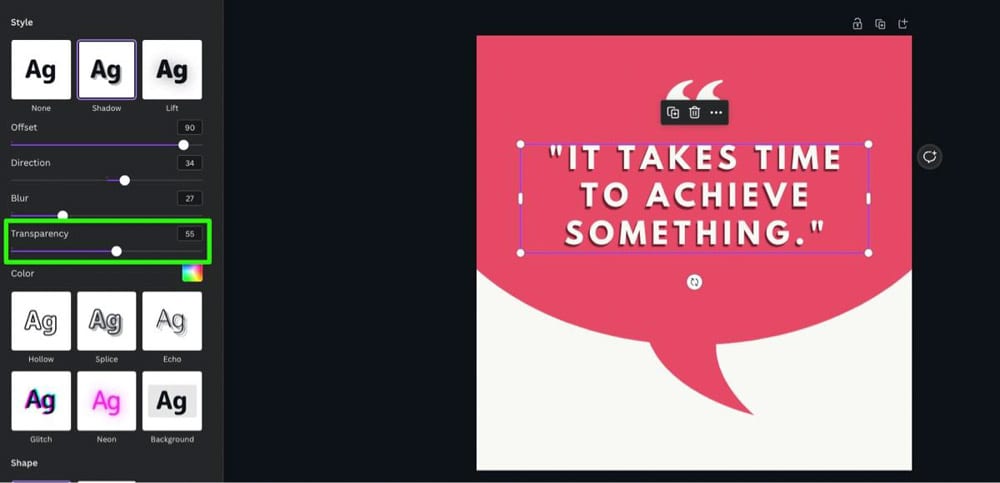
與下拉效果一樣,陰影效果可讓您使用拾色器為投影選擇不同的顏色。
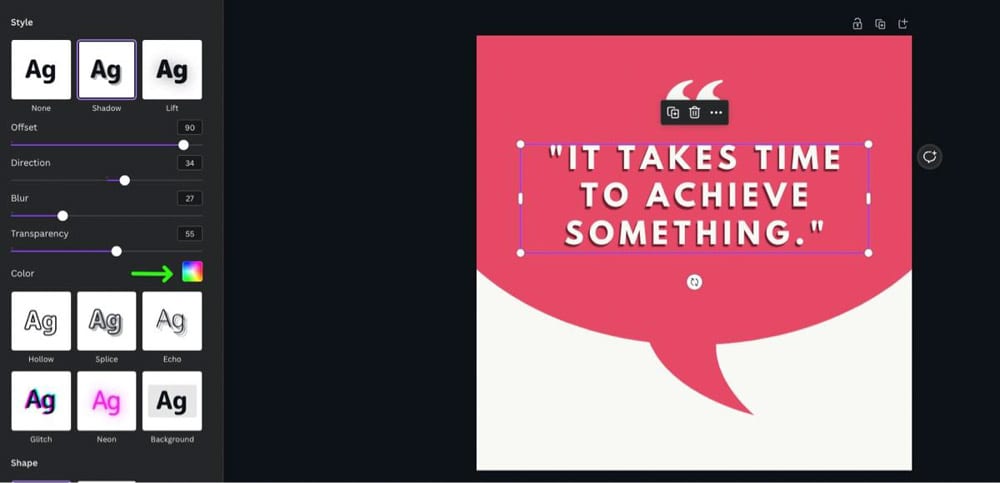
第 4 步:確認您的效果
完成投影設置調整後,您只需確認更改你做的。
要對文本執行此操作,只需單擊畫布上文本以外的任意位置。
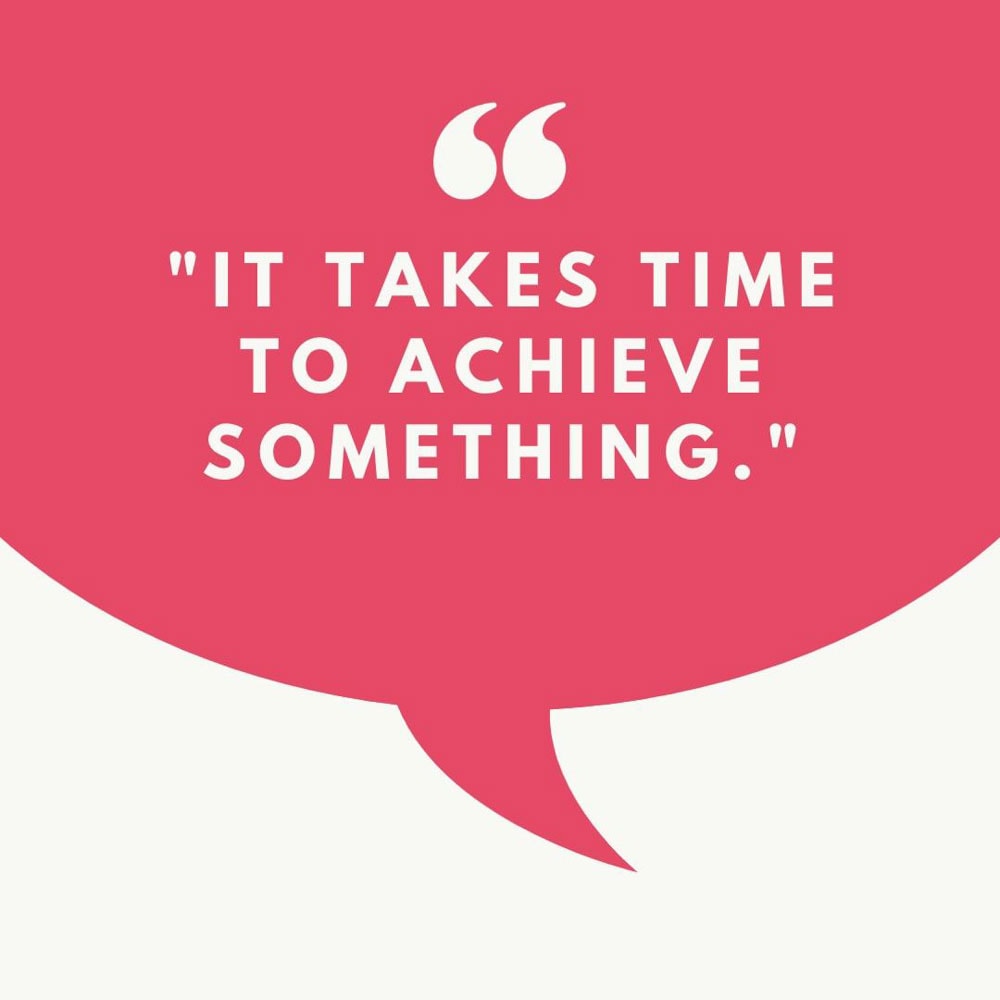
如何在 Canva 中為形狀和圖形添加陰影
添加陰影后形狀或圖形的陰影與圖像或文本的陰影非常不同。形狀和圖形沒有效果按鈕或編輯圖像按鈕。
您將需要執行變通方法來為這些元素添加陰影。您可以使用兩種變通方法——一種用於基本形狀,另一種用於更複雜的形狀。
基本形狀
使用此方法可為您在 Canva 的“元素”部分中找到的形狀或任何具有少量邊緣或曲線的形狀或圖形添加陰影。
第 1 步:複製您的形狀
此方法末尾的陰影將是基本形狀的複製版本。
您可以快速復制您的形狀,方法是選擇它,然後單擊 Mini 選項欄 上方的複製 按鈕形狀。
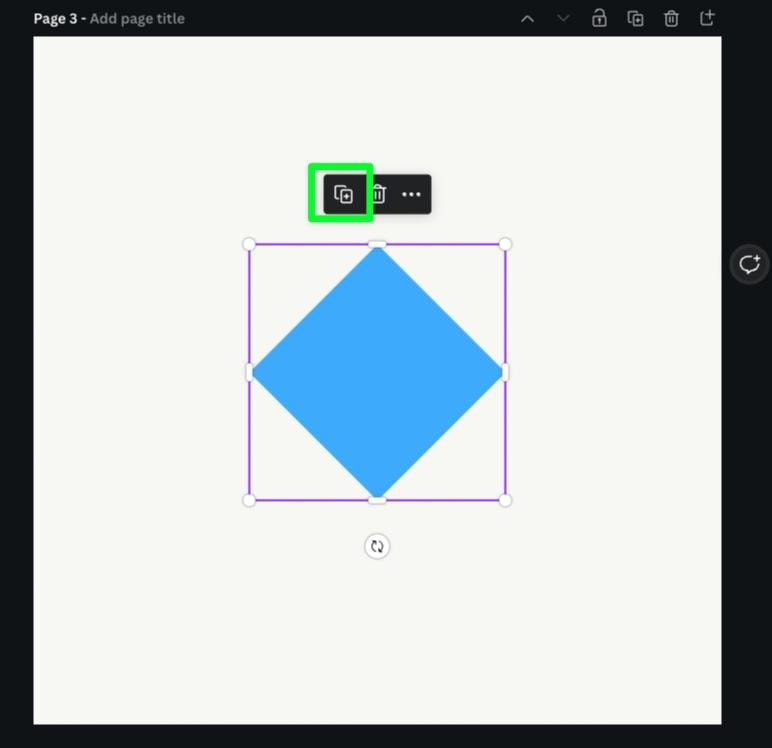
您的形狀的精確副本將添加到您的形狀之上或附近。
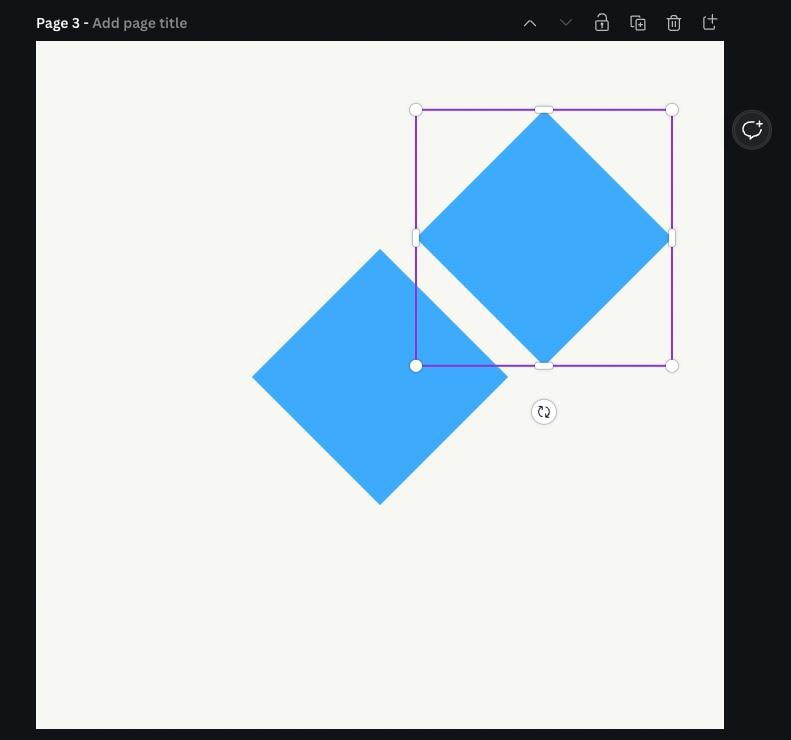
第 2 步:更改複製形狀的顏色
現在您有了形狀的副本,您需要使它看起來像陰影。你可以通過改變它的顏色來做到這一點。
為此,請選擇複製的形狀,然後單擊選項欄 中的拾色器。單擊黑色或項目所需陰影的顏色。
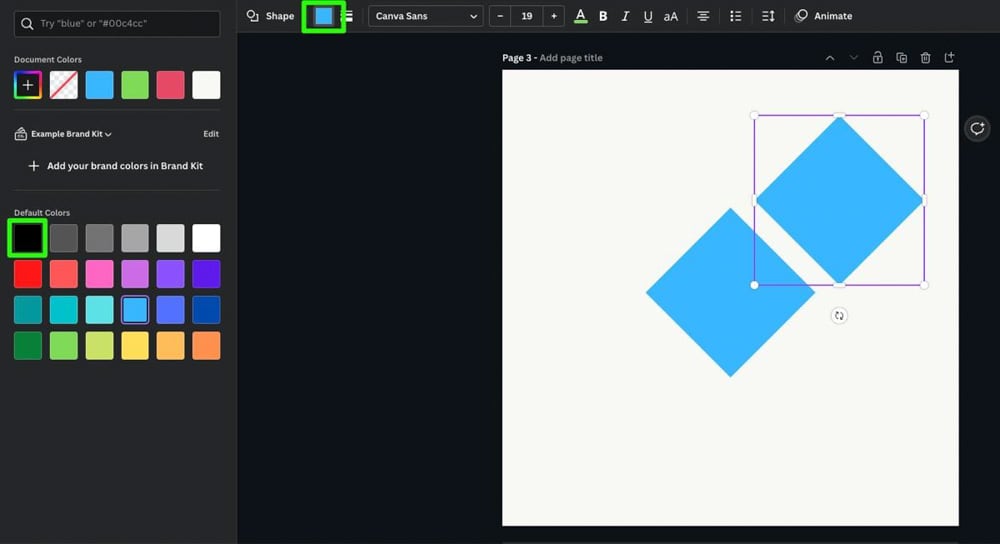
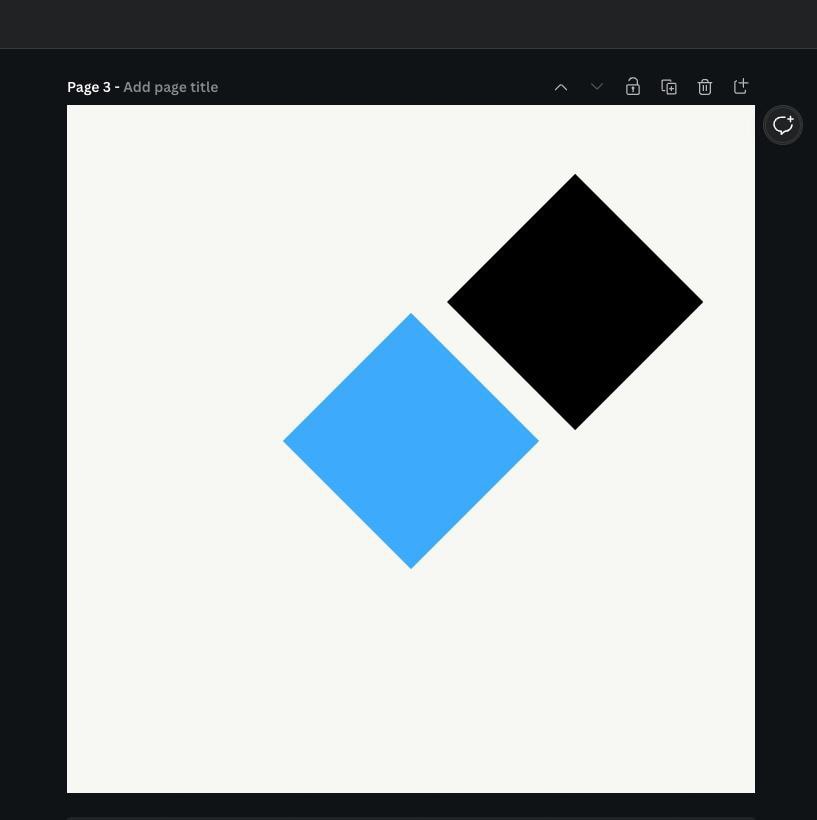
第 3 步:向後發送複製的形狀
陰影不只是陰影如果它位於原始形狀的前面。
要解決此問題,請選擇您剛剛更改顏色的形狀。然後,點擊位置按鈕,並選擇後退。
現在這是你的陰影層。
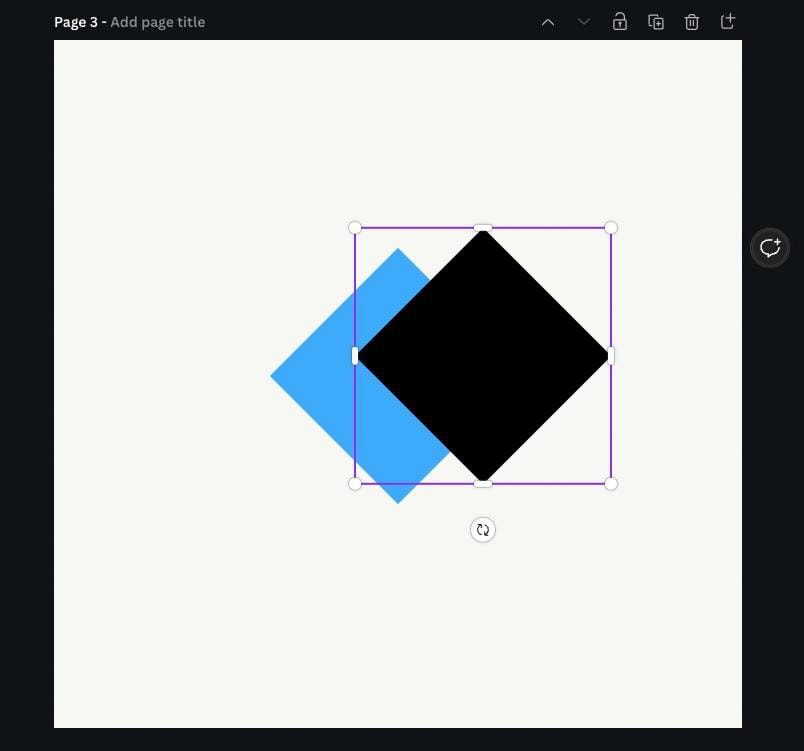
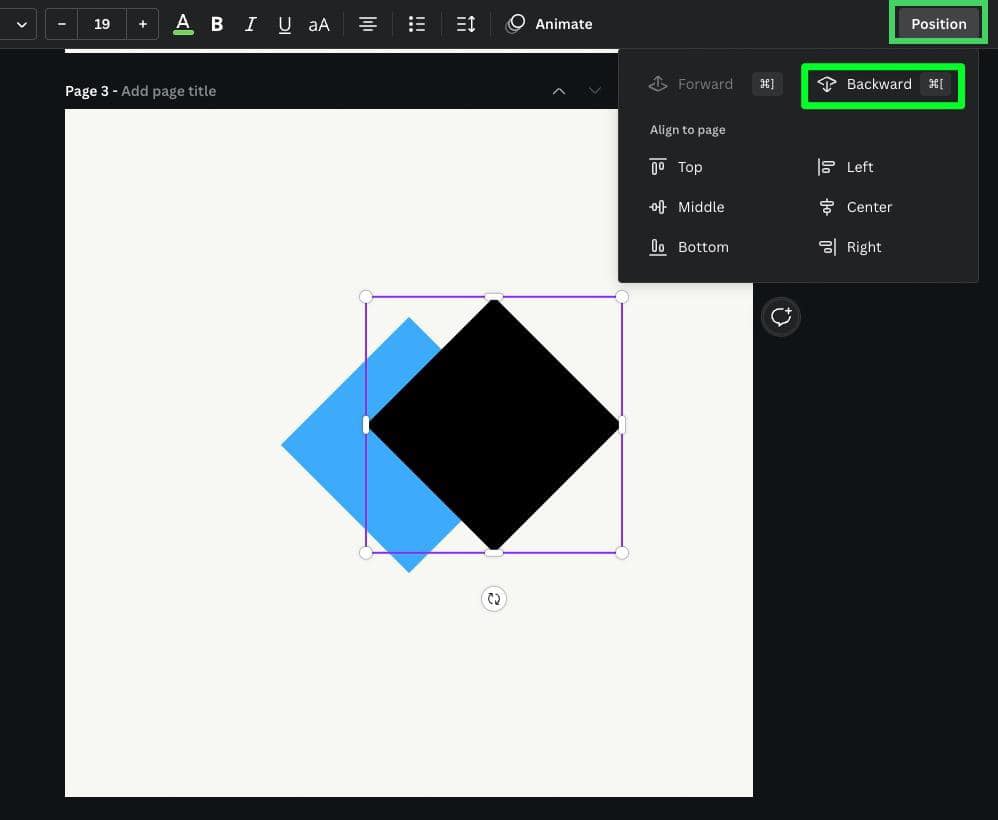
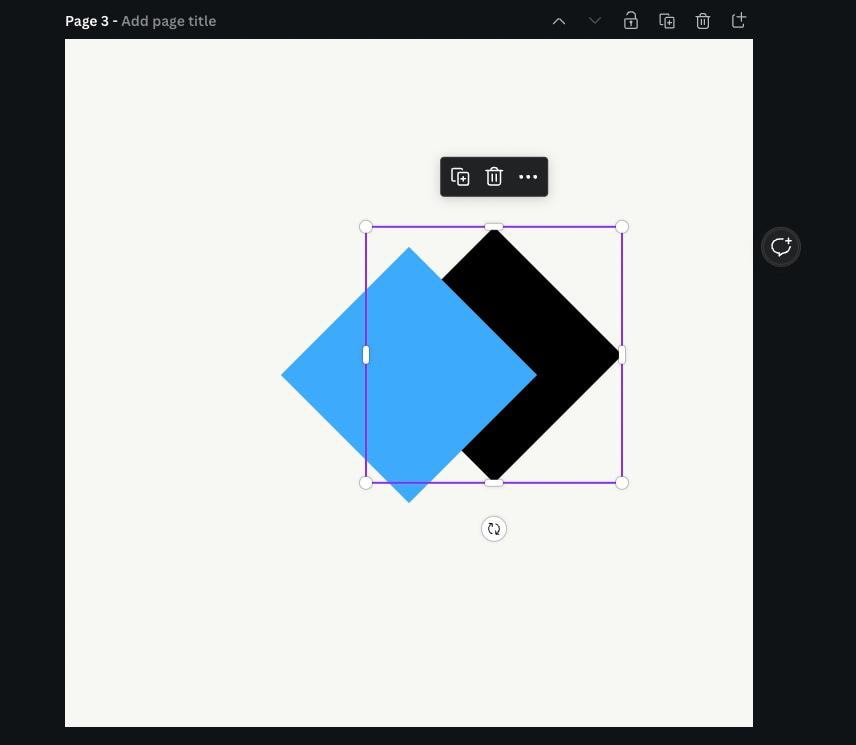
第 4 步:排列陰影層
現在你的陰影層是正確的顏色,你只需要選擇它,然後以你希望的角度將它移動到原始形狀或圖形的後面。
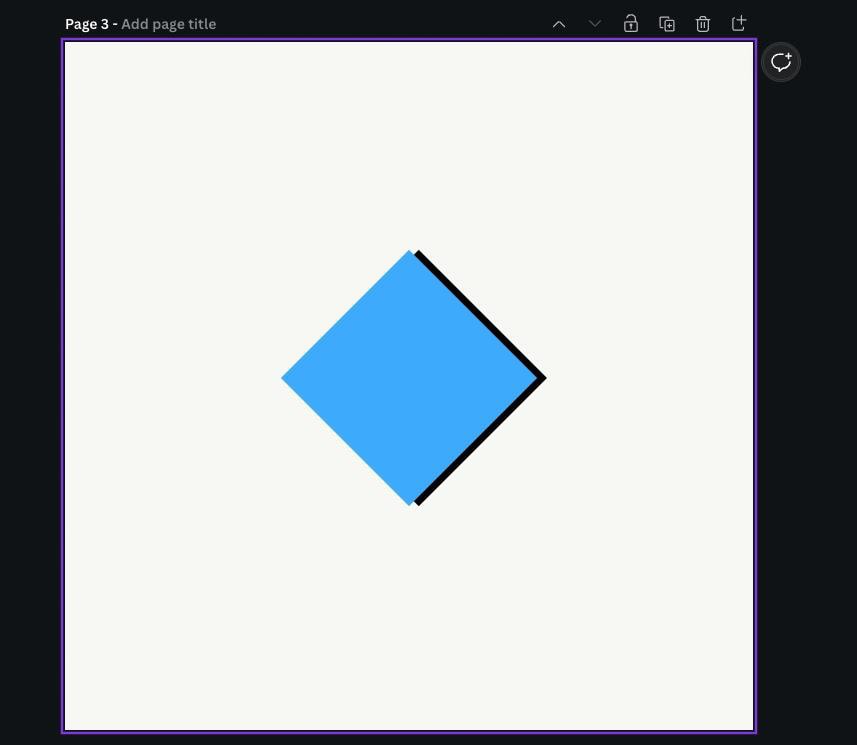
第 5 步:調整陰影層的透明度
現在您的陰影顏色正確且位置正確。從這裡,您可以更改透明度。
為了簡化操作,單擊原始形狀,然後單擊右上角的鎖定 按鈕。這將使選擇陰影層變得更加容易。
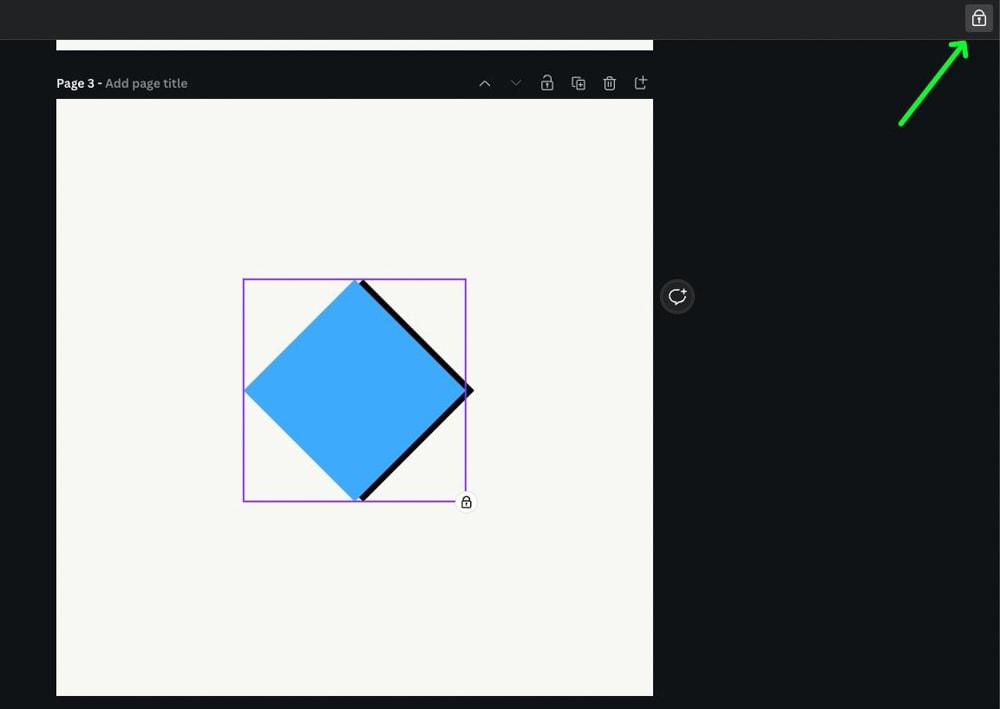
要調整陰影層的透明度,首先選擇它,然後單擊透明度 按鈕。使用透明度滑塊更改陰影層的可見程度。
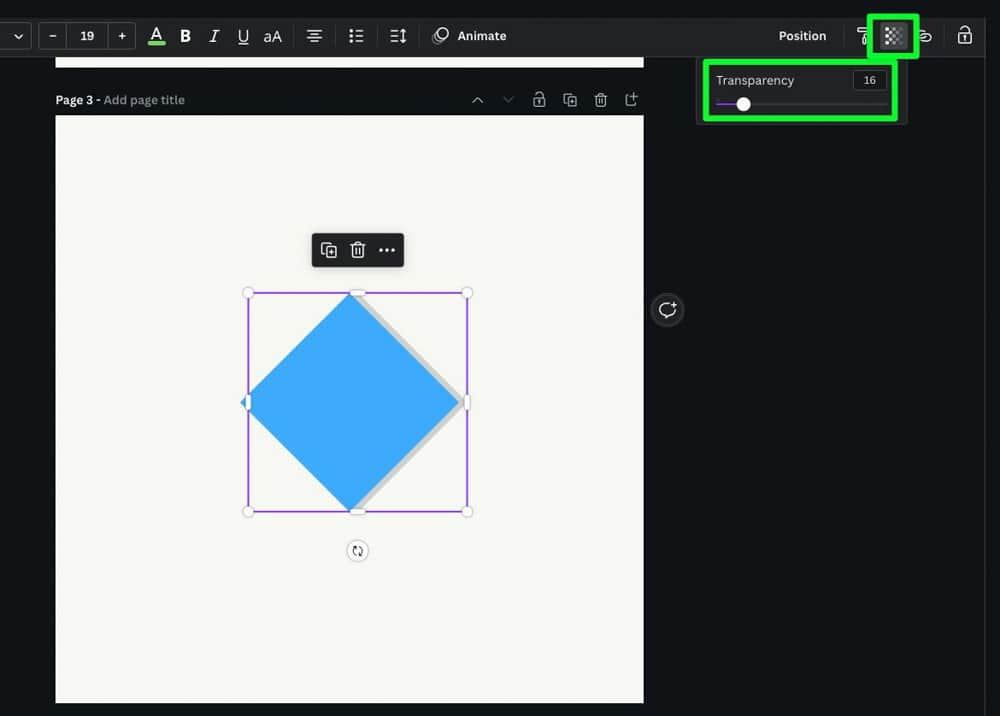
不幸的是,您無法模糊陰影層。您將不得不留下硬邊的陰影。
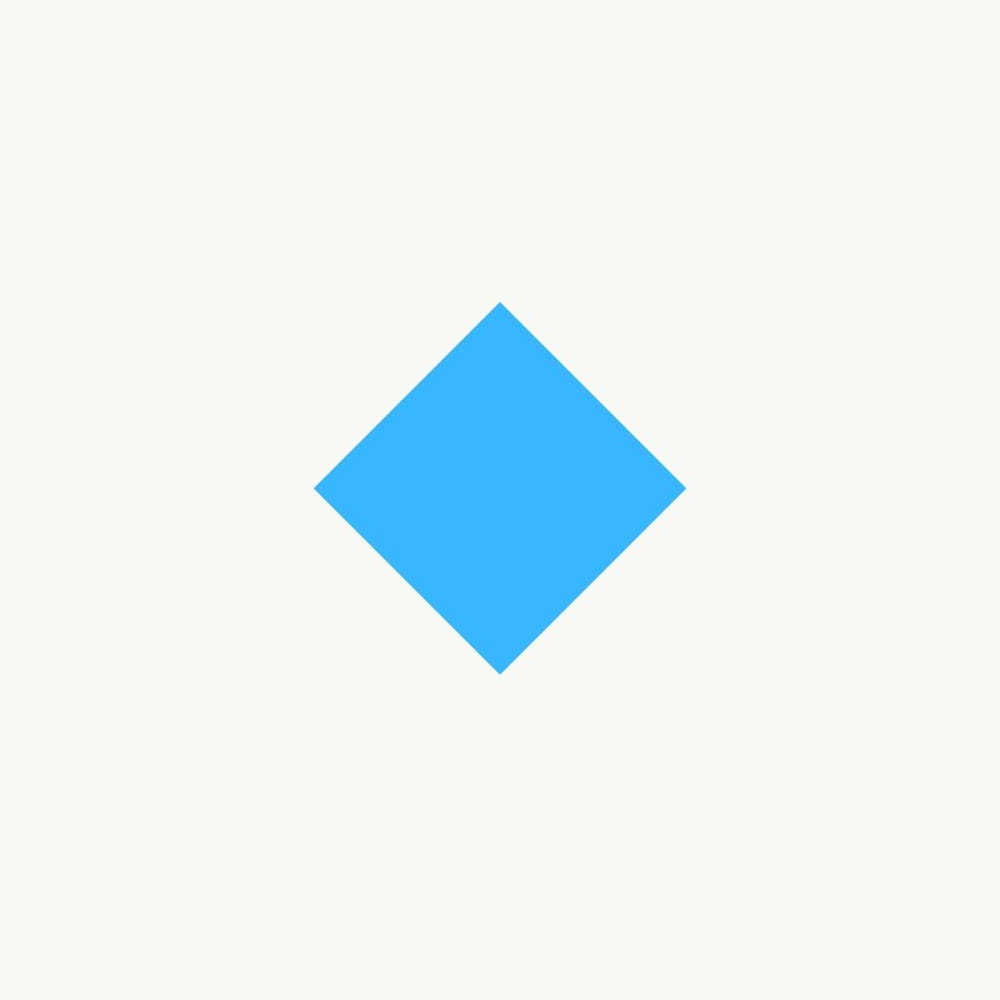
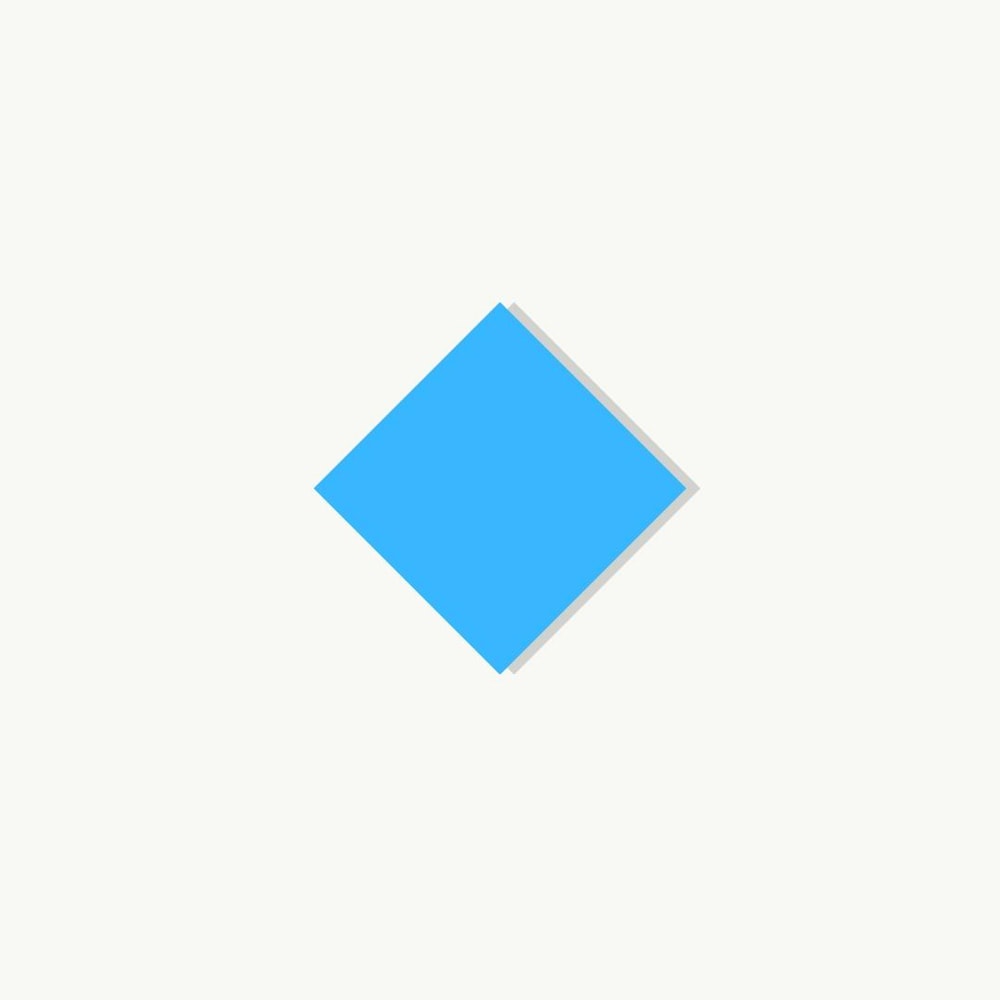
向複雜形狀添加陰影
之後
對於更複雜的形狀,您必須將形狀轉換為圖像,然後添加和調整陰影。
第 1 步:複製複雜形狀所在的頁面
您首先需要復制頁面,以便更輕鬆地將形狀轉換為圖像。您可以通過點擊頁面上方的複製頁面 按鈕來完成此操作。
這將完全複製您正在處理的頁面。
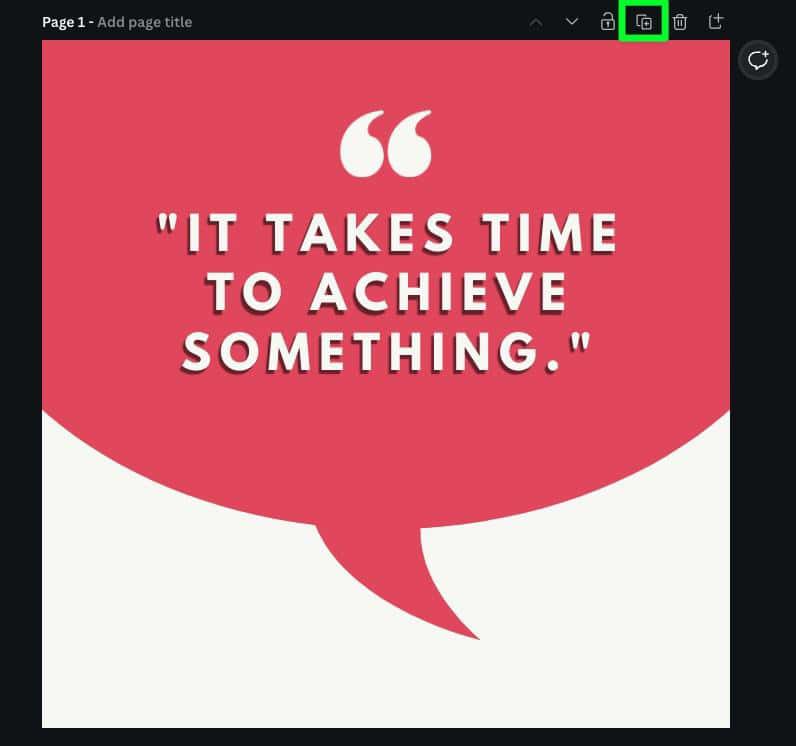
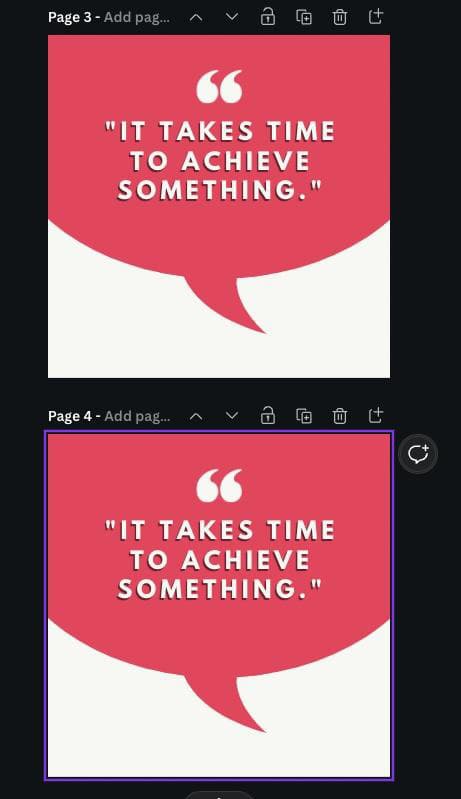
第 2 步:隔離你的形狀
在你複製的頁面上,刪除除形狀之外的所有元素你想添加陰影。
在刪除所有其他元素後,您可以單擊它以確保該形狀沒有也被刪除。
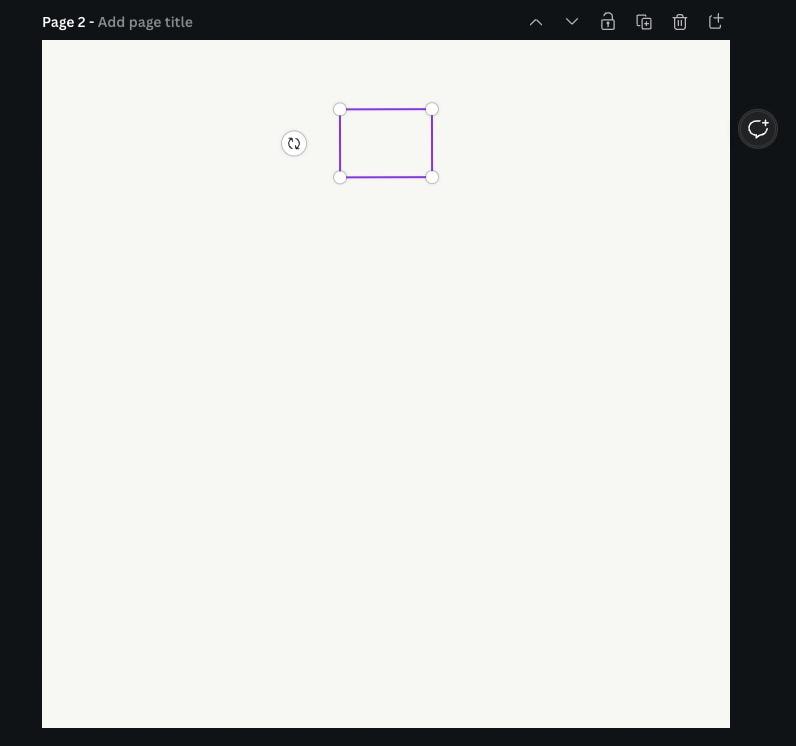
第 3 步:將元素下載為 PNG
隔離形狀後,單擊共享 按鈕。
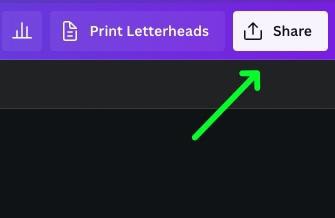
在下拉選項中:
確保在文件類型 下選擇了 PNG。檢查透明背景。仔細檢查您的形狀所在的頁面是否在“選擇頁面”下。
準備就緒後,點擊下載。
您的圖像現已下載到您的硬盤中。
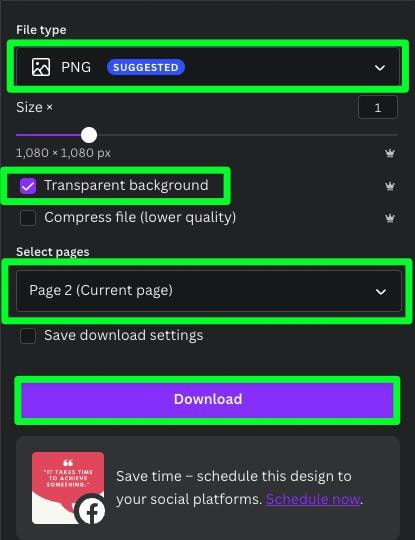
第 4 步:將下載的 PNG 添加到原始頁面
返回原始頁面並刪除原始的複雜形狀。然後,將新下載的 PNG 拖到您的項目中。
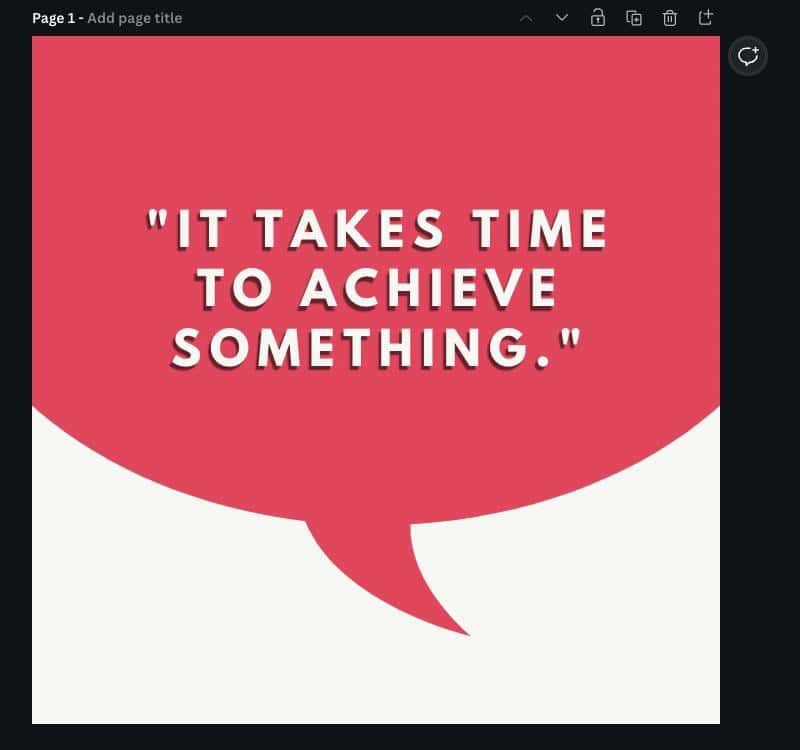
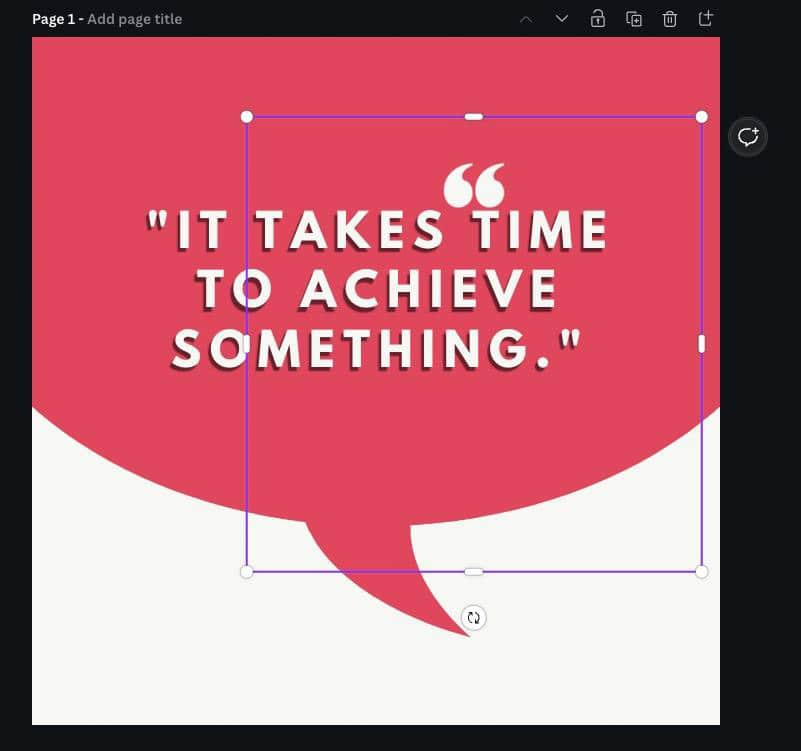
要調整 PNG 的大小,將其對齊到頁面的一角,然後使用對角手柄進行填充整個畫布。

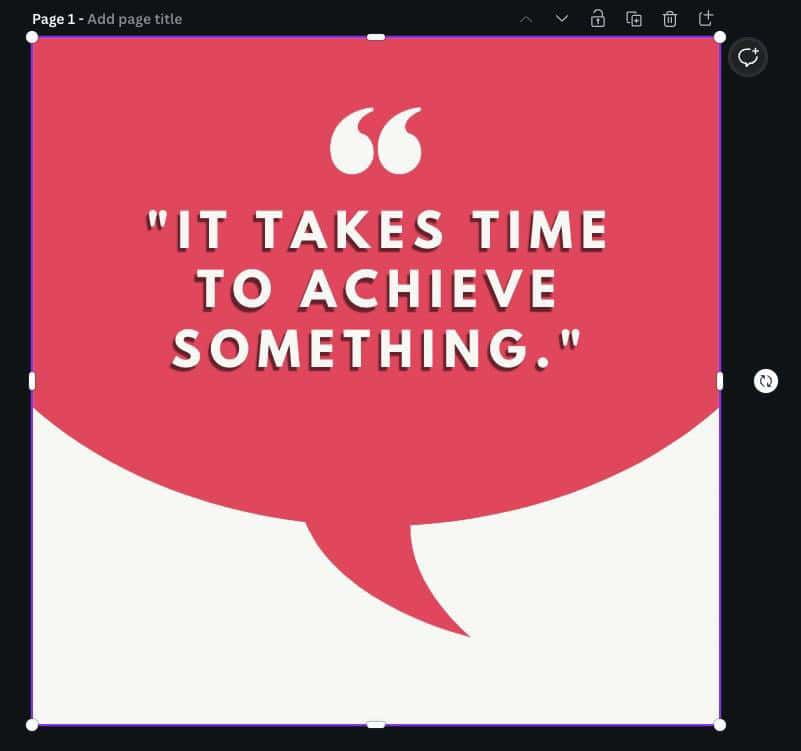
第五步:調整裁剪手柄
這部分很關鍵,所以不要跳過這一步。在添加陰影之前,調整圖像上的所有四個裁剪手柄。
將裁剪手柄拖離畫布的邊緣。如果您不這樣做,當您應用投影時,圖像將縮小並移動。
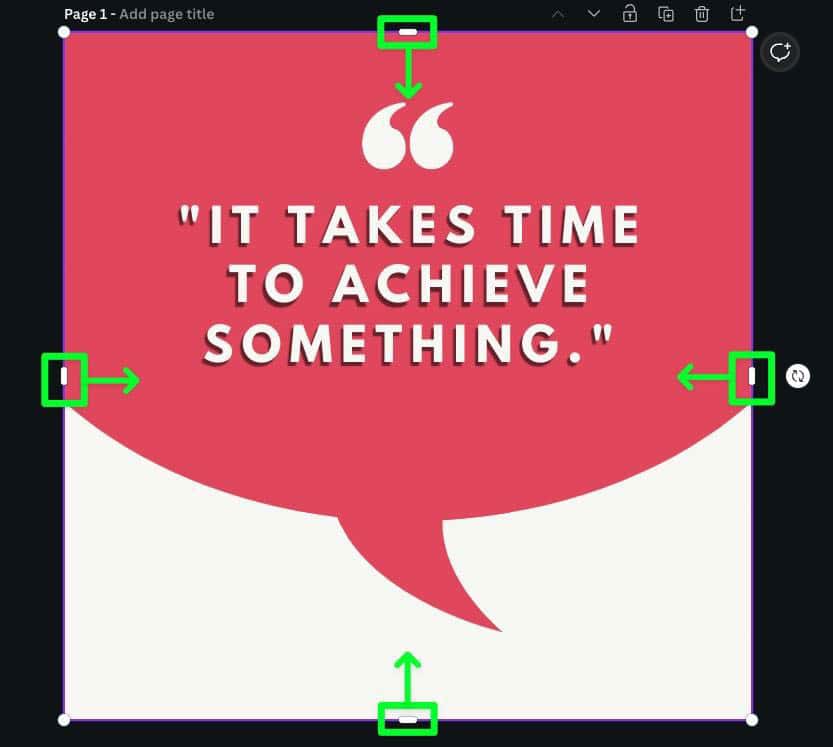
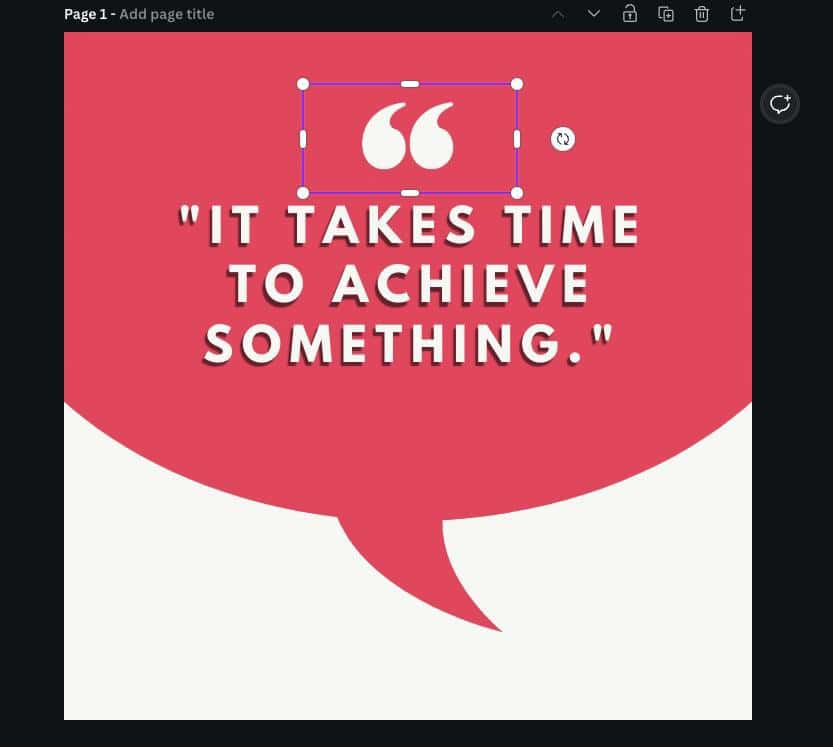
第 6 步:添加和調整水滴效果
現在您的複雜形狀是一個圖像並且該圖像已被正確裁剪,您可以完全按照本文開頭所述添加 Drop 效果。
首先,選擇圖片,點擊編輯圖片,然後點擊放下。再次單擊Drop 以調整設置。
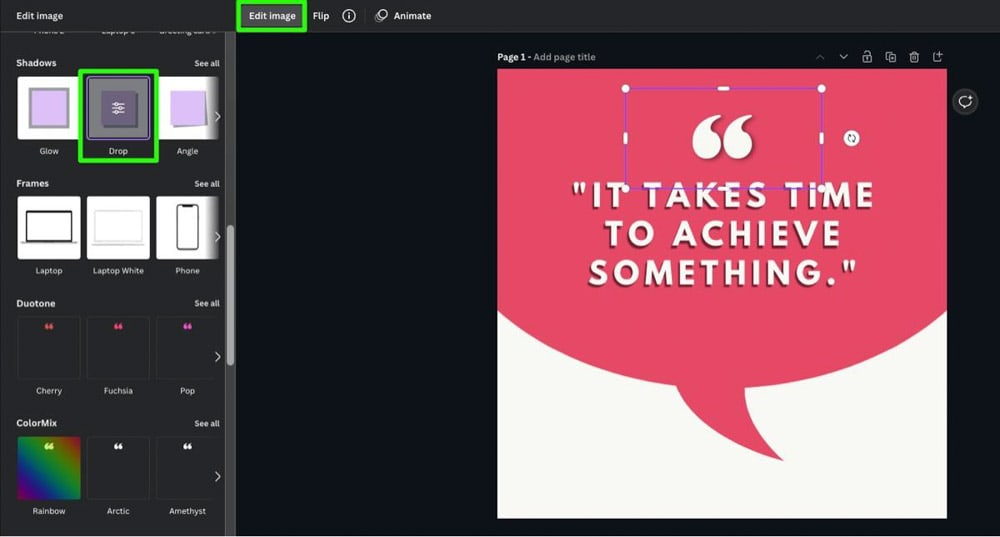
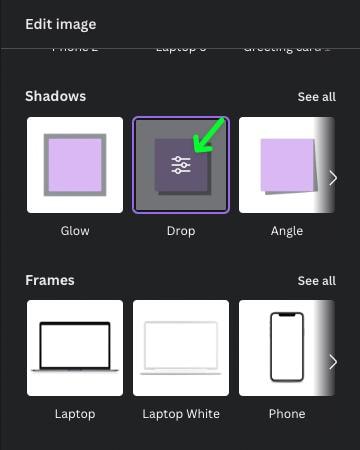
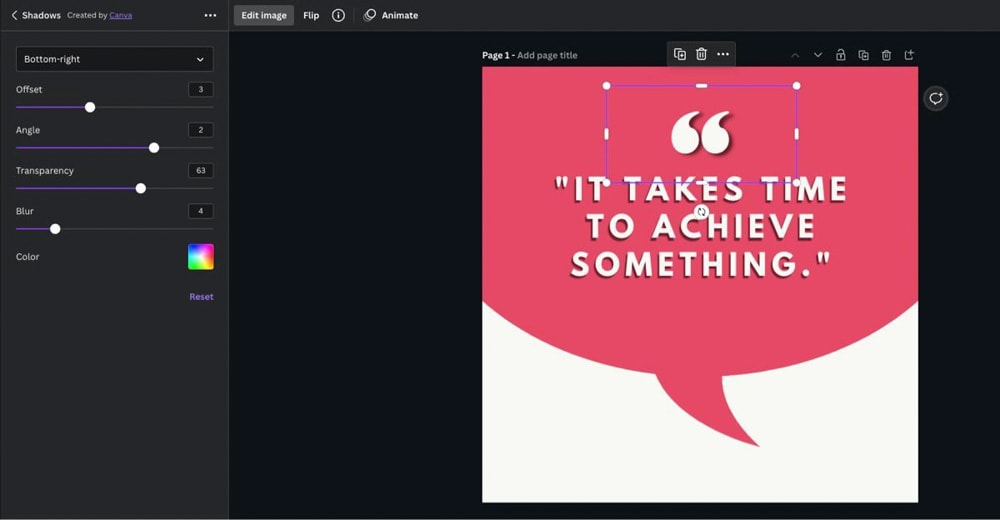
點擊應用完成你的放置陰影效果。
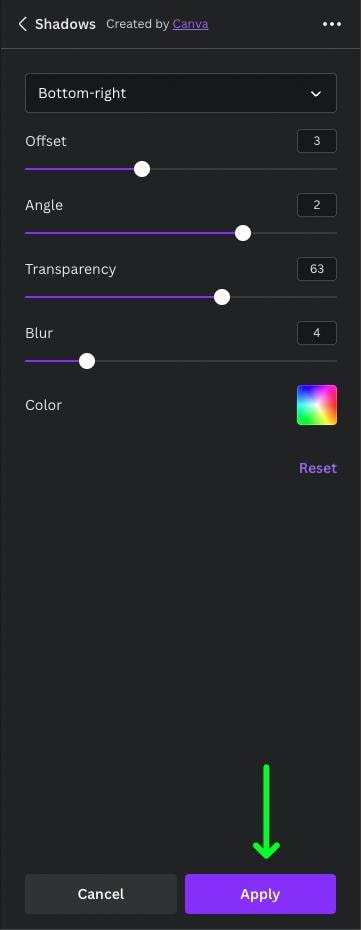
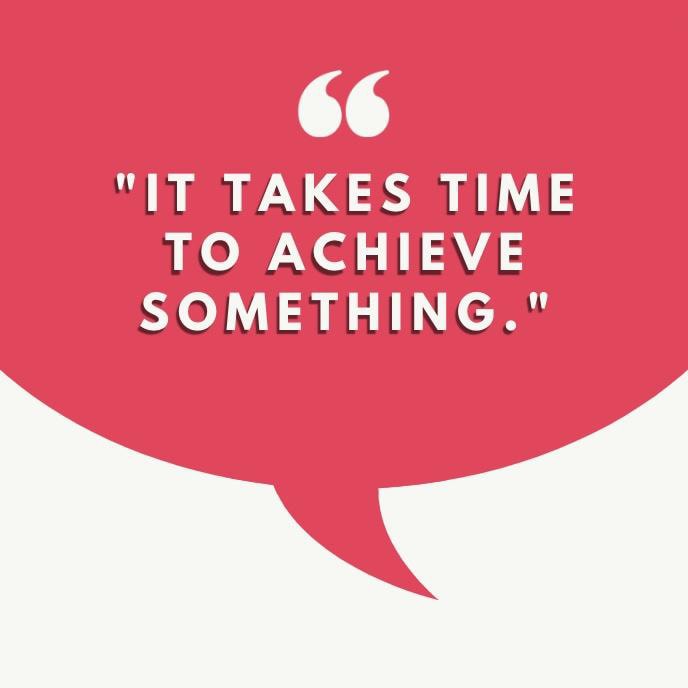 之後
之後