目錄
在 Mac 上截取屏幕截圖非常容易……但是丟失它們也很容易!幸運的是,無論您是放錯地方或不小心刪除了屏幕截圖,還是它們只是消失得無影無踪,您都有機會恢復它們。
本文將為您提供幫助。以下分步指南將教您通常在哪裡可以找到屏幕截圖、如何有效地搜索丟失的屏幕截圖以及如何在 Mac 上恢復已刪除的屏幕截圖。繼續閱讀!
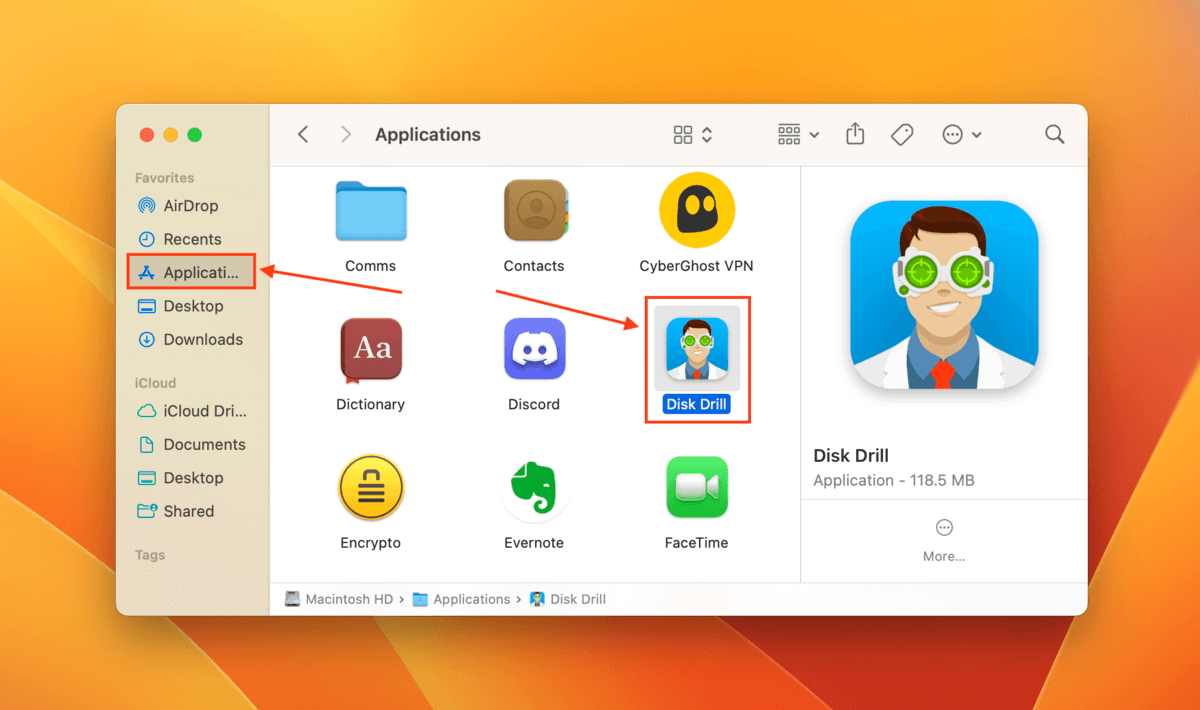
在 Mac 上哪裡可以找到屏幕截圖?
默認情況下,屏幕截圖將保存到 MacBook 的桌面上。但是,您可以輕鬆地將默認保存位置更改為您想要的任何本地文件夾。
為此,請使用觸摸欄上的快捷方式或按命令 + Shift + 5 鍵。在 Capture 按鈕左側,點擊 Options 按鈕並從菜單中選擇一個位置。您也可以點擊其他位置指定一個文件夾。
除了桌面,根據您的設置,還有其他位置可以保存屏幕截圖。如果您要查找尚未刪除的現有屏幕截圖,請跳至本文的這一部分。
如何在 Mac 上恢復已刪除的屏幕截圖
如果您不小心刪除了屏幕截圖,根據您設置 Mac 的方式,有 5 種方法可以嘗試找回它們。其中 4 個完全免費!
方法 1:使用恢復工具找回已刪除的屏幕截圖
如果您在屏幕截圖被刪除或清空回收站之前無法設置 Time Machine 或 iCloud ,恢復它們的最佳方法是使用數據恢復軟件。這種類型的工具可以直接從文件系統中檢索和重建丟失的數據。
警告:如果您的 Mac 使用 SSD(固態驅動器)而不是硬盤驅動器,並且TRIM 命令已啟用,它可能會在您刪除屏幕截圖後永久擦除您的數據。在這種情況下,恢復的機會將接近於零。
對於此任務,我們將使用名為 Disk Drill 的應用程序。知名數據恢復工具,擁有海量文件簽名庫。這意味著 Disk Drill 可以支持數十種圖像格式——包括 PNG、JPEG、GIF,甚至 RAW(如 CRW、CR2/3、KDC 等)文件類型。要在 Mac 上使用 Disk Drill 恢復屏幕截圖:
如果您想在將 Disk Drill 安裝到您自己的系統之前了解更多有關 Disk Drill 的信息,請閱讀我們深入的 Disk Drill 評論。從 CleverFiles 網站下載 Disk Drill 並將其安裝在您的 Mac 上。如果您從系統驅動器中刪除了您的屏幕截圖,我們建議您在不同的磁盤上安裝 Disk Drill 以避免覆蓋丟失的數據。從 Finder > 應用程序文件夾啟動 Disk Drill 應用程序。
選擇您的系統驅動器(通常標記為“APPLE SSD”或類似名稱)並點擊搜索丟失的數據。如果您將屏幕截圖保存到外部驅動器,請掃描它。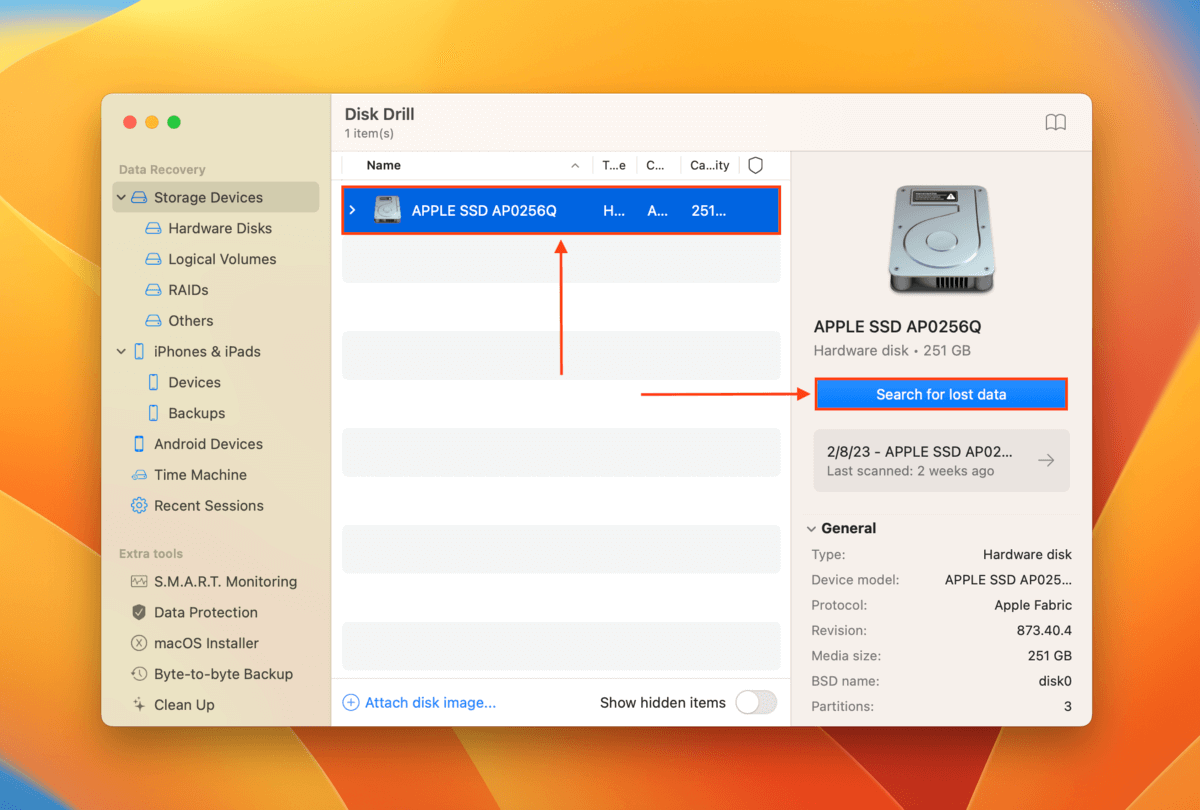 等待Disk Drill完成掃描您的驅動器。然後,點擊查看找到的項目。
等待Disk Drill完成掃描您的驅動器。然後,點擊查看找到的項目。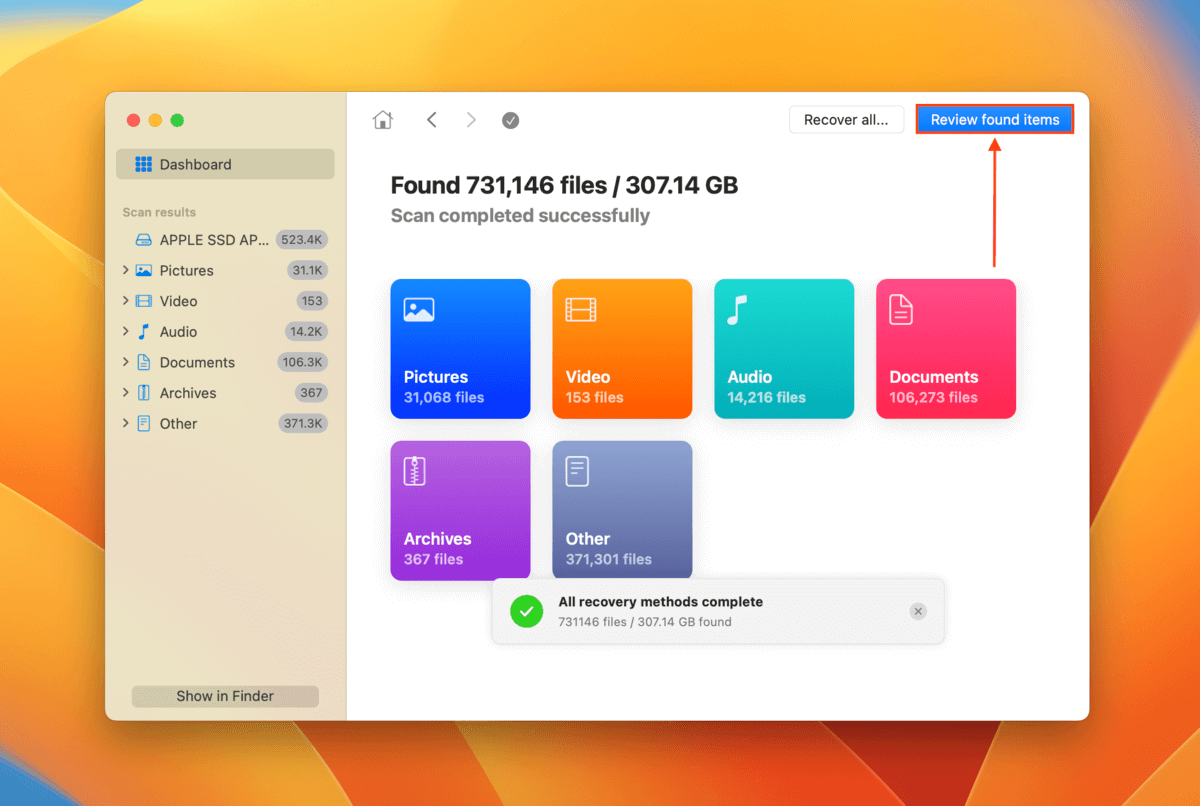 在左側欄中,展開Images 類別並選擇PNG 文件類型以過濾掃描結果(Mac 屏幕截圖默認為 PNG 文件)。您還可以鍵入“屏幕截圖”以進一步過濾結果。
在左側欄中,展開Images 類別並選擇PNG 文件類型以過濾掃描結果(Mac 屏幕截圖默認為 PNG 文件)。您還可以鍵入“屏幕截圖”以進一步過濾結果。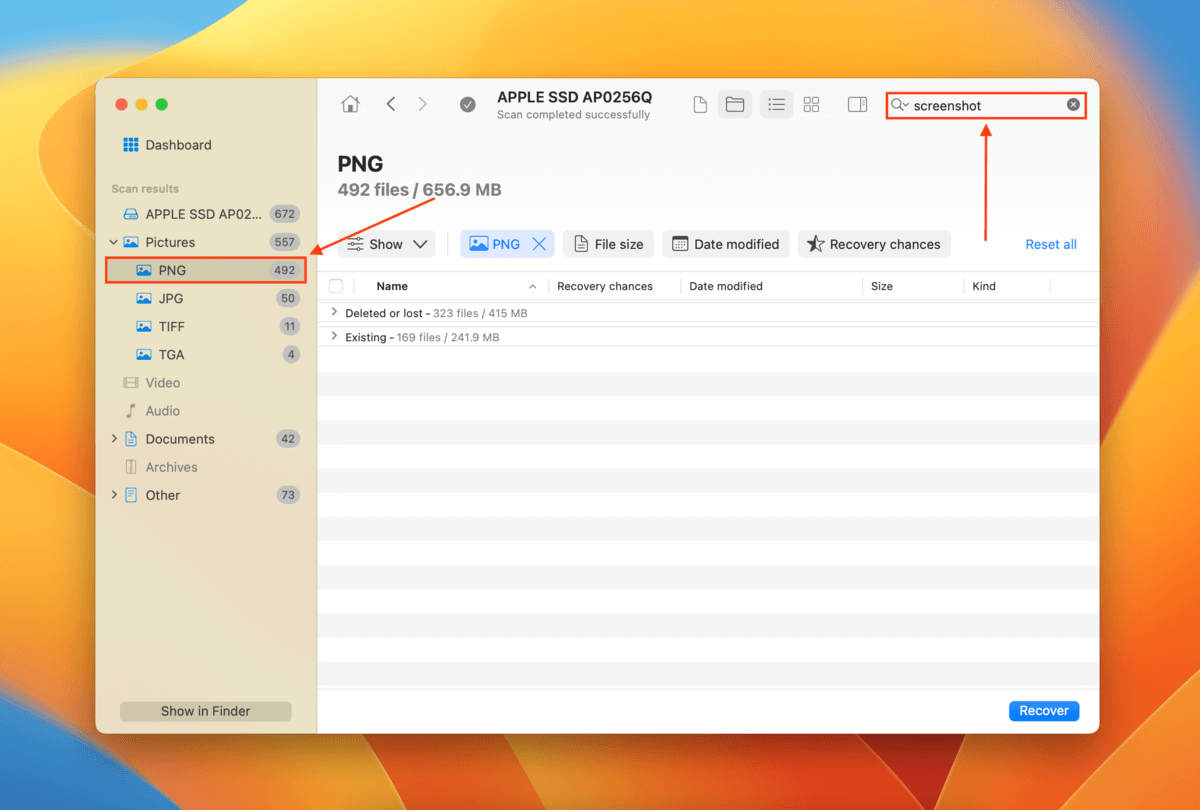 展開Deleted or lost 選項卡和Reconstructed 選項卡以在您的 Mac 上查找已刪除的屏幕截圖。要預覽文件,請將鼠標懸停在其文件名旁邊,然後單擊出現的眼睛按鈕。
展開Deleted or lost 選項卡和Reconstructed 選項卡以在您的 Mac 上查找已刪除的屏幕截圖。要預覽文件,請將鼠標懸停在其文件名旁邊,然後單擊出現的眼睛按鈕。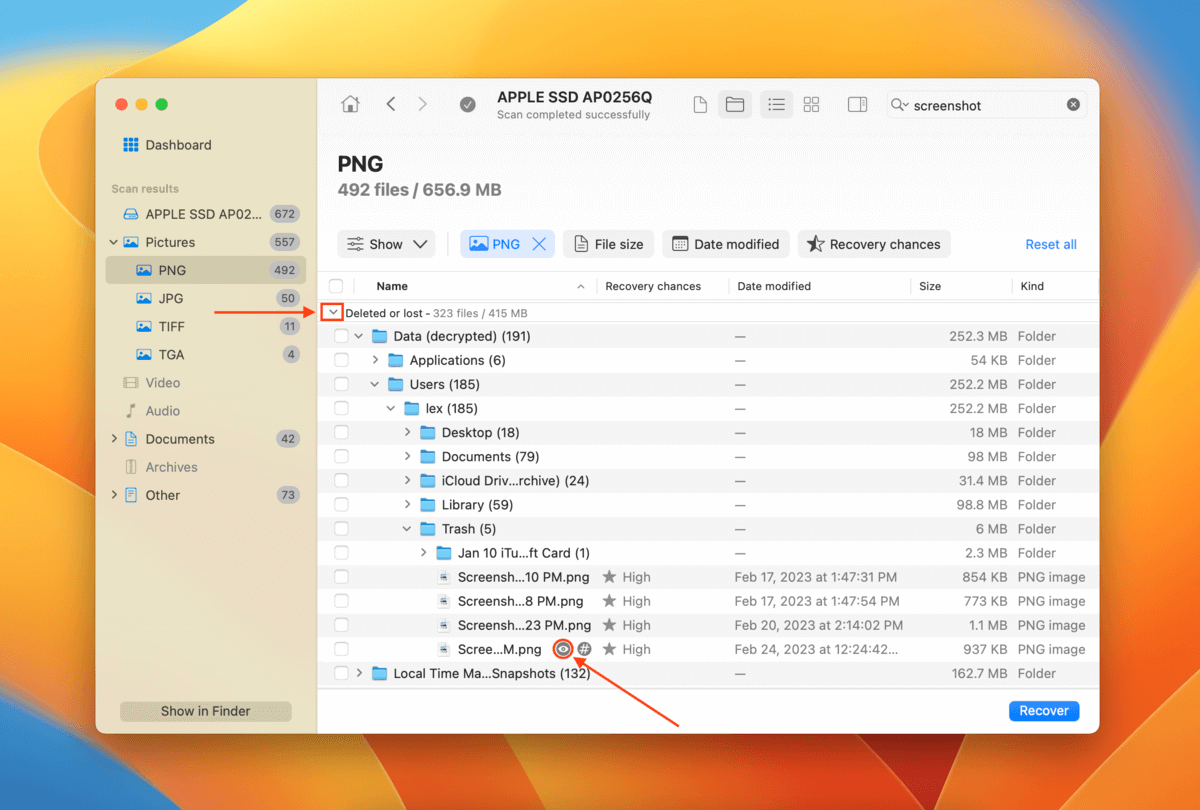 通過勾選旁邊的框來選擇要恢復的文件。然後,點擊恢復。
通過勾選旁邊的框來選擇要恢復的文件。然後,點擊恢復。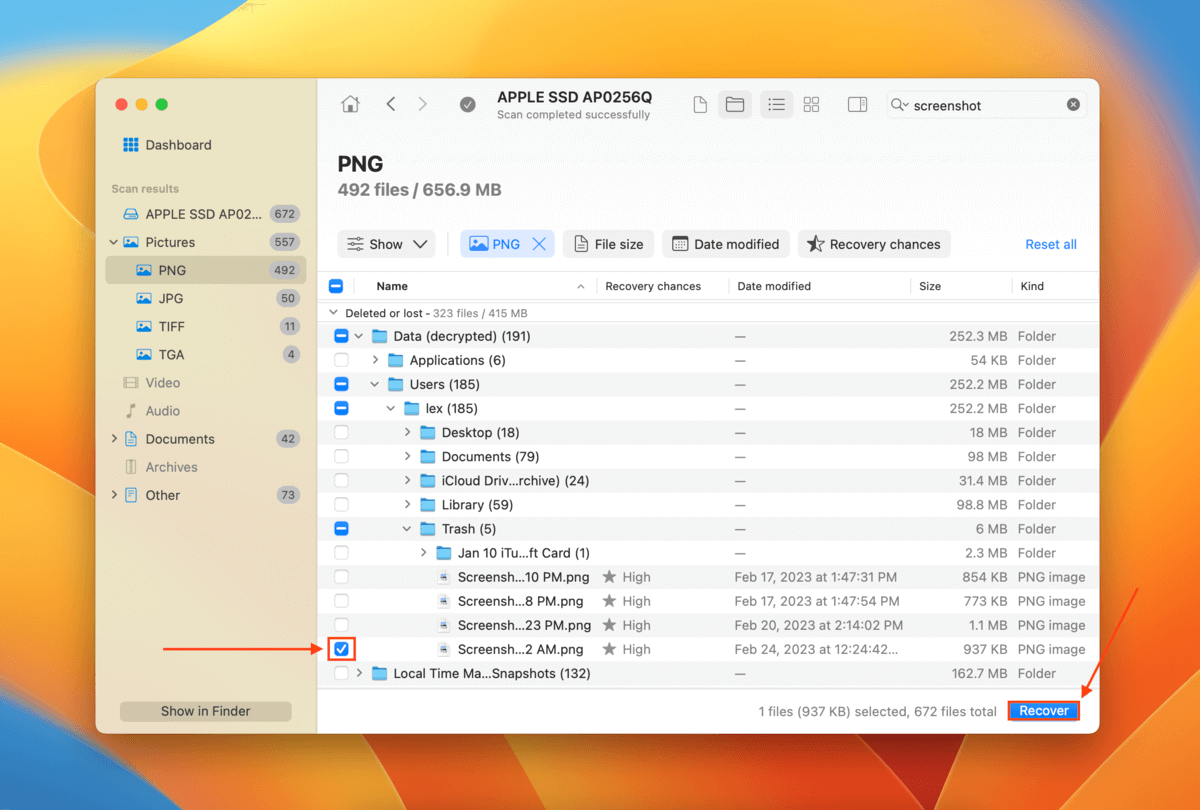 在出現的彈出窗口中,選擇 Disk Drill 將保存恢復文件的位置。如果您嘗試恢復多個屏幕截圖,我們建議您將文件保存在不同的驅動器中以避免覆蓋隊列中的數據。然後,點擊下一步,在您的 Mac 上檢索屏幕截圖。
在出現的彈出窗口中,選擇 Disk Drill 將保存恢復文件的位置。如果您嘗試恢復多個屏幕截圖,我們建議您將文件保存在不同的驅動器中以避免覆蓋隊列中的數據。然後,點擊下一步,在您的 Mac 上檢索屏幕截圖。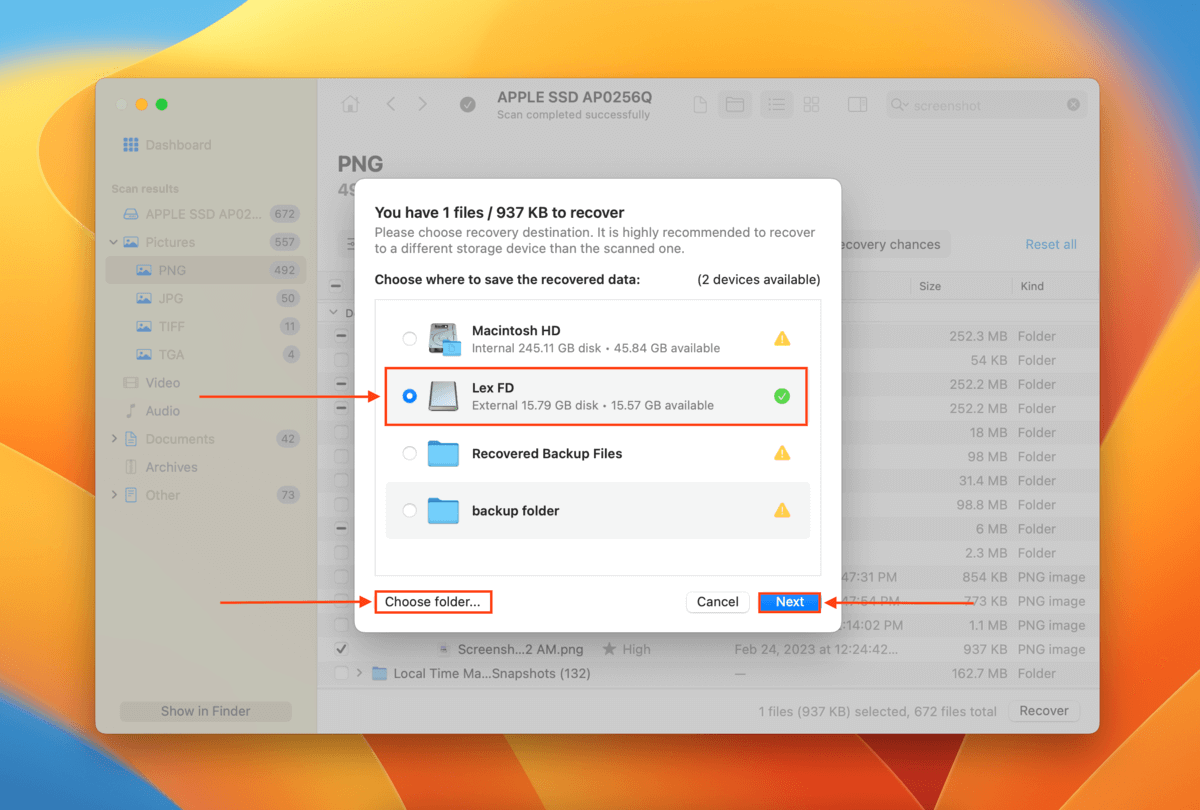
警告Mac版Disk Drill Basic不提供免費數據恢復,但您可以掃描和預覽您的數據隨心所欲——這實際上非常重要,因為它可以告訴您哪些文件是可恢復的(如果您可以預覽它,就可以恢復它)。專業版為一次性付款提供永久無限恢復。
方法 2:檢查 Mac 上的垃圾箱
如果您刪除了屏幕截圖但沒有清空垃圾箱,您很可能會在其中找到它們。要檢查,請單擊 Dock 上的圖標打開垃圾桶。
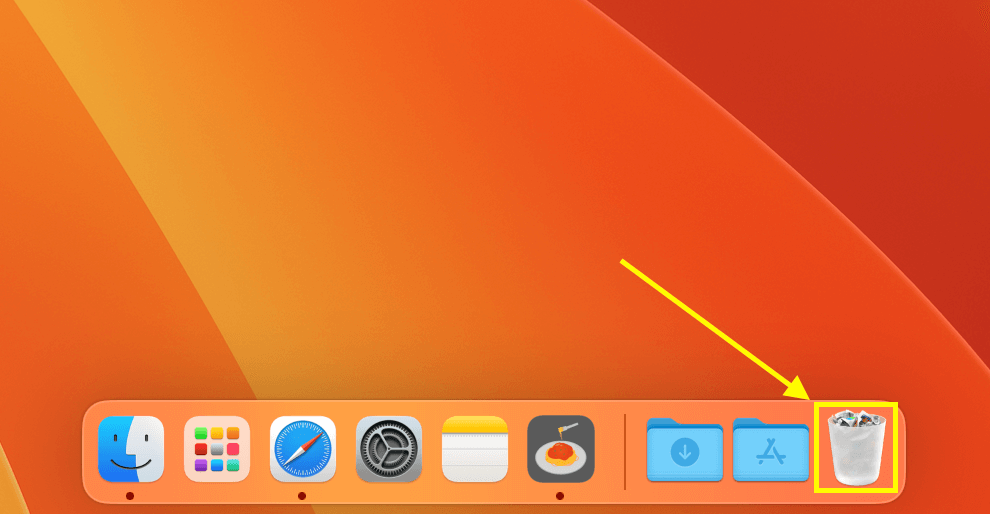
要恢復已刪除的圖像,請右鍵單擊它們並單擊放回。您應該能夠在它們最初存儲的文件夾中找到它們。
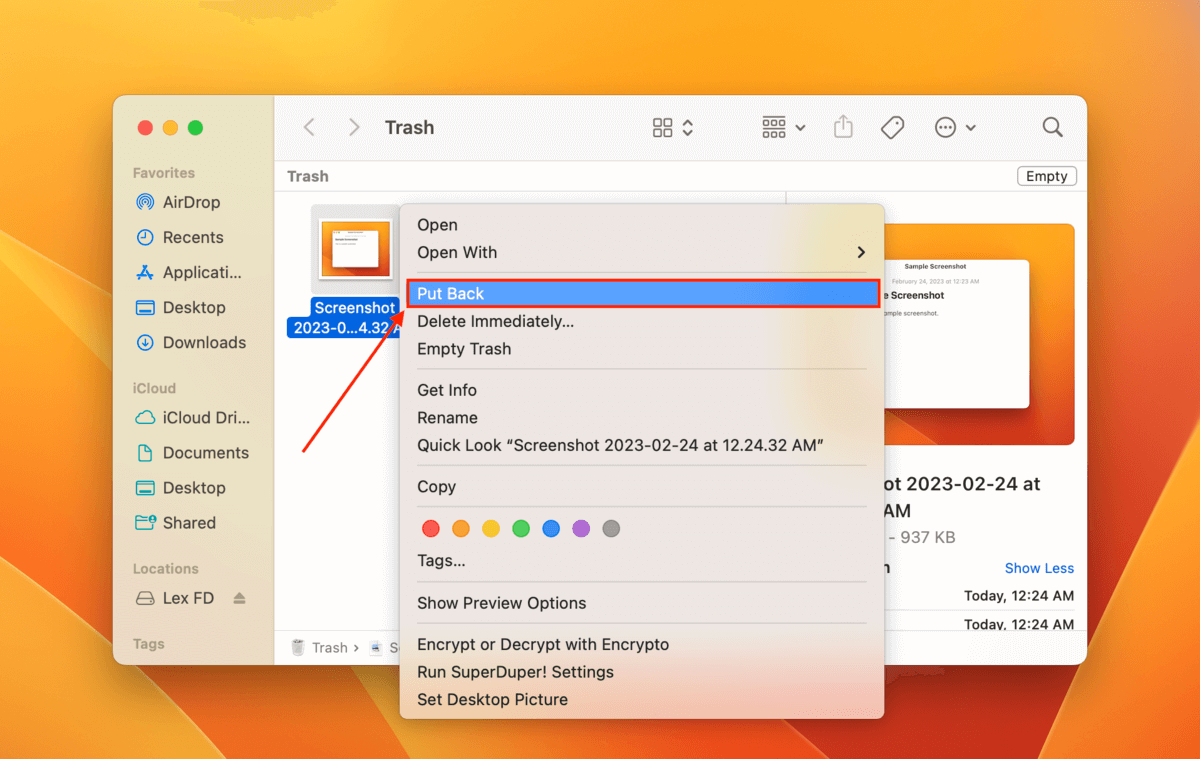
方法三:從Time Machine備份恢復截圖
Time Machine是一款原生Mac備份和恢復保存用戶文件和文件夾的過去版本的工具。假設您從桌面(然後從垃圾箱)刪除了屏幕截圖-您可以通過訪問文件被刪除之前的桌面文件夾版本來從 Time Machine 備份中恢復數據。
連接您的 Time Machine驅動到你的 Mac。在 Apple 菜單欄上,點擊 Time Machine 按鈕 > Browse Time Machine Backups。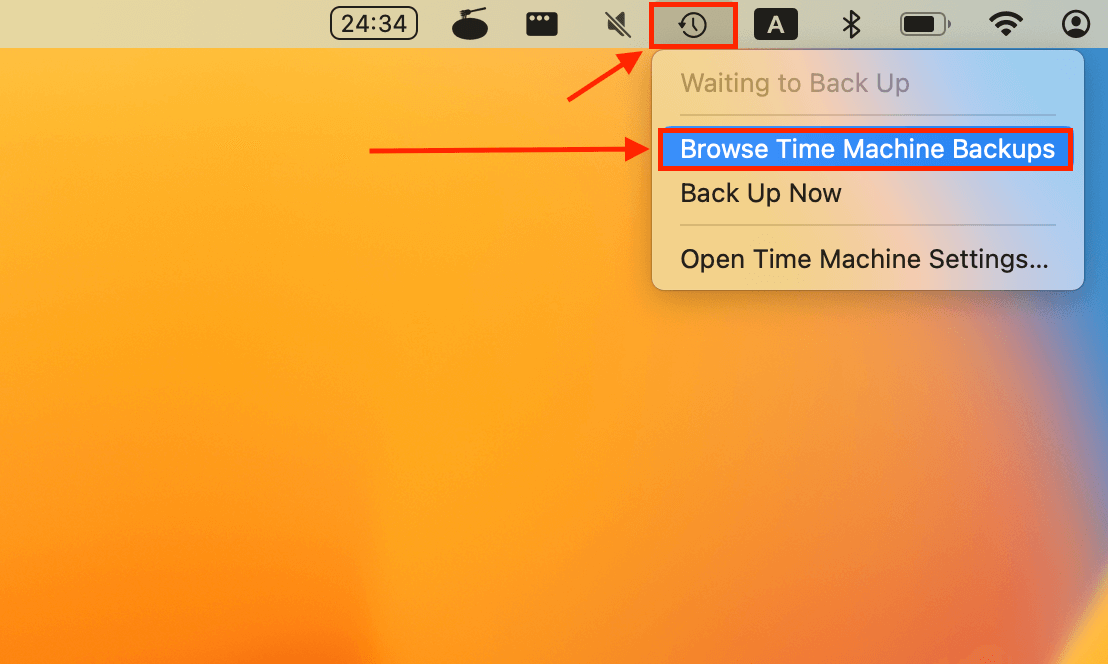 導航至上次存儲屏幕截圖的文件夾,然後使用右側的箭頭按鈕進行瀏覽通過該文件夾的過去版本。
導航至上次存儲屏幕截圖的文件夾,然後使用右側的箭頭按鈕進行瀏覽通過該文件夾的過去版本。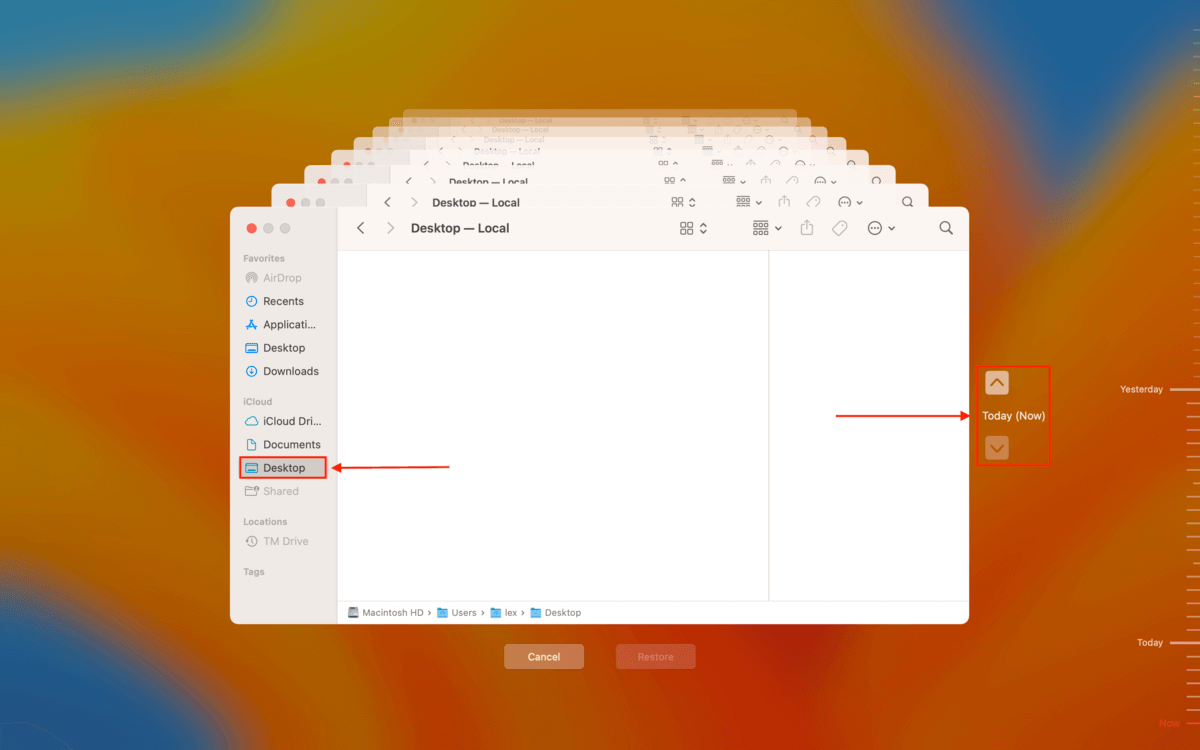 找到丟失的屏幕截圖後,突出顯示它們並點擊恢復。
找到丟失的屏幕截圖後,突出顯示它們並點擊恢復。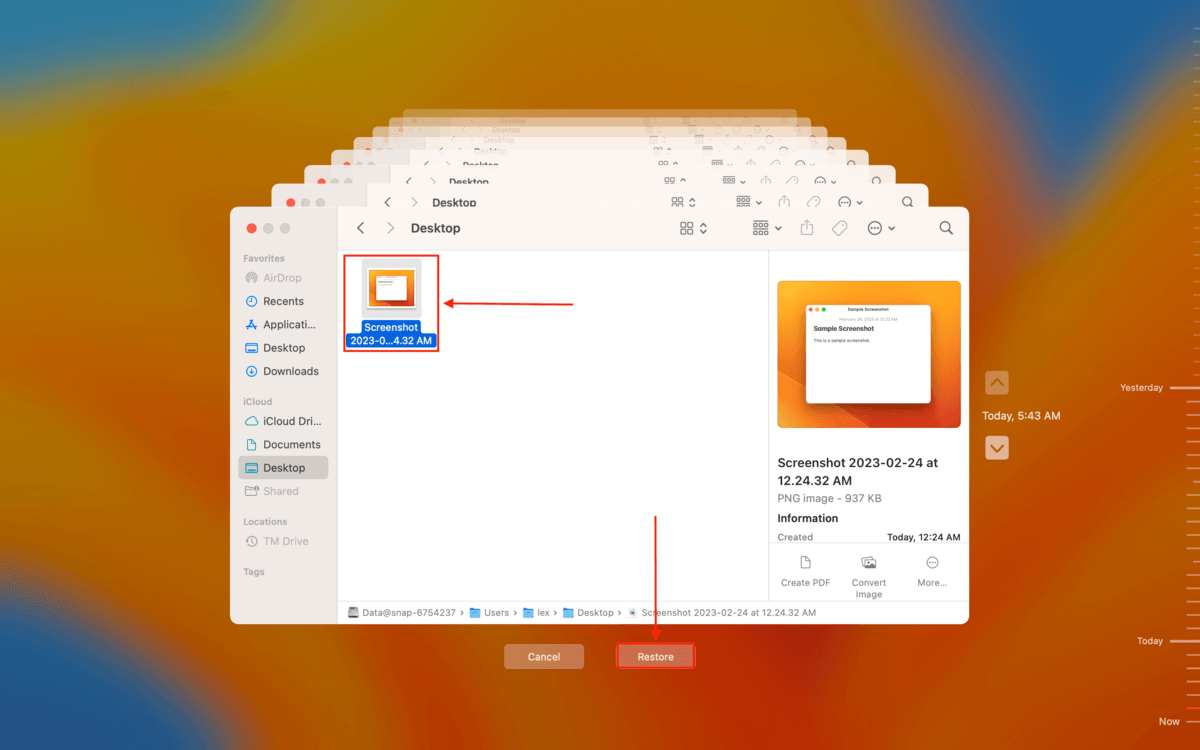
您應該在刪除它們的同一文件夾中找到您的屏幕截圖。
方法 4:從 iCloud 備份恢復丟失的屏幕截圖
iCloud 是另一個原生 Mac 工具。但它不是將文件備份到驅動器,而是將數據同步到雲端。如果您在桌面文件夾上啟用了 iCloud 同步,您應該能夠找到它並從 iCloud 服務器下載它。方法如下:
打開瀏覽器並登錄 iCloud.com。單擊 iCloud Drive 查看其內容。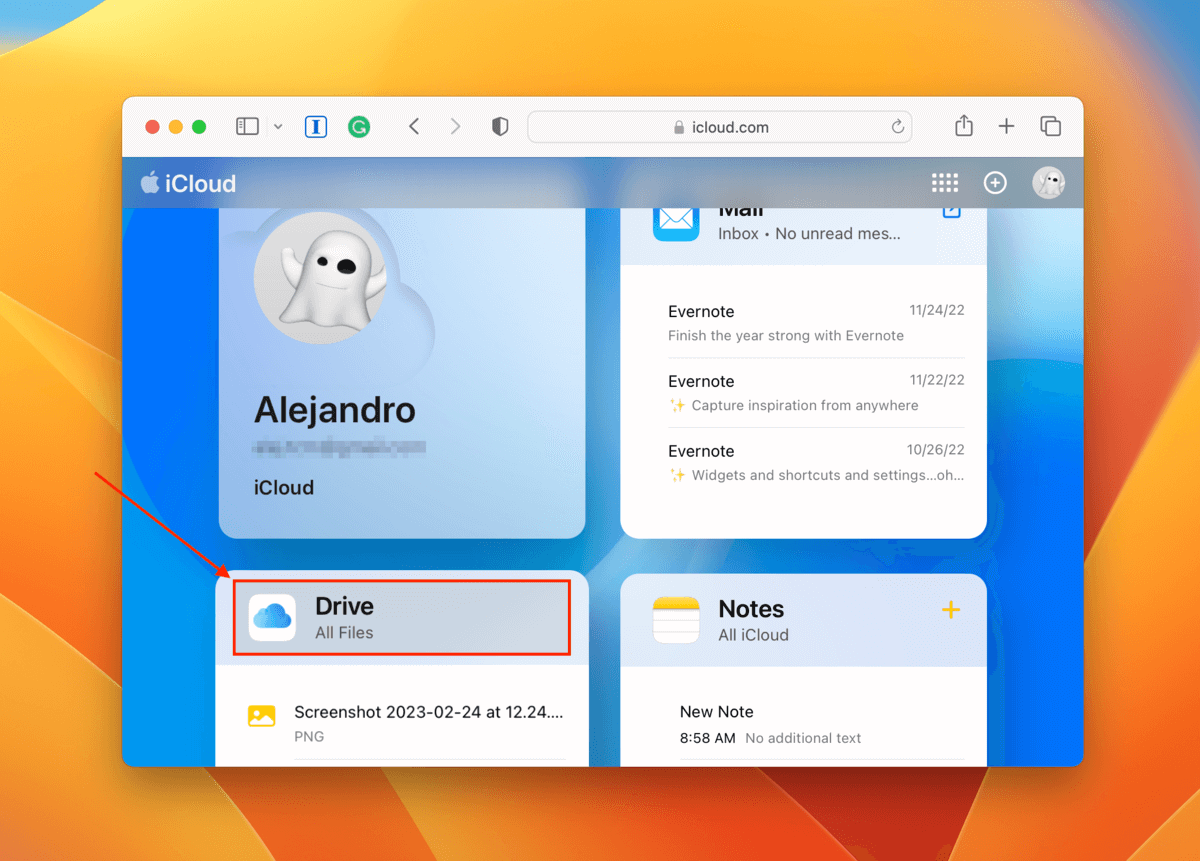 在左側邊欄點擊瀏覽(您也可以查看最近訪問文件夾)並雙擊桌面文件夾。
在左側邊欄點擊瀏覽(您也可以查看最近訪問文件夾)並雙擊桌面文件夾。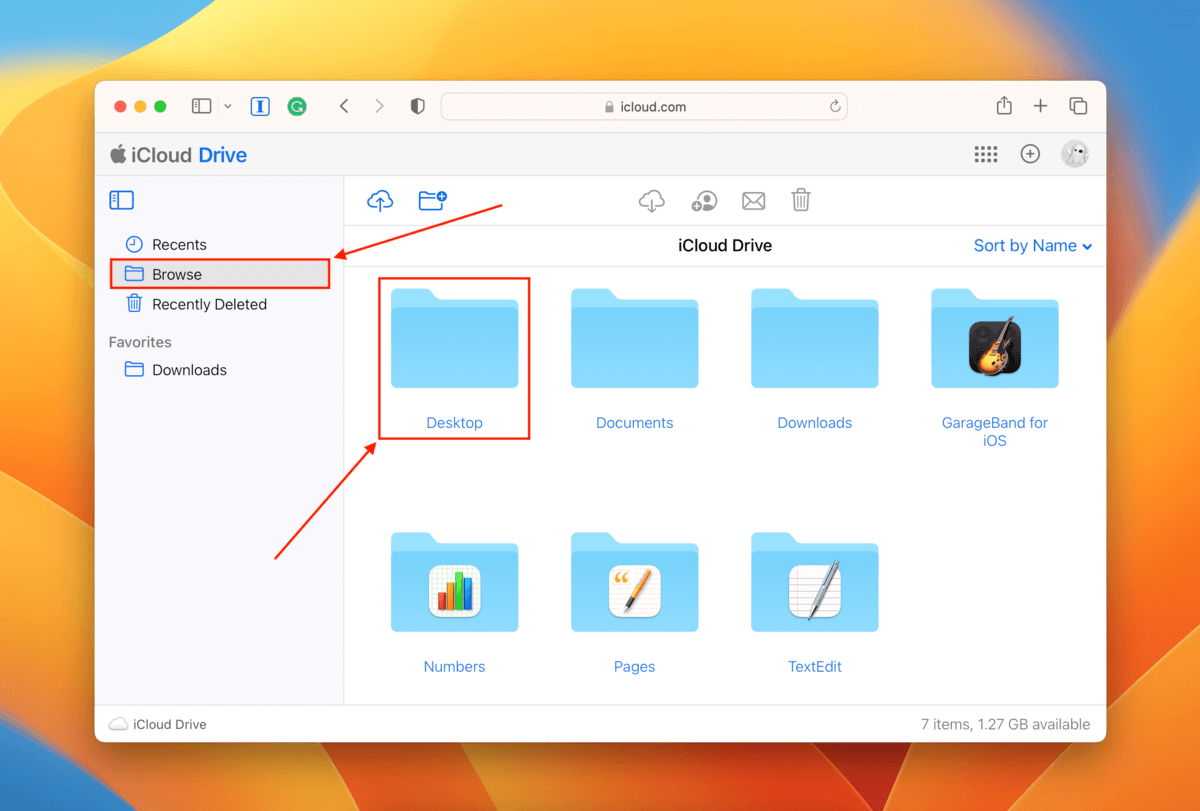 一旦你找到你的屏幕截圖,選擇它並單擊下載按鈕。
一旦你找到你的屏幕截圖,選擇它並單擊下載按鈕。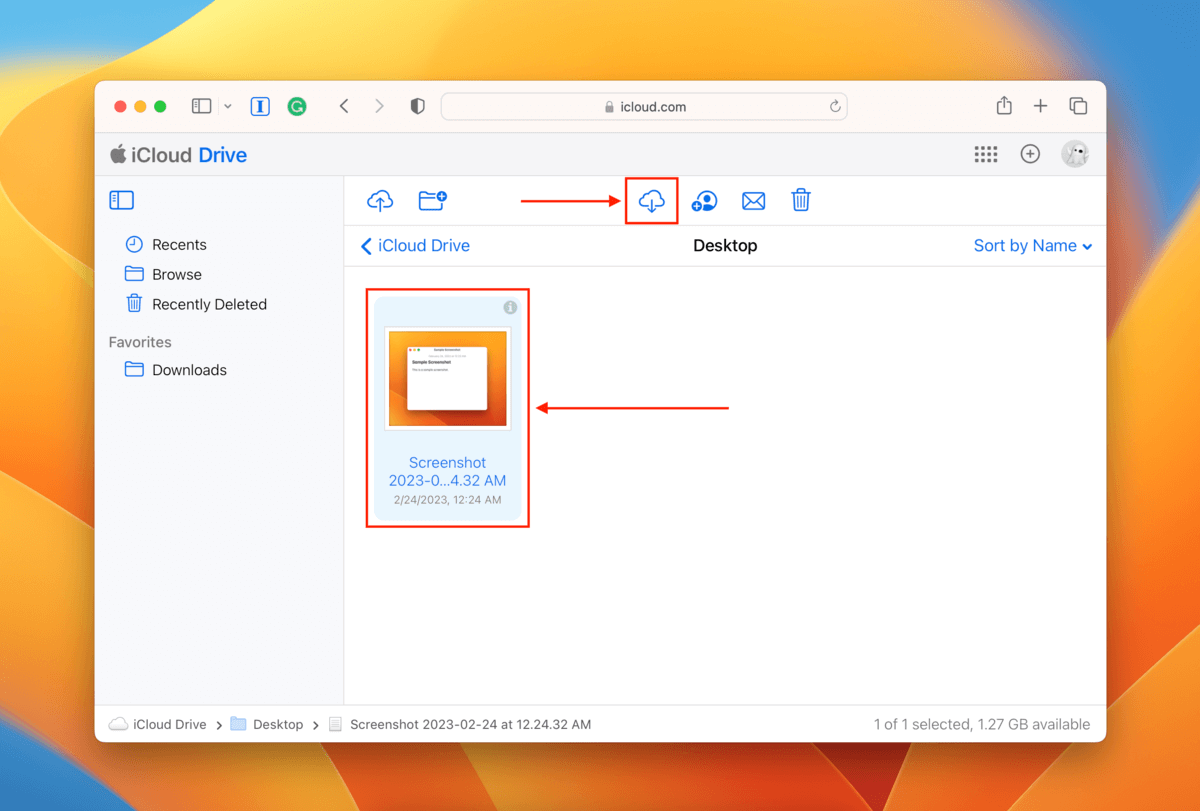 提示:您也可以在“最近刪除”文件夾中找到您的屏幕截圖,但它只存儲從文件夾中刪除但尚未從回收站中刪除的文件。如果您清空了垃圾箱文件夾並且沒有任何備份,方法 1 是您最好的選擇。
提示:您也可以在“最近刪除”文件夾中找到您的屏幕截圖,但它只存儲從文件夾中刪除但尚未從回收站中刪除的文件。如果您清空了垃圾箱文件夾並且沒有任何備份,方法 1 是您最好的選擇。
方法 5:使用還原功能取回屏幕截圖
要快速恢復 Mac 上已刪除的文件,您可以在 Finder 中撤消操作,就像撤消文檔中的更改一樣。只有當您在 Finder 上做的最後一件事是刪除屏幕截圖時,此方法才有效。如果是這樣,請打開 Finder 並按 Command + Z 鍵或單擊編輯 > 撤消“屏幕截圖名稱”的移動。
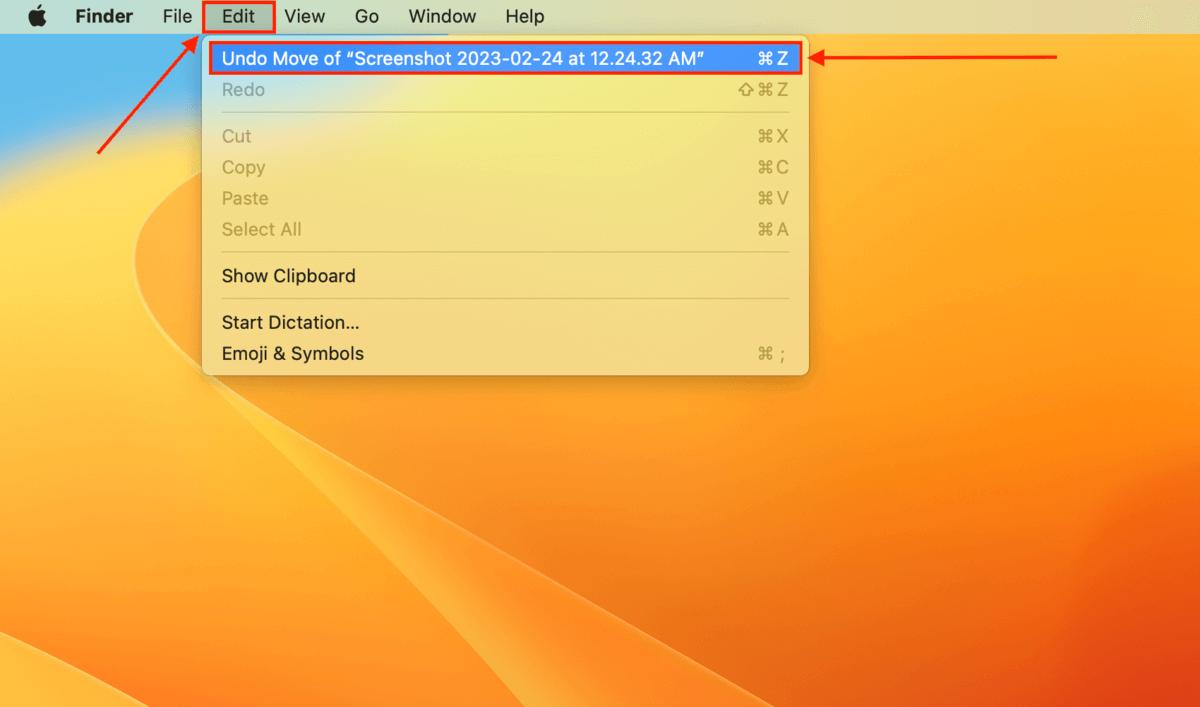
如何在 Mac 上查找消失的屏幕截圖
如果您確定沒有刪除屏幕截圖,它可能只是在 Mac 上的某個地方丟失了.這 3 個步驟將幫助您快速找到它們。
步驟 1. 檢查最近文件夾
Finder 提供了一個最近文件夾,該文件夾應該位於左側邊欄中的收藏夾下 部分。在這裡,macOS 會顯示您最近與之交互的所有文件。雖然您可以在 Mac 上的“最近”文件夾中訪問屏幕截圖,但它們仍存儲在其原始文件夾中。但是,您可以將它們從“最近”文件夾拖到任何您想要的位置。
第 2 步。使用 Finder 查找消失的屏幕截圖
如果您的屏幕截圖不在“最近”文件夾中,也不在桌面文件夾(默認),如果您不記得保存位置,Finder 的高級搜索工具可以提供幫助!
打開 Finder,點擊文件 > 查找.
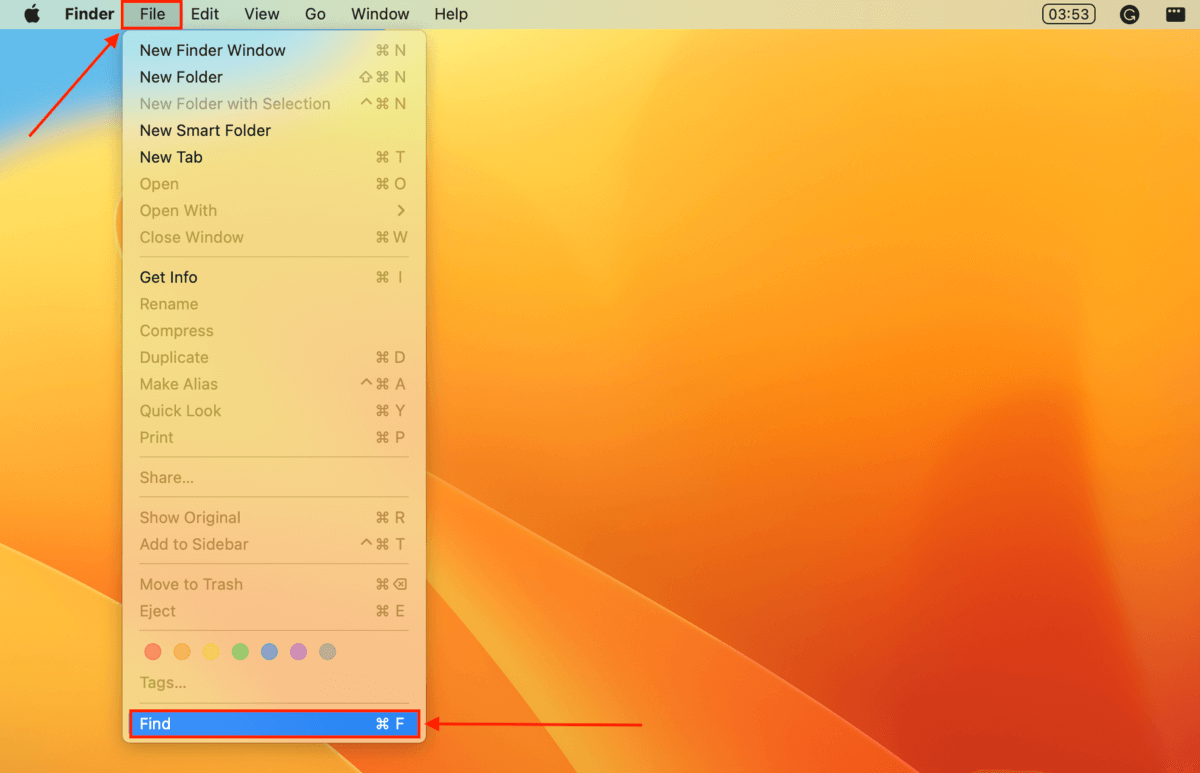
在Search: This Mac 下方,您會看到Kind 參數。點擊它旁邊的可折疊菜單並選擇圖片。單擊右側的 + 按鈕添加更多參數,進一步縮小搜索範圍。
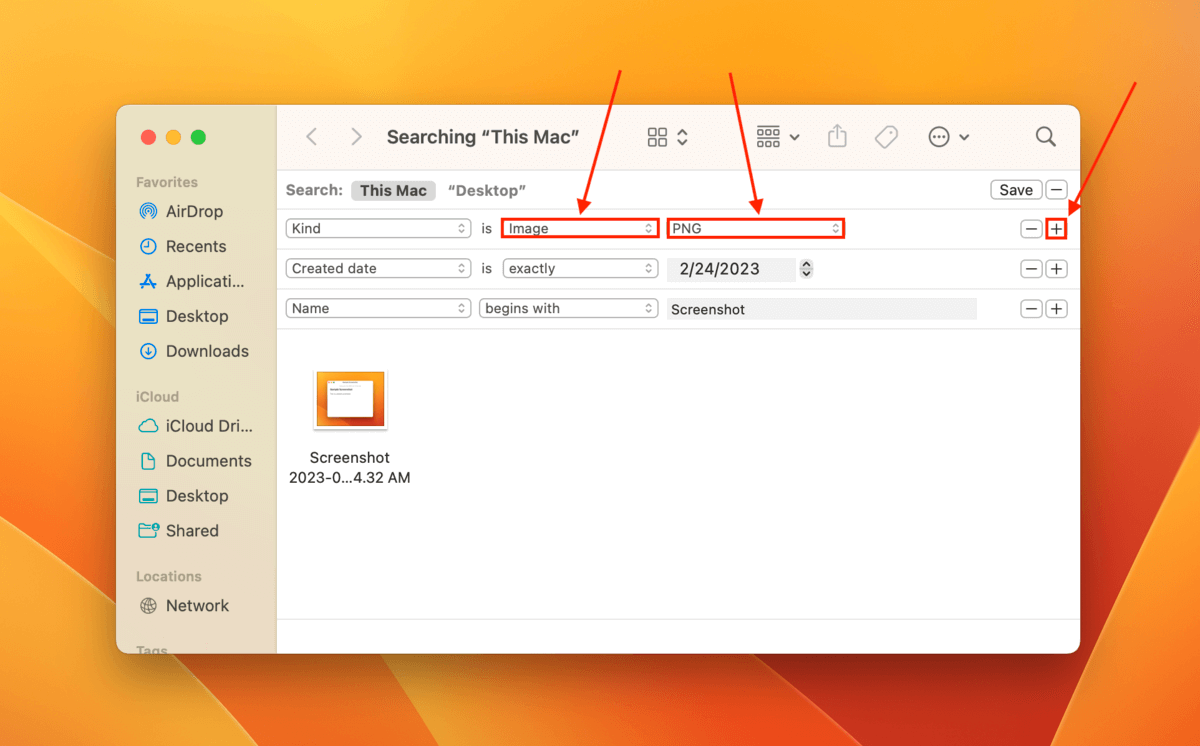
第 3 步。檢查第三方屏幕截圖工具的上傳歷史記錄
如果您使用第三方軟件截屏,有可能APP有歷史記錄功能。使用 Monosnap(Mac 和 Windows)或 等應用程序跟踪屏幕截圖實際上要容易得多ShareX (Windows),旨在讓用戶輕鬆上傳和/或分享他們的屏幕截圖。
以下是開源應用程序 Flameshot:
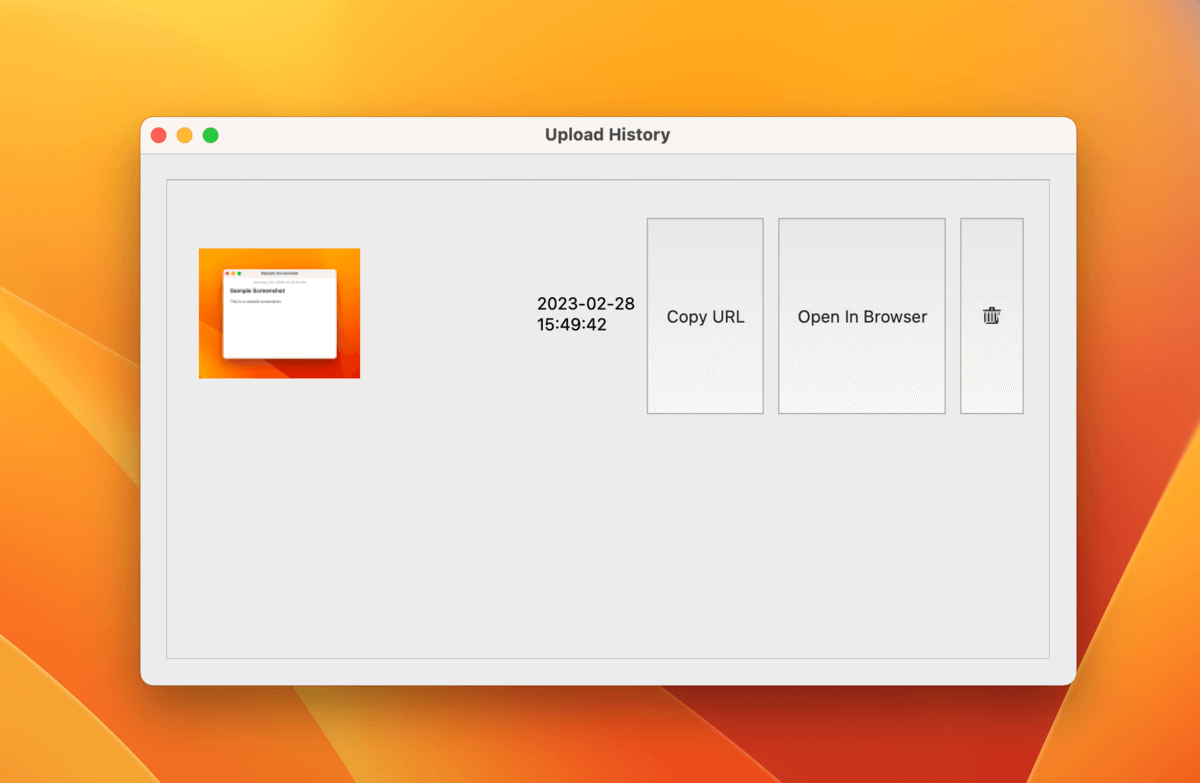
FAQ
要在 Mac 上查找舊屏幕截圖,請使用 Finder 的高級搜索工具。您可以使用“上次打開日期”或“創建”日期等參數過濾搜索結果。
要在 Mac 上還原剛剛刪除的屏幕截圖,請打開 Finder 並按 Command + Z 鍵。或者,單擊編輯 > 撤消“屏幕截圖名稱”的移動(Finder 打開時)。請注意,這僅在您使用 Finder 執行的最後一個操作是刪除屏幕截圖時才有效。
要找回永久刪除的屏幕截圖,我們建議使用數據恢復軟件。
下載、安裝並啟動 Disk Drill。選擇您的驅動器並單擊搜索丟失的數據。掃描完成後,單擊查看找到的項目。使用搜索和過濾工具查找您的屏幕截圖。選擇您的屏幕截圖,然後單擊“恢復”。
如果您使用的是具有此功能的第三方屏幕截圖應用程序,則可以查看您的 Mac 屏幕截圖歷史記錄。原生 Mac 截圖工具不顯示截圖歷史記錄,但您可以查看 Recents 文件夾 (Finder) 和您的桌面,這是屏幕截圖的默認保存位置。
要在 Mac 上裁剪屏幕截圖,您可以:(1) 使用屏幕截圖工具本身中的 Capture Selection Portion 設置,或 (2) 在 Finder 中雙擊您的屏幕截圖並單擊鉛筆圖標以打開標記工具欄。你可以在那裡找到裁剪工具。
結論
無論您的屏幕截圖是被意外刪除還是丟失,macOS 都提供了多種工具來找回它們。如果這些都不起作用,您可以使用數據恢復軟件來恢復永久刪除的屏幕截圖。
但是,最好的解決方案是預防-為避免將來丟失數據,我們強烈建議您定期備份使用 Time Machine 升級您的 Mac 和/或啟用 iCloud 同步。
發表觀點:5