藍牙是一種無線技術,可讓您將 Windows 計算機連接到不同的無線設備,例如鍵盤、鼠標、耳機等,從而執行各種操作。
但是,在某些情況下,藍牙可能會停止工作或隨機關閉,從而產生令人討厭的體驗。在這種情況下該怎麼辦?別擔心!您可以使用一些技巧來解決和修復 Windows 11 PC 上的藍牙相關問題。
讓我們深入研究!
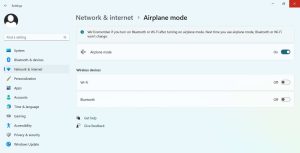
修復 Windows 11 藍牙問題的提示
這裡有一些修復程序,您可以嘗試修復 Windows 11 上的藍牙不工作問題。
1.重新啟動您的計算機
有時隨機的系統故障可能會導致您的 Windows 出現問題,包括藍牙系統。重新啟動計算機可以通過終止所有進程(包括可能干擾藍牙的進程)來幫助解決此類問題。計算機啟動後,檢查藍牙是否正常工作。如果沒有,請一個接一個地繼續解決其餘問題。
2.打開和關閉飛行模式
這是一個簡單但非常有效的技巧,可讓您在 Windows 中重新建立全新的無線連接。此操作有助於清除可能影響 Windows 11 無線系統(包括藍牙)的小系統故障。
按照以下步驟執行此方法。
在Windows 搜索欄並按 Enter 在設置頁面上,點擊網絡和互聯網現在切換飛行模式打開以停止所有無線通信幾秒鐘然後,再次將其關閉。
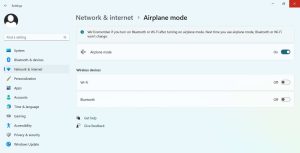
您還可以通過按 Windows 鍵 + A 打開飛行模式快速設置面板。單擊飛行模式圖標以啟用飛行模式並在幾秒鐘後再次將其關閉。
3.重啟藍牙服務
Windows 操作系統容易遇到系統故障,導致藍牙服務停止工作。在這種情況下,您只需再次重新啟動服務即可修復它。以下是在 Windows 11 上重啟藍牙服務的方法。
在 Windows 搜索欄中鍵入服務,然後按Enter向下滾動並找到藍牙支持服務e 在服務列表中。右鍵單擊它以選擇重新啟動以重新啟動服務。點擊“是”進行確認。
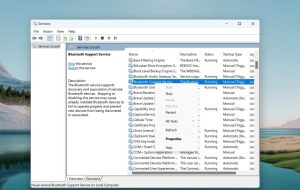
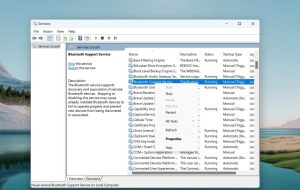
現在檢查藍牙是否工作正常。
4.運行藍牙疑難解答
Windows 11 配備了疑難解答程序,可以幫助您識別和修復 Windows 上的許多常見問題。一種這樣的工具是藍牙故障排除程序,它可以幫助解決藍牙特定問題。下面是如何使用此工具。
在 Windows 搜索欄中鍵入疑難解答設置,然後按 Enter從列表中單擊其他疑難解答選項單擊藍牙 選項旁邊的運行。 Windows 現在將運行藍牙故障排除程序以查找並修復可能存在的任何藍牙問題。
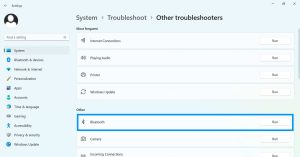
5.檢查藍牙的電源管理設置
Windows 11 包含一個電源管理設置,用於控制它如何管理 Windows 上設備的電源使用情況。通過藍牙的電源管理設置,您可以控制 Windows 應如何管理藍牙設備的電源使用情況。默認情況下,Windows 會自動關閉藍牙以節省電量。要更改此行為,您可以執行以下步驟:
在 Windows 搜索欄中鍵入 設備管理器 然後雙擊 藍牙 選項將其展開。然後,右鍵單擊藍牙驅動程序並選擇屬性。
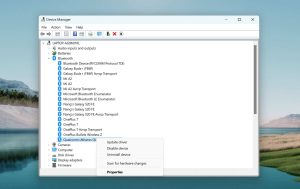
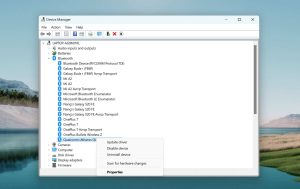 點擊電源管理點擊並取消選擇顯示“允許”的選項計算機關閉此設備以節省電量‘。然後,點擊確定。
點擊電源管理點擊並取消選擇顯示“允許”的選項計算機關閉此設備以節省電量‘。然後,點擊確定。
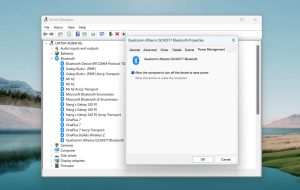
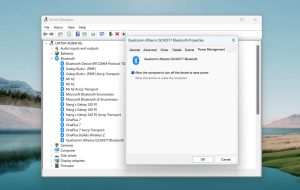
這將防止 Windows 自動關閉藍牙。
6.檢查藍牙支持服務設置
Windows 11 包括管理 Windows 機器上的藍牙連接的藍牙支持服務。此服務在 Windows 啟動時默認運行,並幫助管理計算機上的藍牙連接。但是,如果遇到問題,服務可能無法啟動,您可能會遇到藍牙連接問題。要解決此問題,您應該執行以下操作。
在 Windows 搜索欄中鍵入“運行”命令,然後在對話框中鍵入 services.msc。
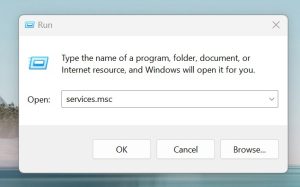
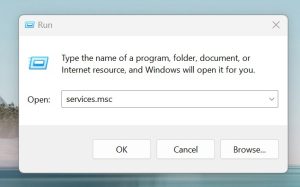 這將打開帶有服務列表的服務窗口。滾動列表找到藍牙支持服務並雙擊它打開它的屬性。
這將打開帶有服務列表的服務窗口。滾動列表找到藍牙支持服務並雙擊它打開它的屬性。
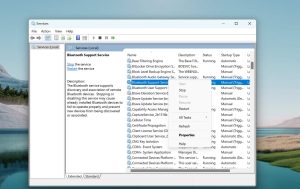 在常規點擊,找到啟動類型下拉菜單並選擇自動並點擊應用。然後,點擊確定。
在常規點擊,找到啟動類型下拉菜單並選擇自動並點擊應用。然後,點擊確定。
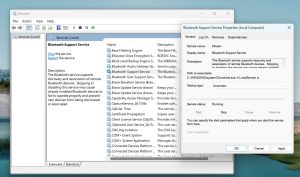
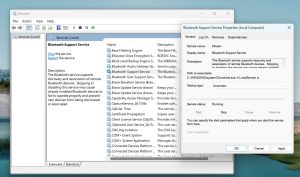
現在,重新啟動您的電腦並檢查藍牙問題是否已解決。
7。更新或重新安裝藍牙驅動程序
藍牙驅動程序支持藍牙設備與 Windows 計算機的連接。如果此驅動程序已過時或損壞,藍牙可能會停止工作。嘗試更新或重新安裝驅動程序,看看是否能解決問題。
按照這些步驟在 Windows 11 上更新/重新安裝藍牙驅動程序。
在Windows 搜索欄下一步雙擊藍牙選項將其展開。然後,右鍵單擊藍牙驅動程序並選擇更新驅動程序以更新藍牙驅動程序。
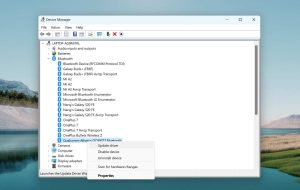
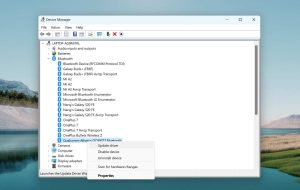
然後,按照屏幕上的說明完成更新司機。更新完成後,檢查藍牙問題是否已解決。
如果您希望重新安裝藍牙驅動程序,請選擇卸載驅動程序以將其從您的計算機中卸載。然後重新啟動計算機。 Windows 將在啟動時重新安裝藍牙驅動程序。之後,檢查問題是否已解決。