在計算機中,任何文件都由兩個不同的部分組成:用戶給定的文件名和系統定義的文件擴展名。文件名和文件擴展名用點分隔。文件擴展名定義了文件的類型,例如 abc.txt。在此示例中,“abc”是用戶定義的文件名,“.txt”表示文件類型。它表明它是一個文本文件,可以在寫字板中打開。
默認情況下,文件擴展名在 Windows 計算機上保持隱藏或禁用狀態。如果我們可以看到文件擴展名,我們就可以知道文件類型或文件格式。我們可以啟用或顯示文件擴展名以及文件名。
為什麼知道文件擴展名很重要
當然,不同類型的文件有不同的擴展名。例如,音頻文件的擴展名為.mp3、.wav、.wma 等等。

文件擴展名幫助操作系統識別打開該特定文件的相應程序。如果您嘗試打開文件,必須知道文件擴展名以識別文件類型。此外,普通 Windows 用戶在識別文件類型時應該沒有問題。
想要了解此信息的原因有很多。但是,安全是最重要的方面之一。讓我們看一個例子。我們知道文件名允許您使用多個點。因此,惡意軟件文件的真實名稱可能是 final.docx.exe。但由於默認情況下 Windows 不顯示文件擴展名,因此您只能看到 final.docx。它會認為它是 Microsoft Word 文檔並嘗試打開它。因此,它會感染您的計算機。

另一方面,如果您將 PC 配置為顯示文件擴展名,您可能會看到其全名 final.docx.exe。這樣,您就可以確定它實際上是一個可執行文件。此外,可能是一個惡意軟件文件。這是您可以判斷文件是否惡意或可疑並保護您的 PC 的方式。
另一個原因是有時我們出於某些原因需要重命名文件擴展名。在這種情況下,我們需要啟用文件擴展名,然後我們就可以輕鬆地重命名文件擴展名。
在 Windows 11 中有多種顯示或隱藏文件擴展名的方法。讓我們逐一了解它們
如何通過文件資源管理器選項在 Windows 11 中隱藏或取消隱藏文件擴展名?
第 1 步:
您要做的第一件事是轉到文件資源管理器。考慮到這一點,只需單擊任務欄中的快捷方式即可。或者,您可以單擊 Win+E 組合。
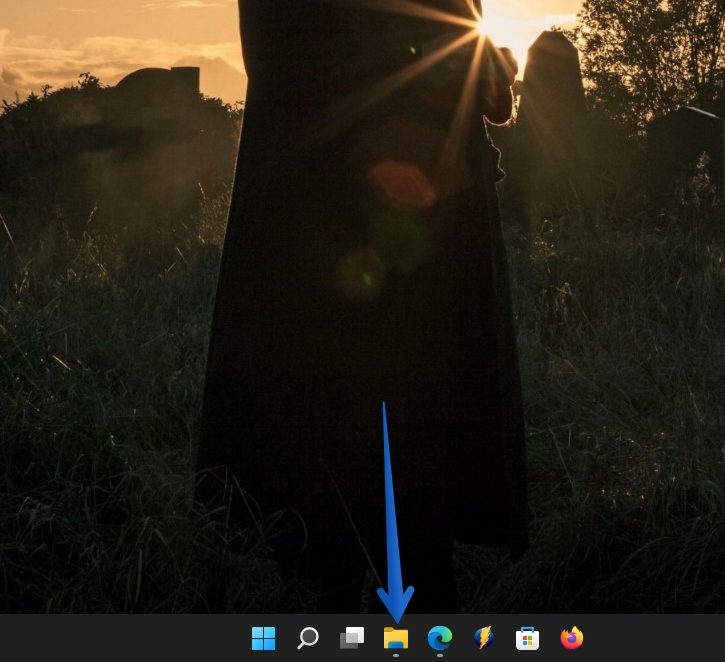
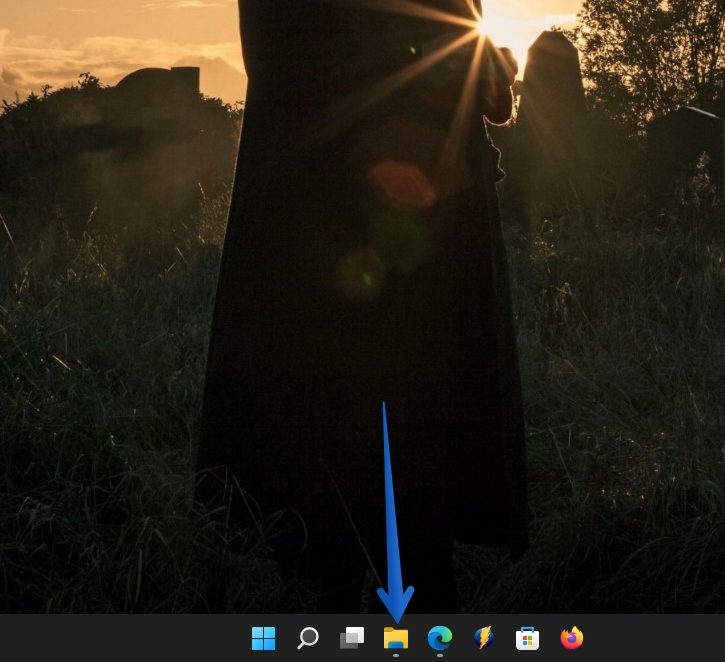
步驟2:
打開文件資源管理器後,轉到位於頂部的選項欄。在那裡,點擊查看。然後向下滾動到顯示。將顯示一個新菜單。因此,選擇文件擴展名選項。
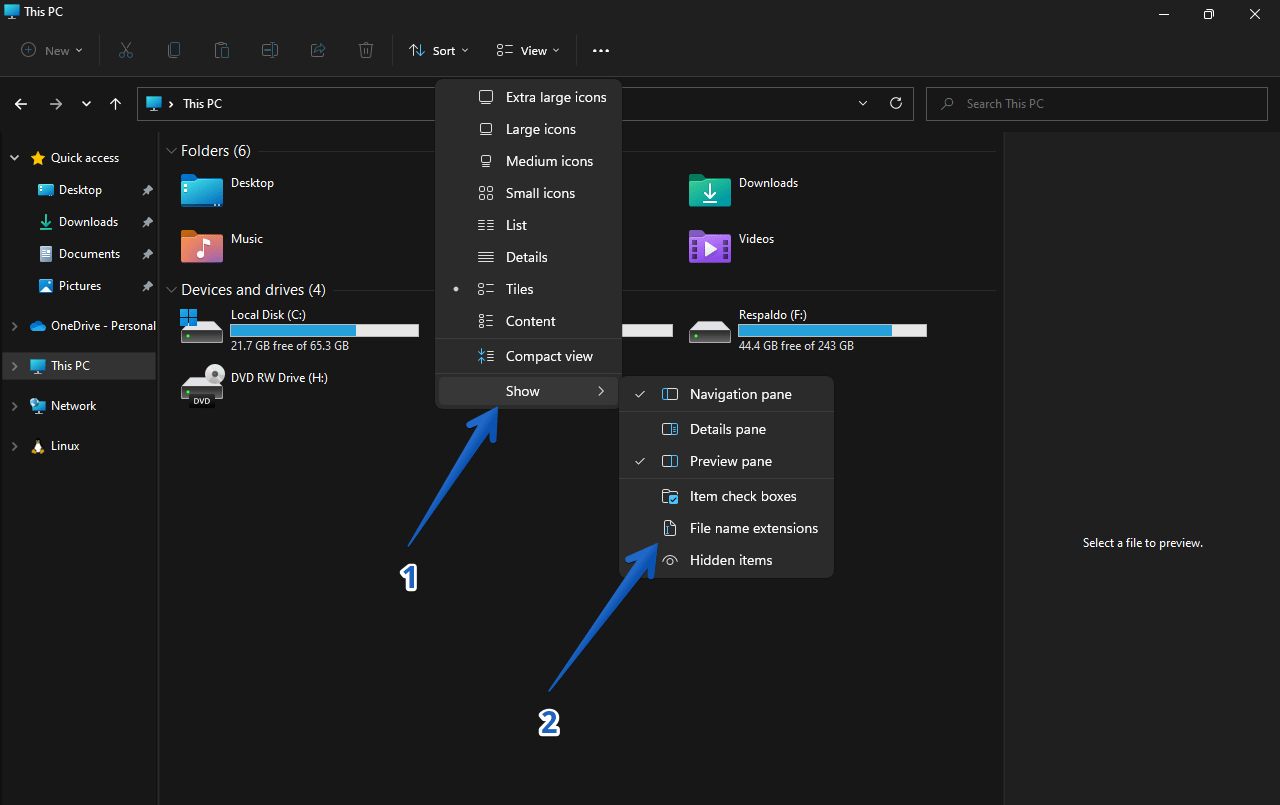
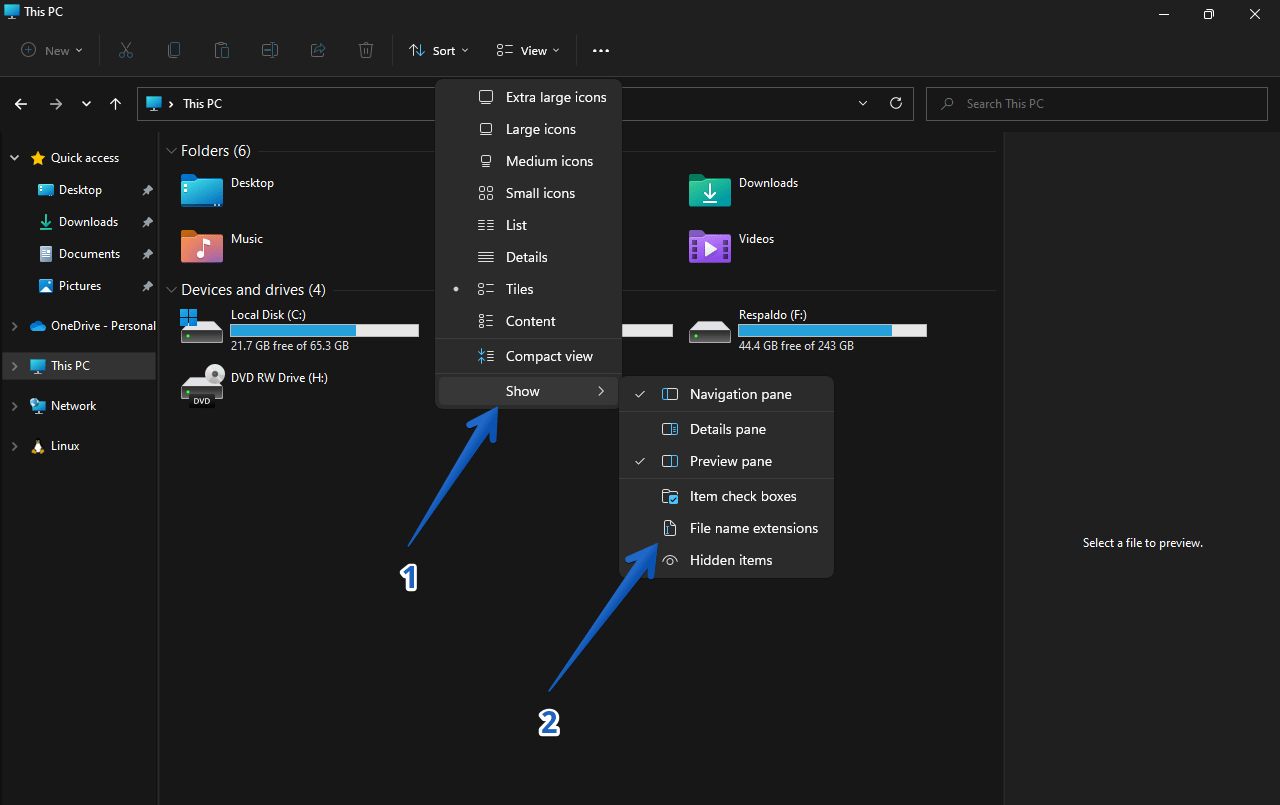
第三步
如果你想隱藏文件擴展名,勾選上面的選項即可。您可以從此處切換選項。
如何通過控制面板選項在 Windows 11 中隱藏或顯示文件擴展名
第 1 步:
首先,訪問控制面板。可以在開始菜單搜索進入。
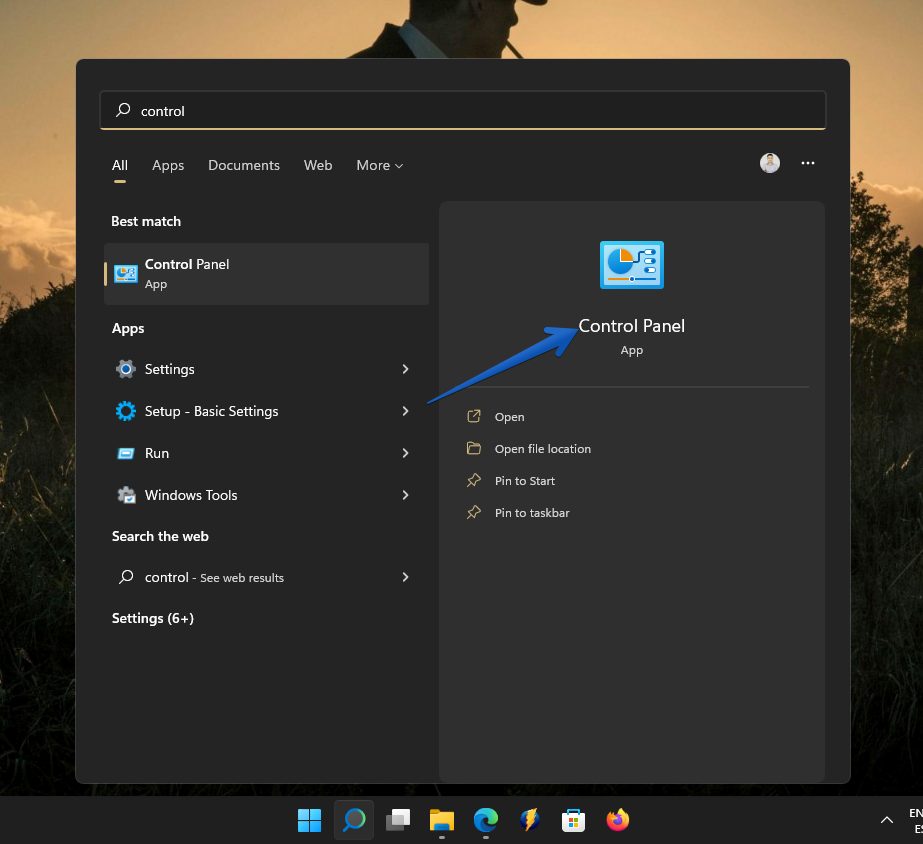
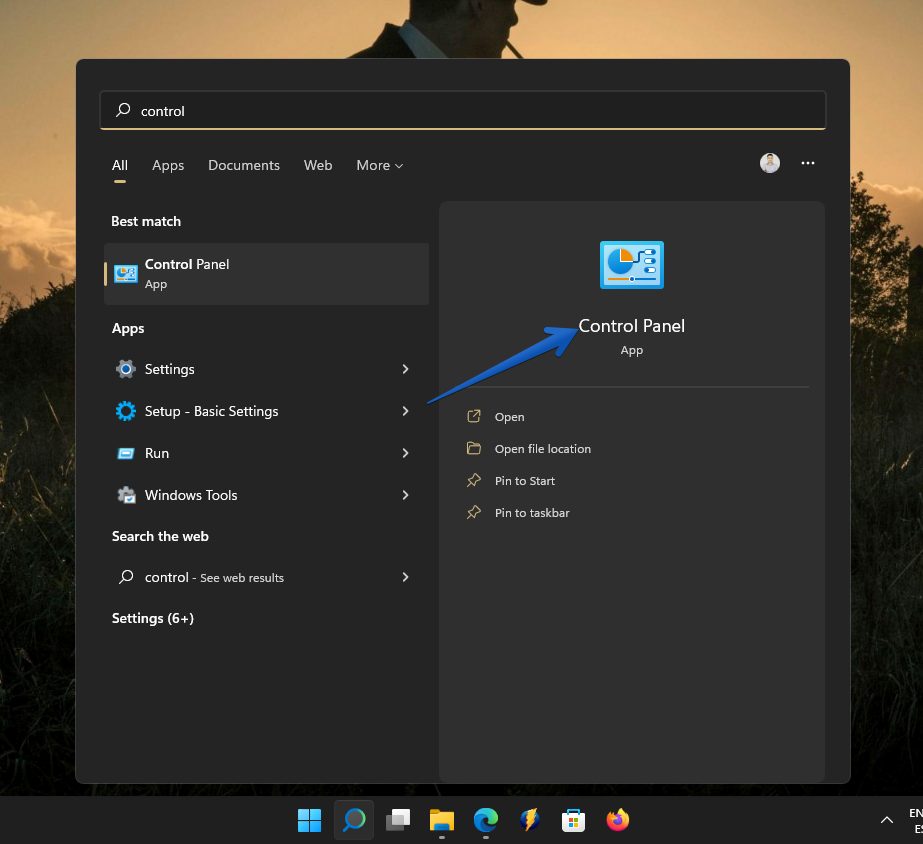
第 2 步:
在那裡,請點擊外觀和個性化。
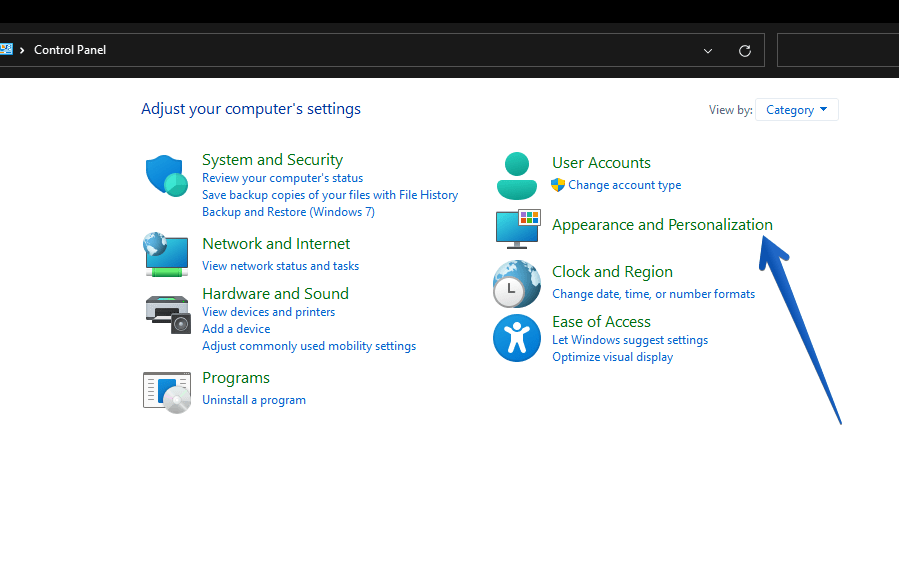
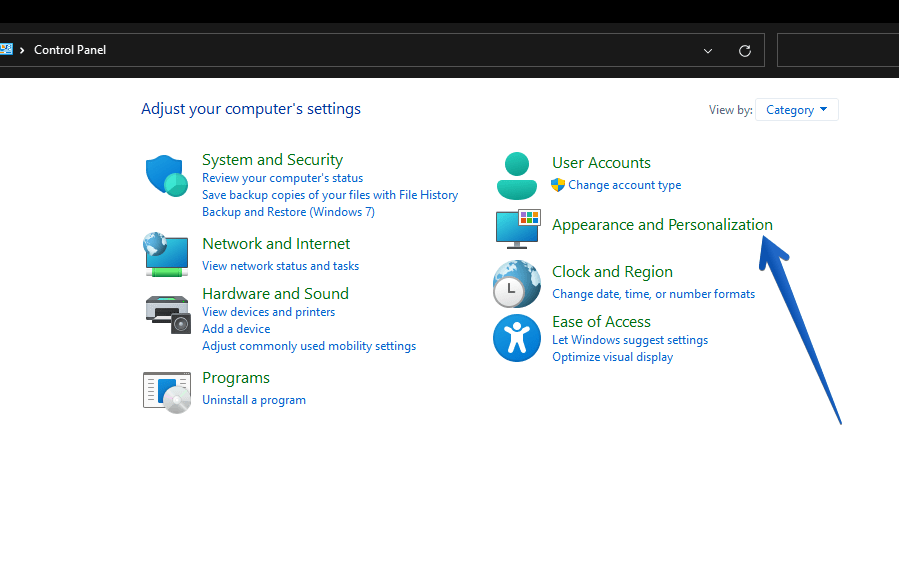
第 3 步:
如您所見,將顯示一個帶有多個按鈕的新窗口。我們感興趣的選項是與文件資源管理器相關的選項。請點擊顯示隱藏的文件和文件夾。
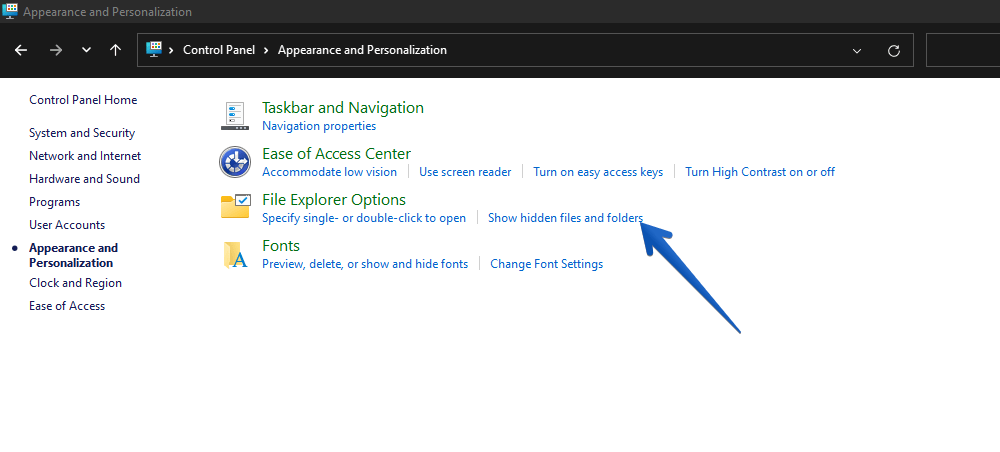
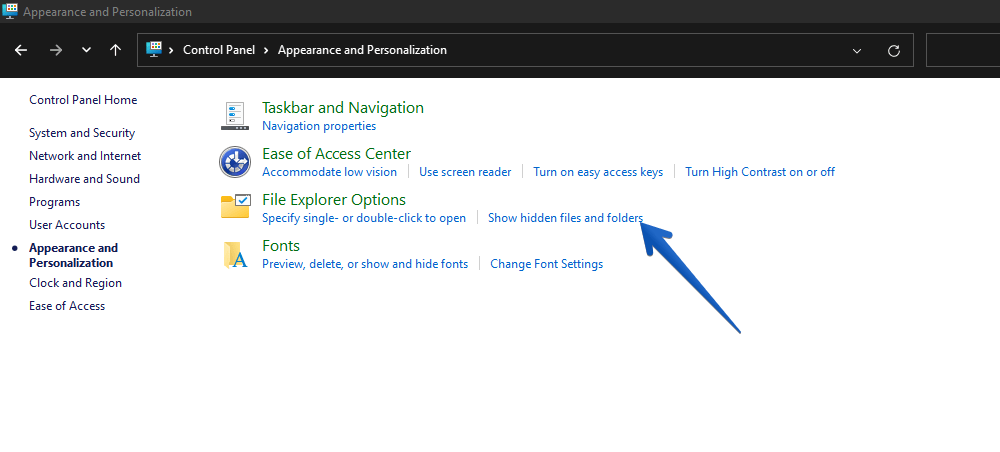
第 4 步:
浮動窗口顯示各種選項。請取消選中隱藏已知文件的擴展名複選框。接下來,點擊應用,然後點擊確定以確認更改。
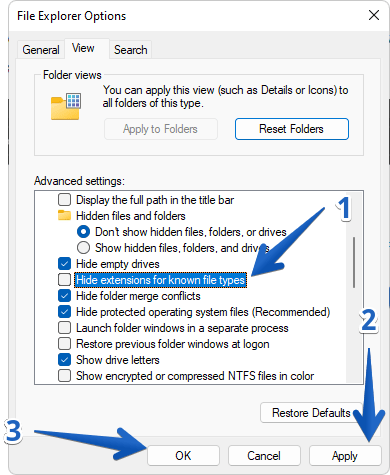
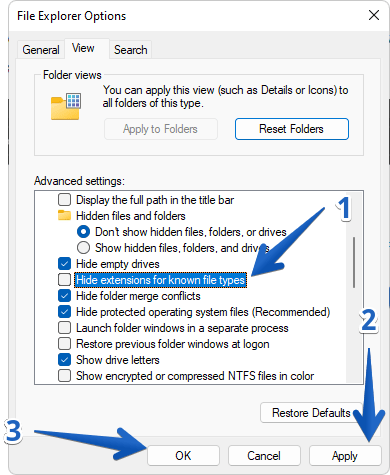
與前面的示例一樣,只需取消選中該框即可恢復到前面的示例。
如何在 Windows 11/10 中啟用或禁用文件擴展名註冊表編輯器?
第 1 步:
最後,讓我們看看如何使用 Windows 註冊表編輯器執行任務。您要做的第一件事是通過按 Win+R 組合鍵並執行 regedit 命令來調用它。看下圖:
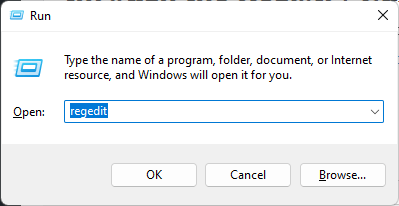
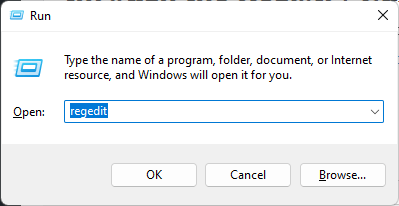
第 2 步:
然後,在註冊表編輯器的左側邊欄中,導航到以下鍵:
Computer\HKEY_CURRENT_USER\Software\Microsoft\Windows\CurrentVersion\Explorer\Advanced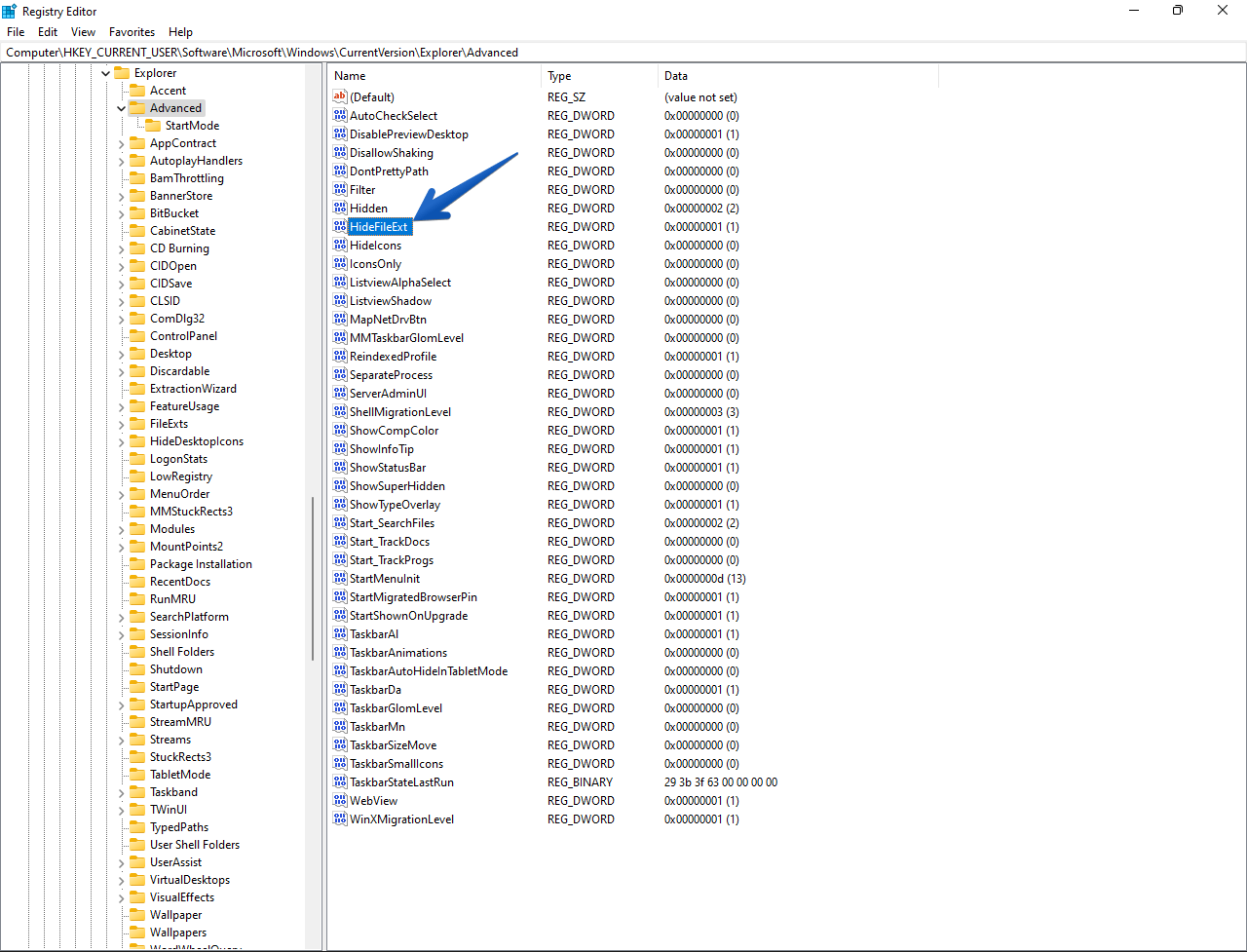
第 3 步:
在右側邊欄中,找到名為 的 DWORD >HideExtFile 並雙擊將其打開。
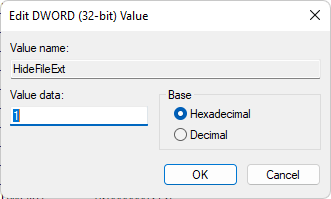
結果,一個浮動窗口打開。在生效日期字段中,您可以根據需要添加以下值:
1:顯示隱藏的文件擴展名。
0:隱藏文件擴展名。
之後,單擊“確定”按鈕。最後,重新啟動計算機以設置字段。
同時檢查:如何啟用