我的公司希望我們所有人都使用 Windows 11 中的能源建議設置,但我不確定是否要按原樣使用它們。我如何查看設置並根據自己的喜好調整設置,而不是僅僅接受推薦的設置?
在最極端的情況下,您的計算機在未通電時是最節能的。我知道這看起來有點傻,但在很多方面,當今任何製造商的能源建議都試圖將您推向接近工作或關閉狀態,有時甚至達到相當荒謬的程度。正如您將看到的,Win11 能源建議包括讓顯示器在閒置 3 分鐘後關閉,這甚至不足以閱讀複雜文檔的一頁。
另一方面,擁有從能源角度和安全角度來看,當您實際上沒有使用您的計算機時,您的顯示器並運行數小時似乎也不是一個好主意:從睡眠中醒來是再次提示輸入密碼的最佳時機確保在您與老闆共進午餐時沒有其他人在使用您的筆記本電腦或台式電腦。
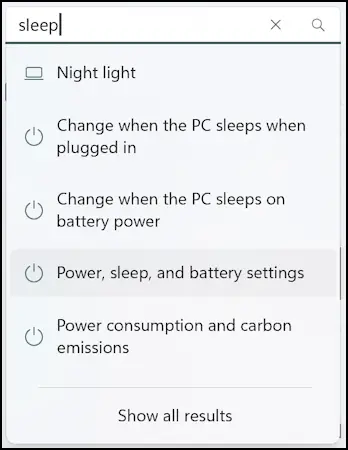
想要了解有關 Microsoft 的更多信息 關於能源效率和 Windows 操作系統的想法?查看他們關於該主題的技術說明:Windows 11 中的節能設置。
WIN11 能源設置和選項
首先,在您的 PC 上啟動設置,然後搜索“睡眠”:
有許多有趣的選項需要考慮,但對於此任務,我們要轉到“電源、睡眠和電池設置”。選擇它,您將進入電源和電池區域:
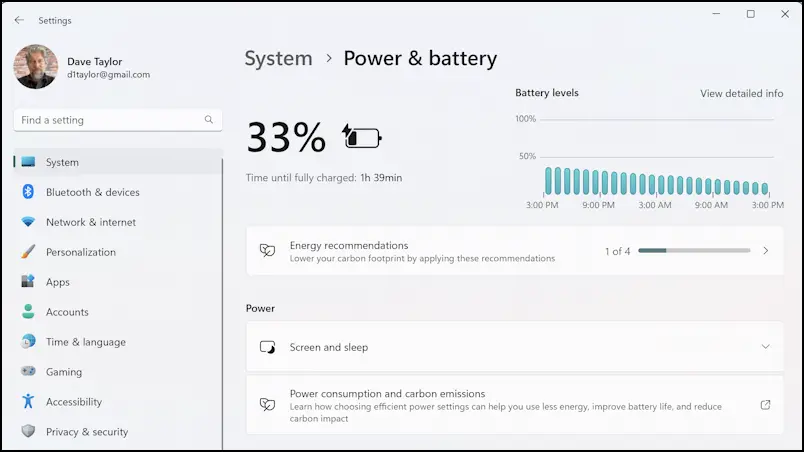
正面和中間是電池狀態,正在快速充電,預計在大約 99 分鐘內充電 77%。然而,這不是我們關注的主要焦點,因此請單擊“能量建議”以查看 Windows 的建議。
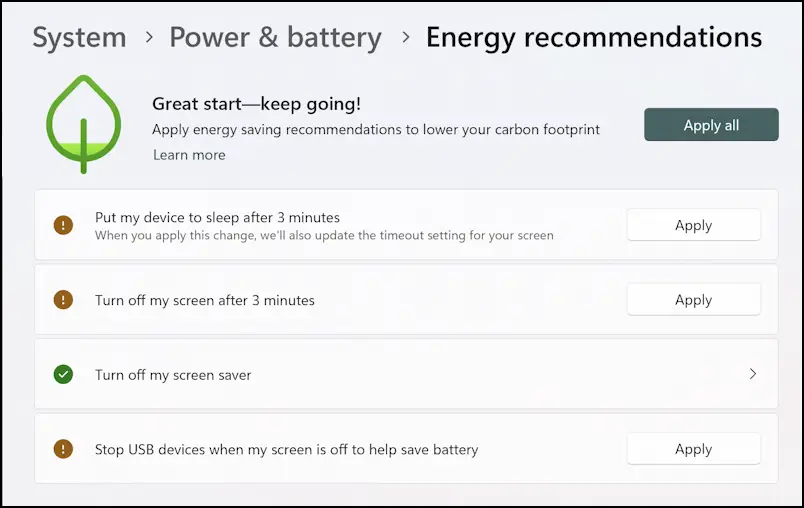
你可以明白我在說什麼:3 分鐘,你的系統將去睡覺並關閉屏幕。它可能會節省能源,但它太短了!不過,跳過屏幕保護程序是個好主意,我已經選擇了該選項。當系統處於睡眠模式時停止 USB 設備?如果您只有在系統運行時有用的外圍設備(如鍵盤),那麼這很容易接受。
但是,哦,那些超短的時間。不確定是否有人會堅持使用 3 分鐘計時器。
如何微調您的系統休眠和關機
雖然您可能不想使用能源建議,看看您當前的設置並考慮縮短設置仍然是個好主意。更改設置的另一個好處是電池續航時間更長。
返回“設置”中的“電池和電源”屏幕,然後向下滾動並點擊“屏幕和睡眠”。它會展開,您會看到:
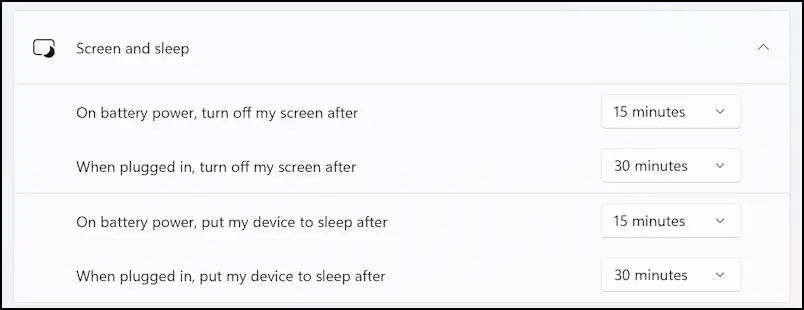
我承認,我的設置可能太長了,可以更短。屏幕可能需要 5 分鐘才能關閉電池,10 分鐘才能打開電源,無論電源如何,我的設備都需要 15 分鐘才能進入睡眠狀態。
就是這樣。現在您知道在哪裡可以找到能源建議設置以及在哪裡進行調整。
高級提示:多年來我一直在撰寫有關 Windows 的幫助文章,並且在這裡有一個內容豐富的 Windows 11 幫助庫.當您在這裡時,請檢查它以找到許多其他教程和指南。謝謝!
能源建議、PC 能源、Windows 節能器