設置 Mac 時,設置助理會指導您完成這些步驟。其中一個步驟是同意並接受條款和條件。有時您可能會遇到無法同意條款和條件的情況,因為“同意”按鈕呈灰色且無法使用。因此,用戶無法通過此步驟。由於此步驟是必需的且不能跳過,因此無法完成設置。
如下所示,“同意”按鈕不起作用。條款和條件步驟是一份具有法律約束力的合同,重點關注 Apple 的規則和您的權利。必須在重新安裝或重置 macOS 之後或使用新 Mac 之前完成設置過程。
如果您遇到此問題,您應該盡快解決它,因為在您解決之前您將無法使用您的 Mac。但好消息是修復很容易;首先,在不使用您的 Apple ID 的情況下完成設置,然後在設置完成後登錄您的 Mac。
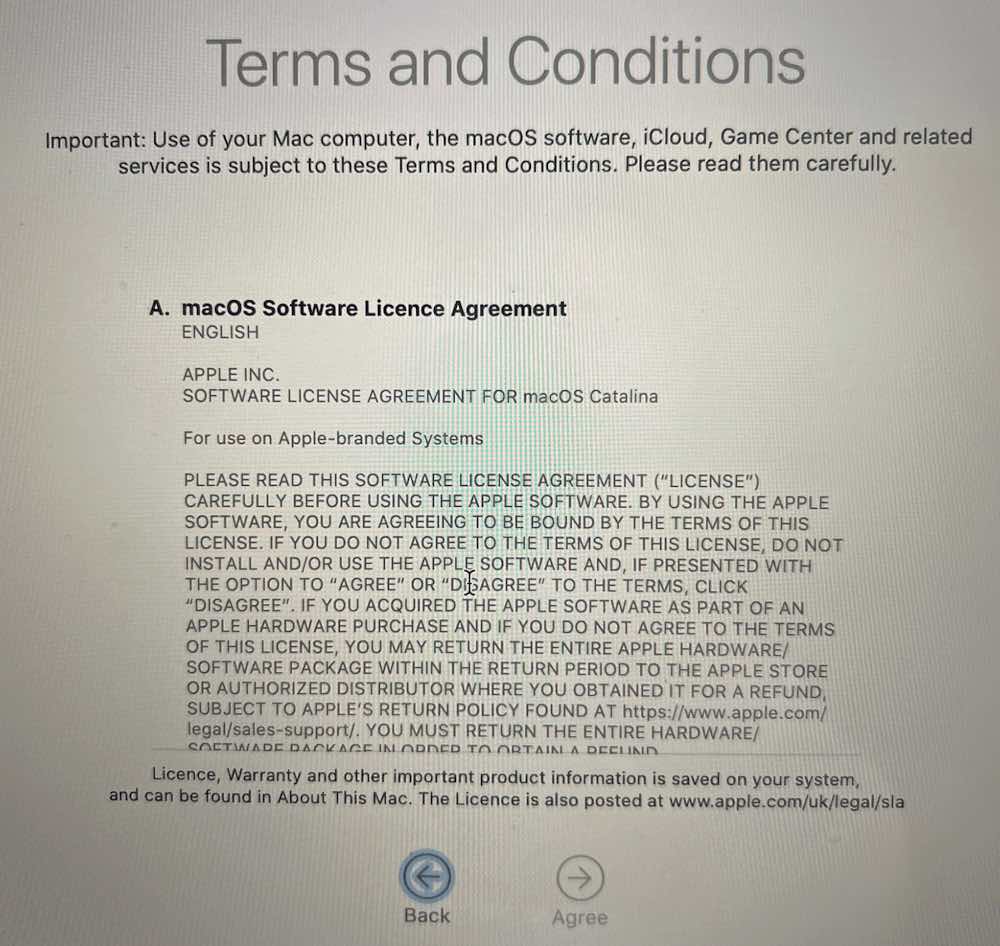
1.無需登錄即可完成設置
您在條款和條件屏幕上,無法進入下一步,因為“同意”按鈕不起作用。雖然你不能前進,但你能做的就是後退。單擊返回 按鈕。返回到登錄 iCloud/Apple ID 帳戶的步驟。您會看到一個屏幕,上面寫著“使用您的 Apple ID 登錄”。現在,請不要登錄您的 Apple ID 帳戶。選擇稍後執行此操作的選項。您會看到一個按鈕,上面寫著“跳過此步驟”或“稍後設置”。單擊此按鈕,如下圖所示。不用擔心;您將能夠在完成設置後登錄。現在進入條款和條件屏幕。您現在可以單擊“同意”按鈕並轉到下一步。然後您可以完成設置過程。 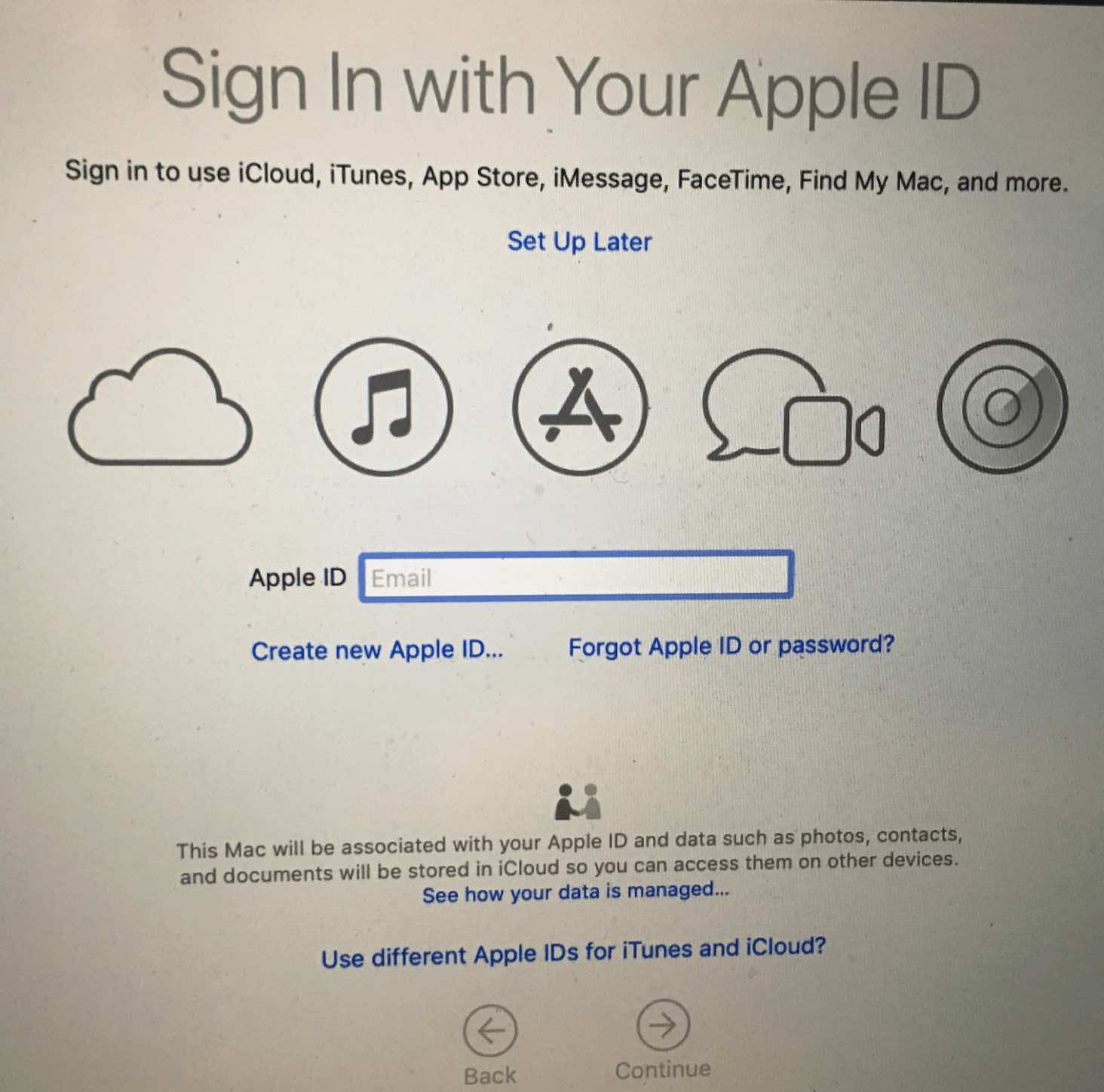
現在,您可以使用您的 Mac,但您沒有使用 Apple ID 登錄。您不必在安裝過程中這樣做;您以後可以隨時這樣做。
2.使用您的 Apple ID 在您的 Mac 上登錄
您可能想要登錄。如果您不登錄,您將無法使用 iCloud、FaceTime、iMessage 等。登錄步驟因Mac 上安裝的 macOS 版本。以下是執行此操作的方法:
macOS Ventura 及更高版本:
如果您使用的是裝有 macOS Ventura 或更高版本的 Mac,請轉至 Apple 菜單 > 系統 設置。在左側邊欄的頂部,您會看到使用您的 Apple ID 登錄選項。單擊此處並輸入您的 Apple ID 和密碼。 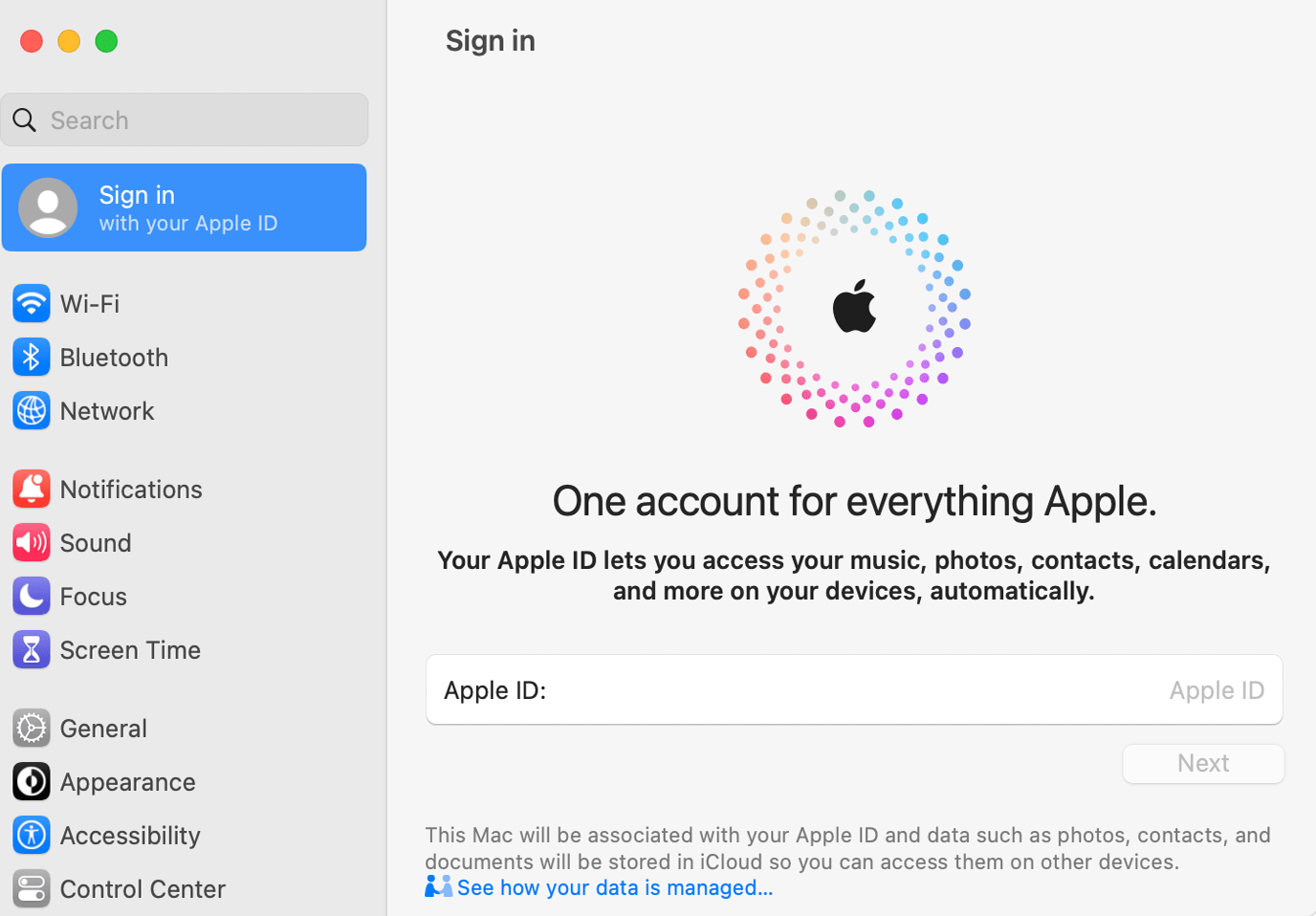
macOS Monterey 及更早版本:
如果您使用的是早期版本的 macOS(Monterey 和更早版本),請轉到 Apple 菜單 > 系統偏好設置。點擊登錄。輸入您的 Apple ID 和密碼。
請注意,您可以前往 Apple 菜單 >關於本機,查看您使用的 macOS 版本。
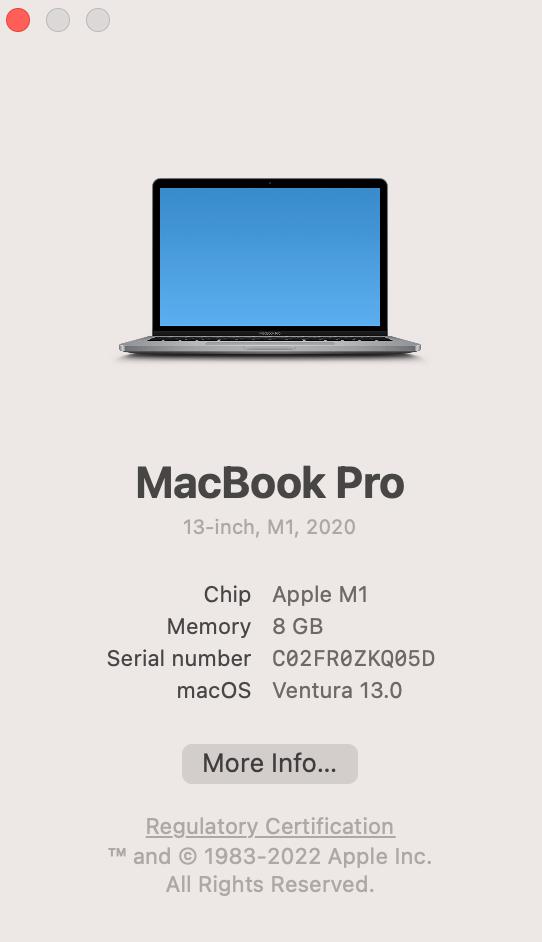
相關文章