您是否只是關閉了 Word for Mac 應用程序而沒有保存您正在處理的文檔? Word for Mac 應用程序是否與最近的文檔一起崩潰?你很幸運!按照這些方法在 Mac 上恢復未保存的 Word 文檔。
Microsoft Word 是領先的文字處理應用程序,您可以在其中創建大量文檔,例如業務報告、郵件合併信封、郵件合併郵政郵件、專業簡歷、範圍工作文檔等。
適用於 Mac 的新 Word 應用程序也很直觀,原生於 macOS,並且易於使用。它具有強大的文本、圖像和矢量組合、編輯、註釋等功能。它的自動保存功能也是最先進的。如果您不小心關閉了應用程序而沒有保存文檔,它的自動恢復功能可以幫助您在 Mac 上恢復未保存的 Word 文檔。繼續閱讀以了解可以嘗試取回未保存的 Word 文檔的方法。
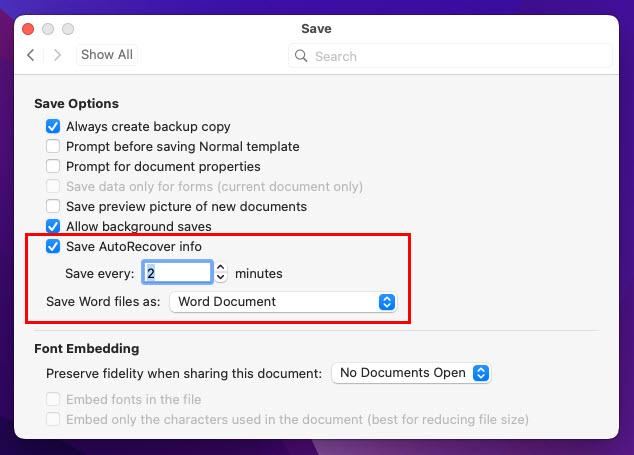
AutoRecover 助您恢復 Office for Mac 中的文件
軟件在工作間隙崩潰並浪費數小時的工作並不少見。 Word for Mac 沒有什麼不同。因此,Microsoft 在新的 Word for Mac 應用程序以及其他精選的 Microsoft 365 應用程序(如 Excel 和 PowerPoint)中添加了自動恢復功能。
Word 的自動恢復功能位置在首選項輸出和共享保存
自動恢復模塊保持保存文檔打開並且您正在處理它時的快照。該工具每 10 分鐘(可以調整為更少或更多)保存一個文檔,以創建當前打開的 Word 文件的恢復文件。此外,您可以手動更改自動恢復保存打開文件的時間間隔。
因此,您可以在電源故障、系統意外關閉、Word for Mac 應用程序崩潰等事件中從文檔中恢復更多數據, 等等。默認情況下,Microsoft Word 將其恢復文件存儲在您自己無法訪問的隱藏文件夾中。
如果您想訪問該文件夾,請在下方找到自動恢復緩存文件的位置:
對於 Microsoft Word 應用程序,請使用此地址:/Users//Library/Containers/com.Microsoft/Data/Library/Preferences/AutoRecovery 對於 Microsoft Excel for Mac,這是 AutoRecover 文件夾的位置:/Users//Library/Containers/com.microsoft.Excel/Data/Library/Application Support/Microsoft 如果您需要訪問 PowerPoint 的自動恢復緩存,請檢查此目錄:/Users//Library/Containers/com.Microsoft.Powerpoint/Data/Library/Preferences/AutoRecovery
在 Mac 上恢復未保存的 Word 文檔的原因
在下面找到一些在 Mac 上恢復未保存的 Word 文檔的事件和方法:
強制停止 Word for Mac 應用程序現在需要獲取當前文件:AutoRecover 應該有幫助 The Word app did not respond and then crashed and you d尚未保存文件:必須選中 Mac 臨時文件夾和自動恢復您想在 Word for Mac 上恢復到早期版本的文檔:Word 應用程序本身可以執行此操作當自動恢復未啟用時,您必須恢復未保存和損壞的 Word 文件無法正常工作:Mac 臨時文件夾和 Word 應用程序會有所幫助在 Mac 上使用自動恢復恢復未保存的 Word 文檔
在 Mac 上恢復未保存的 Word 文檔的最佳和免費方法是使用保存在 AutoRecover 文件夾中的緩存數據。以下是在 MacBook 或 iMac 設備上訪問此文件夾的方法:
在 Mac 工具欄 上,單擊文件。然後,通過單擊上下文菜單中的新建 Finder 窗口 選項打開一個 Finder 屏幕。 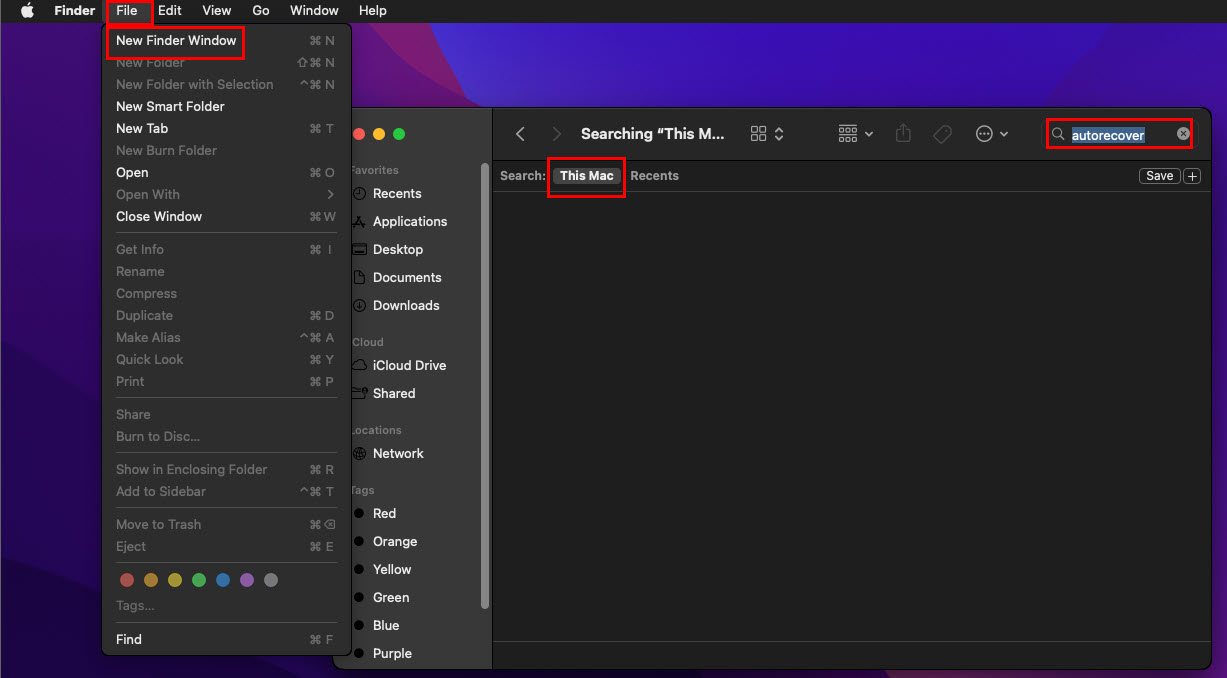 如何在 Mac 上使用 Finder 和自動恢復恢復未保存的 Word 文檔 在 Finder 窗口右上角的搜索框中,鍵入自動恢復。這應該會顯示 Mac 上 Word 應用程序的AutoRecover 文件夾位置。只有當自動恢復工具備份了未保存的 Microsoft Word 文件時,該文件夾才會顯示。
如何在 Mac 上使用 Finder 和自動恢復恢復未保存的 Word 文檔 在 Finder 窗口右上角的搜索框中,鍵入自動恢復。這應該會顯示 Mac 上 Word 應用程序的AutoRecover 文件夾位置。只有當自動恢復工具備份了未保存的 Microsoft Word 文件時,該文件夾才會顯示。
手動定位自動恢復文件夾
如果此方法不適合您,請嘗試從“計算機”文件夾中手動定位文件夾。以下是您可以遵循的快速步驟:
單擊屏幕頂部 Mac 工具欄 上的前往 菜單。在彈出的上下文菜單中,找到並單擊計算機。您現在應該位於 Mac 的主目錄窗口,您可以在其中看到以下兩個選項:HDD 圖標和網絡圖標。雙擊 HDD 圖標進入 MacBook 或 iMac 的磁盤目錄。輸入Users 文件夾並雙擊您的用戶名以打開該文件夾。 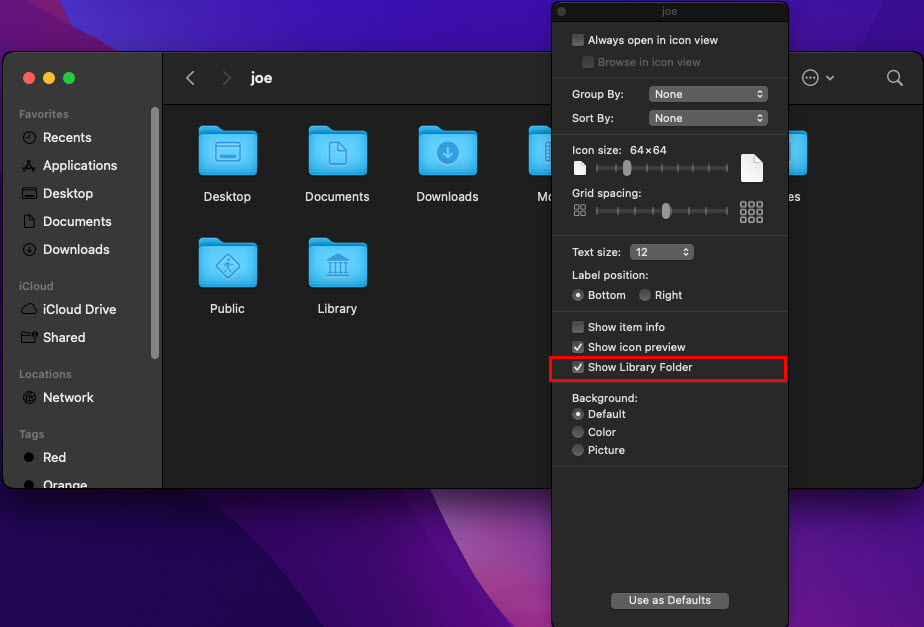 在 MacBook 和 iMac 上顯示庫文件夾選項右鍵單擊目錄中的任意位置,然後在新的上下文菜單中選擇顯示庫文件夾。從 Library,逐個訪問這些文件夾:Containers > Microsoft Word > Data > Library > Preferences > AutoRecovery
在 MacBook 和 iMac 上顯示庫文件夾選項右鍵單擊目錄中的任意位置,然後在新的上下文菜單中選擇顯示庫文件夾。從 Library,逐個訪問這些文件夾:Containers > Microsoft Word > Data > Library > Preferences > AutoRecovery 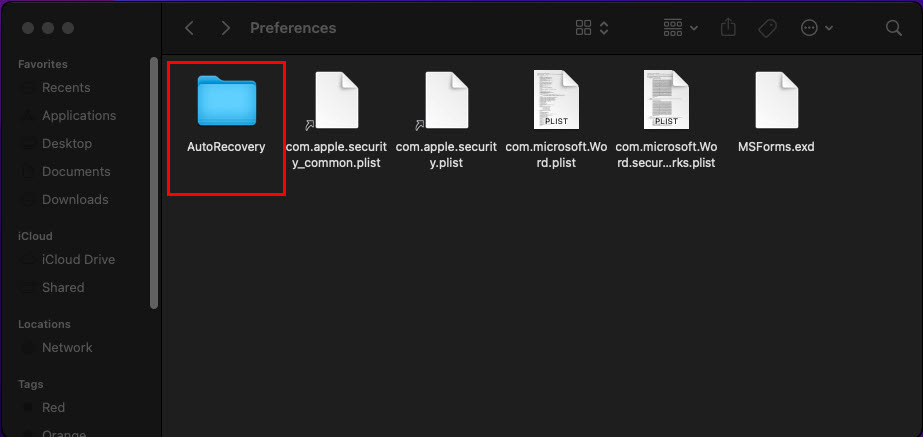 如何從 AutoRecovery 文件夾恢復 Mac 上未保存的 Word 文檔
如何從 AutoRecovery 文件夾恢復 Mac 上未保存的 Word 文檔
現在,只需進入 AutoRecovery 文件夾即可。您應該找到 Word 自動為其保存恢復版本的已保存和未保存文檔的所有備份副本。自動恢復以.DOCX 或.DOC 文件格式保存備份。因此,您只需在 Mac 版 Word 中打開文件,然後將文件保存到其他位置,例如本地文件夾、Mac 雲存儲、OneDrive 等。
使用 Finder 應用找到自動恢復
另一種訪問 Word for Mac 自動恢復工具的自動恢復文件夾的方法是 Finder 應用程序的轉到文件夾功能。以下是使用“轉到文件夾”恢復未保存的 Word 文件的步驟:
在 Mac 工具欄上選擇轉到,然後選擇轉到文件夾 從上下文菜單的底部。 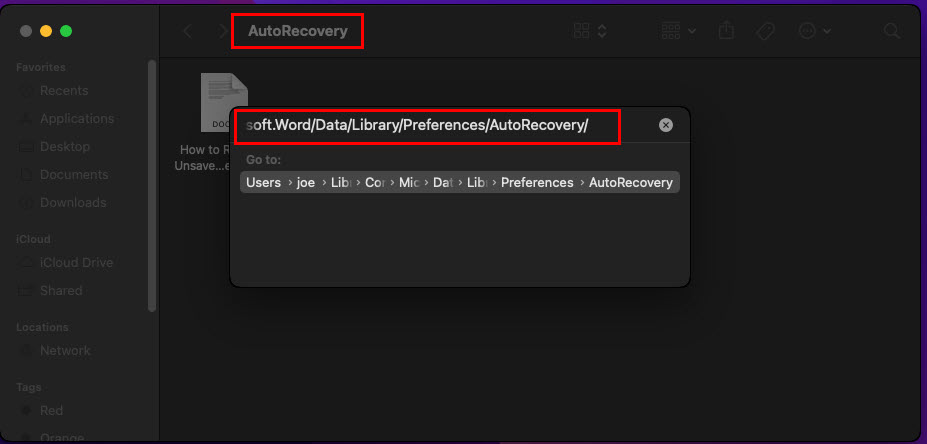 如何使用轉到文件夾訪問 macOS 中的自動恢復在轉到文件夾搜索框中,根據您的 Word 應用程序的版本鍵入以下目錄地址:~/Library/Containers/com.Microsoft/Data/Library/Preferences/AutoRecovery 適用於 Office 2019 和更新版本 ~/Library/Application Support/Microsoft/Office/Office 2011 AutoRecovery 適用於 Office 2011 /Documents/Microsoft User Data/Office 2008 AutoRecovery for Office 2008
如何使用轉到文件夾訪問 macOS 中的自動恢復在轉到文件夾搜索框中,根據您的 Word 應用程序的版本鍵入以下目錄地址:~/Library/Containers/com.Microsoft/Data/Library/Preferences/AutoRecovery 適用於 Office 2019 和更新版本 ~/Library/Application Support/Microsoft/Office/Office 2011 AutoRecovery 適用於 Office 2011 /Documents/Microsoft User Data/Office 2008 AutoRecovery for Office 2008
現在,進入 AutoRecovery 文件夾並通過名稱檢索您需要的文件。不要忘記保存保存重要業務或個人文檔的文件。
在 Mac 上從垃圾箱恢復未保存的 Word 文檔
當您需要時強制停止 MacBook 或 iMac,重新啟動後,macOS 有時會將文件從其臨時文件夾移至垃圾箱。如果 macOS 將未保存的 word 文件保存在臨時文件夾中,在這種情況下,您可能需要檢查回收站。
在 Doc 上,單擊 回收站 圖標.如果找到了要查找的 Word 文件,請選擇它。 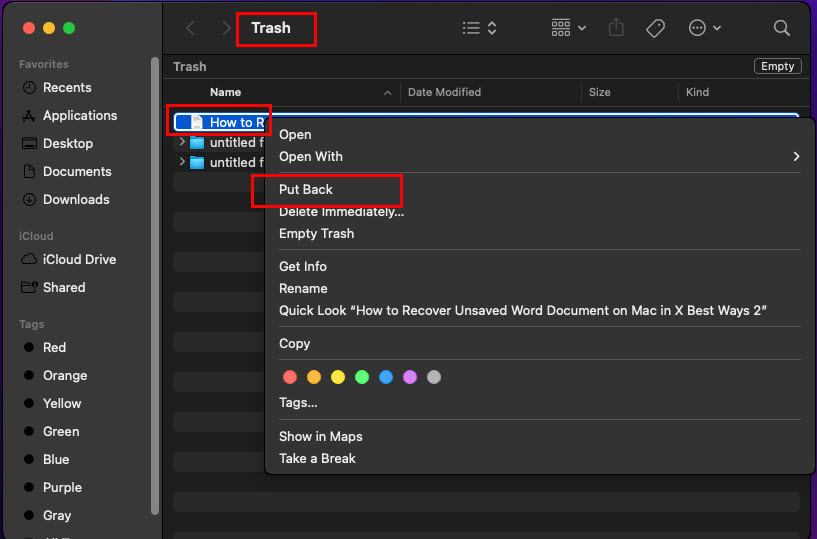 使用廢紙簍在 Mac 上恢復未保存的 Word 文檔右鍵單擊,然後在上下文菜單中選擇放回。
使用廢紙簍在 Mac 上恢復未保存的 Word 文檔右鍵單擊,然後在上下文菜單中選擇放回。
從臨時文件夾中恢復 Mac 上未保存的 Word 文檔
macOS 將應用程序的文件和文檔保存在其臨時文件夾中,以便順利運行應用程序。當您通常停止應用程序時,macOS 會清除臨時文件夾。但是,當您強行停止應用程序或應用程序崩潰時,Mac 可能無法清除臨時文件夾。
因此,您還必須查看 macOS Temp 文件夾以檢索任何未保存的 Word 文檔您最近正在處理的內容。執行此操作的方法如下:
從 Dock > Other 文件夾中打開 Terminal 應用。現在,在終端應用程序中鍵入以下命令: cd $TMPDIR 終端應用程序將訪問 TemporaryItems 目錄。要查看該文件夾的內容,請輸入以下命令並按回車鍵:現在您應該獲得 macOS Temp 文件夾中的項目列表。滾動終端應用程序中的列表並嘗試找到所需的 Word 文檔。如果您在 TemporaryItems 文件夾中找到 Word 文件,請執行以下命令訪問實際的 Temp 文件夾: open $TMPDIR 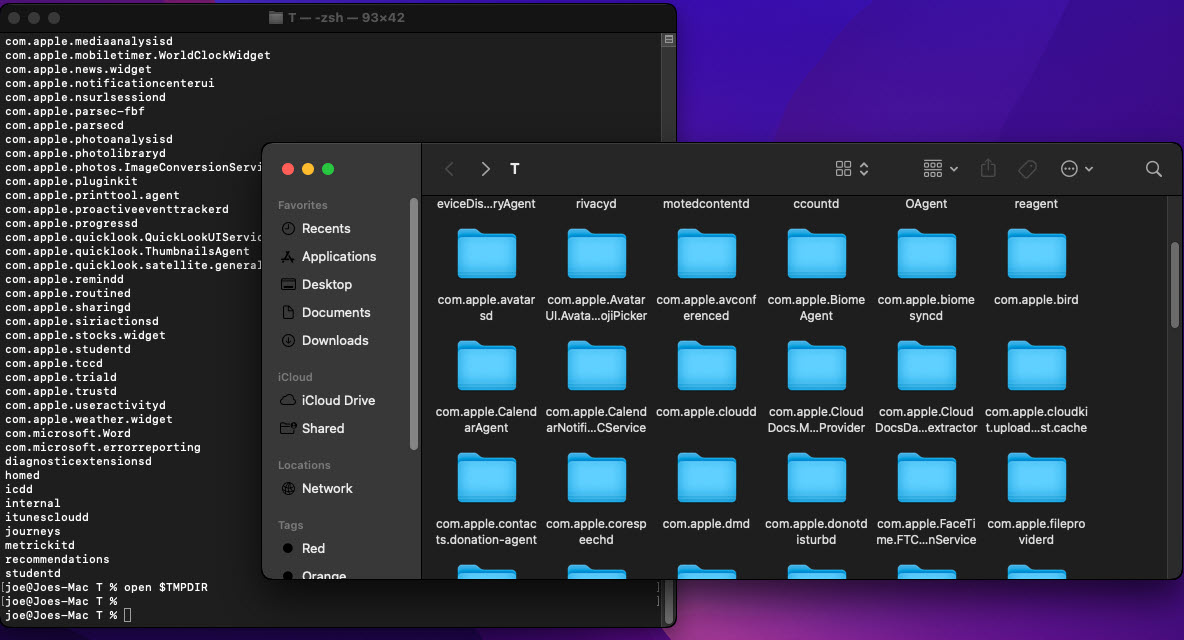 如何在 macOS 上訪問臨時文件夾
如何在 macOS 上訪問臨時文件夾
使用 Time Machine 在 Mac 上恢復未保存的 Word 文檔
Time Machine 可幫助您恢復 MacBook 和 iMac 的文件和設置。如果您已經在使用 Time Machine 備份您的 macOS,那麼您可以使用此備份來檢索 macOS 上未保存的 Word 文件。以下是您需要執行的操作:
插入您定期使用 Time Machine 備份 MacBook 或 iMac 的外部存儲設備。 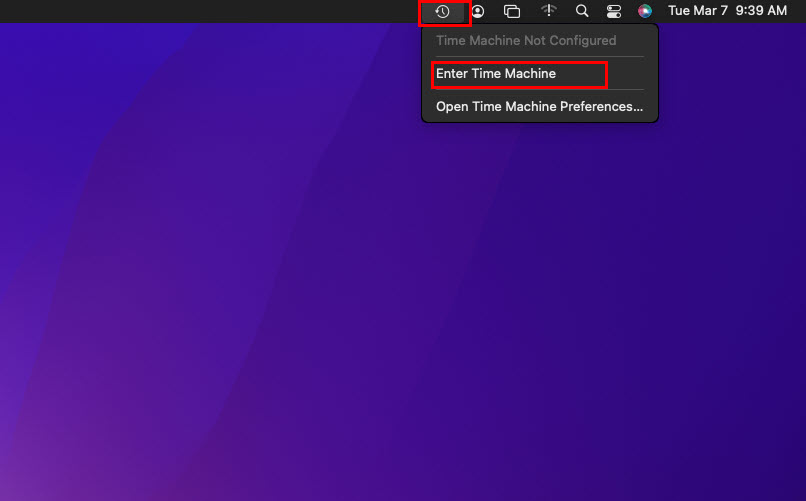 如何打開 Time Machine 應用程序 現在,通過單擊 Mac 工具欄上的圖標打開 Time Machine 應用程序。選擇進入時間機器。您現在應該會看到帶有內容時間線和 macOS 設置的 Time Machine 瀏覽屏幕。在未保存重要文件的情況下意外關閉 Word 應用程序的日期附近仔細瀏覽時間線。
如何打開 Time Machine 應用程序 現在,通過單擊 Mac 工具欄上的圖標打開 Time Machine 應用程序。選擇進入時間機器。您現在應該會看到帶有內容時間線和 macOS 設置的 Time Machine 瀏覽屏幕。在未保存重要文件的情況下意外關閉 Word 應用程序的日期附近仔細瀏覽時間線。 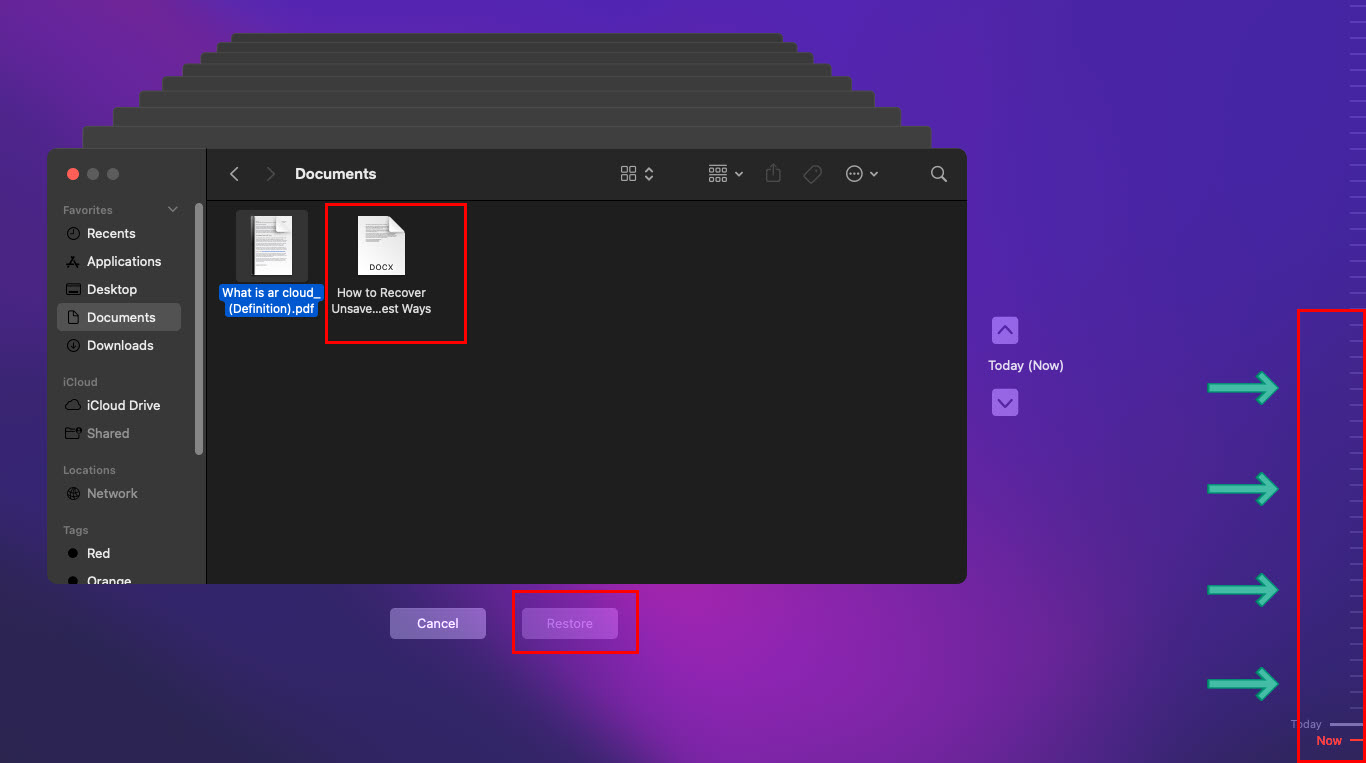 Explore Recover Unsaved Word Document on Mac Using Time Machine 如果找到 Word 文檔,請在目錄中選擇它,然後單擊恢復 按鈕將其發送到其原始位置。
Explore Recover Unsaved Word Document on Mac Using Time Machine 如果找到 Word 文檔,請在目錄中選擇它,然後單擊恢復 按鈕將其發送到其原始位置。
使用 Word App 在 Mac 上恢復未保存的 Word 文檔
通常,如果您沒有正常關閉應用程序,您會在 Mac 的 Word 應用程序中發現損壞的 Word 文檔您上次使用它的時間。此外,當應用程序自行崩潰時,它可能能夠將打開的文件恢復為損壞的 Word 文件以供進一步處理。按照以下步驟查看 Word for Mac 應用程序是否為您提供了從損壞的副本中恢復未保存的 Word 文檔的選項:
在 Word 應用程序上打開一個空白文檔。現在,單擊 Mac 工具欄 上的文件,然後從上下文菜單中選擇打開。您現在應該看到可用的 Word 文件以及損壞的文件。 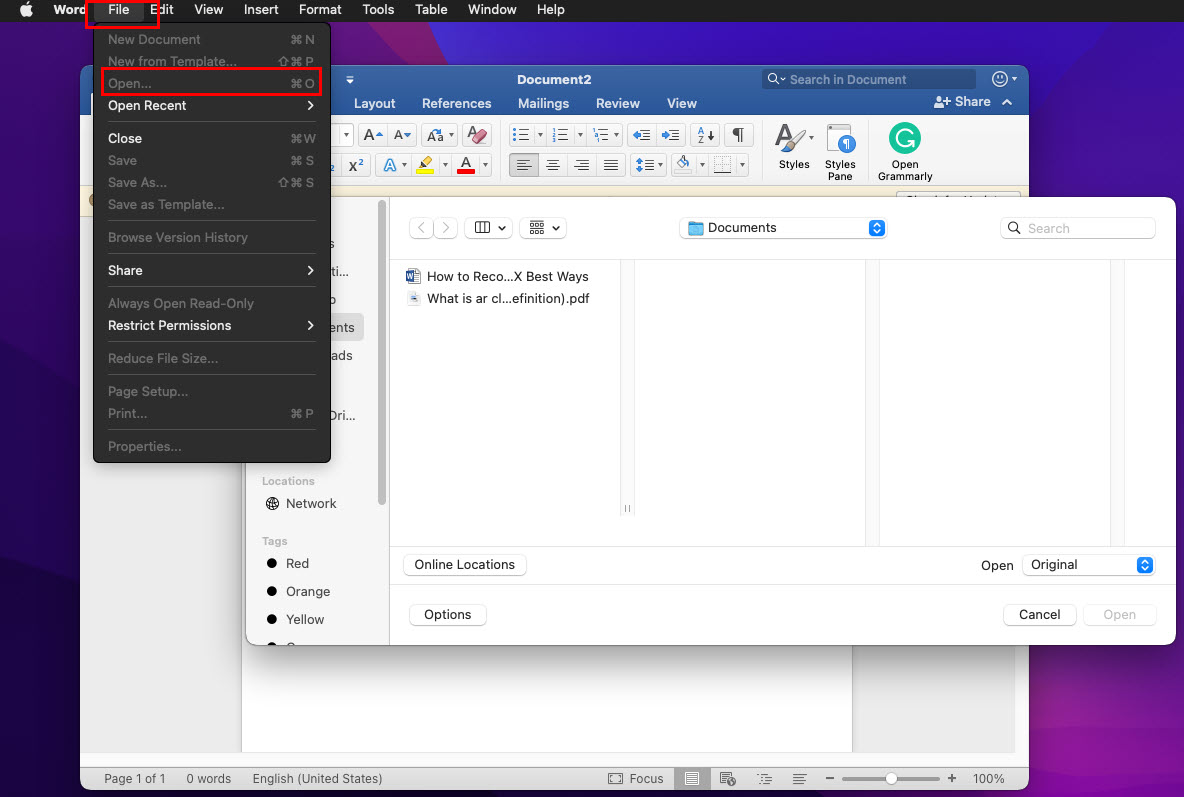 Word for Mac 應用程序上的“打開”對話框 選擇損壞的 Word 文件。單擊打開 選項旁邊的下拉列表。
Word for Mac 應用程序上的“打開”對話框 選擇損壞的 Word 文件。單擊打開 選項旁邊的下拉列表。 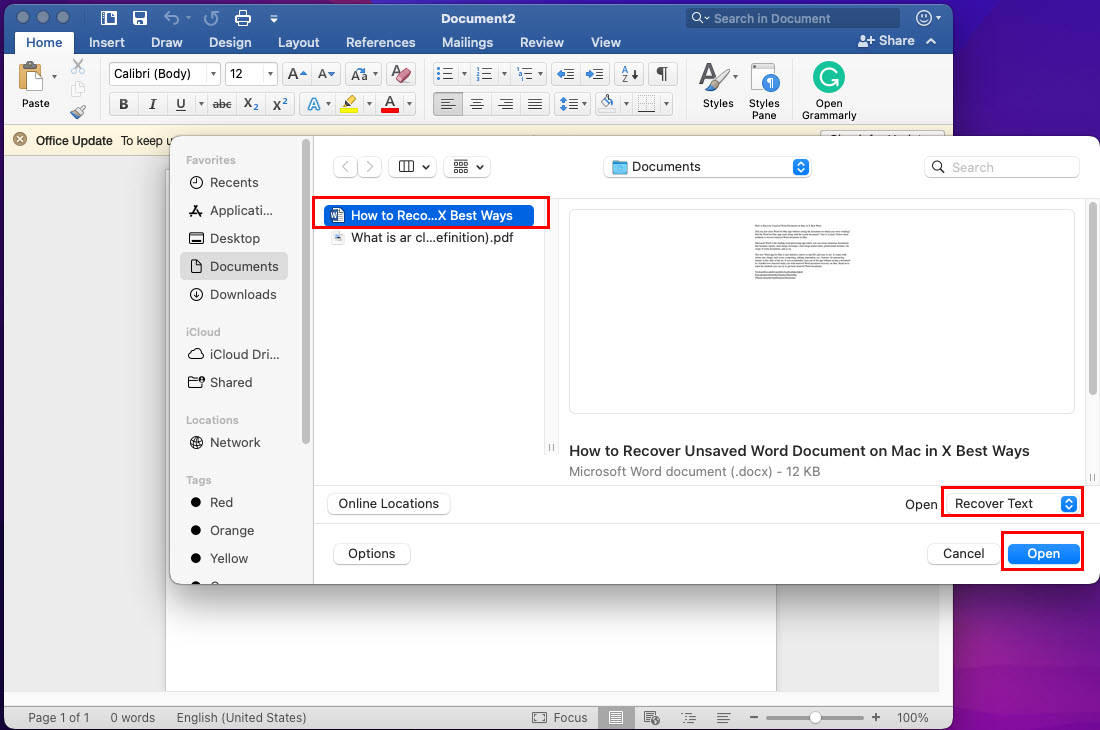 學習使用 Word App 在 Mac 上恢復未保存的 Word 文檔恢復 選擇修復 或恢復文本。現在,單擊下面的藍色打開 按鈕。 Word 應用程序將修復或恢復文本並在新的 Word 文件中打開內容。
學習使用 Word App 在 Mac 上恢復未保存的 Word 文檔恢復 選擇修復 或恢復文本。現在,單擊下面的藍色打開 按鈕。 Word 應用程序將修復或恢復文本並在新的 Word 文件中打開內容。
結論
到目前為止,您探索了五種不同的方法來免費恢復 Mac 上未保存的 Word 文檔。這些方法快速高效,因為您無需將時間浪費在任何適用於 macOS 的數據恢復軟件上。
您必鬚根據未保存的 Word 文件恢復需求的獨特情況嘗試一種方法。不要忘記在下面發表評論來解釋您使用上述方法的經驗。