需要解決 Windows 11 上的網絡連接問題?
雖然 Windows 11 提供了多種離線功能,但當連接到穩定的網絡時,您可以充分利用它。如果您無法使用瀏覽器,在線播放視頻,或聽音樂 ,您將無法訪問網絡連接。這是 Windows 11 上最常見和最令人沮喪的問題之一。
此網絡連接問題背後的原因可能很多。有些包括過時的驅動程序、不兼容的 Windows 或有故障的設備。但是,可以通過以下文章中提到的多種故障排除解決方案解決此問題。
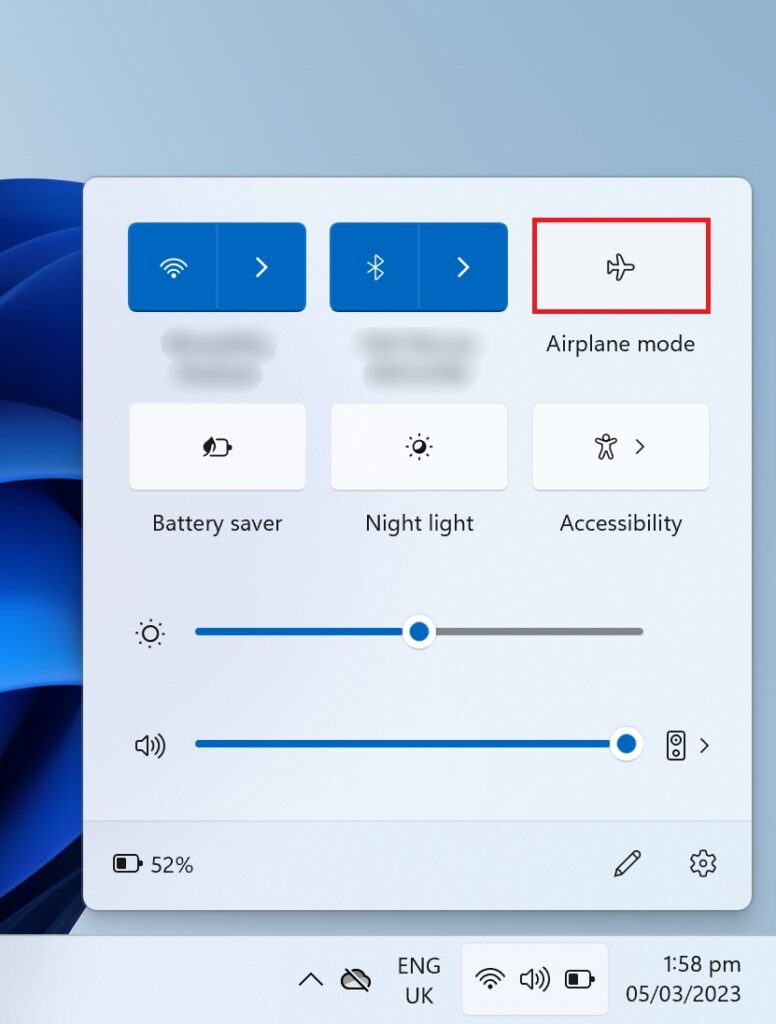
那麼,讓我們開始吧!
1.從另一台設備連接到網絡。
問題可能不在您的 Windows 11 計算機中,而是在您的網絡中。您可以通過使用不同的設備連接到同一網絡來驗證這一點。如果問題仍然存在,請聯繫您的 ISP 或 Internet 服務提供商以解決問題。
但是,如果問題僅限於您的計算機,請使用下面的故障排除提示自行解決。
2.重新啟動飛行模式。
飛行模式使您的系統與所有網絡連接隔離。禁用和啟用該服務可能會解決您計算機連接中的任何故障,並有助於重新建立穩定的網絡連接。
使用以下步驟完成此操作:
單擊 任務欄右上角的 Wi-Fi、揚聲器和電池圖標組圖標。從那裡,點擊飛行模式以啟用它。稍等片刻,然後再次單擊以禁用它。
現在檢查網絡連接問題是否已解決。
3.重新連接到 Wi-Fi 網絡。
如果您的計算機在連接到單個 Wi-Fi 網絡時遇到問題,問題可能出在它們各自的連接上,而不是您的整個網絡服務上系統。
在這種情況下,忘記特定網絡並重新連接以重新建立與您的 Wi-Fi 的更強連接。方法如下:
按 Windows + I 快捷鍵啟動設置。轉到網絡和互聯網。然後,選擇 Wi-Fi。現在,點擊管理已知網絡選項。 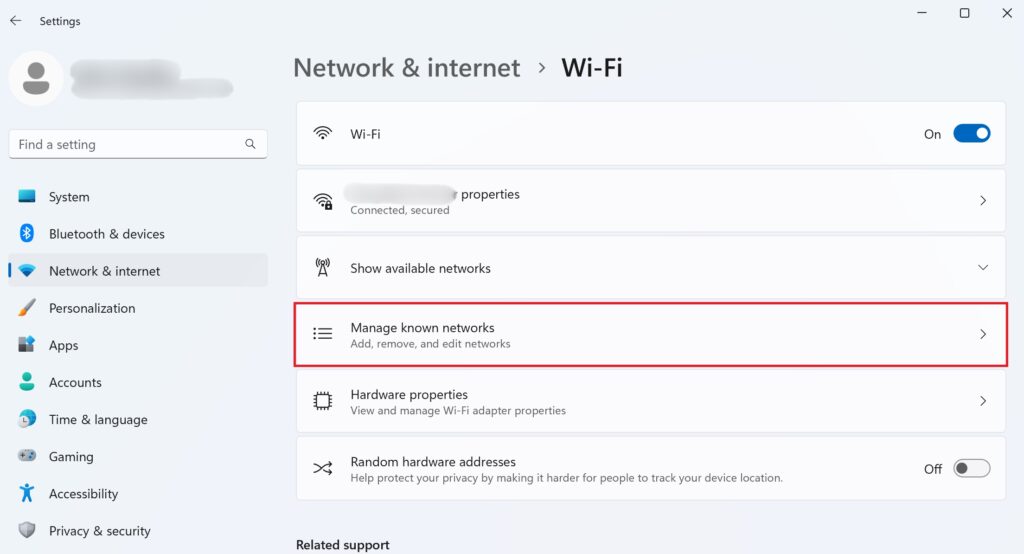 之後,找到故障網絡,點擊旁邊的忘記。
之後,找到故障網絡,點擊旁邊的忘記。 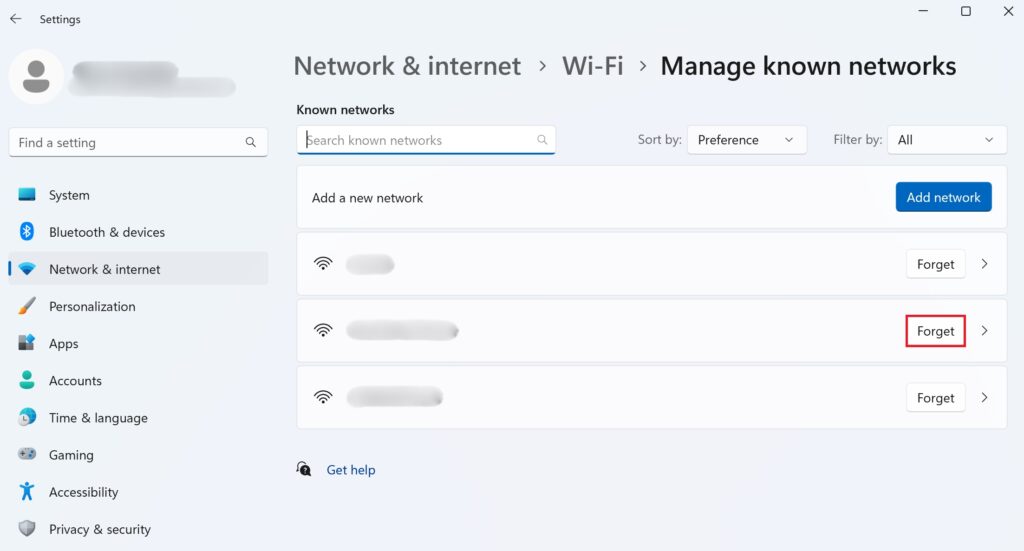 等待幾秒鐘,然後重新連接到 Wi-Fi 並輸入所需的密碼。
等待幾秒鐘,然後重新連接到 Wi-Fi 並輸入所需的密碼。
如果此方法無法解決問題,請嘗試下一個解決方案。
4.重新啟動/重置路由器。
有時,您的路由器可能會遇到自身問題,因此會出現 Windows 11 上的網絡連接問題。您可以通過重新啟動來快速解決這些問題或重置它以將其恢復到默認狀態。
執行此操作的步驟可能因型號而異。通常,使用電源或重置按鈕來執行該方法,但您始終可以轉到路由器的配置頁面以獲得明確的說明。
5.運行網絡疑難解答程序。
Microsoft 為各種功能和服務提供了一個內置的疑難解答程序,包括當您在 Windows 11 上遇到網絡連接問題時使用的一個程序。您可以運行該實用程序,它將自動檢測並修復任何問題(如果發現)。
請按照以下步驟操作:
首先,轉到任務欄中的搜索圖標。在搜索欄中輸入 Network Troubleshooter。從下方顯示的結果中,點擊查找並修復網絡問題。 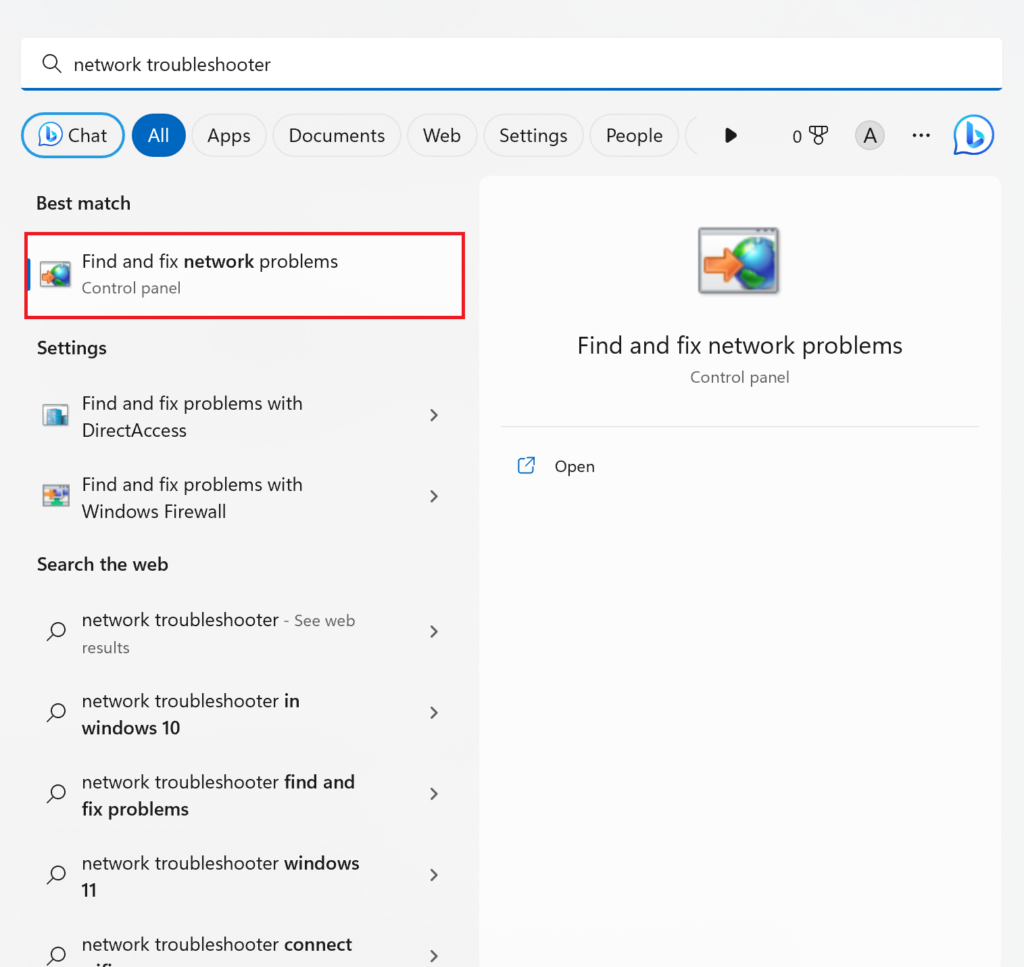 然後,單擊下一步選項。
然後,單擊下一步選項。
運行網絡疑難解答將有助於檢測和修復網絡連接問題。
6.修復網絡驅動程序。
專用驅動程序可能已損壞或損壞,導致系統網絡連接出現問題。在這種情況下,您必須禁用並重新啟用或重新安裝驅動程序才能解決此問題。
請按照以下說明進行操作:
單擊搜索圖標從任務欄。在搜索欄中輸入設備管理器。現在,單擊右側窗格中的打開。單擊網絡適配器展開該部分。右鍵點擊您的目標網絡適配器並選擇卸載設備。 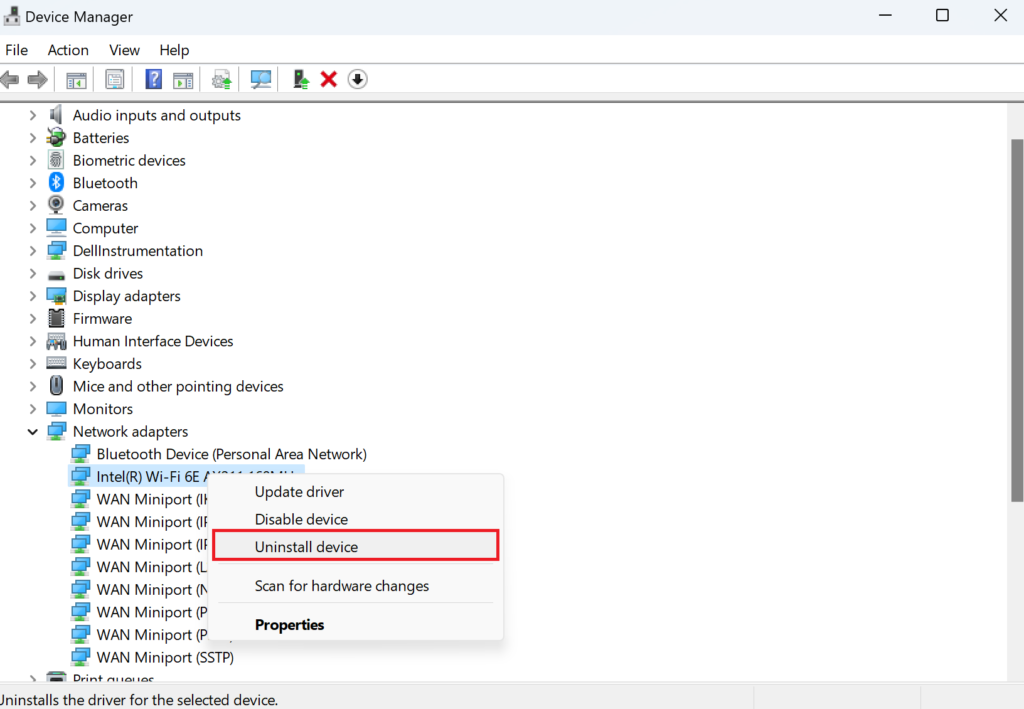 在出現的彈出窗口中,選中嘗試刪除此設備的驅動程序複選框。然後,單擊卸載按鈕。完成後,重新啟動計算機。這將重新安裝網絡驅動程序。
在出現的彈出窗口中,選中嘗試刪除此設備的驅動程序複選框。然後,單擊卸載按鈕。完成後,重新啟動計算機。這將重新安裝網絡驅動程序。
驅動程序也可能已經過時或與您的系統不兼容,為此您需要將它們更新到最新的可用版本。以下是您必須執行的操作:
右鍵單擊任務欄中的開始圖標,然後選擇設備管理器選項。窗口打開後,通過單擊展開網絡適配器。接下來,右鍵單擊您的網絡適配器設備並選擇更新驅動程序。 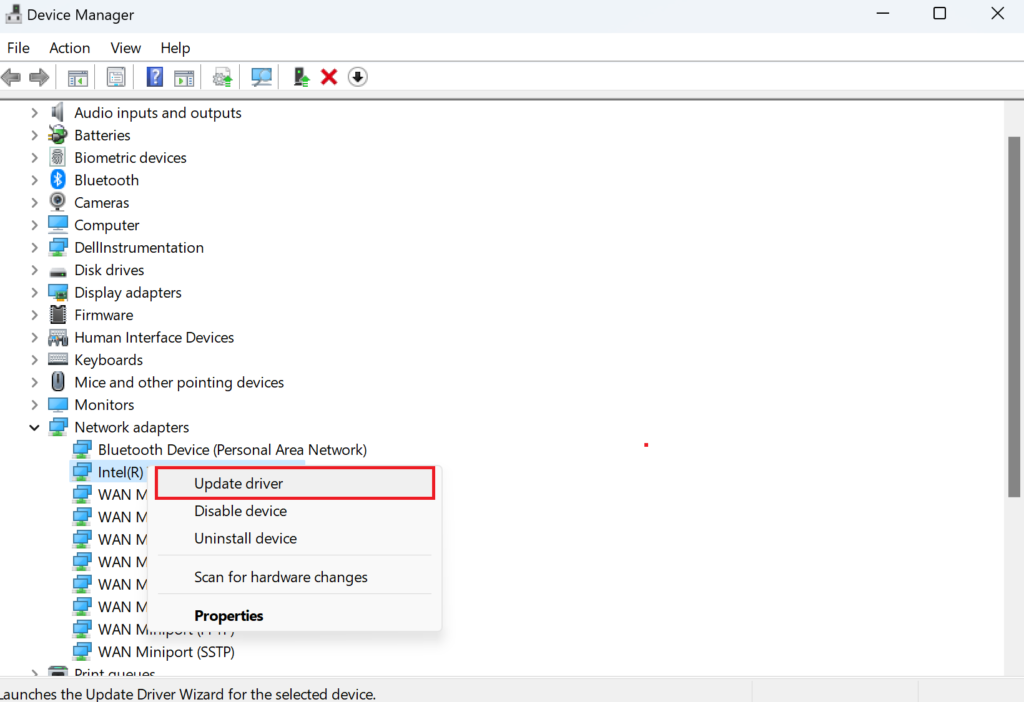 將出現一個新窗口。選擇自動搜索驅動程序。
將出現一個新窗口。選擇自動搜索驅動程序。
Windows 將自動搜索驅動程序並下載並安裝它們。
7.檢查 Windows 更新。
您還應該尋找 Windows 更新,因為經常發布新的補丁和構建。他們通常會帶來性能改進和修復常見問題。
按照以下步驟將您的計算機更新到最新的可用版本:
按 Windows + i 鍵打開設置。接下來,從左側窗格轉到Windows 更新。然後,單擊右側部分的檢查更新按鈕。 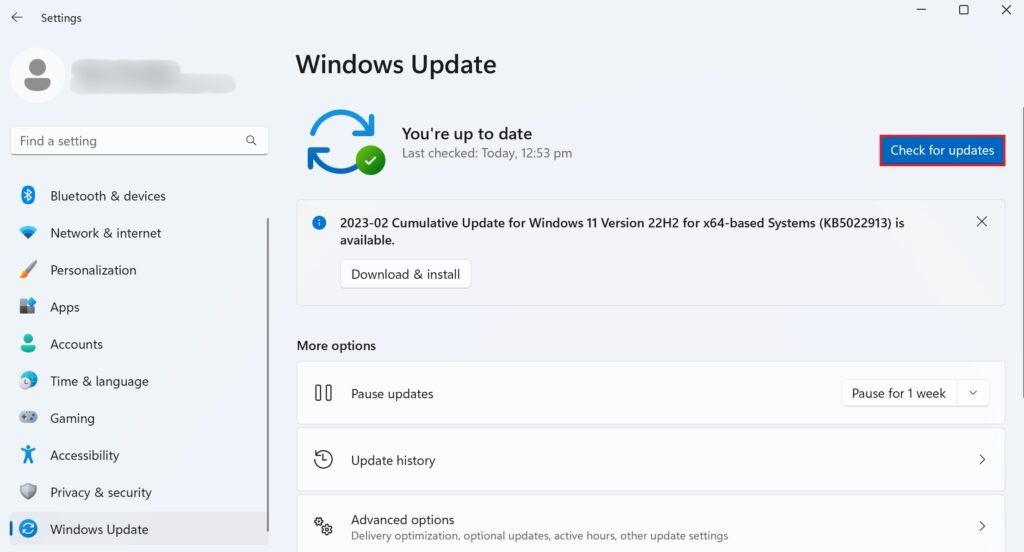 如果有可用的更新,請單擊下載並安裝。
如果有可用的更新,請單擊下載並安裝。
系統成功更新 Windows 後,請嘗試連接網絡並查看是否可用。
8.重新啟動無線網絡適配器。
許多在 Windows 11 上遇到相同網絡連接問題的用戶都能夠通過重置無線網絡適配器來解決它。這意味著禁用和啟用專用適配器以重新開始並可能刪除負責的元素。
這是您需要做的:
轉到搜索圖標 從任務欄。搜索控制面板。然後,單擊左側窗格中的打開。設置查看方式:大圖標。然後,選擇網絡和共享中心。之後,單擊更改適配器設置鏈接。 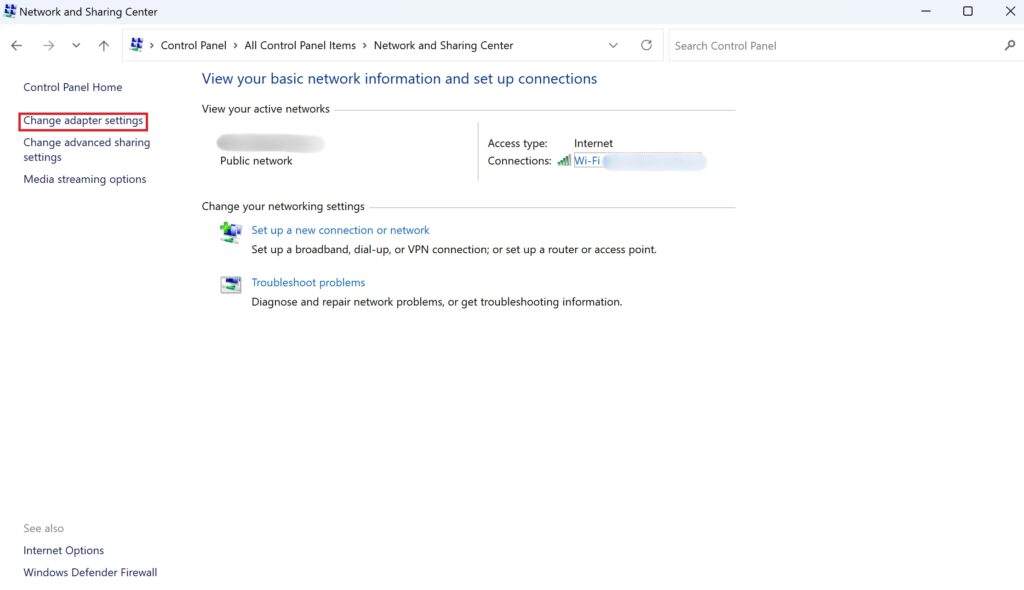 然後,右鍵單擊無線網絡適配器並選擇禁用。
然後,右鍵單擊無線網絡適配器並選擇禁用。 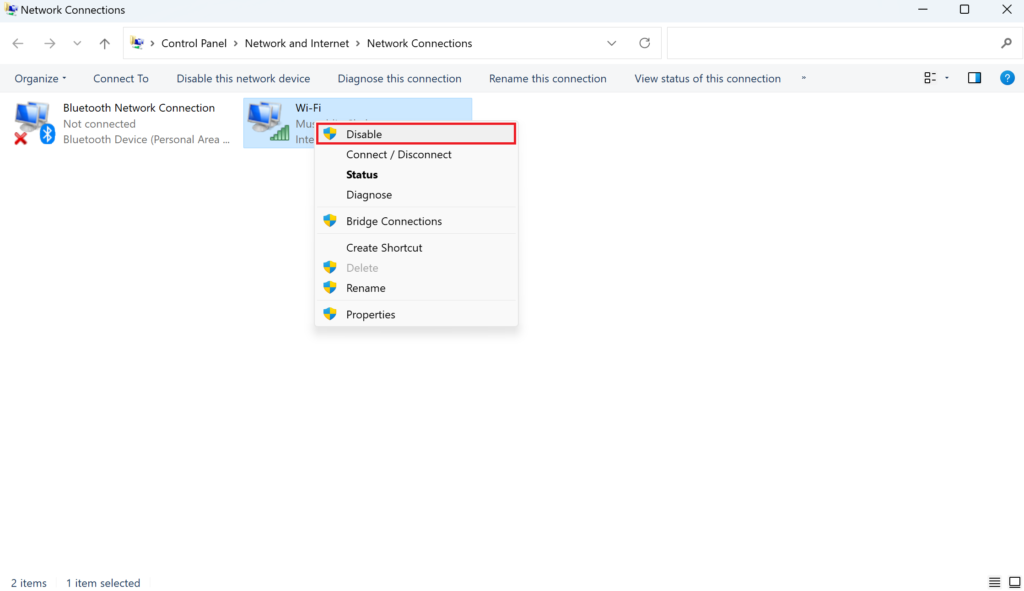 幾秒鐘後,再次右鍵單擊無線適配器並選擇啟用。重新啟動計算機並查看錯誤是否已修復。
幾秒鐘後,再次右鍵單擊無線適配器並選擇啟用。重新啟動計算機並查看錯誤是否已修復。
9.禁用 IPv6。
雖然 IPv6 是最新的 Internet 協議,但它可能會導致特定設備出現兼容性問題。要一勞永逸地解決此問題並避免將來再次出現,請考慮從您的系統中完全禁用 IPv6。
請按照以下步驟操作:
單擊搜索圖標從任務欄搜索控制面板。在左側窗格中,單擊打開。設置查看方式:大圖標。然後,轉到網絡和共享中心。接下來,單擊左側窗格中的更改適配器設置鏈接。然後,右鍵單擊您的無線網絡並選擇屬性。 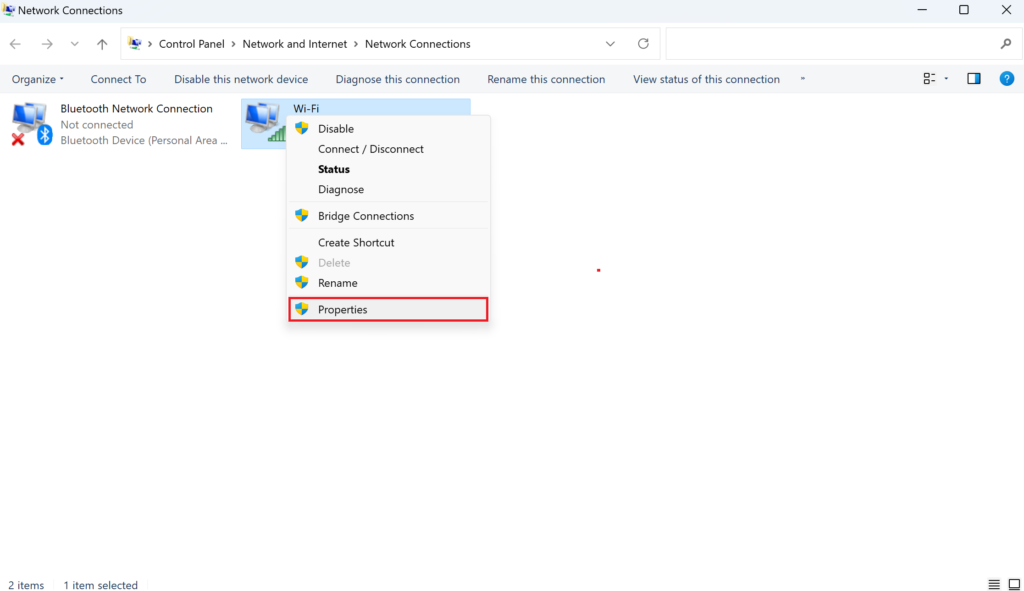 屬性窗口打開後,取消選中 Internet 協議版本 6 (TCP/IPv6) 複選框。然後,單擊確定按鈕。
屬性窗口打開後,取消選中 Internet 協議版本 6 (TCP/IPv6) 複選框。然後,單擊確定按鈕。
嘗試重新連接到網絡並查看問題是否已解決。
10.釋放 IP 和刷新 DNS。
此方法清除網絡緩存的所有 IP 地址和 DNS 記錄,並有助於解決與互聯網、安全等相關的許多問題。雖然這聽起來有點複雜,但您只需要運行幾個命令,該過程就會自動開始。
使用以下說明:
轉到 Windows 搜索從任務欄。在搜索欄中輸入 cmd 。然後,右鍵單擊命令提示符並選擇以管理員身份運行。 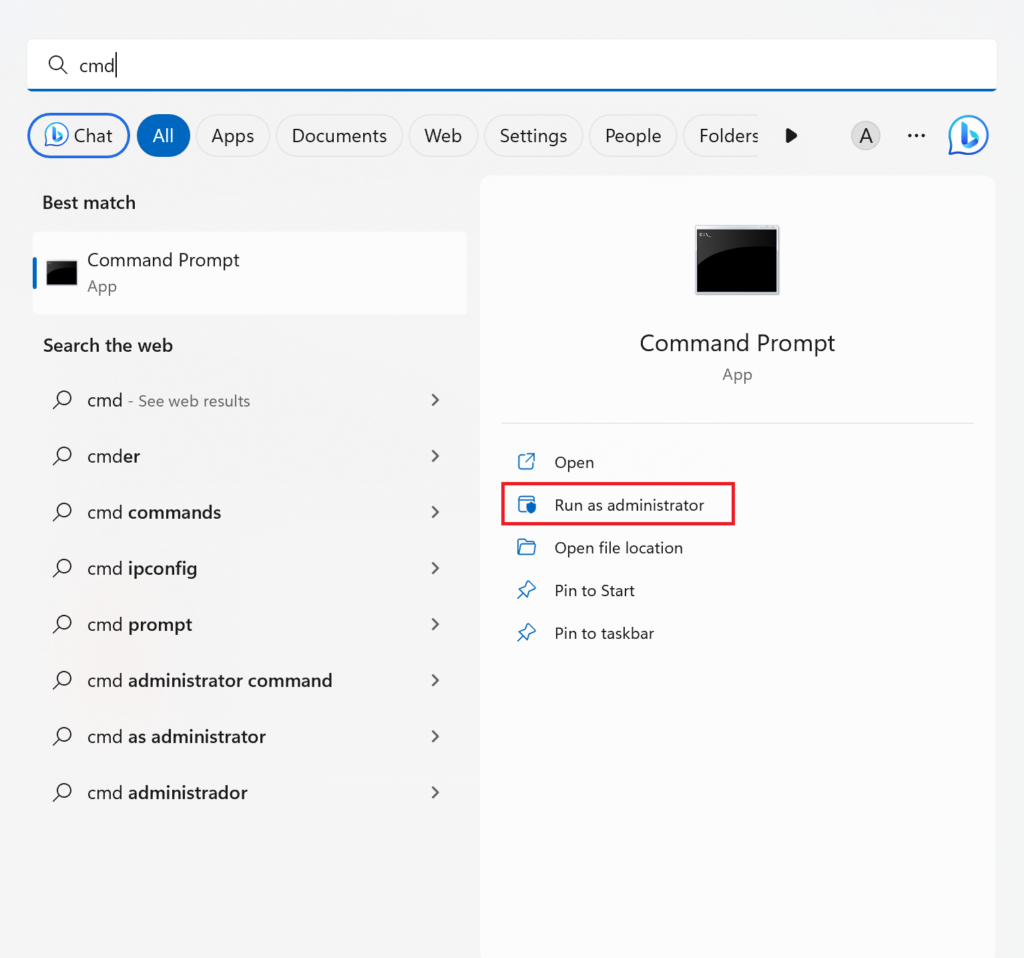 將以下命令一一複制並粘貼,然後在每個命令後按 Enter 鍵: netsh winsock reset netsh int ip reset ipconfig/release ipconfig/renew ipconfig/flushdns
將以下命令一一複制並粘貼,然後在每個命令後按 Enter 鍵: netsh winsock reset netsh int ip reset ipconfig/release ipconfig/renew ipconfig/flushdns
完成後,重啟電腦,檢查是否出現網絡連接錯誤。
11.重置 Windows 網絡配置。
您可能沒有正確配置網絡設置,從而導致所述問題。但不要擔心。只需點擊幾下,您就可以將系統的網絡恢復到默認狀態。希望這會立即解決問題。
這是您必須執行的操作:
按鍵盤上的 Windows + i 鍵 .這將啟動設置。從左窗格中,轉到網絡和 Internet。然後,選擇高級網絡設置。接下來,單擊右側窗格中的立即重置選項。 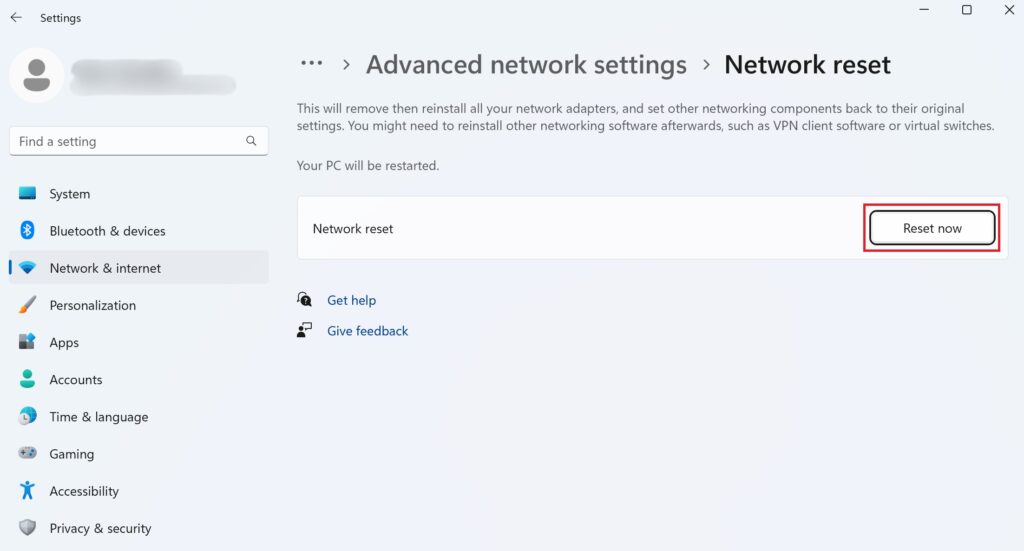
這將重新啟動您的計算機。現在,檢查問題是否已解決。
就是這樣!這標誌著我們關於如何解決 Windows 11 網絡連接問題的指南的結束。現在您已經成功解決了它,請通過下面的評論部分與我們分享您的反饋。
如果這個攻略對你有幫助,分享一下。