為什麼我的相機在 Mac 上的 Microsoft
Teams 上不工作?
“為什麼我的相機在 Mac 上的 Microsoft Teams 上不工作”是許多正在嘗試的 Mac 用戶的一個問題在他們的機器上使用 Microsoft Teams 的要求。通常,Microsoft Teams 是一個流行的商務交流平台,不僅有 Windows 版本,還有 Linux 和 Mac 版本。因此,擁有這些系統的人使用它的情況並不少見。
在大多數情況下,該軟件可以按預期工作,但一些 Mac 用戶在使用它時會遇到一個常見問題,即相機不在在應用程序啟動時使用 Microsoft Teams。此問題的常見原因是 Teams 應用 以及 macOS 的安全和隱私設置。但是,問題可能還有其他原因,在此頁面上,我們將盡最大努力通過向讀者展示最有效的修復來幫助他們解決此問題。
為什麼 Mac Teams 相機無法正常工作正常嗎?
通常,Mac Teams 攝像頭無法正常工作的原因可能有多種。一些常見原因可能是您的攝像頭未正確連接或未打開、其他應用程序正在使用攝像頭、您的攝像頭權限設置不正確、攝像頭驅動程序已過時或 Microsoft Teams 需要更新。有時,技術問題也會導致“Mac 攝像頭無法在 Teams 上工作”的問題。在這種情況下,您可以嘗試重新啟動 Mac 或重新安裝 Microsoft Teams 以查看是否可以解決問題。
Microsoft Teams 相機不工作 Mac 修復
如果您正在尋找 Microsoft Teams 相機不工作 Mac 修復,您可以嘗試以下五個故障排除步驟。我們的第一個建議是在 Mac 的系統偏好設置中檢查您的相機權限,因為許多 Mac 用戶都忘記了這一點。此外,您應該確保您的 Mac 上沒有其他應用程序正在使用相機,並在需要時更新您的 Microsoft Teams 和 macOS。您將在下一行中找到針對這些問題的步驟以及另外兩個可能修復團隊 mac 攝像頭不工作問題的方法,因此請繼續關注我們直到最後。
如何在 Mac 上的 Microsoft Teams 上啟用攝像頭
如果您在 Mac 上的 Microsoft Teams 上啟用攝像頭時遇到問題,請確保您已在 Mac 的系統偏好設置中授予 Teams 訪問攝像頭的權限。為此,請轉至“系統偏好設置”>“安全與隱私”>“隱私”>“相機”並確保選中 Microsoft Teams。
如果沒有選中如果問題沒有解決,Macbook Teams 攝像頭無法正常工作,問題仍然存在,則可能有其他原因導致該問題,例如臨時錯誤、與其他應用程序的衝突、軟件過時等。在這裡,我們將通過向讀者展示一些行之有效的解決方案,為他們提供Teams 相機無法在 Mac 上運行的修復。
Teams 相機無法在 Mac 上運行修復
主要的 Teams 攝像頭不工作 Mac 修復是使應用程序能夠使用系統設置中的攝像頭,如上所述。如果此Teams 攝像頭不工作 Mac 修復沒有幫助,則問題可能與應用之間的衝突或過時的軟件有關。
解決方案 1:授予 Microsoft Teams 必要的權限
此解決方案解決了問題的最常見原因,即阻止第三方軟件使用機器相機的 macOS 默認設置.
首先,您需要轉到頂部的Apple 徽標圖標。從下拉菜單中,打開系統偏好設置,然後轉到安全和隱私。在左側邊欄中找到相機圖標並選擇它。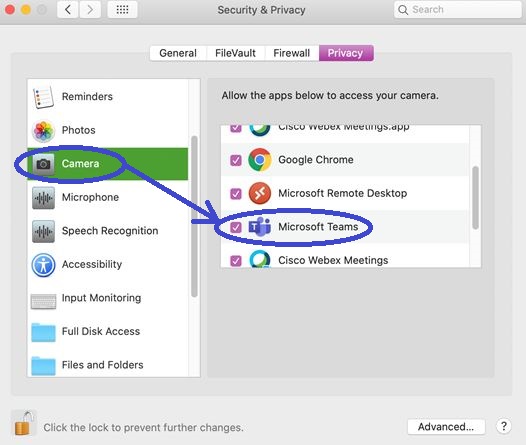 現在,在右側面板中,找到 Microsoft Teams 條目的圖標並選中它,這樣現在將允許它使用相機。如果您無法檢查 Microsoft Teams,您可能需要先點擊左下角的掛鎖圖標,然後重試。請注意,如果出現以下情況,這不會立即啟用 Teams 上的攝像頭該應用程序當前已打開。您必須退出 Teams 然後重新啟動它,然後攝像頭應該可以正常工作。
現在,在右側面板中,找到 Microsoft Teams 條目的圖標並選中它,這樣現在將允許它使用相機。如果您無法檢查 Microsoft Teams,您可能需要先點擊左下角的掛鎖圖標,然後重試。請注意,如果出現以下情況,這不會立即啟用 Teams 上的攝像頭該應用程序當前已打開。您必須退出 Teams 然後重新啟動它,然後攝像頭應該可以正常工作。
解決方案 2:解決與其他應用的衝突
如果您有其他應用在還需要使用相機的 Mac 上(例如,Skype),這兩個應用程序之間很可能存在衝突,並且另一個應用程序“竊取”了攝像頭,因此 Teams 無法使用它。通常,只需退出其他應用程序就足以解決問題。為確保其他應用不再處於活動狀態,我們建議按以下方式強制退出它:
選擇 Apple 徽標菜單並點擊強制退出.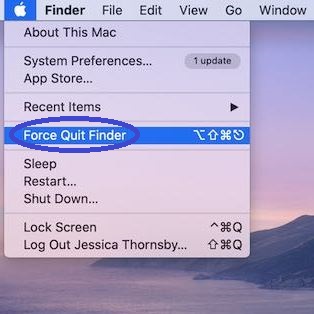
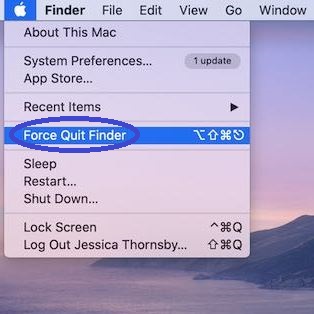 選擇您認為可能已經接管相機的應用程序。點擊窗口右下角的強制退出選項。
選擇您認為可能已經接管相機的應用程序。點擊窗口右下角的強制退出選項。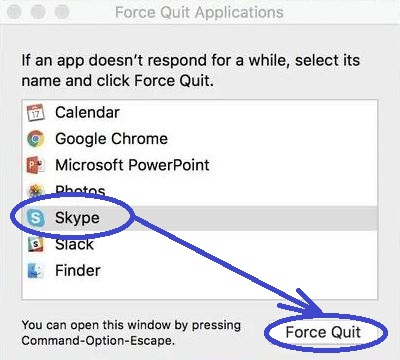
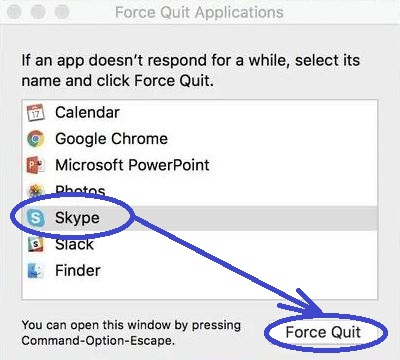
如果到目前為止您已完成所有操作,但 Teams 仍然無法使用攝像頭,那麼您可以嘗試禁止衝突的應用程序使用攝像頭。為此,請返回系統偏好設置>安全和隱私>相機,如上所示,在右側列表中找到衝突的應用程序並取消勾選其條目,因此它不再有權使用 Mac 的相機。
解決方案 3:更新軟件
像這樣的問題通常是由過時的軟件和/或新舊軟件之間的衝突引起的有問題的應用程序和 macOS 的版本。無論哪種情況,都建議將 Microsoft Teams 應用和 macOS 都更新到最新版本。通常,此類更新應自動進行,但有時可能需要一些時間才能進行自動更新,因此您可能需要執行手動更新以修復因軟件過時而導致的問題。
更新 macOS
要更新 Mac 上的 macOS,請轉到 Apple 徽標菜單,選擇系統偏好設置,然後點擊 軟件更新。在下一個窗口中,首先查看Automatically keep my Mac up to date 選項的狀態-如果未選中,如果您願意,請選中它比如自動安裝新更新。在該窗口中,您將看到是否有適用於您的 macOS 的已卸載更新,如果有,請選擇更新/升級按鈕。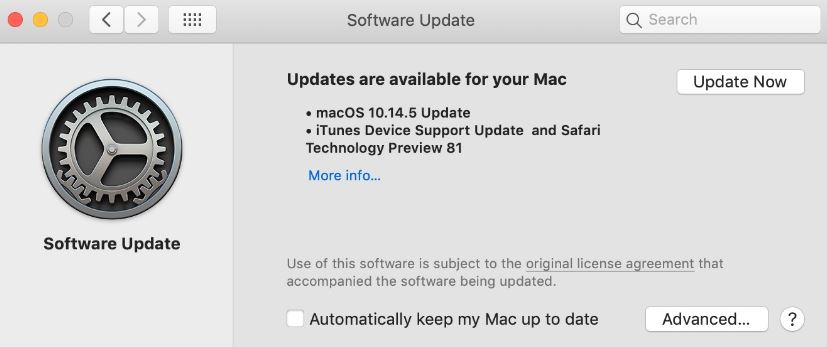
注意:許多舊款 Mac 無法正式支持 macOS Big Sur,因此如果您使用的是舊款機器,您可能無法按預期方式安裝 Big Sur(可能是最好的,因為 Big Sur 的系統要求比以前的 macOS 版本更高)。但是,如果您認為您的機器足夠強大以支持它,您可以在此頁面上了解如何在較舊的 Mac 上安裝 macOS Big Sur。
更新 Microsoft Teams
在 Mac 上更新您從 Mac App Store 下載的應用程序是通過商店完成的:
再次打開 Apple 菜單並選擇App Store。選擇“更新”部分。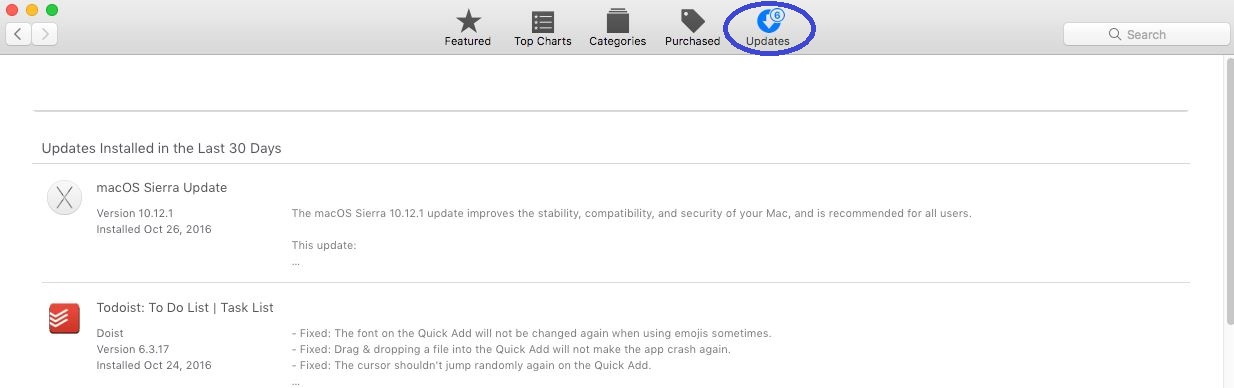
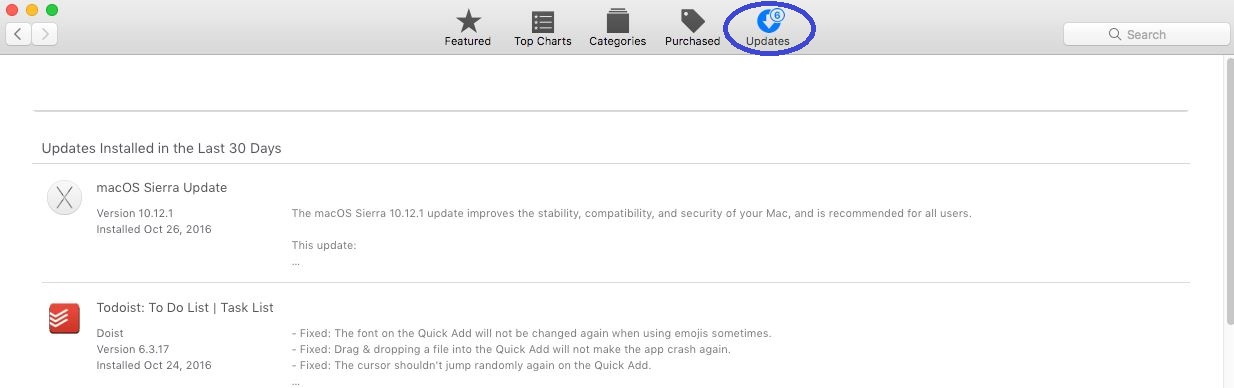 看看有沒有等待安裝的 Microsoft Teams 更新,如果有,請安裝它們。
看看有沒有等待安裝的 Microsoft Teams 更新,如果有,請安裝它們。
解決方案 4:使用終端命令
Microsoft 支持論壇上的用戶提出了一個修復方案在某些情況下可能會起作用;但是,它需要運行終端命令並且高度依賴上下文(例如 Microsoft Teams 和 macOS 的當前最新版本)。因此,此修復程序可能已經過時。此外,建議沒有或幾乎沒有技術專長的用戶不要嘗試,但有經驗的用戶可能想試一試。
不過,如果有人願意提供,我們會把它放在這裡試試吧但是請注意,您可以自行決定是否這樣做。
打開 Finder > Applications > Utilities。打開Terminal app. 在 Terminal 中完全按照顯示的方式鍵入以下命令,然後在每個命令後按 Enter 執行它們。您應該對命令進行的唯一更改是 Teams 應用程序的位置(如果它保存在 Mac 上的位置與命令中顯示的位置不同),它們的編寫方式如下。xcode-select –install – 執行此命令僅如果您的 Mac 上尚未安裝 Xcode!sudo codesign –remove-signature “/Applications/Microsoft Teams.app”sudo codesign –remove-signature “/Applications/Microsoft Teams.app/Contents/Frameworks/Microsoft Teams Helper.app”sudo codesign –remove-signature “/Applications/Microsoft Teams.app/Contents/Frameworks/Microsoft Teams Helper (GPU).app”sudo codesign –remove-signature “/Applications/Microsoft Teams.app/Contents/Frameworks/Microsoft Teams Helper (Plugin).app”sudo codesign –remove-簽名“/Applications/Microsoft Teams.app/Contents/Frameworks/Microsoft Teams Helper (Renderer).app”
解決方案 5:修復硬件問題
如果您之前的建議沒有任何好運,並且您的 Mac 掉落、撞擊或受到其他物理傷害,您的相機硬件可能已損壞。如果您遇到這種情況,沒有簡單的解決辦法;相反,您需要將 Mac 交給有資格維修 Mac 計算機和 MacBook 的技術人員。