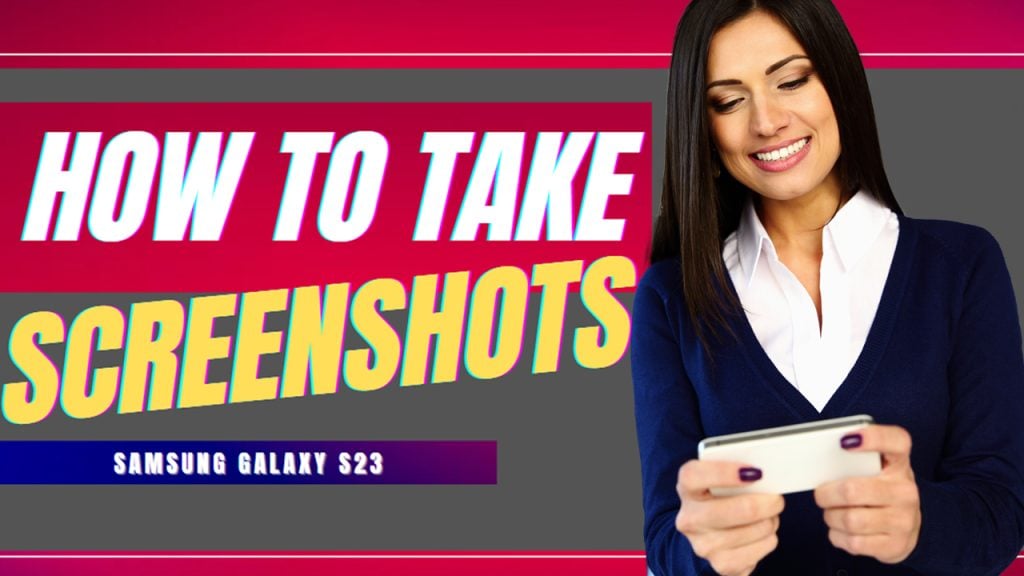
需要幫助在您的新三星 Galaxy S23 智能手機上截屏嗎?這篇文章演示了這款新三星 Galaxy 設備上每種可用屏幕捕獲方法的分步演練。繼續閱讀以獲取更詳細的說明。
OneUI 5.0 屏幕截圖功能
屏幕截圖可作為現代視覺輔助工具。您可以使用智能手機快速截取屏幕截圖的一種便捷工具。大多數(如果不是全部)智能手機已經能夠截取屏幕截圖。最新的三星 Galaxy 旗艦設備也不例外。
對於初學者來說,屏幕截圖是三星手機屏幕上當前顯示的任何內容的捕獲圖像。這對於捕獲重要信息、共享圖像或消息或只是為以後保存片刻很有用。
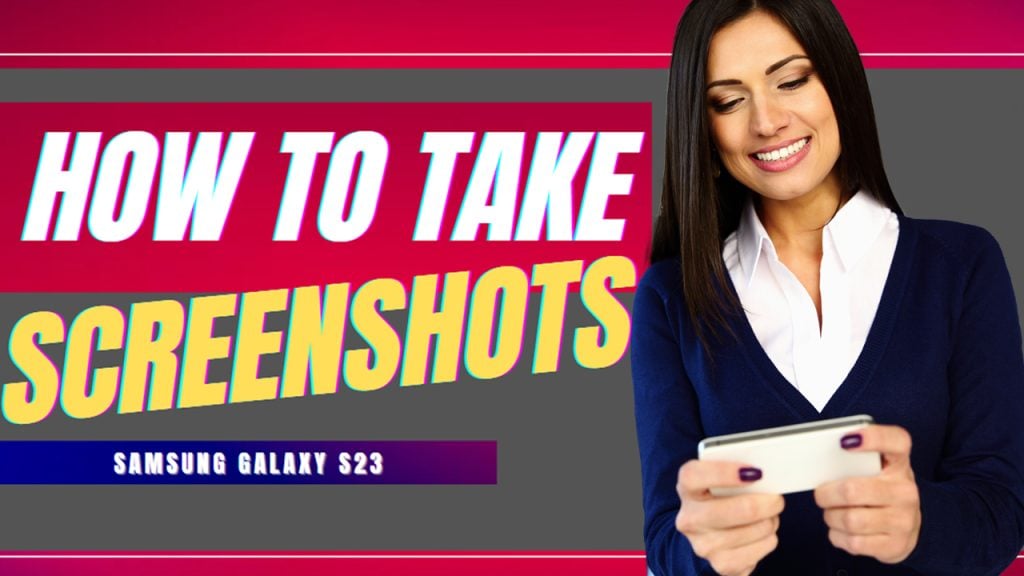
在三星 Galaxy 智能手機上截取屏幕截圖的方法有多種。最快和廣泛使用的方法是使用硬件按鈕。除了按鍵組合,您還可以使用手勢、語音命令、邊緣面板快捷方式和使用 S Pen(適用於 Galaxy Ultra 變體)在三星手機上截取屏幕截圖。
A.使用硬件按鈕截取屏幕截圖
這是自早期 Samsung Galaxy 智能手機變體以來許多人使用的傳統截屏方法。
在 Samsung Galaxy S23 上截取屏幕截圖使用硬件按鈕,只需同時按下電源按鈕和降低音量按鈕,然後在聽到聲音時鬆開。
屏幕下方還會顯示屏幕截圖預覽以及基本的編輯控件。
B.使用 Palm Swipe to Capture 截取屏幕截圖
在 Galaxy S23 上截取屏幕截圖的另一種方法是通過 Palm Swipe to Capture 功能。要使用此功能,您需要先在手機設置中啟用它。只需按照以下步驟操作:
第 1 步:導航至主屏幕/應用程序屏幕,然後點擊“設置”以啟動手機上的“設置”應用程序。
第 2 步:在“設置”菜單中,向下滾動到“高級功能”,然後點擊它。
第 3 步:在後續窗口中,點擊“運動和手勢”。
strong>
第四步:最後,點擊打開掌上滑動截屏旁邊的開關。
開啟掌上滑動截屏後,您可以現在通過在屏幕上滑動手的邊緣來截取屏幕截圖。
C.使用語音命令截屏
如果之前的截屏方法不適合您,那麼您的另一個選擇是使用 Bixby 語音或 Google 智能助理的語音命令。
要使用 Google Assistant 截屏,只需在手機上打開 Google Assistant,然後說“Hey Google,截屏。” 要使用 Bixby 語音截取屏幕截圖,只需說“嘿 Bixby,截取屏幕截圖。”
屏幕截圖將立即被捕獲並保存在相冊應用中。
D.使用邊緣面板截屏
高端三星 Galaxy 智能手機的另一個有用功能是邊緣面板。在此面板中,您可以訪問您最喜愛的應用程序和常用功能,包括屏幕捕獲。您所要做的就是自定義三星手機上的邊緣面板,以添加“截屏”選項。
操作方法如下:
首先,打開“設置”應用,然後點擊“顯示”。 在“顯示”菜單中,滾動查找,然後點擊“Edge”面板。 在下一個屏幕上啟用邊緣面板以繼續。 然後點擊面板。 選擇任務並點擊屏幕下方顯示的編輯按鈕. 最後,找到“截屏”選項,然後點擊它以將其添加到邊緣面板。
“截屏”選項將被添加到並準備好在邊緣面板彈出屏幕。
在三星 Galaxy S23 Ultra 中,您可以使用預裝的 S Pen 進行屏幕截圖。只需通過手機遙控 S Pen,然後點擊浮窗命令圖標。最後,點擊 Screen write 對當前屏幕進行截圖。
E.在 Galaxy S23 上拍攝滾動屏幕截圖
上述步驟適用於拍攝通常屏幕尺寸的屏幕截圖。如果您嘗試捕獲的屏幕太長(例如網頁),您將需要使用 Galaxy S23 滾動屏幕截圖功能。
滾動屏幕截圖允許您截取一個長屏幕的單個屏幕截圖頁。
要使用此功能,只需導航到您嘗試捕獲的頁面或屏幕,然後使用上述任何方法截取屏幕截圖。進入所需屏幕後,點擊由向下雙箭頭表示的滾動捕獲圖標,並持續點擊此圖標,直到到達所需區域或屏幕底部這一頁。完成後,點擊屏幕截圖將其保存到相冊應用中。
在 Galaxy S23 上自定義屏幕截圖選項
要獲得更加個性化或增強的屏幕截圖結果,您可以在手機上自定義屏幕截圖設置。您所要做的就是訪問屏幕截圖選項菜單並對任何給定選項進行必要的調整。
您可以管理的屏幕截圖選項如下:
滾動捕獲. 允許您在可以滾動時截取整個屏幕的長屏幕截圖。 繪圖。 使您能夠在共享或保存之前編輯屏幕截圖。 添加標籤。 讓您可以添加標籤並將其保存到屏幕截圖中。 分享。使您能夠與其他應用程序或聯繫人分享屏幕截圖。
在屏幕截圖上使用滾動截屏
要在三星 Galaxy S23 上使用滾動截屏,請按照以下步驟操作:
使用降低音量截屏和電源按鈕或側按鈕同時。截取屏幕截圖後,您將在屏幕左下角看到屏幕截圖預覽。點擊預覽將其展開並顯示可用選項。尋找“滾動捕獲”選項並點擊它。繼續點擊“滾動捕獲” 按鈕,直到您要捕獲的全部內容都包含在屏幕截圖中。點擊“完成”以保存屏幕截圖。
在屏幕截圖上繪圖
要在三星 Galaxy S21 上的屏幕截圖上繪圖,請按照下列步驟操作:
通過按下音量調低鍵和電源鍵截取屏幕截圖鍵,或使用手勢或智能選擇。向下滑動通知面板並點擊屏幕截圖通知。點擊屏幕截圖預覽底部的“筆”圖標。這將打開編輯工具。使用可用的工具在屏幕截圖上繪製、書寫或突出顯示任何內容。您可以調整筆的大小、顏色和不透明度。完成必要的編輯後,點擊“保存”將編輯後的屏幕截圖保存到您的設備。
您還可以點擊“分享”,通過消息應用程序、電子郵件或社交媒體與他人分享編輯後的屏幕截圖。
為屏幕截圖添加標籤
要在 Samsung Galaxy S21 上為屏幕截圖添加標籤,請按照以下步驟操作:
使用您喜歡的方法截取屏幕截圖。截取屏幕截圖後,點擊屏幕頂部短暫顯示的通知。這將在圖庫應用程序中打開屏幕截圖。點擊屏幕截圖以查看它。點擊屏幕左下角的“詳細信息”按鈕。這將打開屏幕截圖的“詳細信息”頁面。向下滾動到“標籤”部分,然後點擊“添加標籤”按鈕。輸入所需的標籤,然後點擊“保存” 按鈕。
將標籤添加到屏幕截圖後,您可以使用圖庫應用中的標籤輕鬆搜索它。
共享屏幕截圖
要在 Samsung Galaxy S23 上分享屏幕截圖,請按照以下步驟操作:
使用上述任一方法截取屏幕截圖。截取屏幕截圖後,您會在屏幕左下方看到它的縮略圖。點擊縮略圖以在相冊應用程序中打開屏幕截圖。打開屏幕截圖後,點擊位於屏幕底部的“分享”圖標(通常由三個用線連接的點表示)。從可用選項列表中選擇您要與之共享屏幕截圖的應用程序或聯繫人。向屏幕截圖添加任何其他消息或標題(如果需要)。最後,點擊“發送”或“分享”發送截圖。
或者,您也可以直接從通知面板分享屏幕截圖。方法如下:
截屏後,從屏幕頂部向下滑動以訪問通知面板,然後找到截屏通知並點擊“分享”圖標以選擇分享方式想分享它。
為避免在截圖時遇到問題,請務必更新您設備的軟件。三星不斷推出更新以確保最佳系統性能和設備穩定性。
這就是三星 Galaxy S23 屏幕截圖功能的全部內容。