無論您是要創建可打印的設計還是需要為工作目的創建表格,在 Photoshop 中創建表格都相對較快。儘管與 Excel 或基本的 word 文檔等工具相比,它們不是最容易編輯的,但您可以解鎖其他設計選項,使 Photoshop 成為一個有價值的製表工具。
讓我們來看看如何從頭開始創建表格並使用它來創建可打印的鍛煉模板設計。
如何在 Photoshop 中製作表格
如果您需要設計任何東西,還有比此方法更好的選擇大量自定義,例如日曆或電子表格。為此,在 Canva 中製作表格可能是更好的選擇,因為它在自定義工作表和表格時更加直觀和用戶友好。
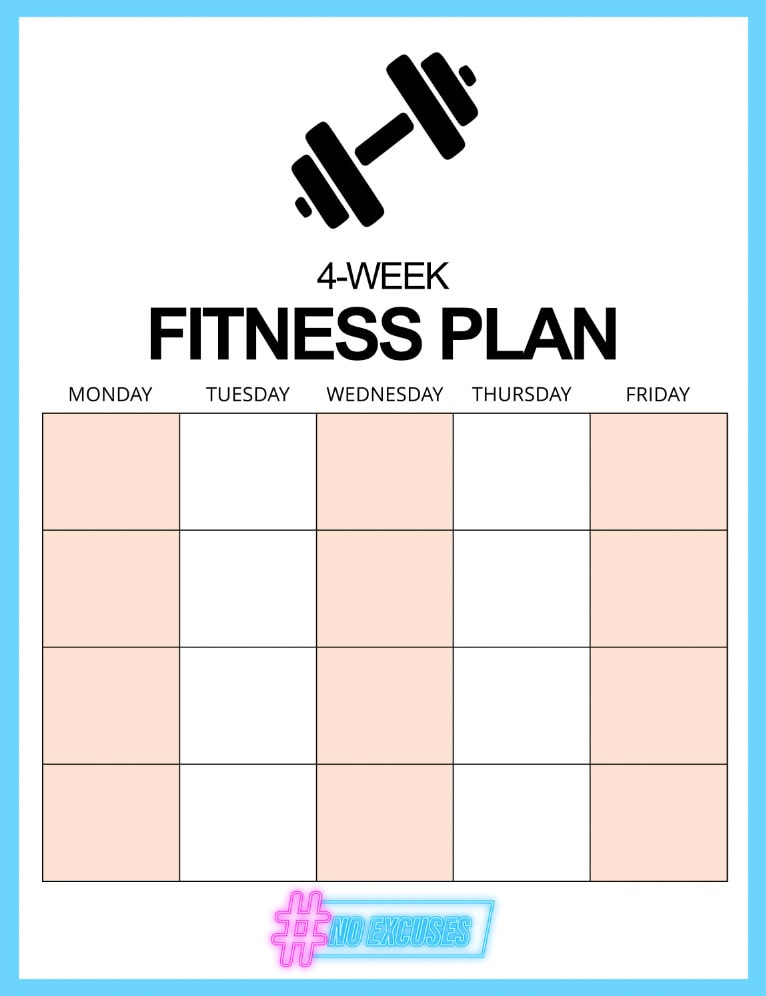
相反,這些步驟展示了一種快速製作簡單表格的方法,而這正是 Photoshop 的優勢所在。
第 1 步:創建新文檔
製作表格的第一步是創建一個新文檔。單擊 Photoshop 開始屏幕上的New File 按鈕或前往File > New。
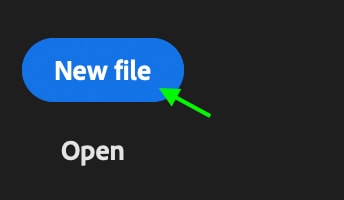
設置 文檔的寬度和高度,如果需要,還有分辨率。在打印此表格時,我將尺寸設置為 4500×3300 像素,300 像素/英寸, 這最適合我的打印需求。
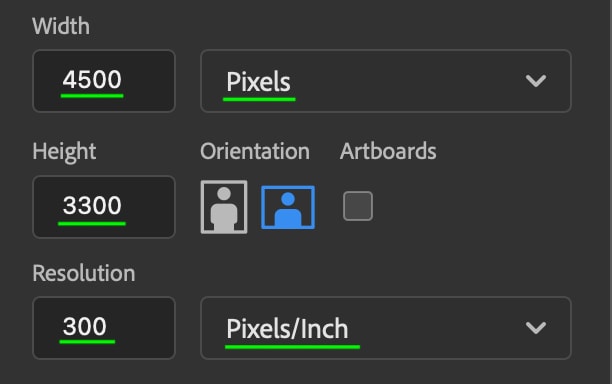
設置大小後單擊創建,文檔將出現在畫布上和圖層面板中。
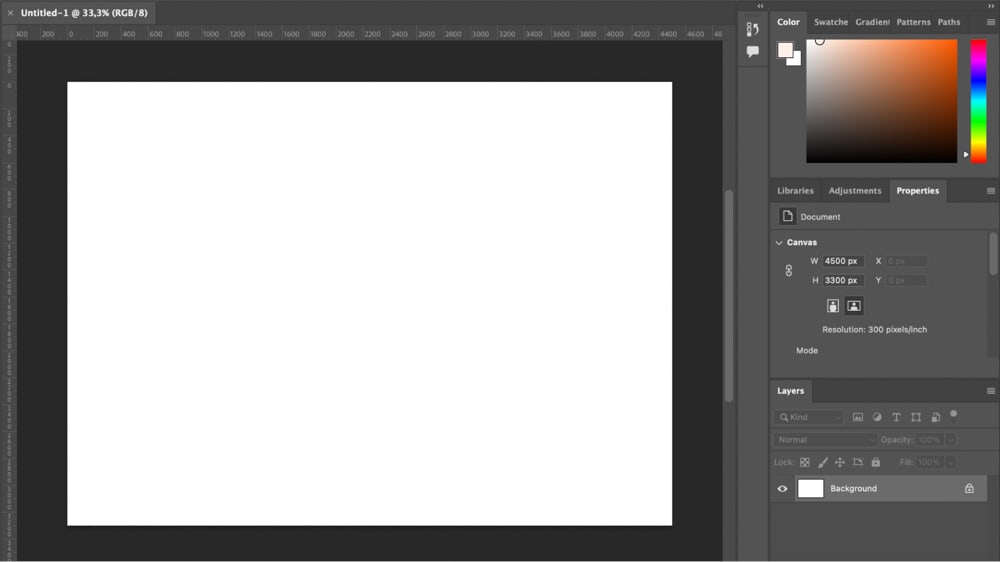
第 2 步:添加網格線
現在,您可以向文檔添加參考線,這將形成表格的網格線。通過前往查看 > 指南 > 新指南佈局添加指南。
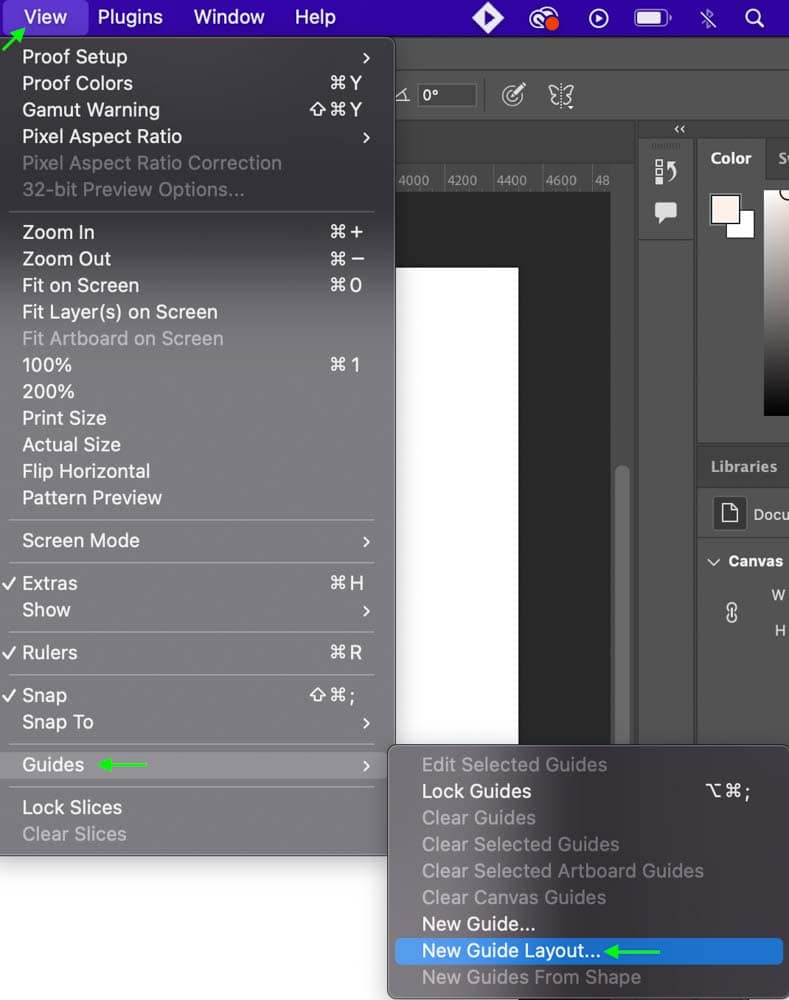
在列和行部分,您可以將行數設置為任意多列和你需要的行。它有助於添加比寬度和高度值所需數量多的兩條準則。這將確保您的桌子周圍有一段空間,這樣您在打印時就不會切掉桌子的邊緣。
所以,因為我想要一張 5×4 的桌子,所以我您將輸入7 列 和6 行。將 Gutter 留空,因為您不希望這些網格有一個 gutter。
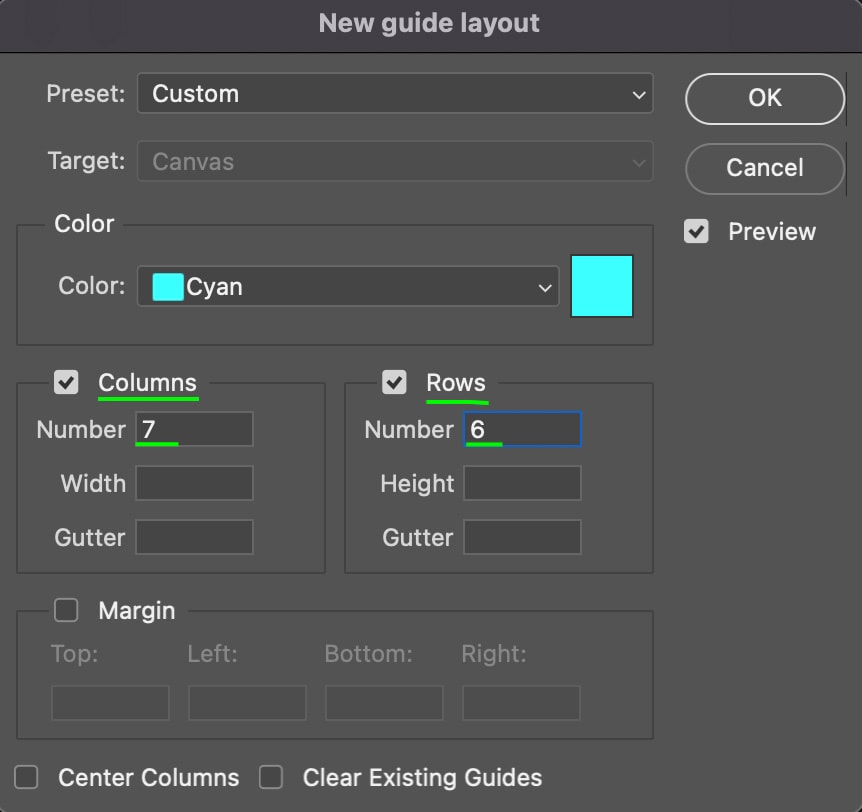
單擊確定,網格線將出現在文件。如您所見,中心區域是 5×4 塊,周圍有一排額外的單元格,因此我們不會切斷文檔的邊緣。
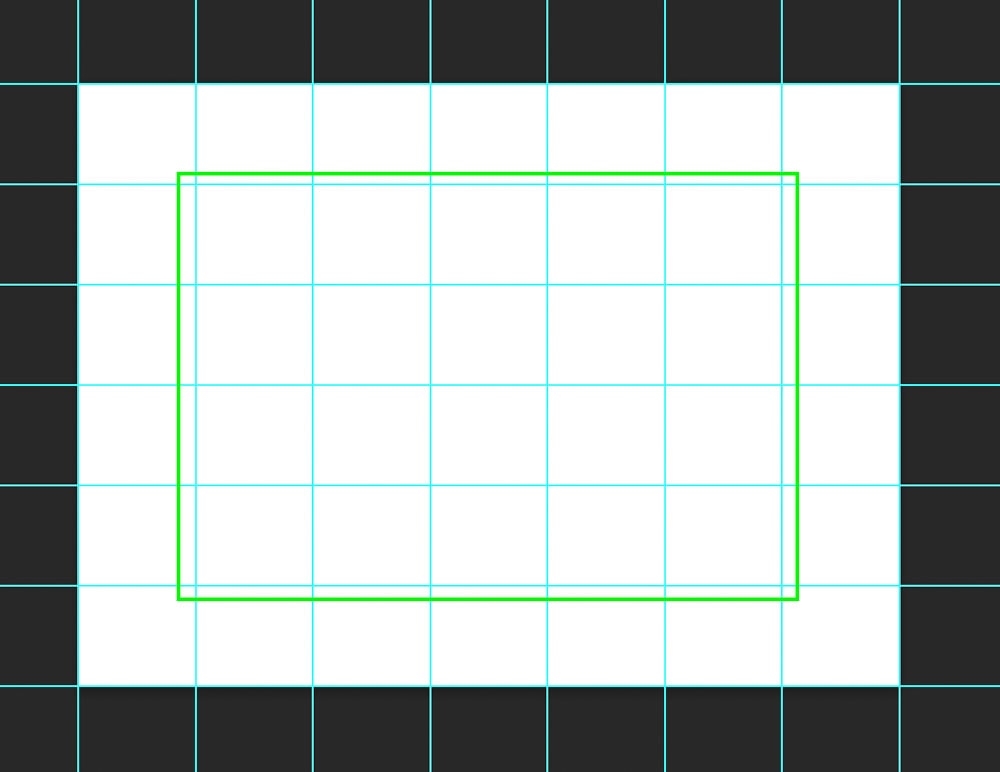
步驟3: 創建一個矩形
在工具欄中,前往形狀工具 (U)。如果尚未設置為矩形,請單擊並按住該工具並選擇矩形工具。
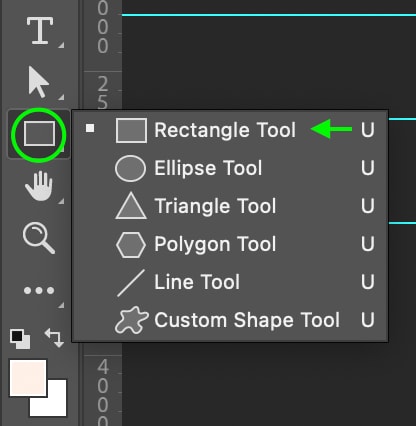
在選項 Bar,單擊Fill 框並確保填充設置為透明。

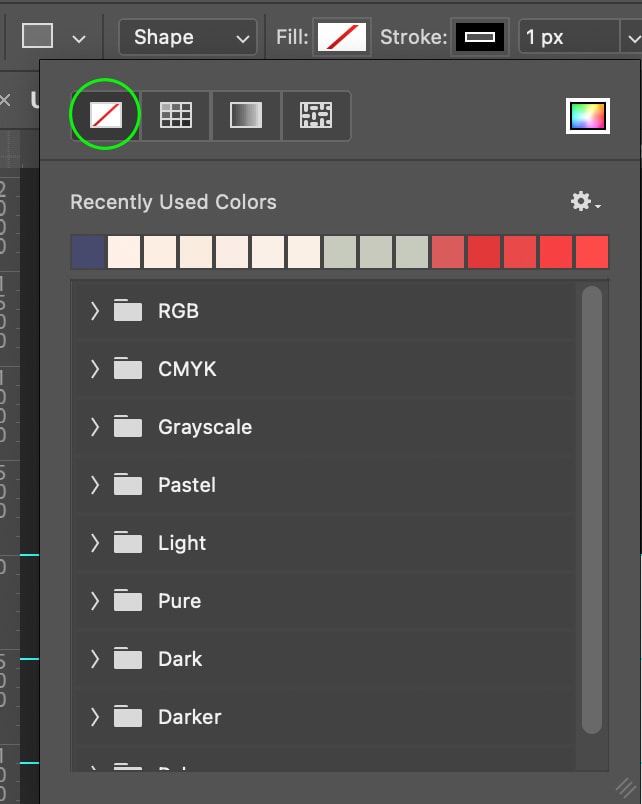
現在,我將單擊並拖動矩形以覆蓋單元格的中心 5×4 區域。
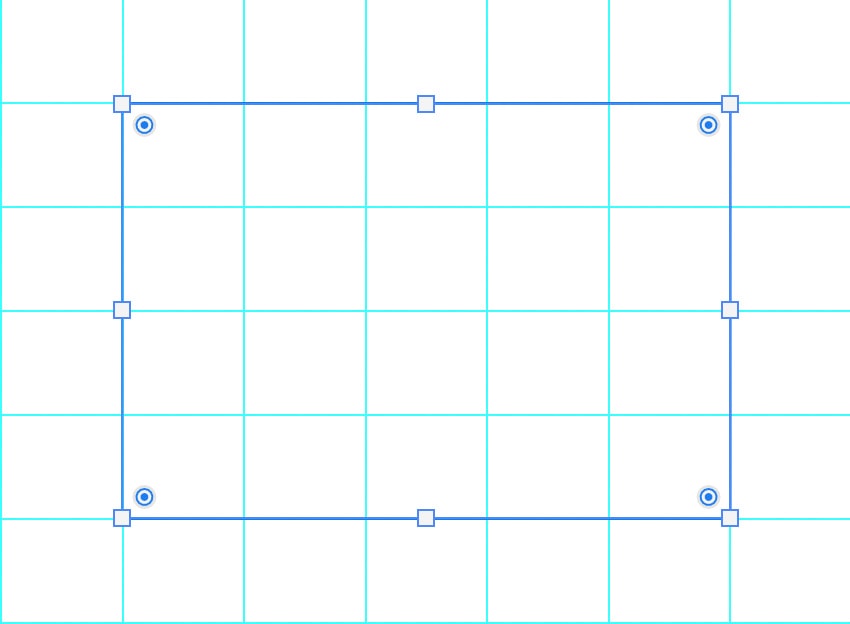
當你拖動時,形狀應該對齊放置在指南,但如果沒有t,您可以前往查看 > 捕捉到 > 指南。
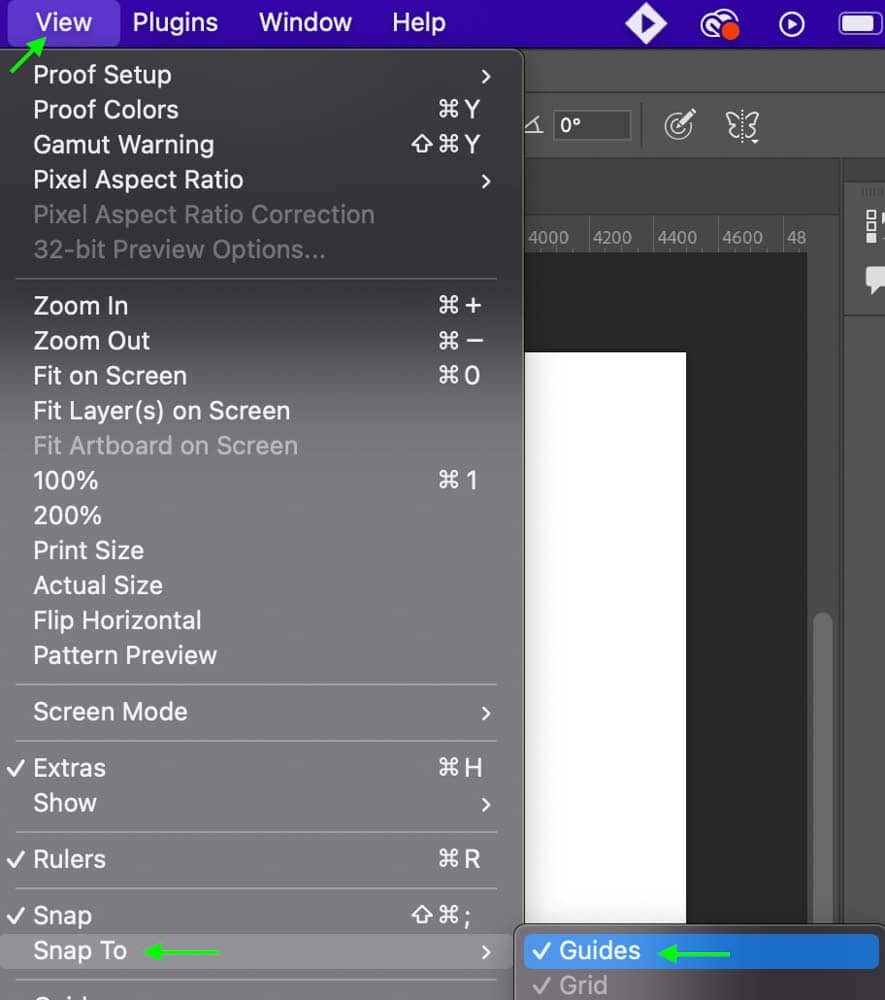
這將確保您的形狀完全符合這些準則。完成後,您將擁有表格的底部。
第 4 步:向表格添加線條
返回形狀工具(U )。單擊並按住該圖標,然後選擇線條工具。
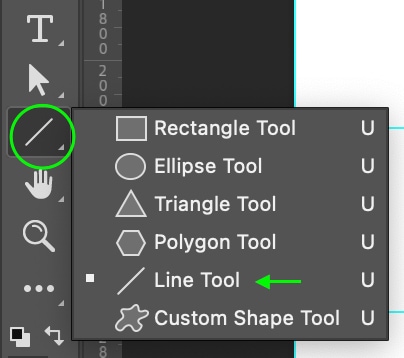
在Options Bar中,確保行Weight 至少設置為 2 像素 ,這樣您就可以看到網格周圍的線條。

現在,已啟用對齊參考線(在上一節中), 單擊並拖動以沿參考線創建一條線。拖動時按住 Shift 鍵可使線條保持筆直。
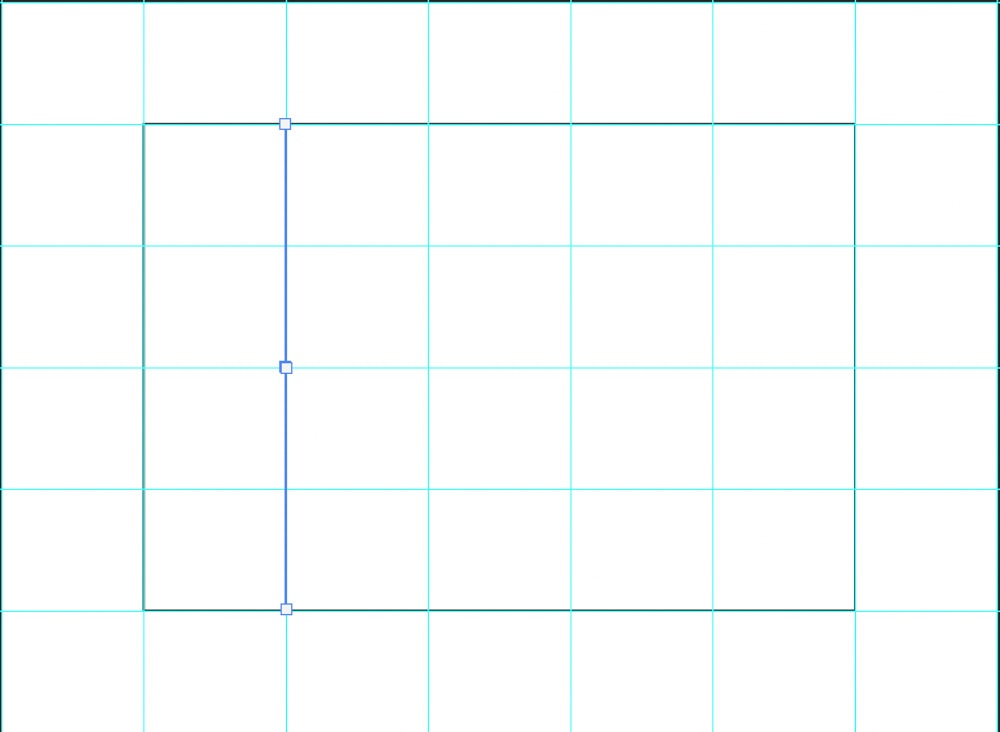
重複,直到你有線條沿著網格線覆蓋整個矩形。
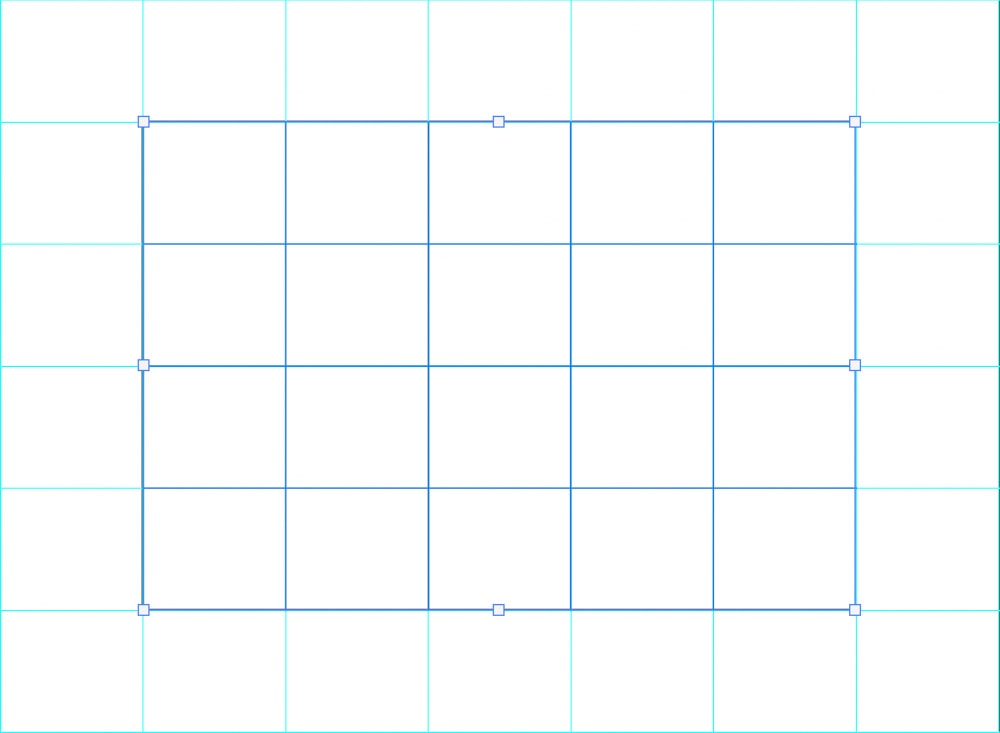
第 5 步:添加一些文本
現在,如果您願意,可以向表格中添加文本,例如向列中添加標題。為此,請單擊文字工具 (T)。
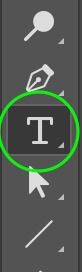
在選項 欄中,您可以設置文本的字體、樣式、大小和顏色。您也可以在添加文本後返回並編輯這些選項。

我的桌子將形成一個工作日時間表,所以我將在 星期一 寫下通過單擊以在列上方添加文本框來在第一列的頂部。
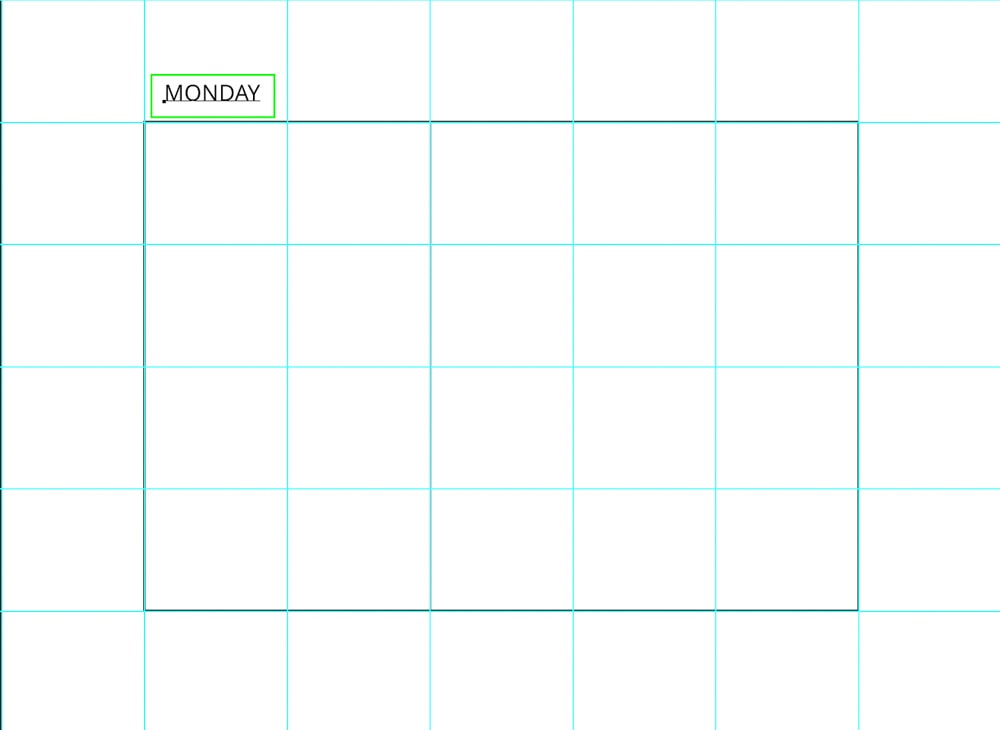
要使單元格內的文本居中,我將使用選取框工具 (M).
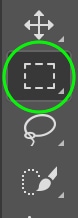
在包含文本的單元格周圍拖動一個新的選取框,將其變成選區。
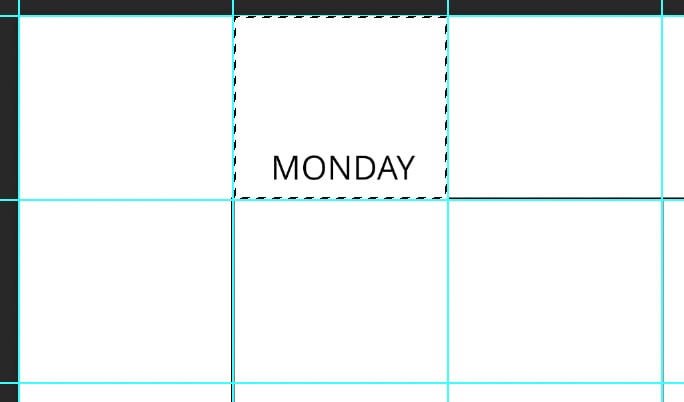
在圖層面板中,確保選中文本圖層。
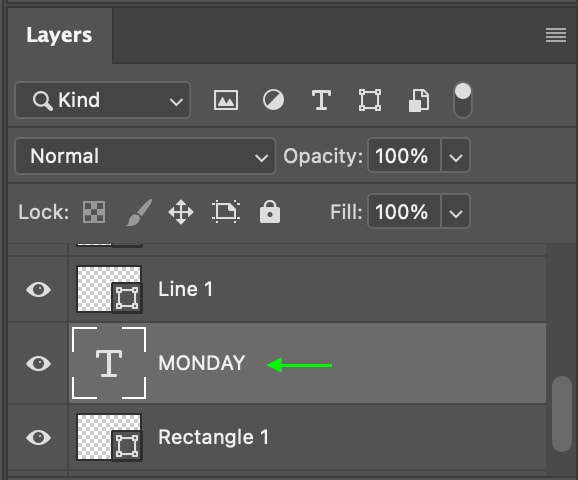
然後,轉到移動工具 (V)。
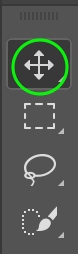
在選項欄中,單擊中心格式圖標使文本居中單元格。

按Control + D (Win) 或 Command + D (Mac) 取消選擇。重複此過程,直到您將所有必要的文本添加到工作表中。
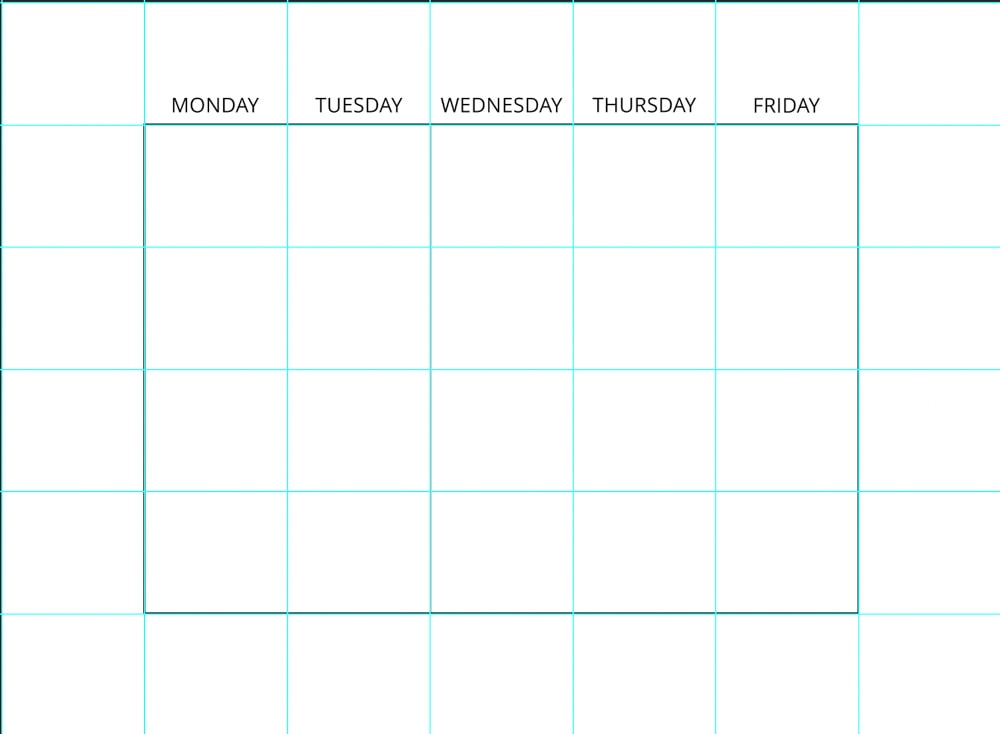
您會在圖層面板中看到很多文本圖層。您可以通過按住 Control 鍵並單擊它們並使用快捷鍵 Control + G (Win) 或 Command + G (Mac) 將它們組合在一起。
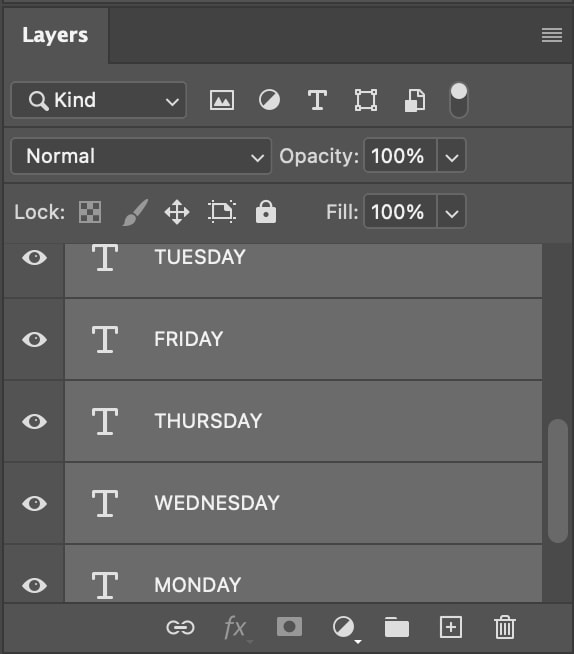
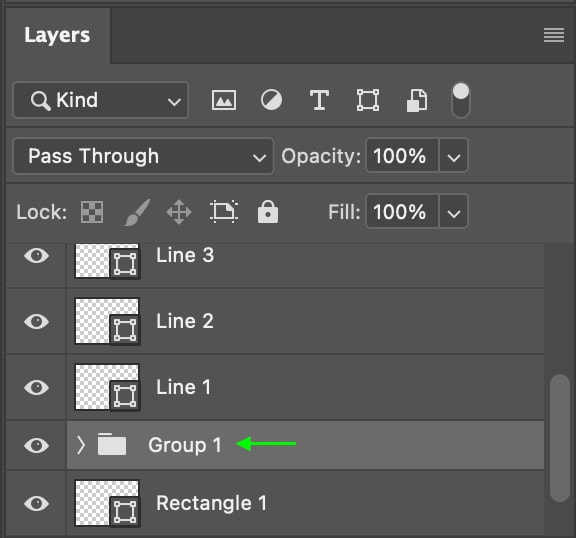
(可選)第 6 步:將表格添加到另一個設計
如果您願意,可以將此表格添加到另一個包含更多文本、圖形或圖像的設計以完成項目。
首先,如果您不需要再次編輯任何元素,您需要合併表格設計的圖層。在圖層面板中,按住Control (Win) 或Command (Mac) 並單擊每一層。您不需要選擇背景層。
注意:如果您在將某些表格元素添加到新設計後仍想對其進行編輯,請跳過合併步驟.相反,選擇所有圖層,將它們複製並粘貼到新文檔中,然後鏈接圖層以在移動或調整它們大小時將它們保持在一起。
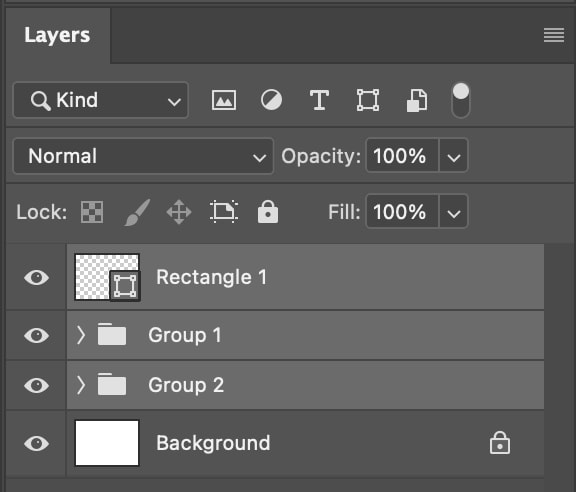
然後,對-單擊 或按住Control鍵並單擊圖層並選擇合併圖層。
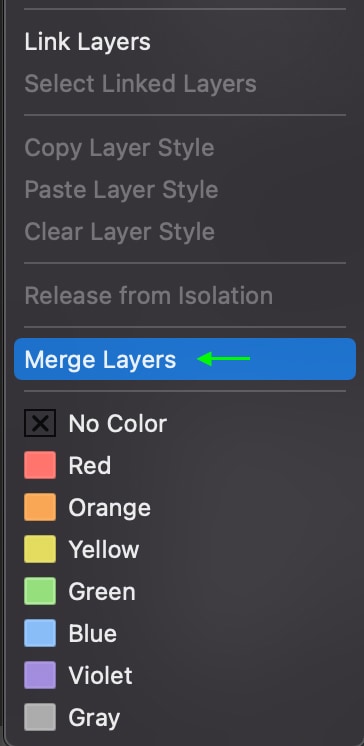
在圖層面板中,圖層會發生變化到一個。單擊圖層並按 Control + C (Win) 或 Command + C (Mac) 複製它。
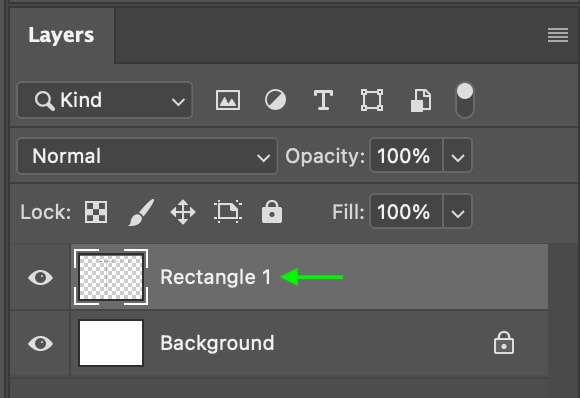
從那裡開始,您需要做的就是在新選項卡中打開設計(如果它尚未打開),方法是前往文件>打開並從您的文件中選擇項目。
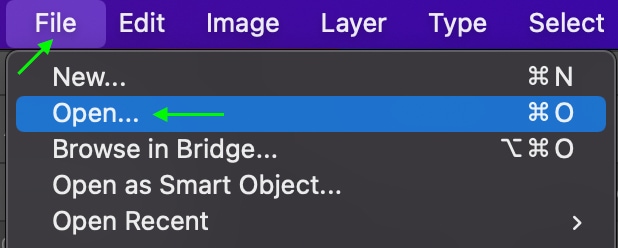
項目將在新選項卡中打開。單擊圖層面板並按Control + V (Win) 或Command + V (Mac) 將表格粘貼到項目中。它將作為第 1 層出現在您的項目和圖層面板中。
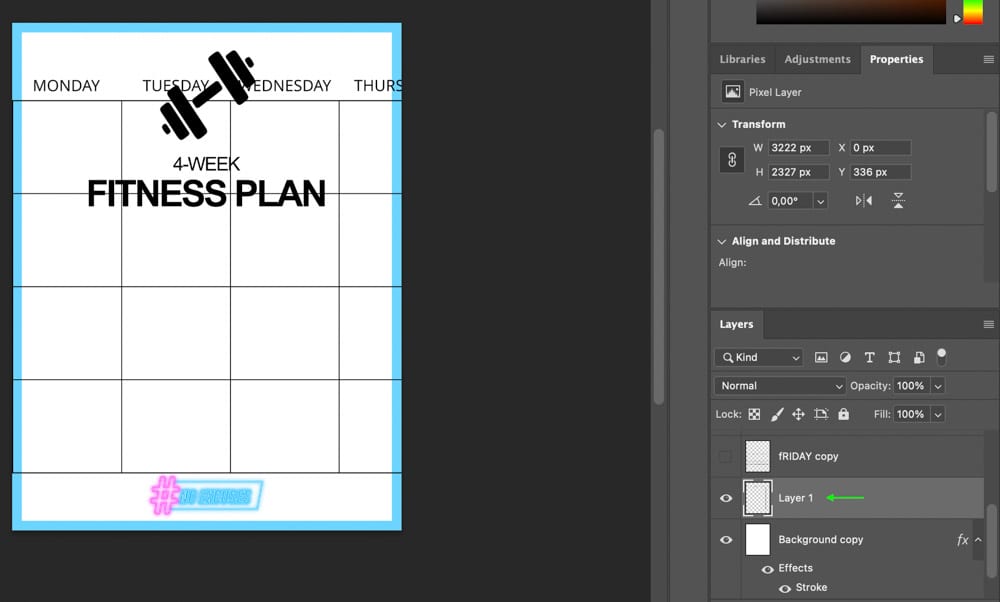
它的大小可能不正確。因此,選擇同一層後,您可以切換移動工具 (V) ,然後使用 Control + T (Win) 切換變換工具或 Command + T (Mac)。切換將出現在桌子周圍,您可以縮放和調整它以適合您的項目。
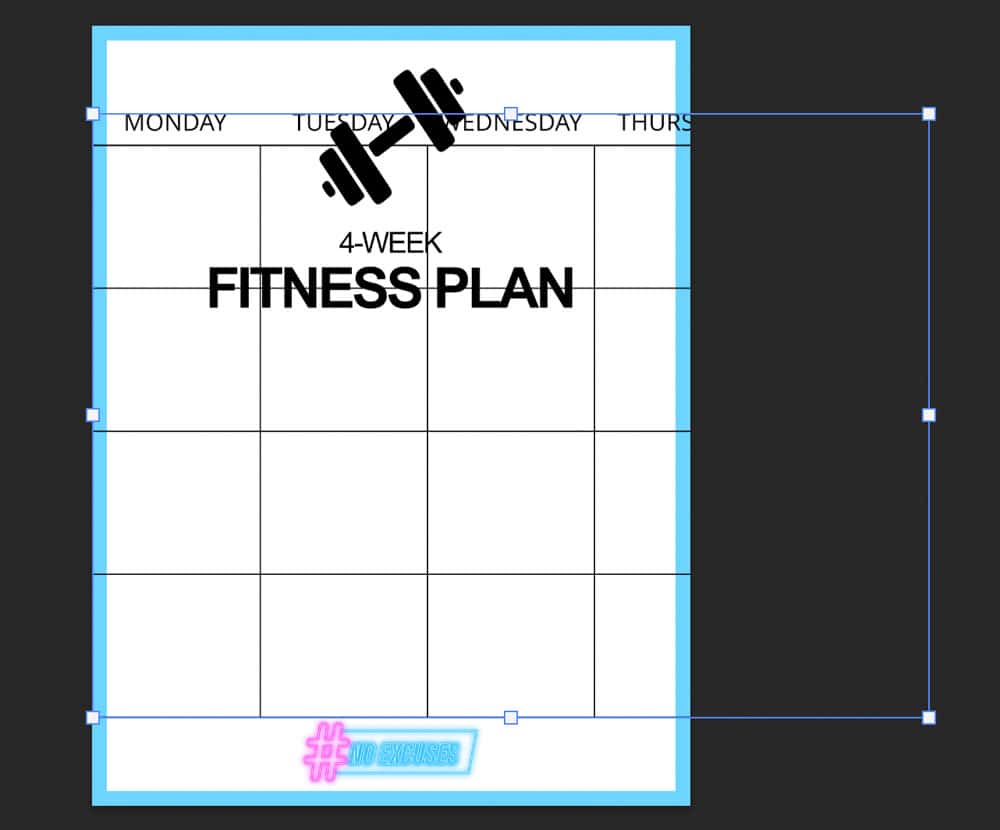
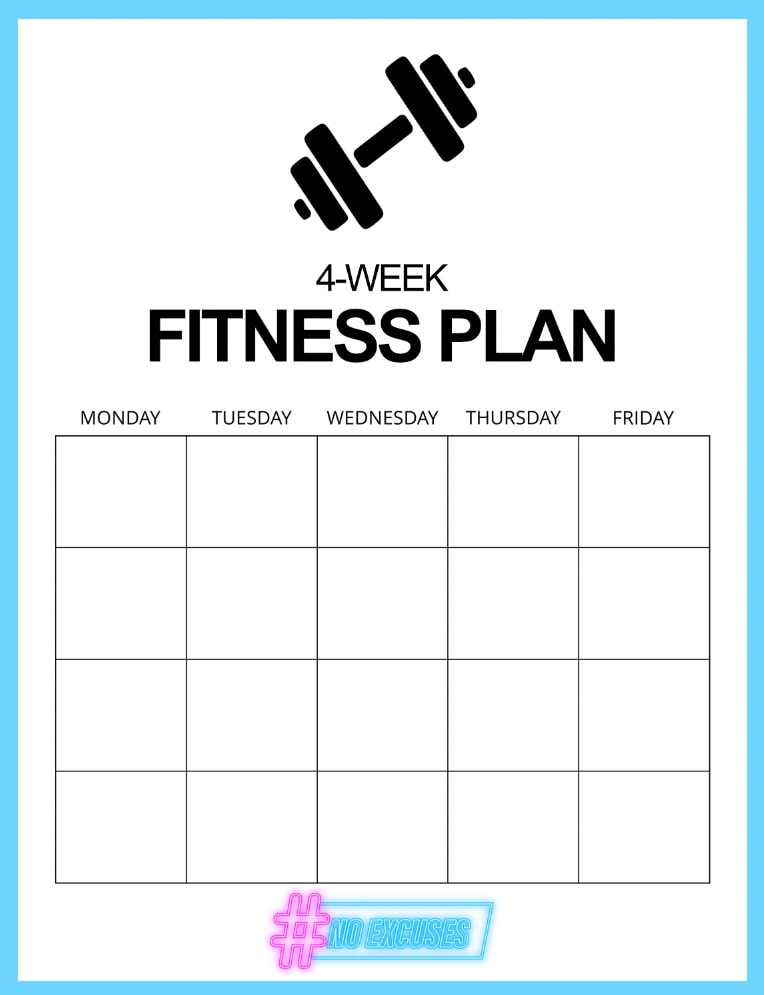
步驟7:導出您的設計
如果您願意,可以繼續下一節,了解如何用顏色填充表格單元格。否則,您可以通過前往文件 > 導出 > 導出為 導出表格。
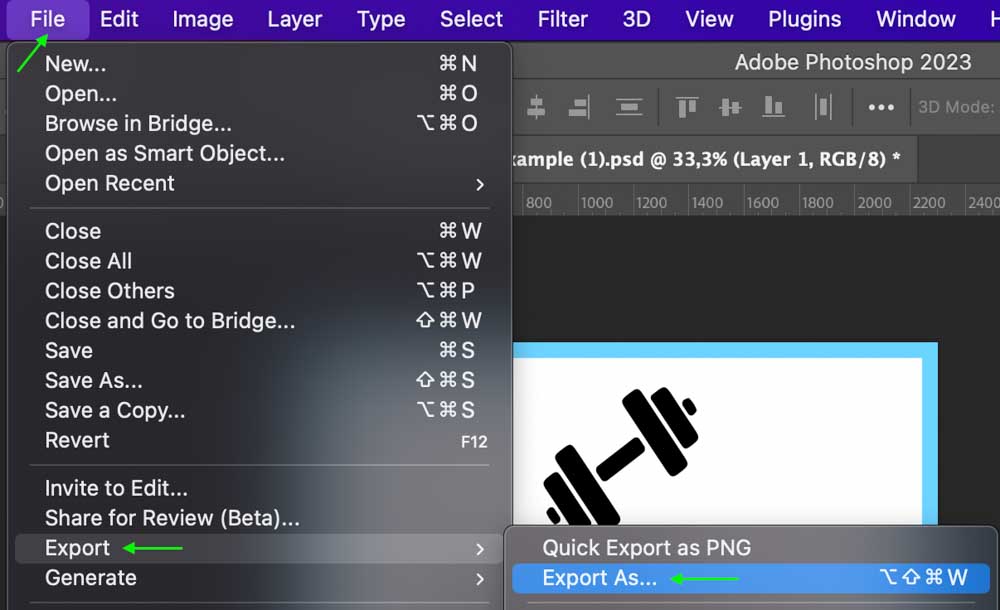
在導出為窗口中,您可以如果您打算打印,請將文件設置為 JPG,然後單擊導出 將表格導出到您的文件中。
如何填充表格Photoshop 中帶顏色的單元格
如果您願意,可以通過用顏色填充單元格來繼續編輯您的表格。這是可選的,但可以幫助您跟踪單元格,如果您為每行或每列交替顏色或通過將所有單元格設置為相同顏色來為表格添加樣式。
要用顏色填充單元格,單擊並按住形狀工具 (U),然後選擇矩形工具。
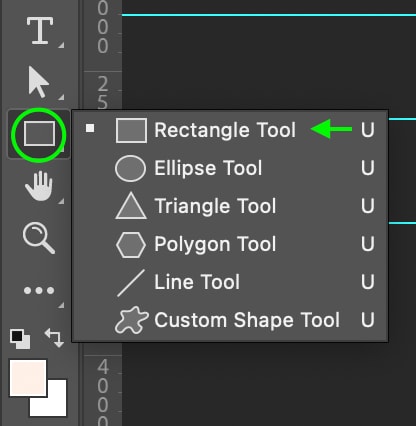
在選項 欄中,您可以通過點擊填充 盒子。選擇顏色填充圖標,然後從提供的選項中選擇您想要使用的顏色,或者從顏色選擇器窗口中選擇一種顏色。
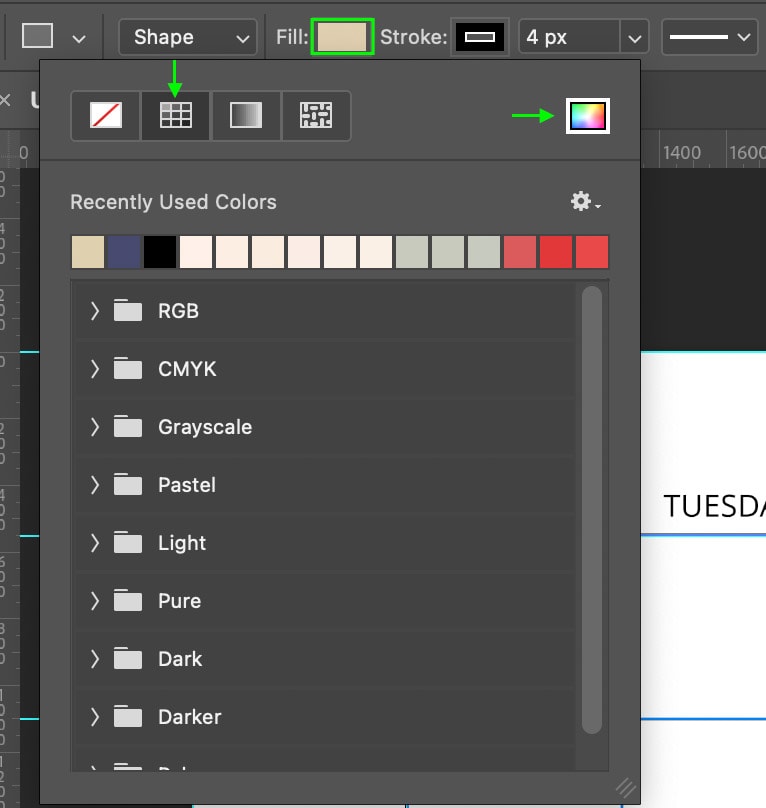
現在您可以通過單擊Stroke 框並選擇頂部的第一個圖標,將矩形的Stroke設置為透明.


設置顏色和描邊後,單擊並沿著輔助線拖動以創建一個矩形,覆蓋您想要匹配該顏色的所有單元格。對我來說,我會讓整個第一列的顏色相同,所以我的矩形將覆蓋第一列。
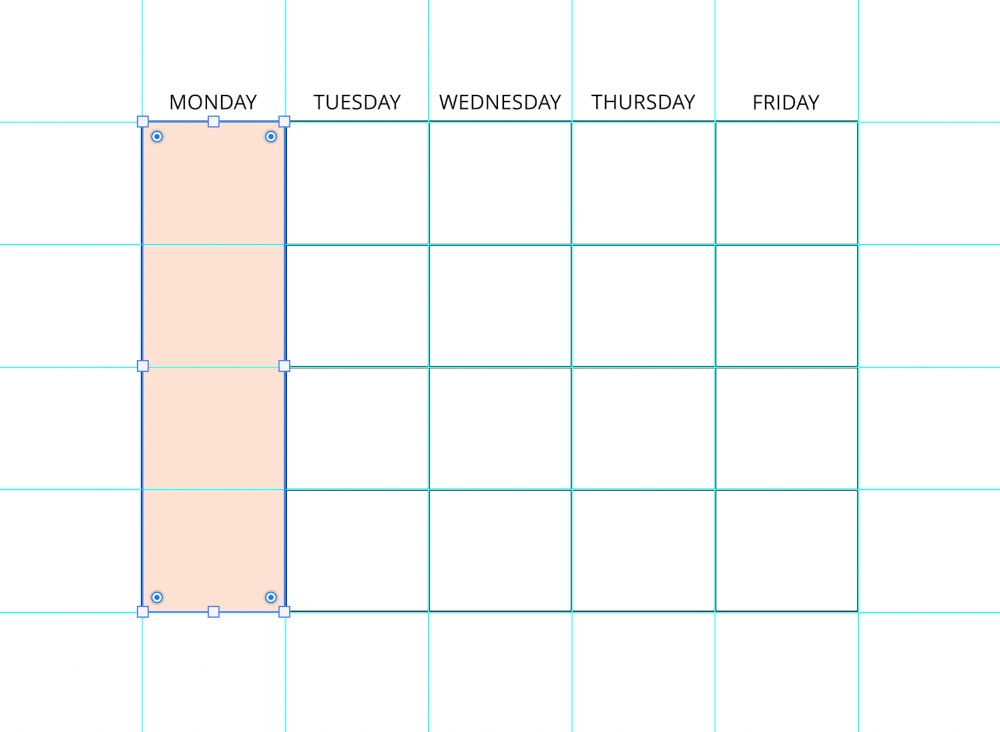
如果沒有指南,您會看到矩形覆蓋了您的表格已創建,第一列中不再顯示分界線。
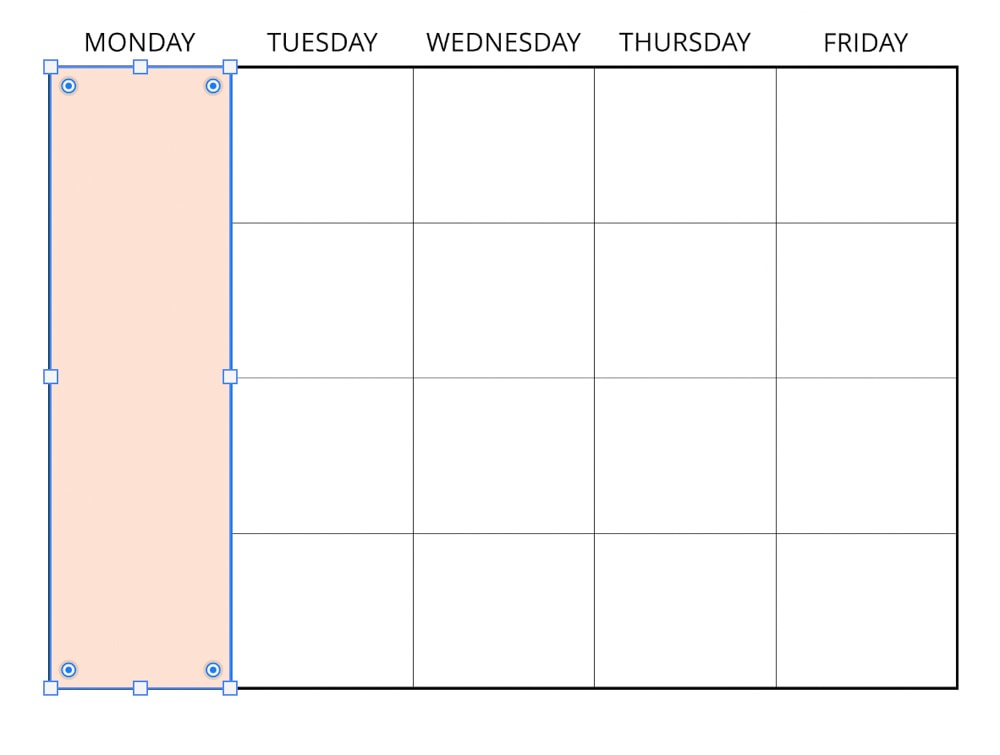
要確保顏色位於黑色線條後面而不是覆蓋它們,請前往 圖層面板。您可能會看到一堆線層,所以為了讓事情更清楚,選擇所有線層並使用 Control + G (Win) 或 Command + G (Mac) 將它們分組
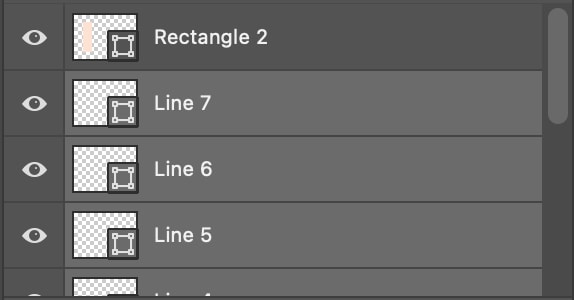
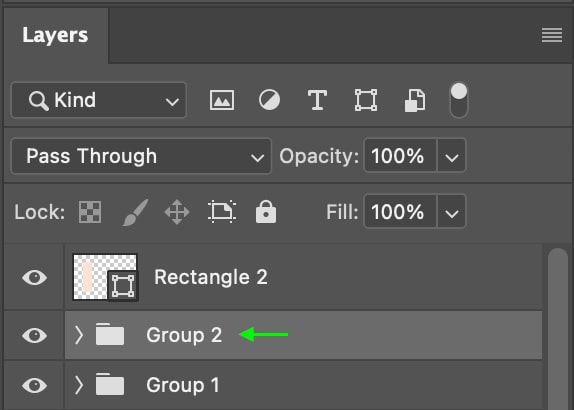
現在可以更輕鬆地單擊我添加的彩色矩形並將其拖到除背景之外的所有其他圖層下方。
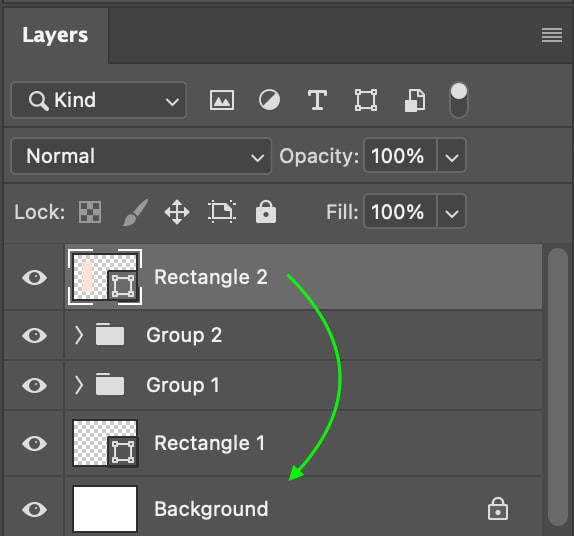
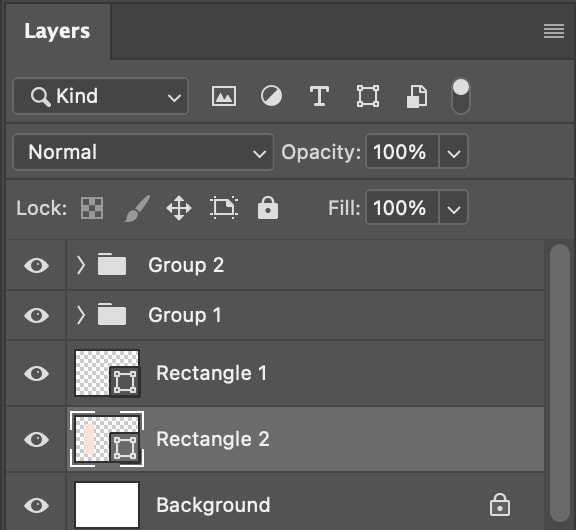
這將重新排序圖層堆棧,彩色矩形位於其他圖層後面,以便您可以看到顏色紅色列,前面有黑色線條。
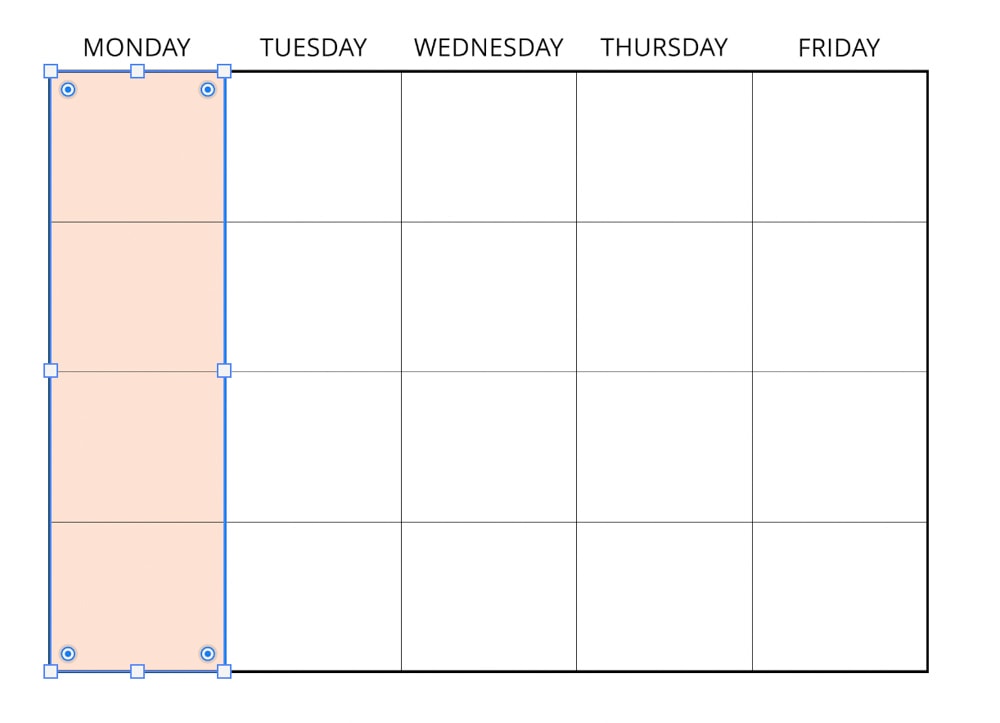
您可以重複此過程以使用您喜歡的任何顏色設置表格樣式。對錶格的外觀感到滿意後,您可以添加文本或圖形等元素或導出表格。
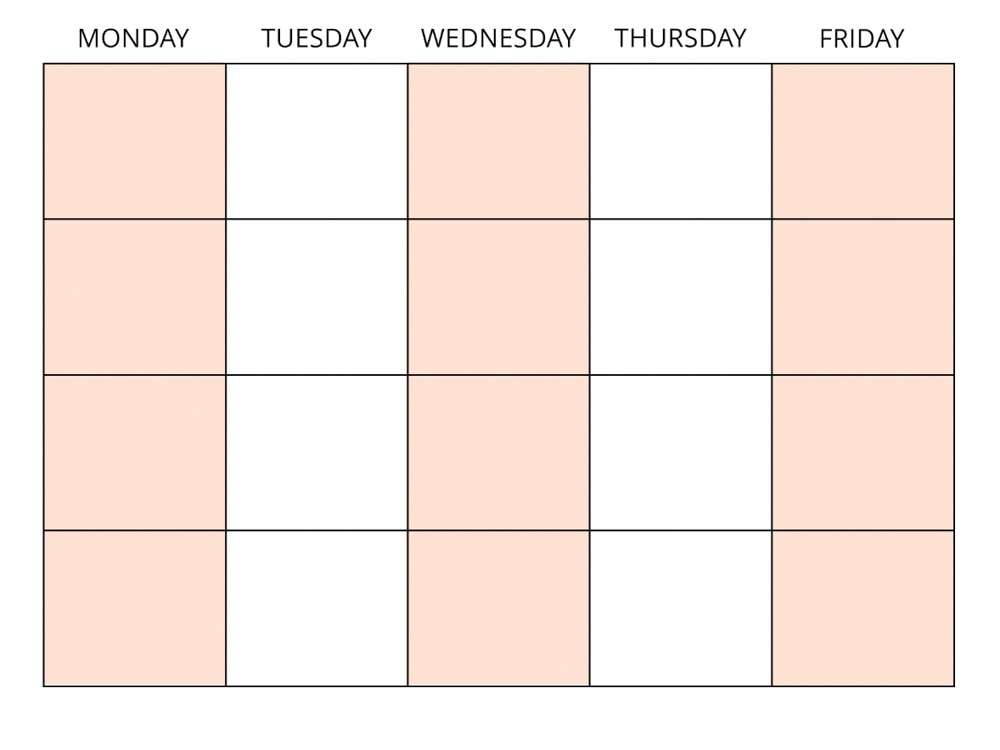
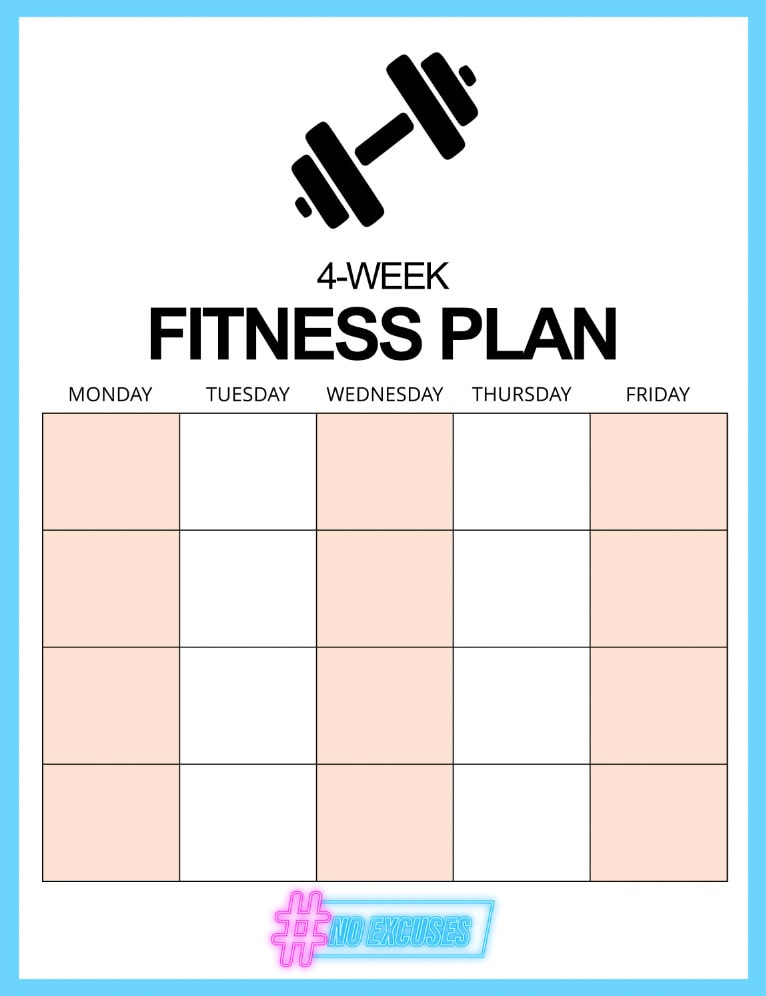
所以這個基本表格在 Photoshop 中製作起來非常容易,但任何更複雜的東西都更適合像 Canva 這樣的工具。要了解我的意思,請在此處查看我在 Canva 中創建表格的指南,了解如何自定義它們。