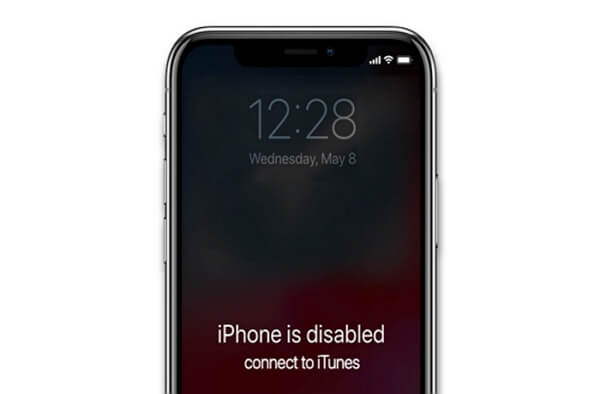
簡介
如果您的 iPhone 已被禁用,您很可能正在尋找使用和不使用 iTunes 解鎖已禁用 iPhone 的方法。如果是這樣,那麼您來對地方了。在這篇文章中,我們將討論可用於解鎖已禁用 iPhone 的三種主要方法。其中兩種方法將不使用 iTunes,而第三種方法將處理如何禁用解鎖的 iPhone。因此,不要浪費任何時間,讓我們直接開始吧。
“iPhone 已禁用,請連接到 iTunes”
“iPhone 已禁用,請連接到 iTunes ”是 iPhone 中很常見的問題,消除這些錯誤也很簡單。此錯誤最常發生在您多次輸入錯誤密碼的情況下(大多數發生在第 10 次嘗試之後)。如果您使用的是非常舊版本的 iOS,或者由於某些軟件故障,也會發生這種情況。
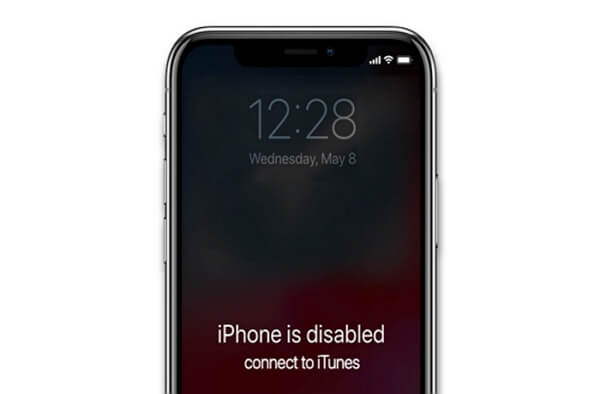
那麼,如果您遇到這個問題並想解鎖您的已禁用 iPhone,您應該怎麼辦?好吧,有很多經過嘗試和測試的方法可用於解鎖帶有和不帶有 iTunes 的已禁用 iPhone。以下部分討論了可用於解鎖已禁用 iPhone 的最流行和一些最佳方法(無論是否使用 iTunes),以便您從中學習。
通過“查找我的 iPhone”解鎖已禁用的 iPhone App
Find My 是一款可以幫助您找到您的 Apple 的應用設備,例如 iPhone、iPad 和 Mac。如果您有另一台可以使用“查找”應用的 Apple 設備,那麼這是您的理想解決方案。
此外,請記住,要在您的 iPhone 上使用此應用,您必須擁有“查找”我的應用程序已經安裝在上面,其他設備需要登錄您的 iCloud。如果您想使用它來解鎖已禁用的 iPhone,請按照以下步驟操作:
啟動“查找” iPhone 應用程序
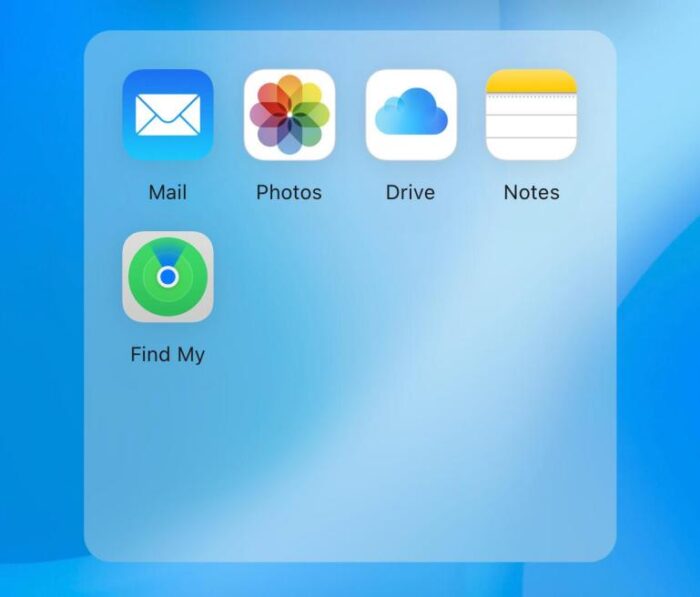
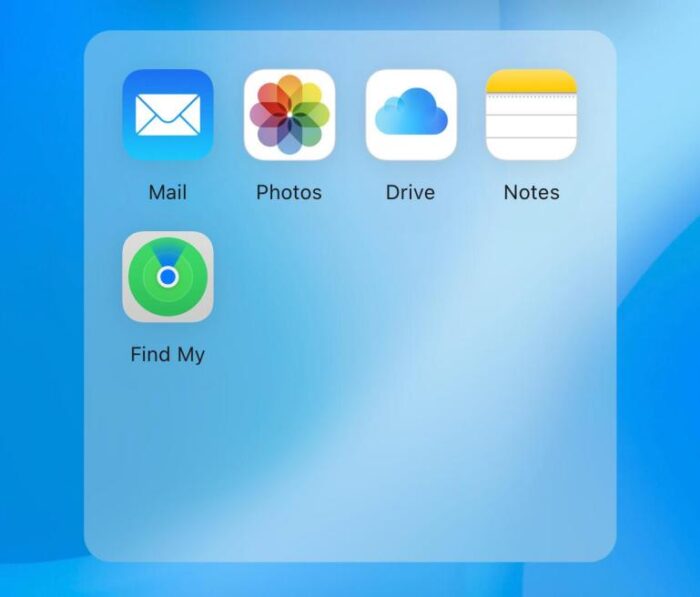
在此過程中,您需要做的第一件事是導航至 Apple 設備上的“查找我的 iPhone”應用程序。當您找到該應用程序時,啟動它以顯示您的設備列表。您還會看到一張地圖,顯示與您的 iCloud 帳戶關聯的所有 Apple 產品的位置。
從列表中挑選您的 iPhone
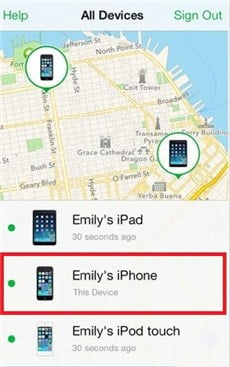
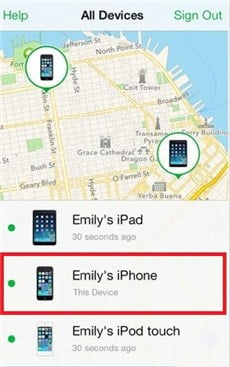
下一步您將從可用設備列表中選擇您的 iPhone。您還會得到一張顯示所有設備位置的地圖。即使您的設備當前未連接到互聯網,您仍然可以看到最後的已知位置。
重置您的 iPhone
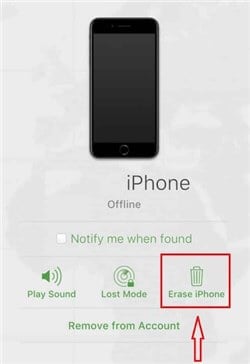
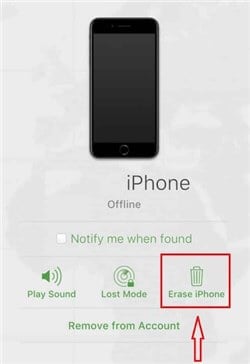
接下來要做的是抹掉或重置您的 iPhone。為此,您需要點擊屏幕上顯示的菜單中的擦除 iPhone 選項,就像您在上圖中看到的那樣。這將清除您 iPhone 上的所有信息,並遠程解鎖它。
設置您的 iPhone
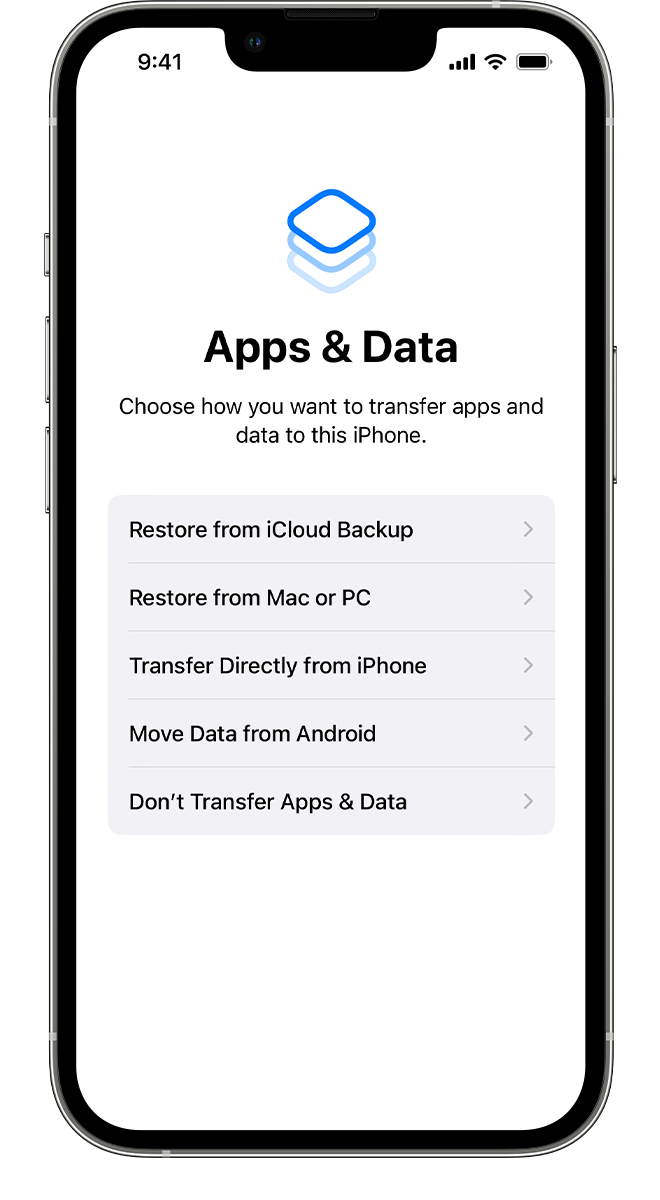
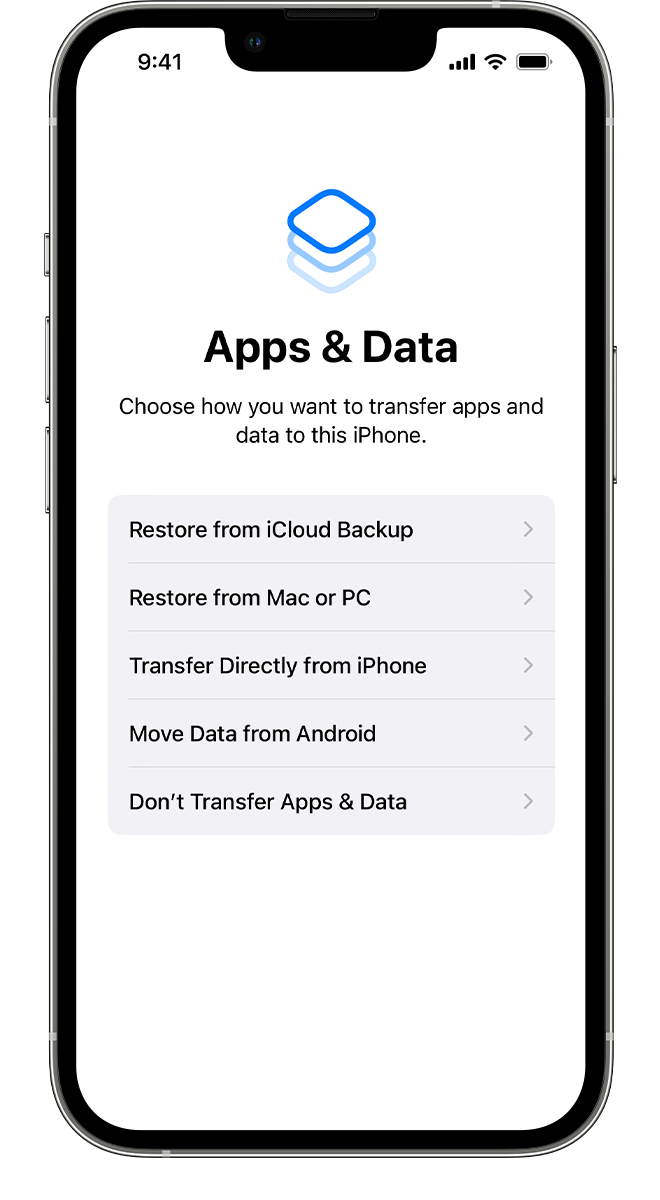
現在你已經抹掉了你的iPhone,你可以設置它
使用 EaseUS MobiUnlock 修復已禁用的 iPhone
EaseUS MobiUnlock 是一款第三方軟件,可讓您使用 Windows 或 Mac 計算機解鎖許多設備。您可以使用此工具通過數據線將您的 iPhone 連接到計算機並下載必要的固件以正確解鎖您的手機。
現在我們已經確定了此工具的用途,讓我們回顧一下使用此軟件解鎖 iPhone 需要遵循的步驟。
注意:使用 EaseUS MobiUnlock 解鎖後,您需要擁有 Apple ID 和密碼才能設置 iPhone。
安裝軟件並連接您的 iPhone
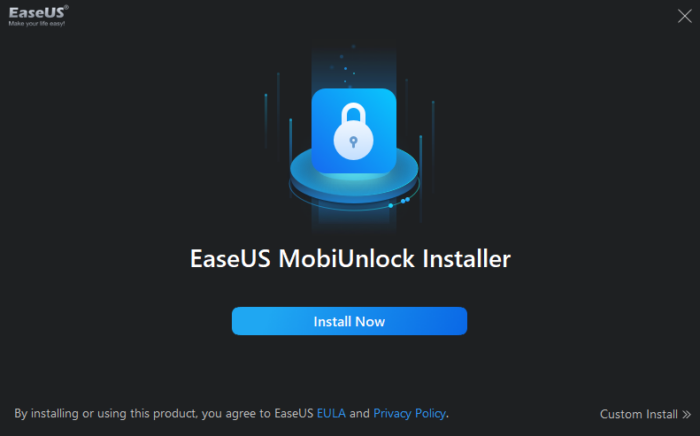
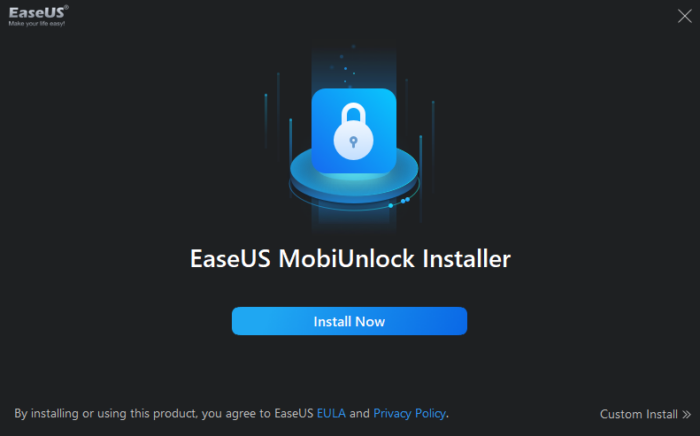
此過程的第一步是下載並安裝 EaseUS MobiUnlock 軟件。 z 安裝完成後,啟動軟件並通過數據線將 iPhone 連接到計算機。然後,從 EaseUS MobiUnlock 的主菜單中,選擇“解鎖屏幕密碼”以繼續。
將您的 iPhone 置於恢復模式
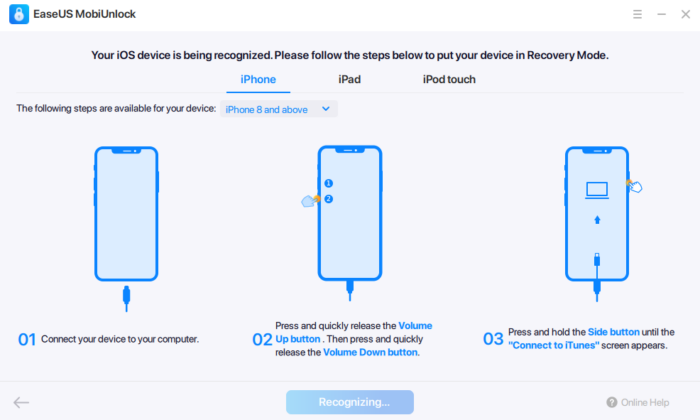
下一步是讓你的 iPhone 進入恢復模式。這是一個非常簡單的過程,您只需按照圖像中指示的屏幕上的說明進行操作即可。在您的 iPhone 上進入恢復模式後,EaseUS MobiUnlock 將識別它並顯示其詳細信息。然後,您必須驗證顯示的信息是否正確。
獲取固件包
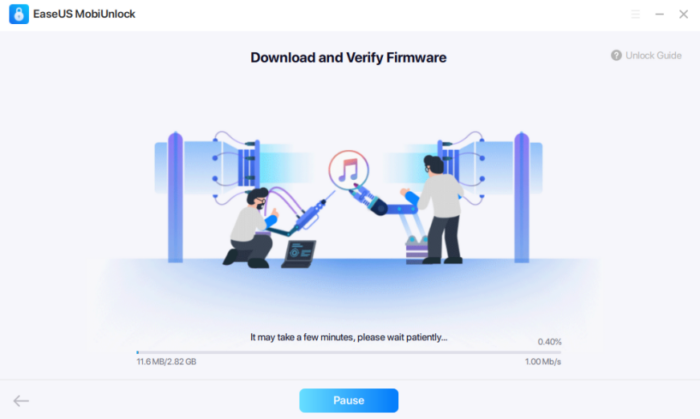
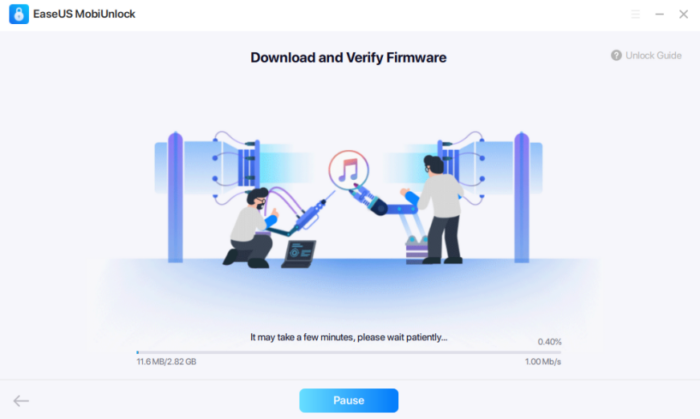
將 iPhone 置於恢復模式後,下一步是檢查並下載適用於您的 iPhone 的固件。您只需點擊下載按鈕,固件就會開始下載。
解鎖您的手機
此過程的最後一步是解鎖你的 iPhone。下載固件後,您會看到解鎖按鈕,您需要點擊該按鈕。此外,請確保在執行此步驟時不要斷開 iPhone 與計算機的連接。之後,稍等片刻讓手機重啟,然後從備份中恢復數據後即可開始使用。
額外提示:使用iTunes解鎖已禁用的iPhone
使用 iTunes 解鎖已禁用的 iPhone 是解鎖已禁用 iPhone 的行業中最古老的技巧之一。因此,如果您有一部 iPhone,並且不想使用上述方法解鎖它,這可能是一種讓您的手機恢復可用狀態的方法。使用 iTunes 解鎖已禁用的 iPhone 的步驟如下:
將 iPhone 連接到您的計算機


正如您可能猜到的那樣,此過程的第一步是連接使用數據線將 iPhone 連接到電腦。為此,您可以使用 Windows PC 或 Mac。然後轉到您的瀏覽器並打開 iTunes 網站,或啟動 iTunes 應用程序。
將您的設備置於恢復模式
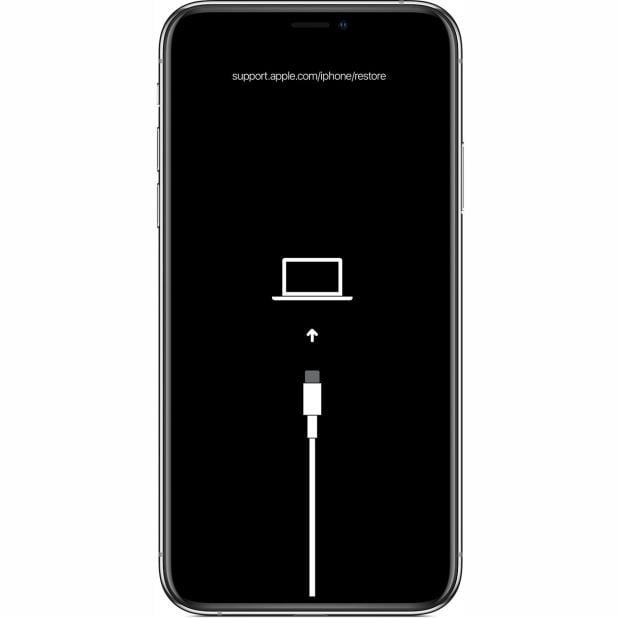
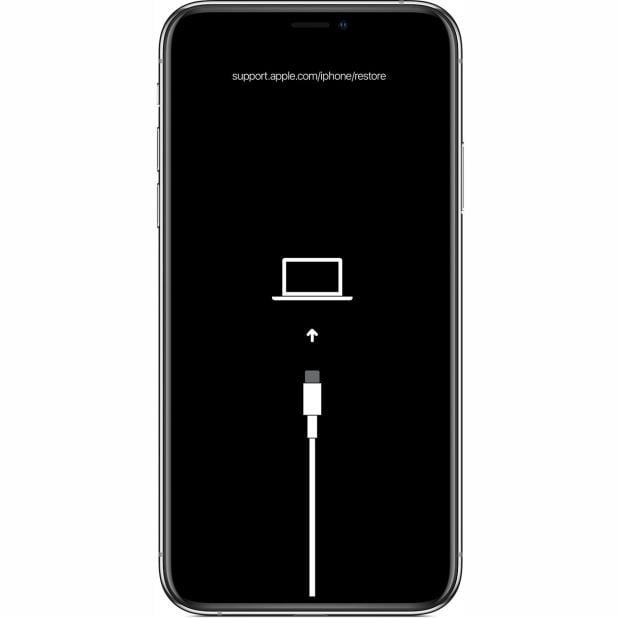
下一步是將你的 iPhone 放入恢復模式。根據您擁有的 iPhone 型號,您可以通過兩種方式執行此操作。如果您的 iPhone 帶有主屏幕按鈕,例如 iPhone 8 plus 或更早版本,您可以同時按下電源按鈕和主屏幕按鈕,直到屏幕上出現 Apple 標誌。看到 Apple 標誌出現後,您需要停止按下電源按鈕,但繼續按下主頁按鈕。這將允許彈出連接到 iTunes 選項。
如果您碰巧有較新型號的 iPhone,您可以通過按下并快速釋放提高音量按鈕來執行此操作,然後對降低音量按鈕執行相同操作,然後按住電源按鈕直到彈出恢復消息所需的時間。一旦您將 iPhone 置於恢復模式,我們就可以繼續下一步。
使用 iTunes 恢復您的 iPhone
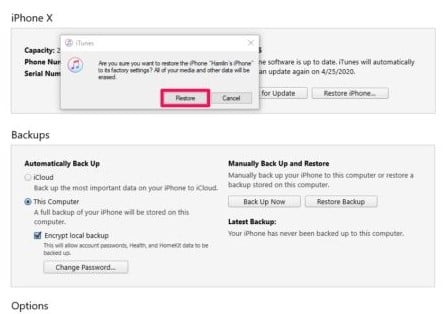
iPhone 進入恢復模式後,iTunes 應該會自動檢測它並提示您了解是否要恢復或更新您的 iPhone。在這裡,您需要點擊恢復按鈕,這將清除您 iPhone 上的所有數據。完成後,您可以輕鬆地從 iTunes 恢復備份並再次使用您的 iPhone。
結論
在本文中,我們介紹了您可以使用的三種方法使用和不使用 iTunes 解鎖已禁用的 iPhone。我們希望在閱讀這篇文章後,您已經獲得了足夠的信息來決定哪種方法最適合您使用或不使用 iTunes 來解鎖已禁用的 iPhone。如果您發現自己需要有關此主題的更多信息,可以查看我們網站上的詳細評論,或發表評論以供我們解答。
歸檔依據:Apple、Apple iPhone、指南
最新的“TNGD”交易
披露:我們的一些文章包含附屬鏈接。如果您通過這些鏈接之一購買商品,“TNGD”可能會賺取附屬佣金。了解更多。