您是否曾經將一張圖片拖到 Photoshop 中,但該圖片對於您正在處理的畫布而言太大或太小?您是否對調整畫布感到困惑,所以您沒有顯示任何多餘的畫布?一旦您知道如何操作,就可以在 Photoshop 中調整畫布大小以適合圖像。
有五種簡單的方法可以調整 Photoshop 畫布的大小以適合您的圖像。這些方法中的每一種都是針對特定類型的 Photoshop 用戶量身定制的。其中一些方法適用於喜歡保持簡單的用戶,而另一些方法則適用於希望事情完美到最後一個像素的人。
如何在 Photoshop 中調整畫布大小以適應圖像
決定這五個選項中的哪一個是最好的取決於您的偏好和您想要實現的目標。只需選擇您最喜歡的方法並使用該方法即可。

選項 1:轉到圖像 > 全部顯示
有時,當您將圖像拖到畫布上時,照片比實際大得多畫布本身。這會導致您的圖像被截斷。
要確認您的圖片有多少被截斷,請單擊圖片,然後向外放大,直到您看到圖片周圍的藍線。
您看不到的圖像部分是您需要調整畫布大小的區域。
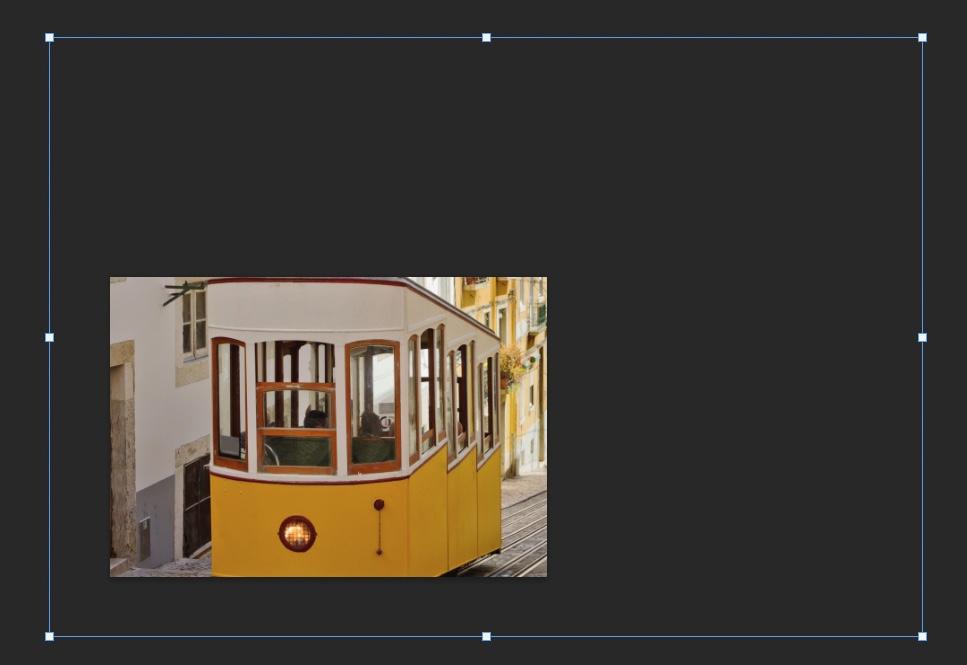
顯示圖像其餘部分的最快和最簡單的方法是轉到圖像 > 全部顯示。
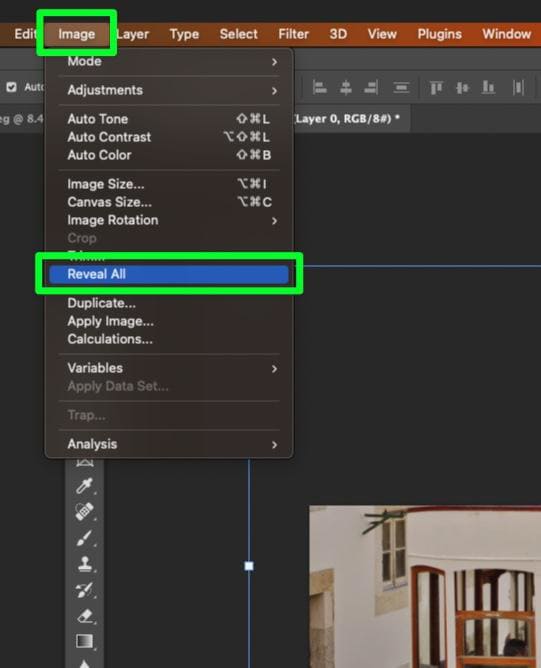
您的畫布會自動擴展到照片的邊緣及其精確尺寸。

選項 2:轉到圖像 > 修剪
此技術最適合在您剪切照片的某個區域並且不再需要時使用需要其餘的畫布。

首先,使用選取框工具 (M) 或任何工具來選擇照片的一個區域。
將您選擇的工具拖到要保留的區域上。

一旦您對選擇感到滿意,請單擊圖層面板底部的添加圖層蒙版按鈕.
這將非破壞性地移除圖像周圍未被選中的區域。
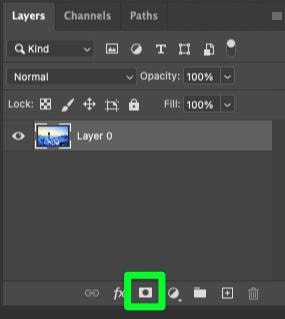

對您的選擇感到滿意後,轉到圖像 > 修剪。
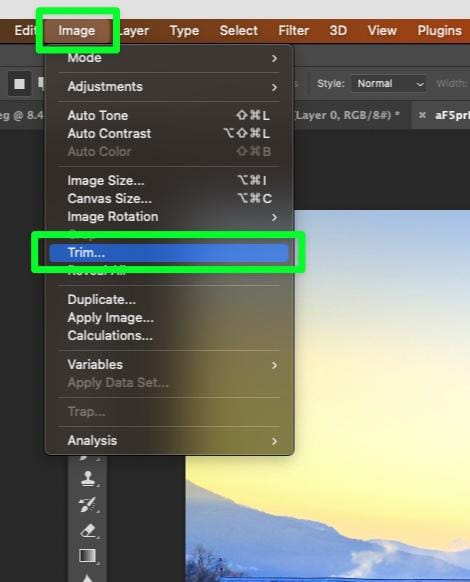
將彈出一個窗口,其中包含幾個選項:
確保選中透明像素。透明像素是添加圖層蒙版後出現的棋盤圖案區域。在 Trim Away 下,確保選中四個方向中的每一個。
準備就緒後,點擊確定。
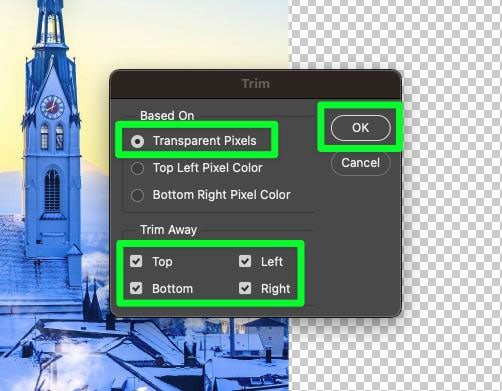
單擊確定後,圖像上的空白區域將被刪除,並且畫布將自動捕捉到您選擇的像素。

選項 3:直接在 Photoshop 中打開圖像
當您將照片拖到 Photoshop 中的空白畫布上時,很可能,您您最終會在圖像周圍出現很多空白畫布,或者圖片對於畫布來說太大了。
您可以使用上面詳述的Image > Trim 或Image > Reveal All 技術來解決這個問題,但還有一種更快、更方便的方法.
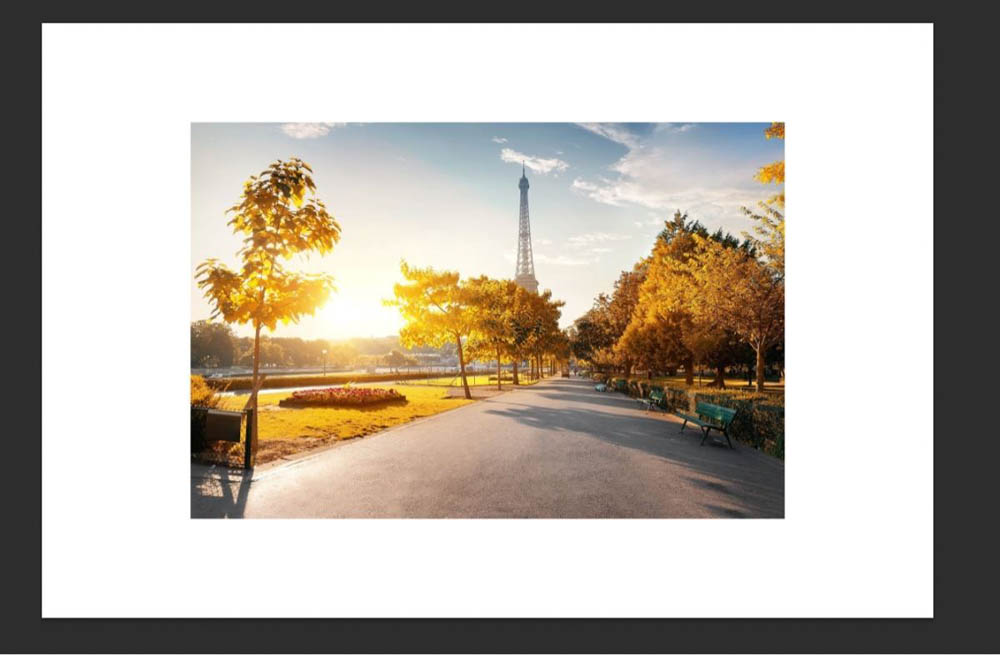
無需將圖像拖到畫布上,而是直接在 Photoshop 中打開圖像。
為此,請在硬盤上找到您的圖像。然後,右鍵單擊圖像並轉到打開 使用 > Adobe Photoshop。
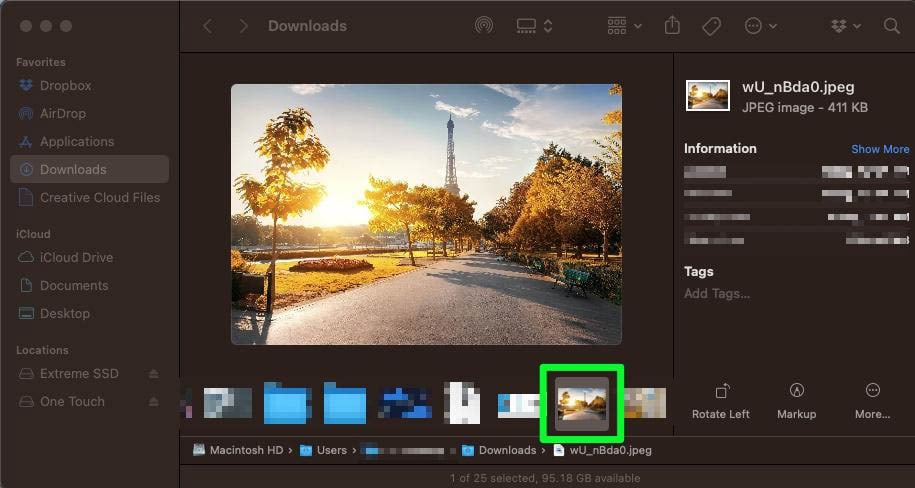
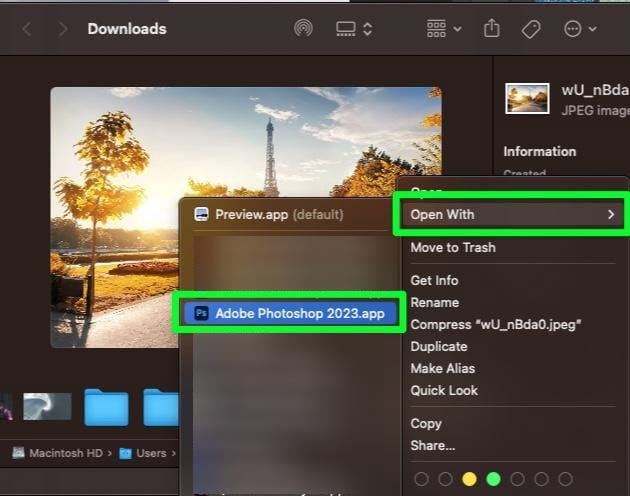
這將直接在 Photoshop 中打開圖像。當圖像打開時,畫布將是圖像本身的精確尺寸。或者,您可以在 Photoshop 中轉到文件 > 打開,然後從計算機中選擇所需的圖像。創建的新文檔將與您選擇的圖像文件的尺寸相同。

選項 4:手動調整畫布大小
如果您需要確保您的畫布大小準確,那麼此技術適合您。
注意:您可以使用前兩種方法之一實現此目的,但如果您想將圖像尺寸減小幾個像素或稍微保留一點,這種方法很有用通過添加幾個像素將畫布作為邊框。
此選項主要用於小眾情況。
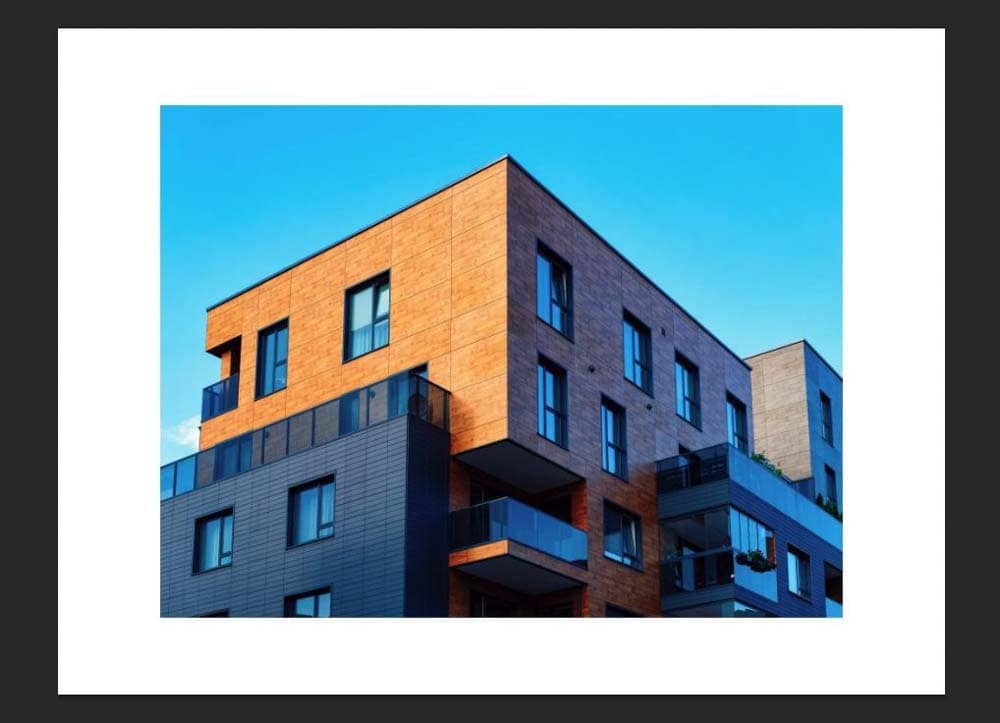
在手動調整畫布大小之前,您必須知道圖像的確切尺寸。
要查找此信息,請在硬盤驅動器上找到您的圖像,然後查看信息面板。在尺寸下,記下寬度(第一個數字)和高度(第二個數字)。
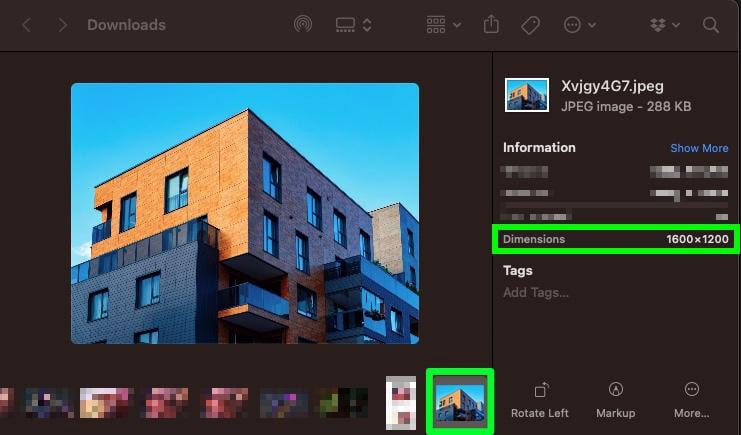
要手動調整畫布大小,請轉至圖像 > 畫布大小。
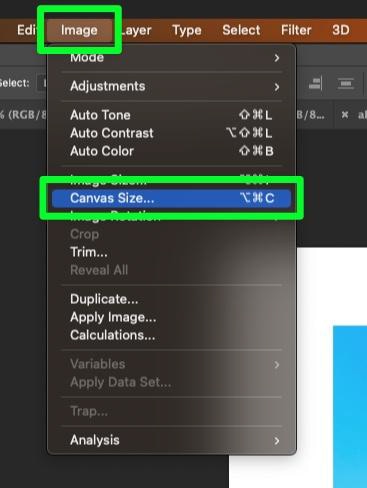
在彈出的選項菜單中,輸入寬度和高度 在新尺寸部分下各自的框中顯示您的圖像。如果您需要稍微不同的尺寸,請增加或減少像素數。
完成後,點擊確定。
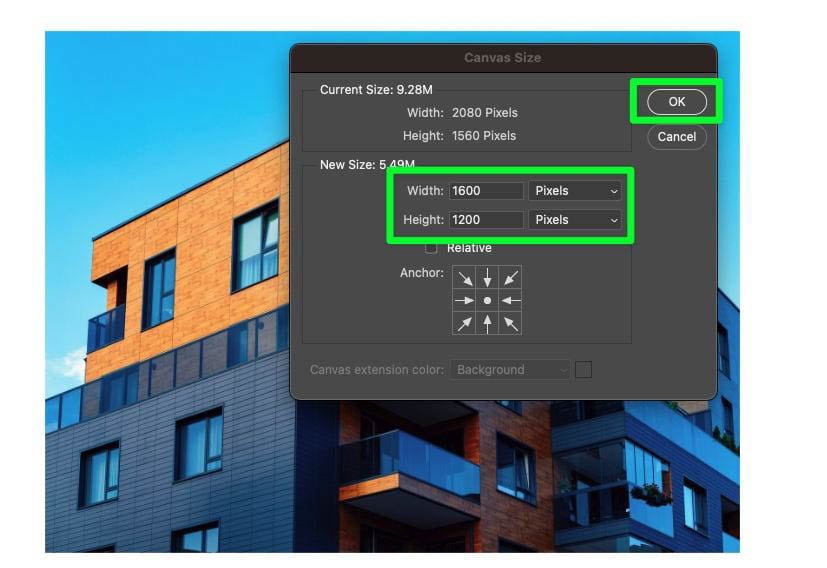
按下OK 後,您的畫布將縮小或擴展至圖像的確切大小。
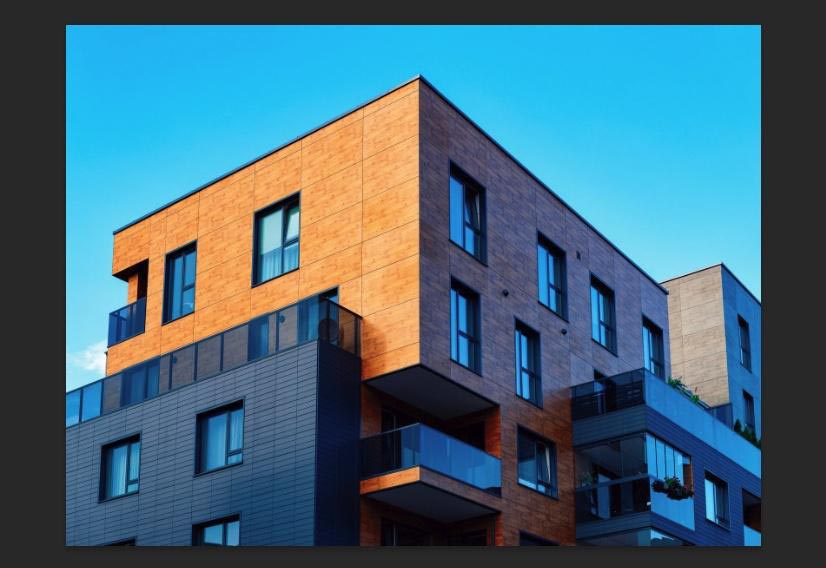
選項 5:手動裁剪圖像
根據圖像調整畫布大小的最後一種方法是手動裁剪它。
此方法比 Image > Trim 方法更乏味,但如果您想裁剪圖像的邊緣或調整圖像的縱橫比而不是保持原樣,則此方法很有用是。如果您想在某些邊緣留下輕微的邊框,這也很有幫助。
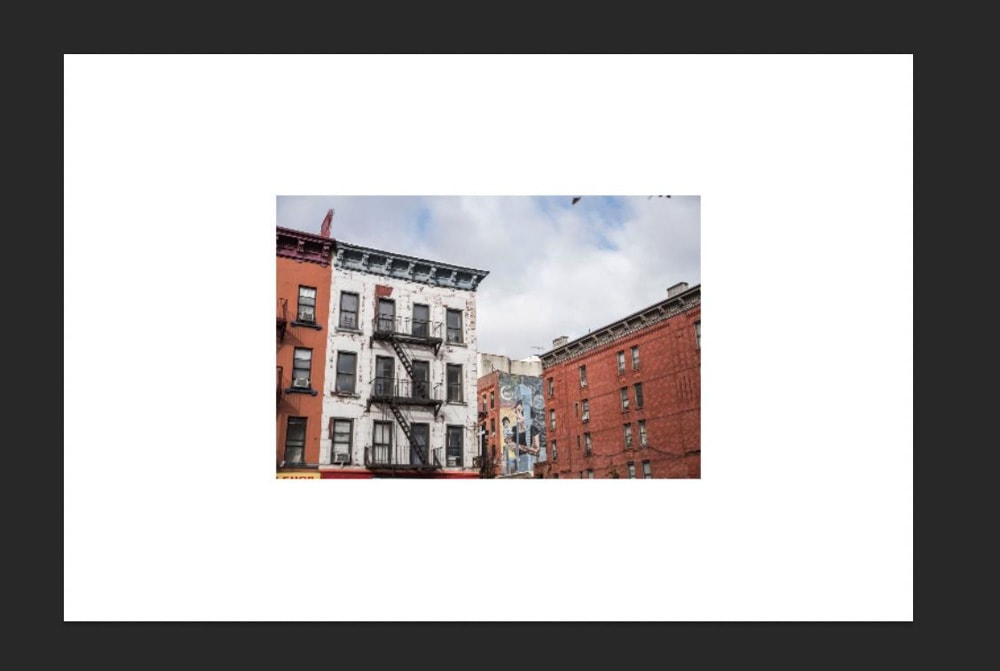
您可以在 中找到裁剪工具 (C) >工具欄。對於這種方法,只需單擊一次裁剪工具。
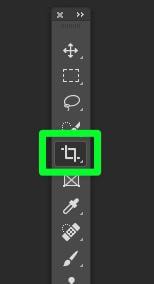
點擊裁剪工具後,您會注意到畫布周圍到處都是裁剪手柄。
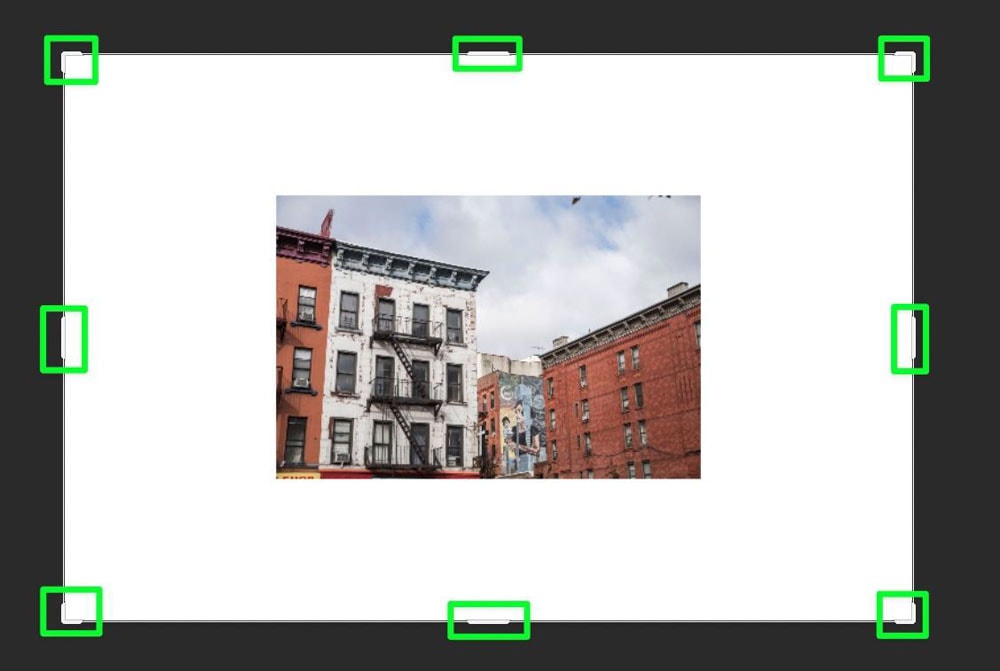
要裁剪畫布,將任何裁剪手柄拖向您的照片並停在邊緣或稍微進入圖像(如果您想要裁剪邊框或分散注意力的對象)。
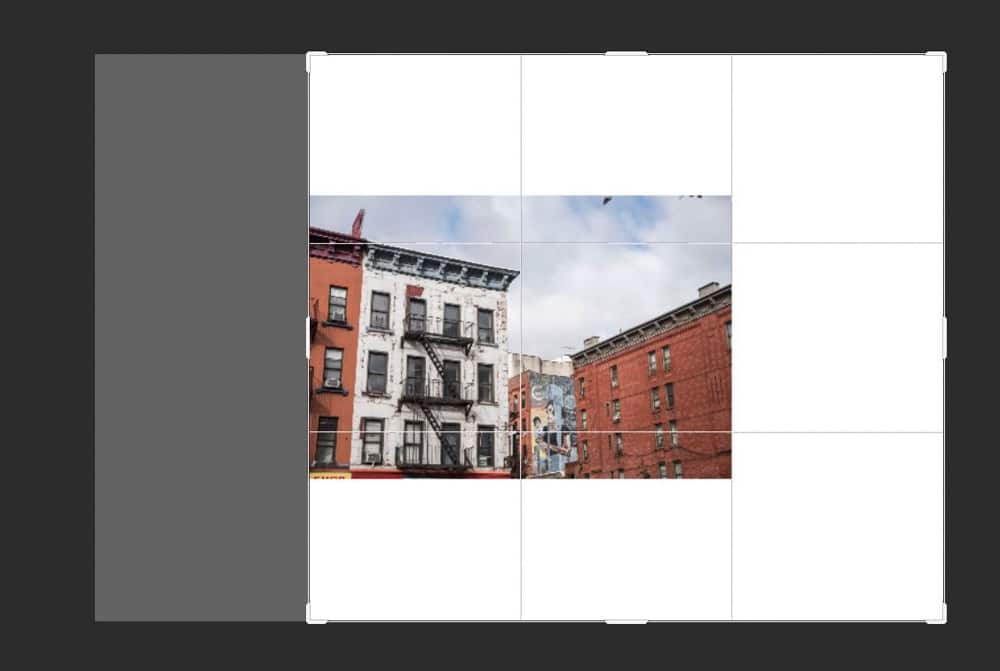
對圖像的每一側重複此過程。
注意:裁剪工具無法捕捉。這意味著裁剪手柄不會自動停在圖像的邊緣。請小心,如果您不打算剪掉實際圖像的一部分。
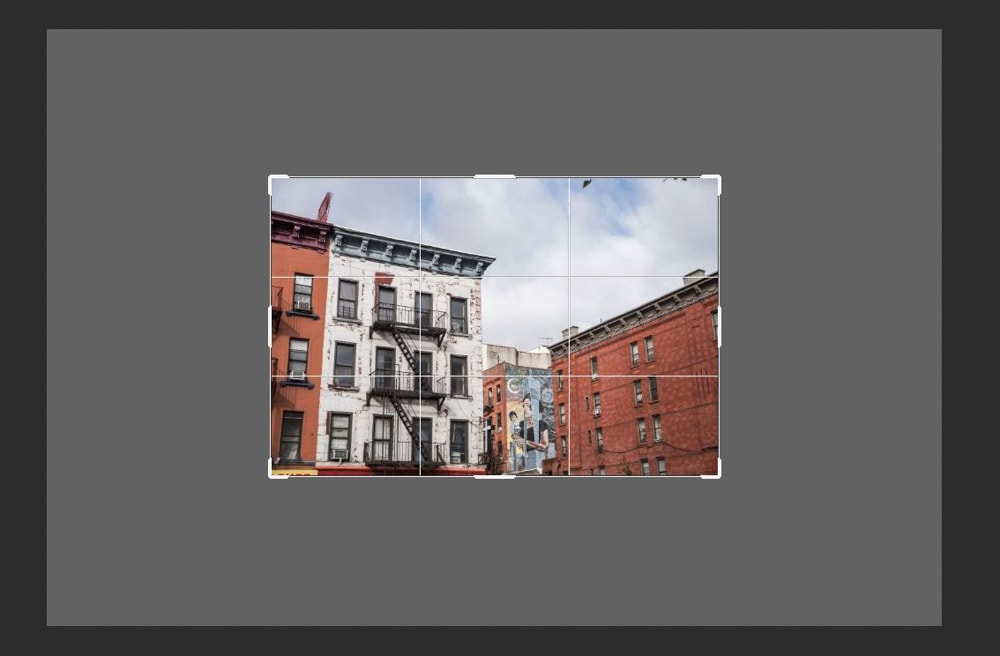
排列好所有裁剪手柄後,按 Enter 確認。
您的畫布現在將與您的圖像大小相同。

牢記這些方法中的每一個都會在您處理的任何 Photoshop 項目中派上用場。畢竟,調整圖像和圖層的大小對於您在程序中所做的任何事情都很重要!
快樂的編輯! 🙂