在 iPhone 和 iPad 上,應用程序圖標顯示為網格。 iPhone 上的主屏幕不像 Android 上那樣可自定義,但是,您可以通過多種方式更改 iPhone 主屏幕的外觀和佈局。其中一種方法是使用文件夾。文件夾可以幫助您整理應用程序,還可以讓您將更多應用程序放在一個主屏幕頁面上,因此您不必來回滑動那麼多。
幸運的是,創建主屏幕應用程序文件夾是簡單的。在本文中,我們將告訴您如何操作,此外我們還將分享指向我們關於主屏幕組織的其他文章的鏈接,這些文章可以幫助您創建您想要的美觀主屏幕。
如何創建新文件夾
要為您的 iPhone 主屏幕創建文件夾,您需要至少選擇兩個應用程序。
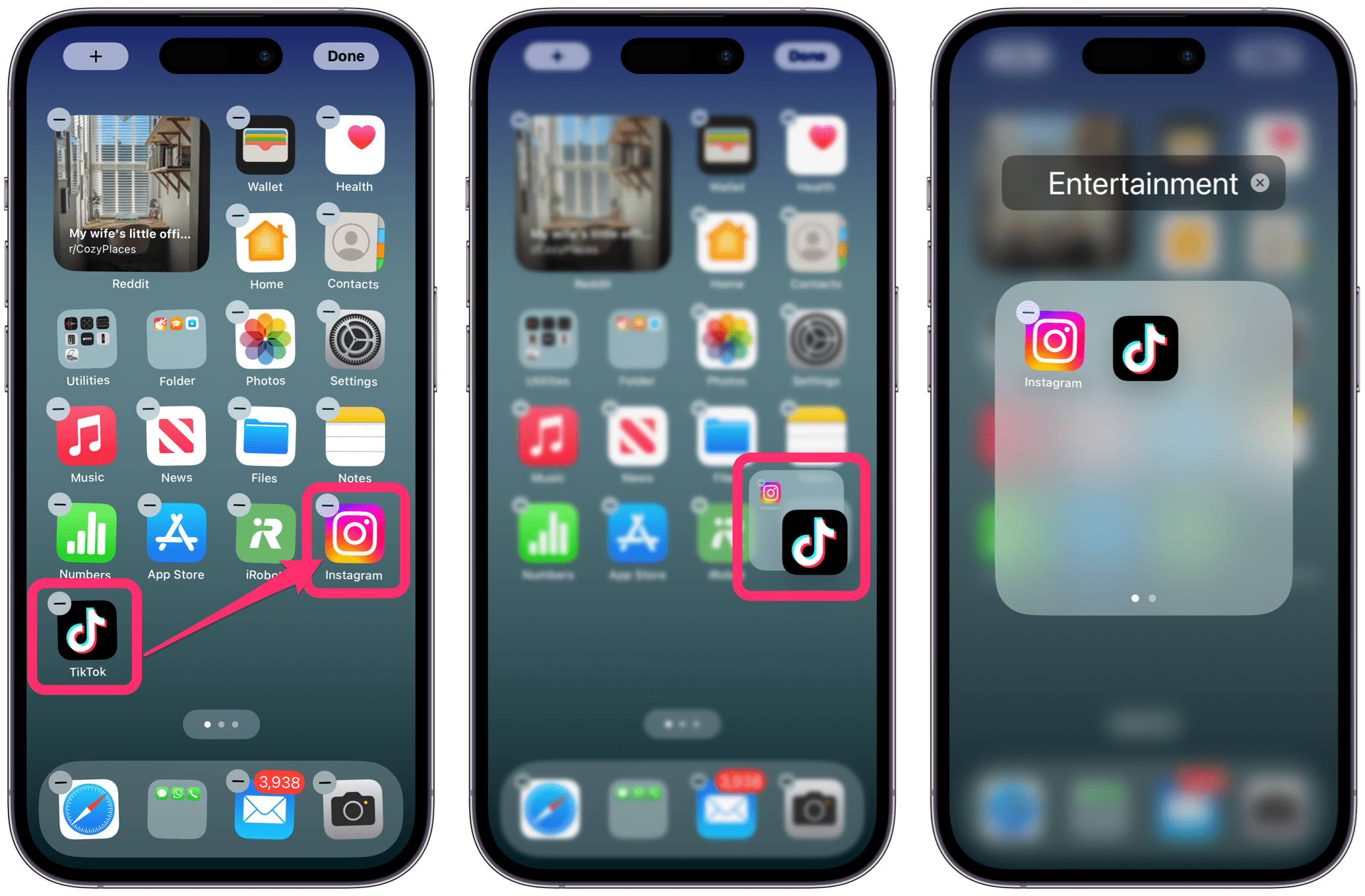 選擇你的第一個應用。將手指按在應用程序圖標上,直到應用程序開始擺動。將第一個應用程序拖到另一個應用程序上並短暫按住,直到文件夾窗口打開。發布應用程序。
選擇你的第一個應用。將手指按在應用程序圖標上,直到應用程序開始擺動。將第一個應用程序拖到另一個應用程序上並短暫按住,直到文件夾窗口打開。發布應用程序。 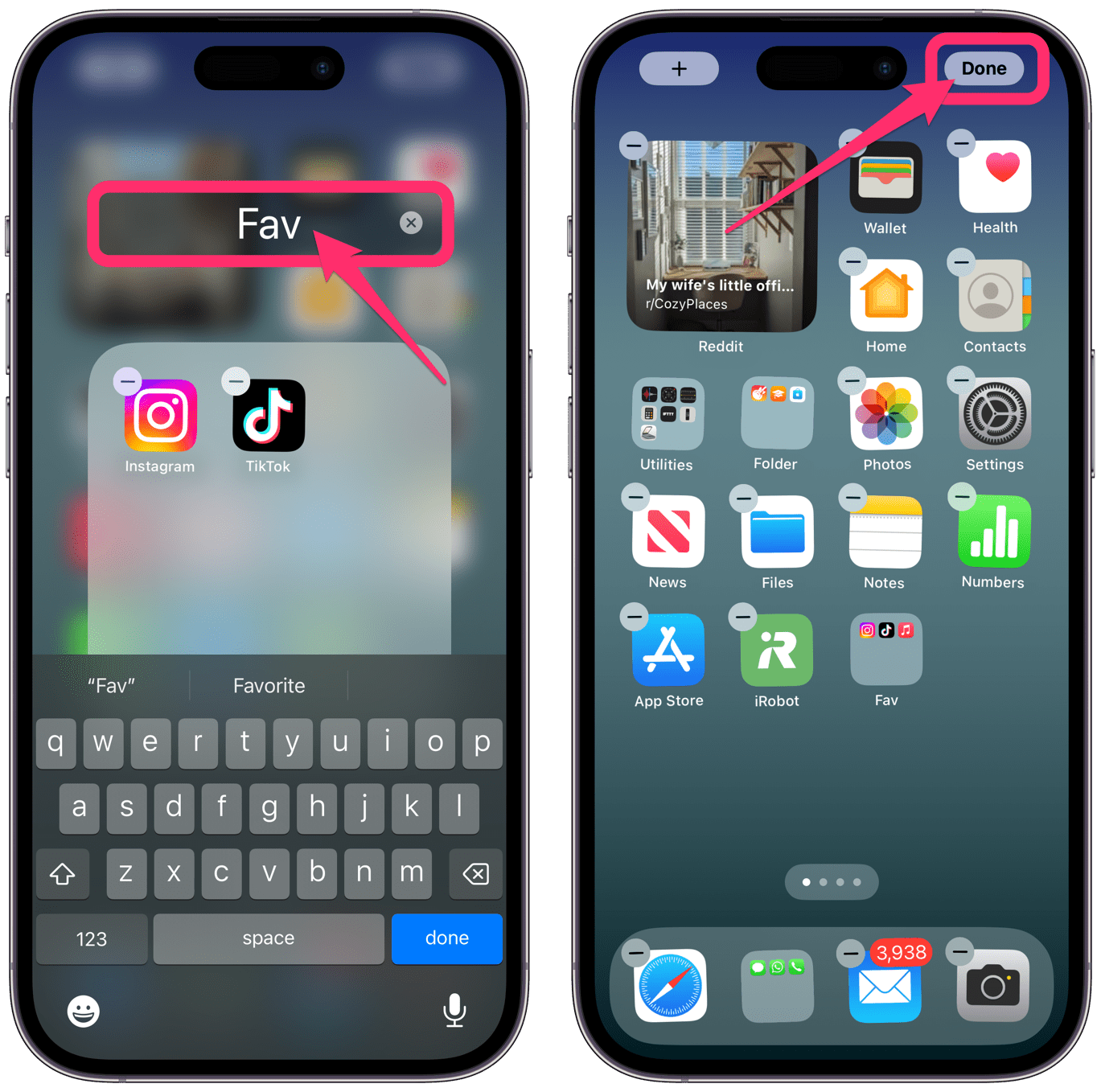 要重命名文件夾,點擊命名並編輯它,然後點擊鍵盤上的完成。在文件夾窗口外點擊以返回主屏幕。現在您可以將其他應用程序拖到該文件夾中。當您用應用程序填充新文件夾後,點按屏幕右上角的完成。
要重命名文件夾,點擊命名並編輯它,然後點擊鍵盤上的完成。在文件夾窗口外點擊以返回主屏幕。現在您可以將其他應用程序拖到該文件夾中。當您用應用程序填充新文件夾後,點按屏幕右上角的完成。
整理您的 iPhone 主屏幕
您可以通過多種方式使 iPhone 的主屏幕井井有條且美觀:
添加更多主屏幕(頁面)
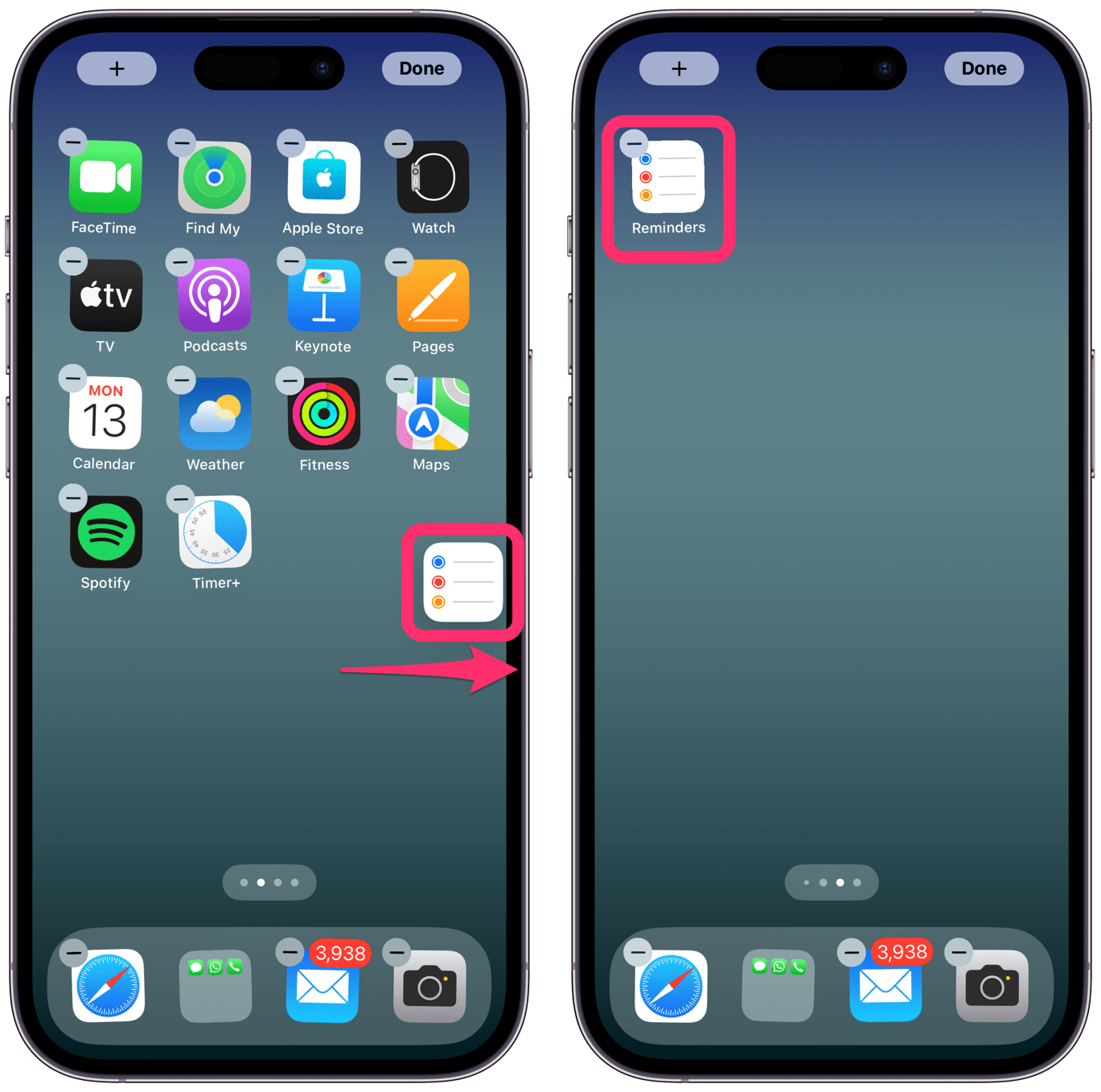 您可以:按下主屏幕上的應用程序以打開主屏幕編輯(擺動的應用程序)。將應用程序拖動到屏幕的右邊緣,將打開下一個主屏幕頁面或打開一個新的空白頁面。繼續將應用程序拖到屏幕的右邊緣,直到打開一個空白頁面,然後放下該應用程序。
您可以:按下主屏幕上的應用程序以打開主屏幕編輯(擺動的應用程序)。將應用程序拖動到屏幕的右邊緣,將打開下一個主屏幕頁面或打開一個新的空白頁面。繼續將應用程序拖到屏幕的右邊緣,直到打開一個空白頁面,然後放下該應用程序。 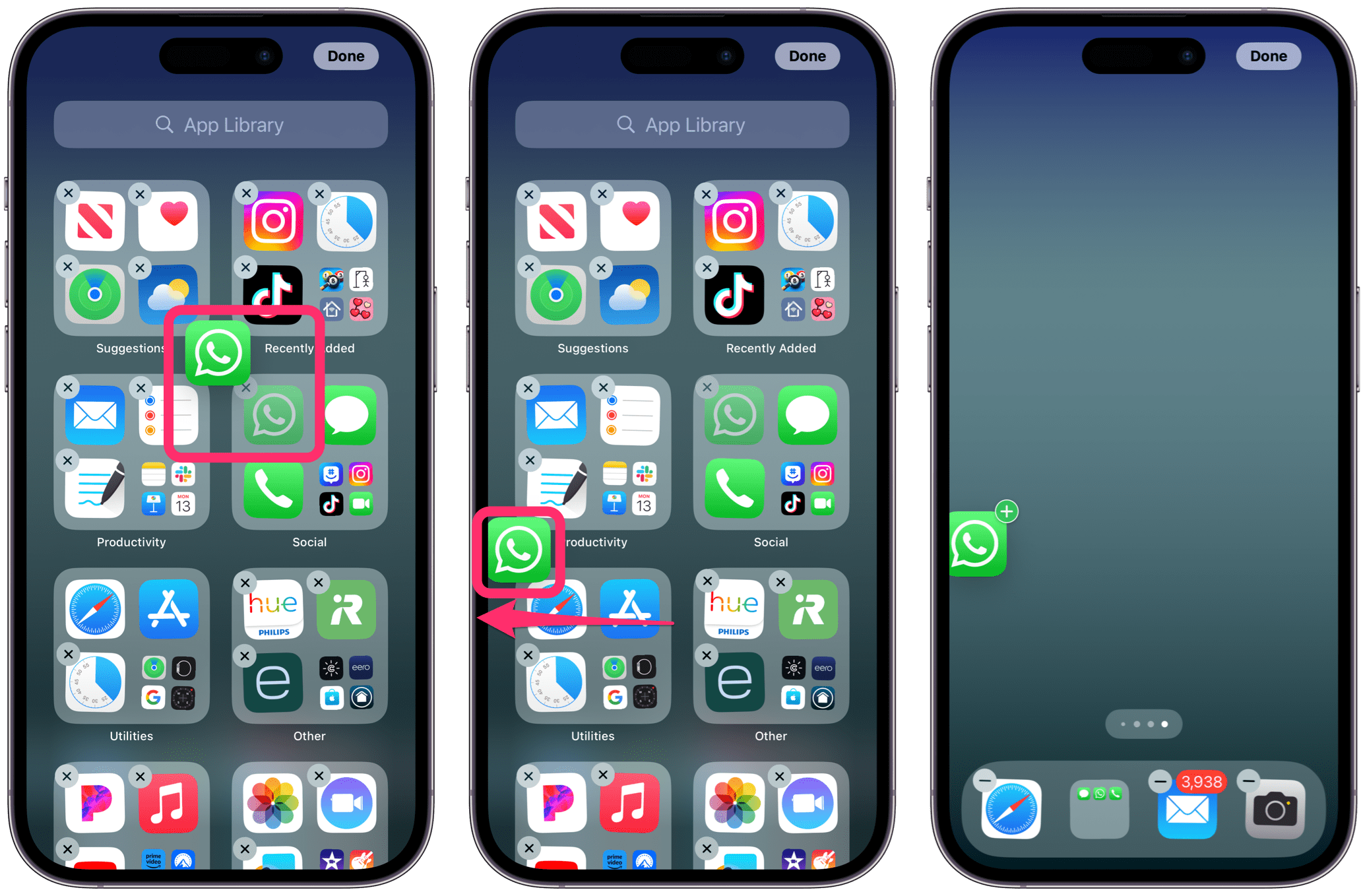 或者,您可以:通過在主屏幕上向左滑動來打開 App Library,直到 App Library 出現。通過打開您看到的文件夾或使用頂部的搜索欄來查找應用程序。找到您的應用程序後,按下該應用程序並將其拖動到屏幕的左邊緣。如有必要,將應用程序拖回屏幕的右邊緣以打開新的主屏幕頁面,然後放下應用程序。
或者,您可以:通過在主屏幕上向左滑動來打開 App Library,直到 App Library 出現。通過打開您看到的文件夾或使用頂部的搜索欄來查找應用程序。找到您的應用程序後,按下該應用程序並將其拖動到屏幕的左邊緣。如有必要,將應用程序拖回屏幕的右邊緣以打開新的主屏幕頁面,然後放下應用程序。
其他自定義
更改 iPhone 上的主屏幕牆紙:從主屏幕隱藏和取消隱藏應用:添加小部件:選擇要在焦點模式下顯示的主屏幕頁面:按字母順序排列您的 iPhone 主屏幕。
相關文章