—
您是否曾嘗試過使用遠程桌面遠程連接和訪問另一台計算機,結果卻遇到煩人的身份驗證錯誤消息?遇到這個問題可能會非常令人沮喪,因為它會阻止您訪問另一台計算機並完成您的工作。
發生這種情況時您可能會看到的錯誤消息是:“身份驗證錯誤已經發生了。不支持功能請求。”此錯誤在 Windows 上很常見,尤其是最新版本的 Windows 11。
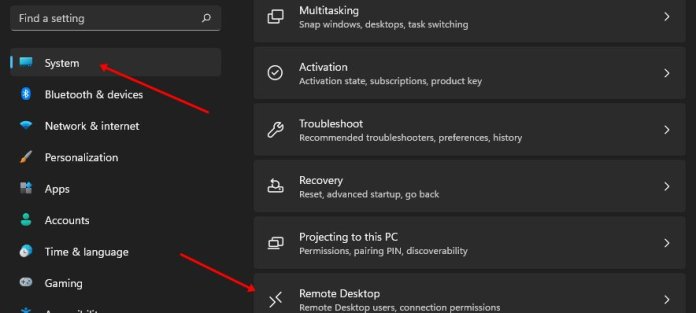
不過別擔心,有幾個解決此問題的方法。在這篇關於“TNGD”的文章中,我將指導您修復計算機上的遠程桌面身份驗證錯誤的工作程序。這些方法已經過測試並證明是有效的。因此,事不宜遲,讓我們開始吧!
如何修復 Windows 11 上的遠程桌面身份驗證錯誤
在 Windows 11 PC 上遇到遠程桌面身份驗證錯誤問題?別擔心,您可以嘗試一些方法來解決問題。此錯誤的一些常見原因包括不正確的登錄詳細信息、不活動的遠程桌面服務或來自防病毒軟件的干擾。了解根本原因後,您可以採取措施解決問題。
—
您可以嘗試通過以下步驟修復 Windows 11 上的遠程桌面身份驗證錯誤:
1.驗證遠程桌面是否已啟用
要在 Windows 11 上啟用遠程桌面,用戶有時可能會忘記在其 PC 上激活該功能,從而導致出現問題。但是,可以按照以下步驟打開遠程桌面:
要打開 Windows 11 設置,請按 Windows 鍵 + I 鍵盤快捷鍵。在左側邊欄上,選擇“系統”選項卡,然後單擊“遠程桌面”。
接下來,打開遠程桌面選項並單擊確認以激活遠程桌面。
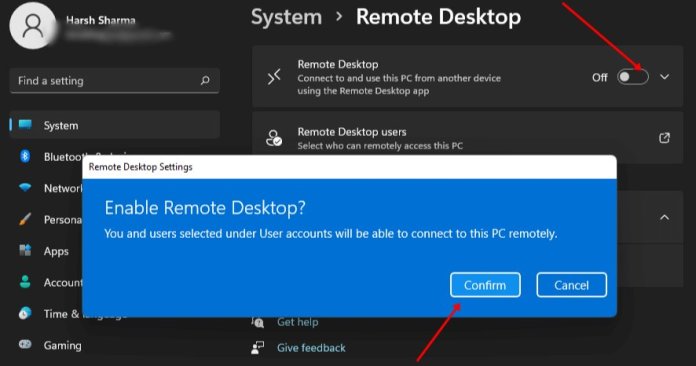
2.輸入正確的憑據
—
您遇到的問題可能是由於使用了無效的遠程桌面帳戶憑據。不過不用擔心,只需仔細檢查這些憑據以確保它們是正確的。如果您一直在嘗試使用錯誤的憑據,請切換到正確的憑據,然後再試一次。這應該可以幫助您修復計算機上的遠程桌面身份驗證錯誤。
3.降級 Windows 更新
如果您在 Windows 11 上遇到遠程桌面身份驗證錯誤,則該問題可能是在最近的 Windows 更新後出現的。真正的罪魁禍首可能是您安裝的更新。要解決此問題,您可以嘗試使用以下概述的步驟卸載最近安裝的更新:
首先,在您的 Windows PC 上啟動“設置”應用。在左窗格中,找到並單擊標有“Windows 更新”的選項。之後,單擊“更新歷史記錄”,向下滾動頁面,然後選擇“卸載更新”。
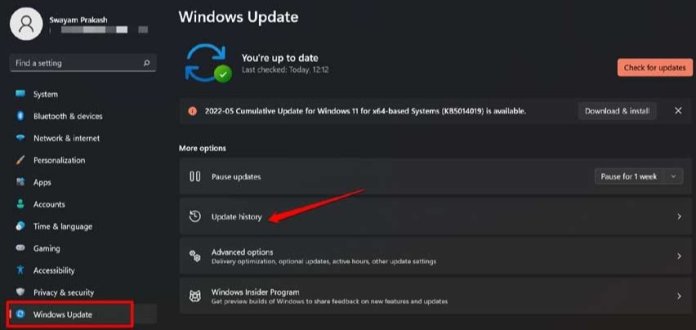
查看更新列表以找到最近安裝的更新,然後單擊它旁邊的“卸載”按鈕。出現提示時,再次單擊“卸載”以確認您要刪除更新。
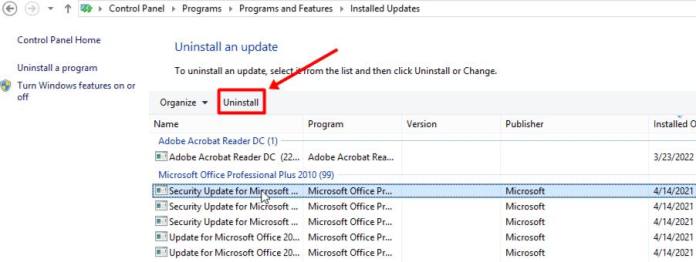
最後,重新啟動您的 PC 以應用更改。
4。禁用 Windows 防火牆
—
您遇到此問題的原因可能是您計算機上的防火牆。要檢查是否是這種情況,請嘗試禁用 Windows 防火牆並觀察問題是否仍然存在。
打開“開始”菜單並蒐索“Windows Defender 防火牆”。單擊搜索結果中的相關選項。在左窗格中,找到並單擊“打開或關閉 Windows Defender 防火牆”。為專用網絡設置和公共網絡設置選中“關閉 Windows Defender 防火牆(不推薦)”複選框。單擊“確定”保存更改,並關閉控制面板。
注意:如果您的 PC 上安裝了第三方防病毒軟件,則防火牆設置的管理將由它處理。如果您使用的是第三方防病毒軟件,則需要通過它禁用防火牆。
5.關閉 RDP 服務器上的網絡級身份驗證
在 RDP 服務器上啟用網絡級身份驗證可能是導致此問題的另一個原因。要解決此問題,請嘗試在使用遠程桌面時將其禁用。這應該可以幫助您修復 Windows 11 PC 上的遠程桌面身份驗證錯誤。
按 Windows + R 打開“運行”對話框。然後,鍵入 sysdm.cpl 並按 Enter。
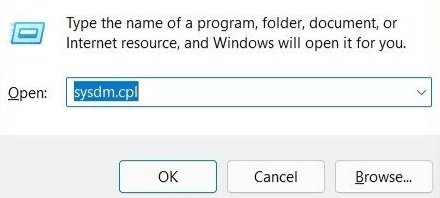
出現“系統屬性”窗口後,單擊“遠程”選項卡。選中“允許遠程連接到這台計算機”複選框,取消選中“僅允許來自運行具有網絡級別身份驗證的遠程桌面的計算機的連接(推薦)”選項。
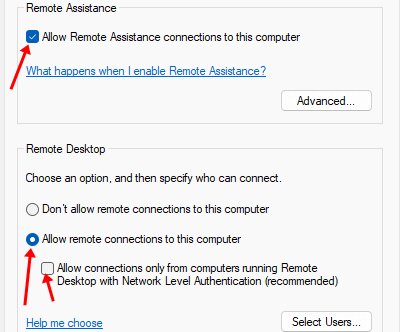
單擊“應用”按鈕,然後單擊“確定”以保存更改。最後,重新啟動您的 PC 以將更改應用到您的系統。
結論
可以通過本文討論的故障排除方法解決 Windows 11 上的遠程桌面身份驗證錯誤。通過執行這些步驟,您可以成功連接到遠程計算機並從任何地方無縫地工作。如果您在嘗試這些過程時遇到任何問題,請通過評論部分告訴我們。
相關文章
—