© Pe3k/Shutterstock.com
屏幕截圖在 Android 設備上非常有用。使用屏幕截圖功能,您可以拍攝 Android 手機屏幕的圖像以保存或與他人分享。一旦您知道如何在您的設備上截取屏幕截圖,您就可以輕鬆地進行協作。下面我們將通過五個簡單的步驟解釋如何在 Android 上進行屏幕截圖,以及如何檢索和共享屏幕截圖。
為什麼要在 Android 上截屏?
畢竟,一圖胜千言!您的 Android 智能手機可讓您跟上與工作相關的任務並在撥打電話之外進行協作。通過截取屏幕截圖,您可以捕獲屏幕上的內容並保留以供參考或與他人共享。截圖的其他好處包括:
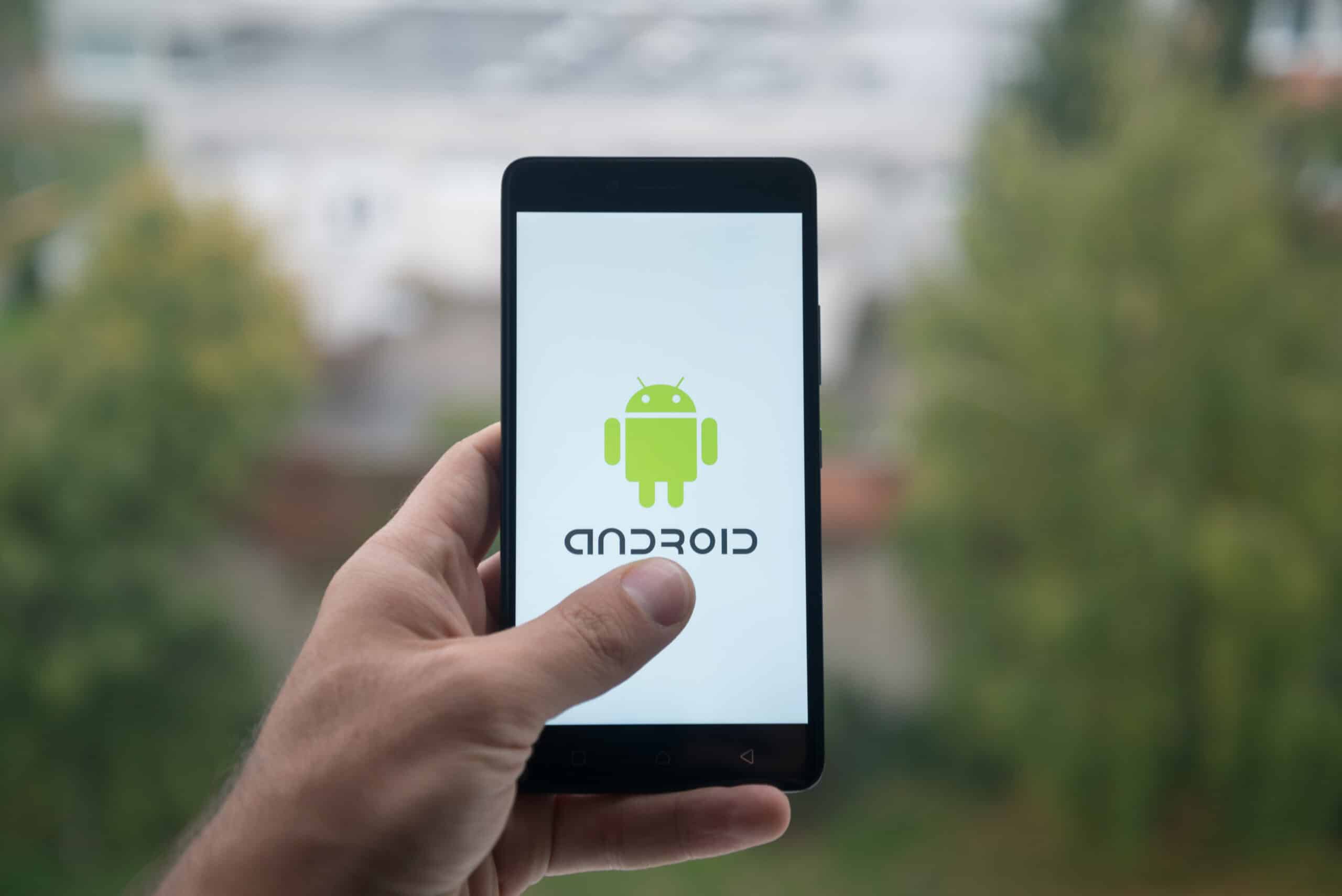 幫助收件人更好地理解您正在溝通的內容。確保與收件人共享的信息準確無誤。維護同期圖像記錄或元數據證據。有關主題或項目的詳細信息。創建裁剪或縮放圖像以用於一份文件。
幫助收件人更好地理解您正在溝通的內容。確保與收件人共享的信息準確無誤。維護同期圖像記錄或元數據證據。有關主題或項目的詳細信息。創建裁剪或縮放圖像以用於一份文件。
如何在 Android 上截屏
在 Android 手機上截屏非常簡單。事實上,您通常是偶然發現這個 Android 功能的。在截取屏幕截圖之前……
按照以下步驟在您的設備上截取屏幕截圖。
第 1 步。在您的 Android 設備上啟用屏幕截圖
首先打開Android 手機上的屏幕截圖功能。您可以通過向下滑動手機屏幕的頂部來訪問您的快速設置來執行此操作。找到 Screenshots 圖標,該圖標下方有一個正方形和一把打開的剪刀。
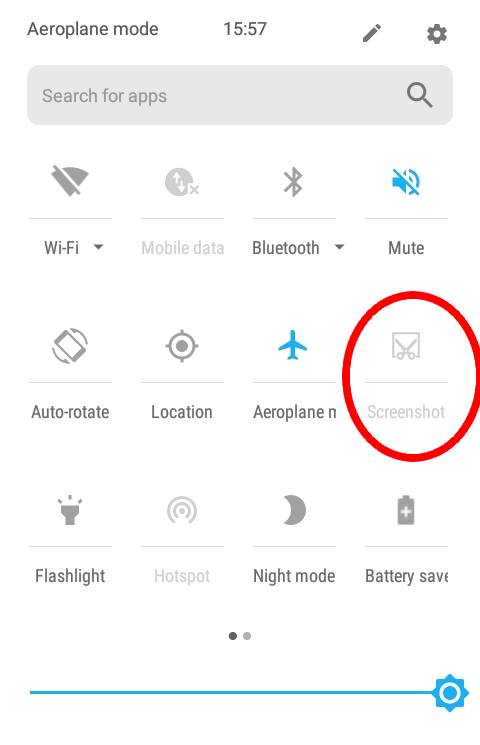 確保截圖功能已開啟並可以使用
確保截圖功能已開啟並可以使用
©”TNGD”.com
點擊截圖圖標激活截圖功能。
第 2 步。導航到要截屏的屏幕或應用
對於大多數人來說,這可能是您正在手機上閱讀的電子郵件或文檔。您可以為 Android 手機屏幕上顯示的任何內容拍攝圖像,包括應用程序和消息。只需確保您想要截屏的內容完全可見即可。
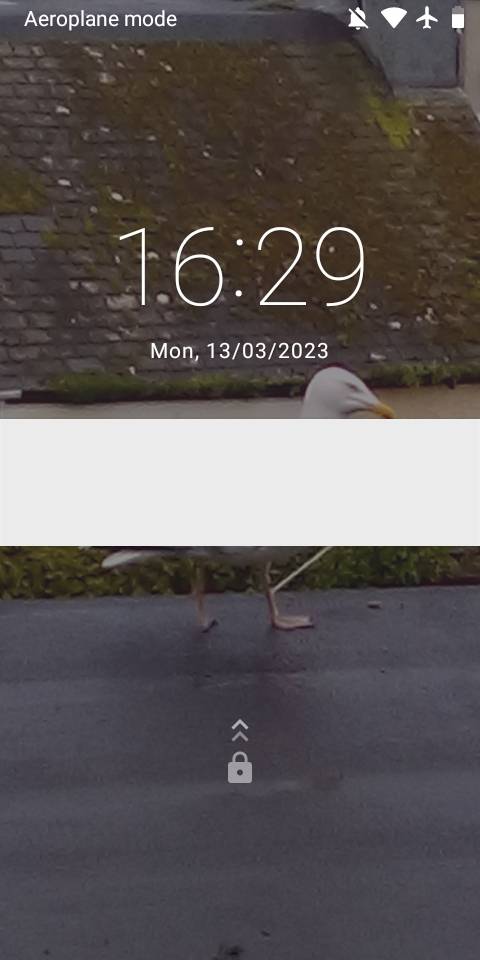 您可以截取消息、應用程序或視頻的屏幕截圖。
您可以截取消息、應用程序或視頻的屏幕截圖。
©”TNGD”.com
第 3 步。同時按住 Android 手機的電源和音量按鈕
 長按電源和音量按鈕。
長按電源和音量按鈕。
©”TNGD.com
按下電源和同時按下音量按鈕將立即拍下您的屏幕。在某些設備中,您必須長按電源按鈕並點擊出現的屏幕截圖提示才能捕獲屏幕。如果您的手機音量開著,您會在拍攝圖像時聽到相機的聲音。
第 4 步。通過圖像預覽裁剪、編輯或共享屏幕截圖
如果您成功捕獲屏幕截圖,預覽圖像將出現在您的屏幕上。
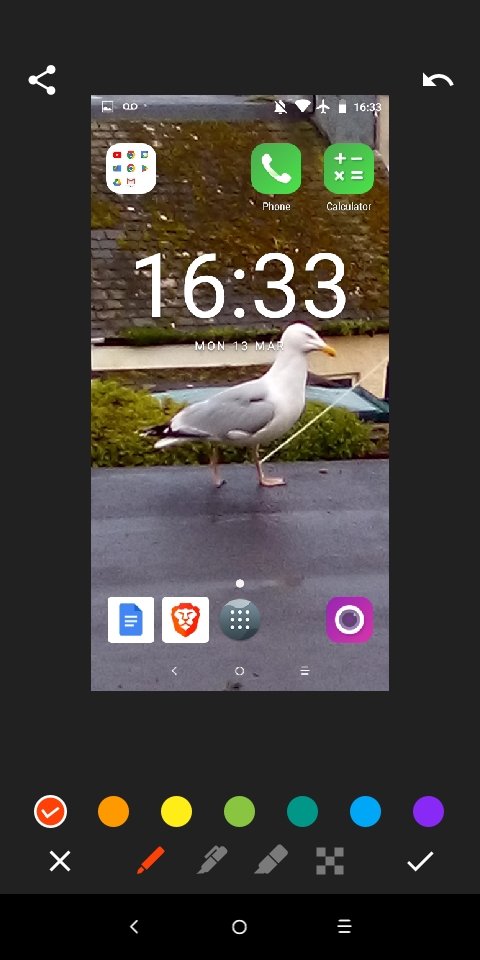 你可以修改你的形象。
你可以修改你的形象。
圖像下方是您可以立即點擊的選項:
將圖像裁剪成您想要的大小。使用註釋、熒光筆或橡皮擦編輯圖像,並可選擇保存您的工作。通過電子郵件、藍牙或 NFC 分享屏幕截圖,或將其上傳到 Google 雲端硬盤,
第 5 步。或者,點擊手機屏幕上的屏幕截圖縮略圖
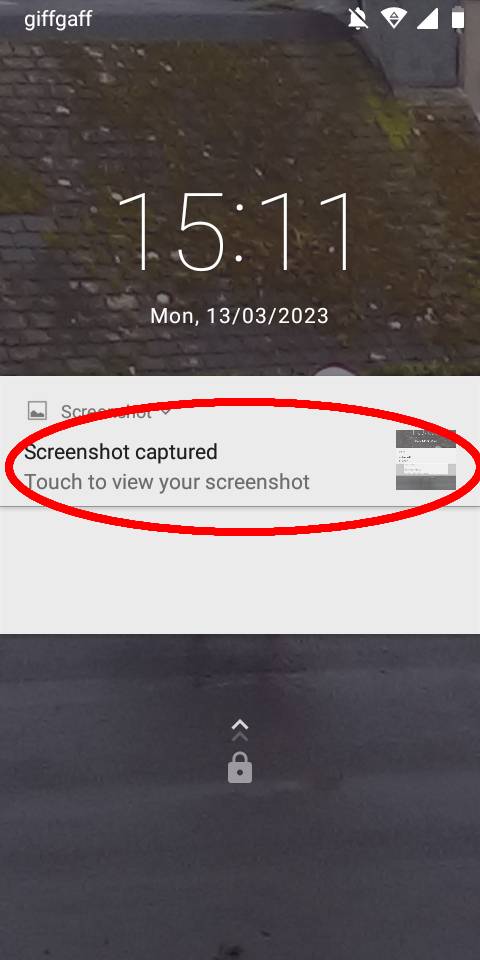 點擊縮略圖可快速獲取屏幕截圖圖像。
點擊縮略圖可快速獲取屏幕截圖圖像。
Android 手機通常有屏幕截圖的縮略圖。
如何在 Android 上查找屏幕截圖
現在您知道如何截取屏幕截圖了,是時候找到要使用或分享的屏幕截圖了。當您截取屏幕截圖時,它會立即存放在手機上的文件 應用程序中,特別是圖像文件夾 的屏幕截圖 部分。以下是查找 Android 屏幕截圖的方法:
第 1 步:打開“文件”應用
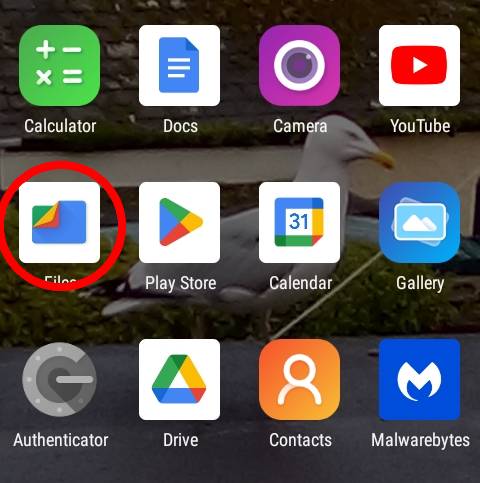 可從設備屏幕訪問文件應用程序。
可從設備屏幕訪問文件應用程序。
©”TNGD.com
文件應用程序包含您 Android 手機上的所有文件,包括帶有屏幕截圖的圖像文件夾。
第 2 步:點擊圖像文件夾
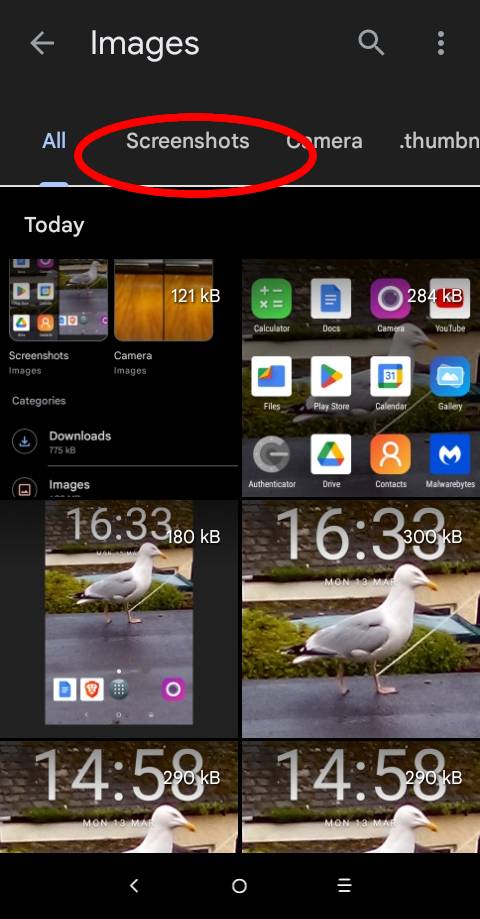 截圖在你的圖片文件夾下。
截圖在你的圖片文件夾下。
此文件夾包含您手機上的所有圖像。向左滑動可查看按日期列出的您拍攝的屏幕截圖。
第 3 步。找到您的屏幕截圖
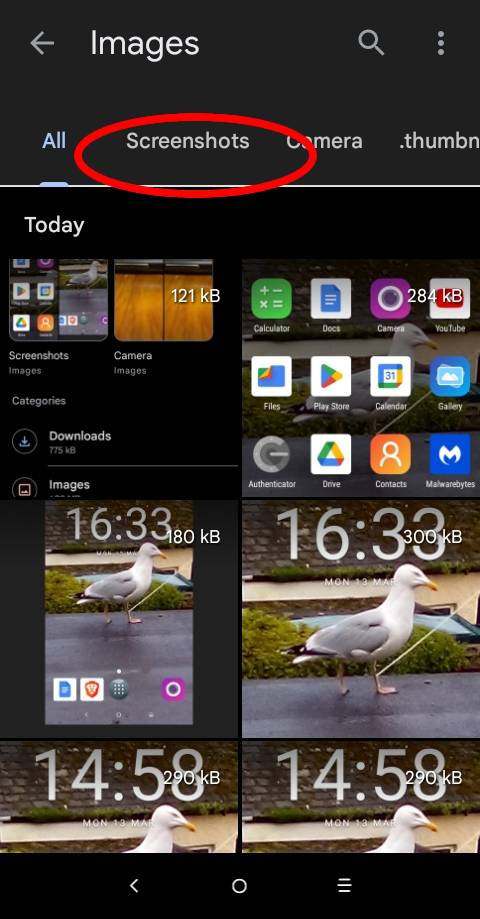 滾動直到找到您的屏幕截圖。
滾動直到找到您的屏幕截圖。
©”TNGD”.com
您拍攝的每個屏幕截圖都在屏幕截圖中類別。只需滾動瀏覽並按下要打開以進行裁剪、編輯或發送的屏幕截圖。
如何在 Android 上發送屏幕截圖
裁剪和編輯屏幕截圖後,您可以與其他聯繫人分享。以下是通過電子郵件發送屏幕截圖的方法:
步驟 1. 打開您要發送的屏幕截圖
按照上述快速步驟,打開您要通過電子郵件發送的屏幕截圖。
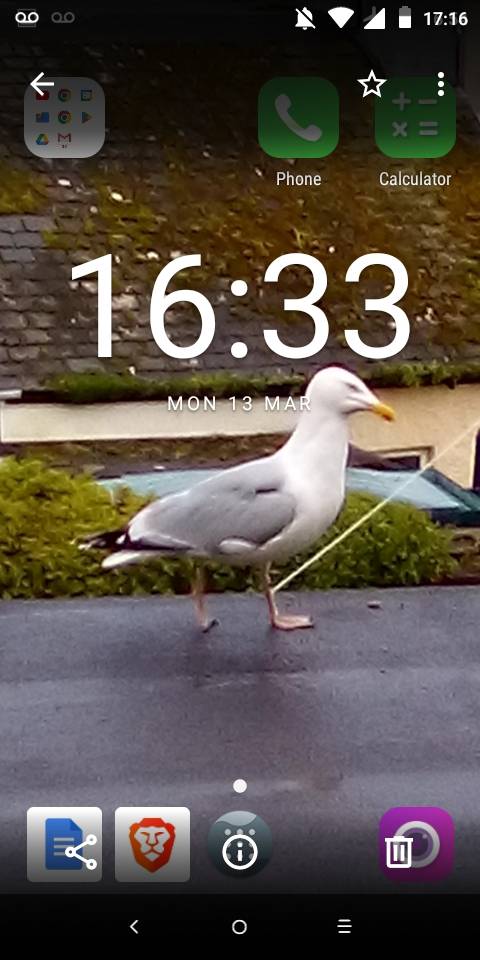 找到您要發送的屏幕截圖。
找到您要發送的屏幕截圖。
©”TNGD”.com
第 2 步。點擊屏幕上的“發送文件”圖標
當您打開屏幕截圖時,會出現是用於刪除、獲取圖像數據或共享屏幕底部屏幕截圖的選項。點擊共享圖標可選擇圖像的共享選項。
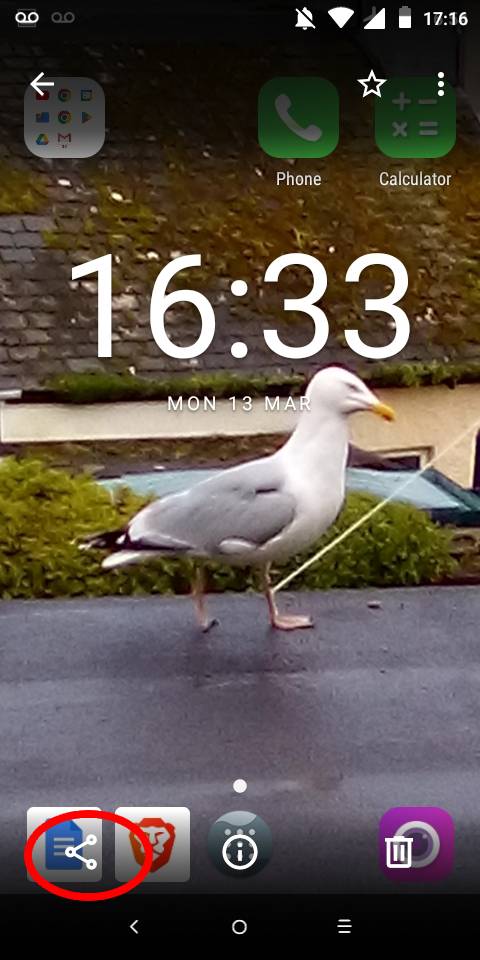 單擊共享圖標以顯示共享選項。
單擊共享圖標以顯示共享選項。
©”TNGD”.com
第 3 步。點擊 Gmail 應用程序選項
當您點擊 發送文件 圖標。您可以選擇通過電子郵件、NFC、藍牙、消息發送圖像,或將其上傳到雲端硬盤。點擊 Gmail 應用程序選項,將屏幕截圖附加到電子郵件草稿中。
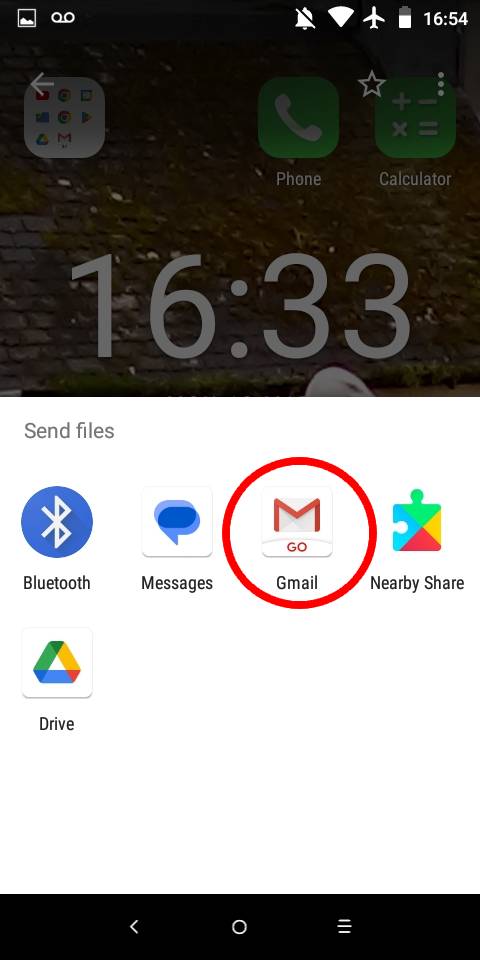 選擇 Gmail 作為您的共享選項。
選擇 Gmail 作為您的共享選項。
第 4 步。編寫並發送您的電子郵件
Gmail 會自動打開一封草稿電子郵件,其中附有您的屏幕截圖(JPEG 圖像文件)。您需要做的就是編寫您的電子郵件,完成後點擊發送圖標!
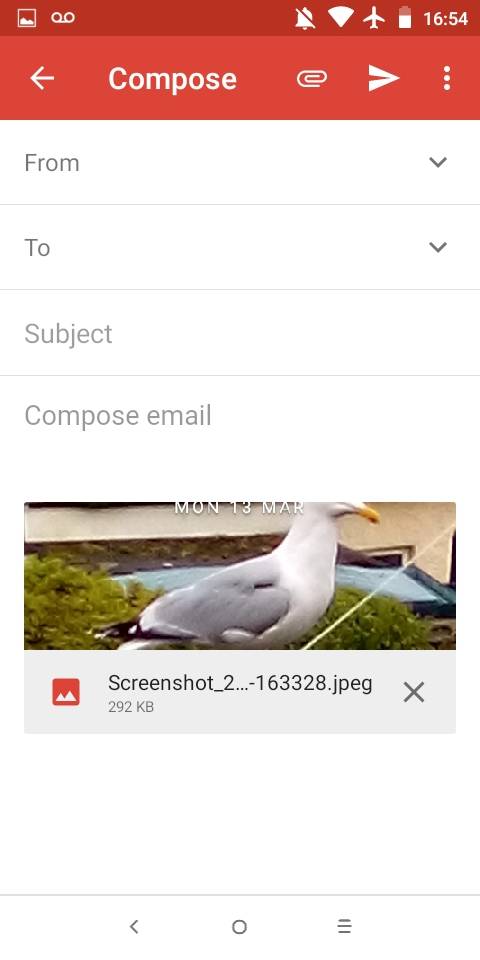 撰寫一封新郵件並將屏幕截圖添加為附件。
撰寫一封新郵件並將屏幕截圖添加為附件。
©”TNGD”.com
結論
使用屏幕截圖是一種簡單但非常有效的增強溝通的方法。使用這些簡單的步驟來提高您正在處理的項目的工作效率和記錄保存。
如何通過 5 個簡單的步驟在 Android 上截屏是的。如果您有 Android 11 或更高版本的設備,您可以使用屏幕錄製選項錄製您的手機屏幕。只需排列您要錄製的內容,點擊屏幕錄製圖標,然後在準備好後點擊開始。錄製開始前有一個倒計時,您可以再次按屏幕錄製圖標停止錄製。
可以刪除截圖嗎?
可以。打開屏幕截圖並點擊屏幕右下角的垃圾桶圖標。這將刪除屏幕截圖並提示您確認刪除。
有沒有辦法快速刪除Screenshots文件夾?
有。您可以按天刪除屏幕截圖,而不是刪除單個圖像,方法是按每天屏幕截圖上方的日期標題,然後點擊出現的按鈕。這會突出顯示多個屏幕截圖,可以通過屏幕頂部帶有三個垂直點的菜單一次刪除這些屏幕截圖。
屏幕截圖接收者可以知道屏幕截圖是在您的手機上截取的嗎?
是的。如果您在屏幕截圖中看到了時間,那麼就可以看到。如果您剪掉時間,則不會記錄截屏時間。收件人只收到一張圖片。您可以通過點擊屏幕截圖底部的“i”按鈕找到屏幕截圖的日期和時間詳細信息。
非安卓手機有截圖功能嗎?
有。所有智能手機都具有屏幕截圖功能。按下音量和電源按鈕是常用的方法,但有些手機使用不同的方法來拍照。
截圖可以在法庭上使用嗎?
可以。在大多數法庭案件中,消息和其他通信的屏幕截圖都可以作為證據。屏幕截圖通常用於提供騷擾或惡意通信的證據。然而,為了驗證消息的真實性,可以獲取和分析圖像元數據(日期和時間戳)甚至設備的下載。