想要修復 Windows 11 上的所有相機均已保留錯誤?
有時,您可能會突然在計算機上遇到 0xa00f4288 相機錯誤。這個錯誤可能會非常令人沮喪,因為它會阻止您從網絡攝像頭拍照或進行視頻會議。
通常,錯誤的發生是由於相機應用程序中的問題、錯誤的驅動程序或禁用的相機權限。但是,通過嘗試本指南中提到的各種故障排除修復,可以輕鬆解決此問題。
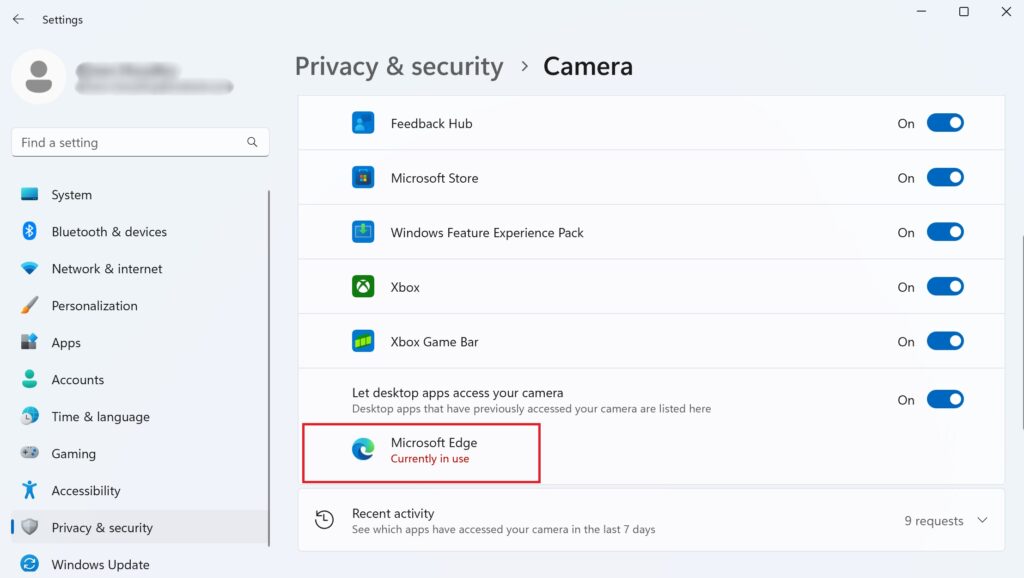
那麼,讓我們開始吧!
<強>1。退出所有使用攝像頭的應用程序。
如果某個程序無法使用攝像頭並聲明它已被保留,則很可能您計算機的網絡攝像頭已在另一個應用程序中打開。該進程可能在後台運行,因此您無法分辨。
要處理這種情況,您必須首先識別使用相機的程序並將其關閉以解決問題。方法如下:
首先,按 Windows + i 快捷鍵啟動設置。在左側窗格中,點擊隱私和安全。然後,向下滾動,在應用權限下找到相機並點擊它。任何使用相機的應用程序都會在其下方顯示一條當前正在使用消息。一旦您知道是哪個應用導致了錯誤,只需將其關閉即可。
現在,檢查錯誤是否已修復。
2.重新啟動您的計算機。
由於系統中的臨時故障或錯誤,相機也可能顯示為已保留。通常情況下,您只需重新啟動計算機即可解決問題。這會刪除可能隱藏錯誤的臨時數據和緩存。它還會重新啟動程序,讓它們重新開始。
要重新啟動 Windows 11 PC,請按照以下步驟操作:
點擊任務欄中的“開始”菜單.然後,單擊“開始”菜單右下角的電源圖標。從選項中選擇重新啟動。 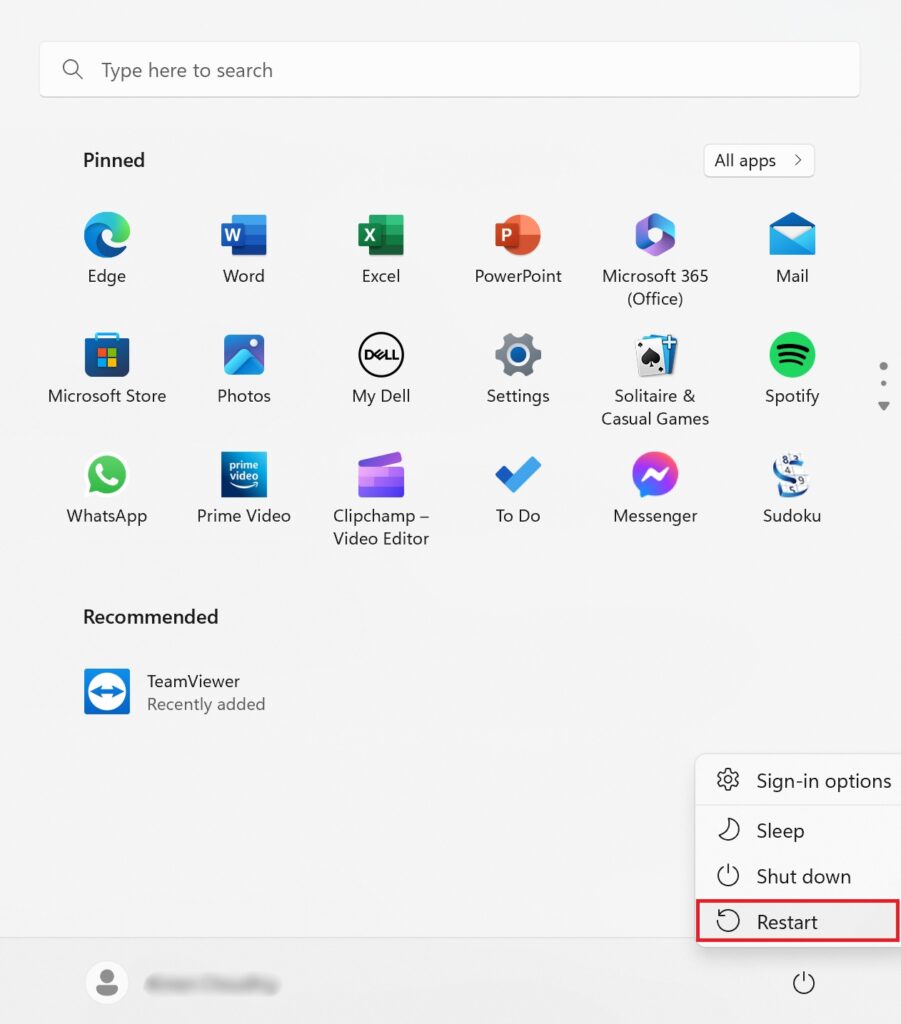
這將重新啟動您的 PC,從而解決導致錯誤的任何內部故障。
3.檢查相機權限。
每個應用程序都需要用戶訪問數據、聯繫人、麥克風,當然還有相機的權限。如果您沒有啟用必要的權限,所有這些功能都不會在應用程序上運行。
因此,如果您的相機僅與某些應用程序發生衝突,您可能需要轉到您的設置並檢查是否授予了正確的權限。以下是您需要執行的操作:
首先右鍵單擊任務欄中的 Windows 圖標。然後,從選項中選擇設置。設置窗口打開後,從左側窗格中選擇隱私和安全。接下來,在右窗格中的應用權限下查找相機並點擊它。現在,打開允許應用訪問您的相機部分下方的相機開關。 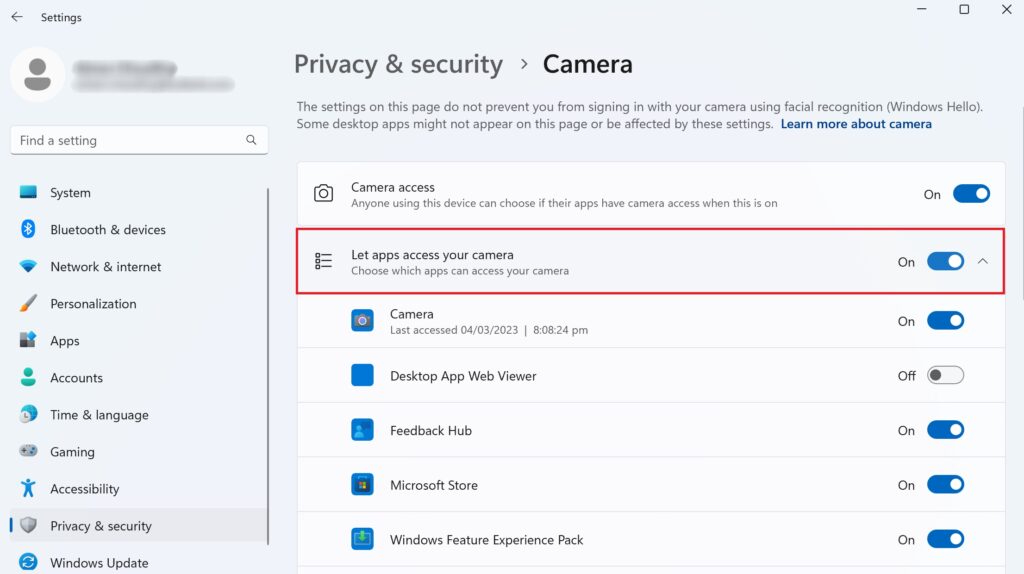
啟用權限後,檢查錯誤是否仍然存在。
4.運行相機疑難解答。
您始終可以運行內置的相機疑難解答來診斷它與計算機的連接。該工具會自動掃描潛在問題並解決系統中大多數與相機相關的問題。
運行疑難解答程序的方法如下:
轉到開始菜單從任務欄。然後,點擊齒輪圖標打開設置。從左窗格轉到系統選項卡。現在,從右側窗格中選擇疑難解答。接下來,點擊其他疑難解答。向下滾動並查找相機。然後,單擊它旁邊的運行。 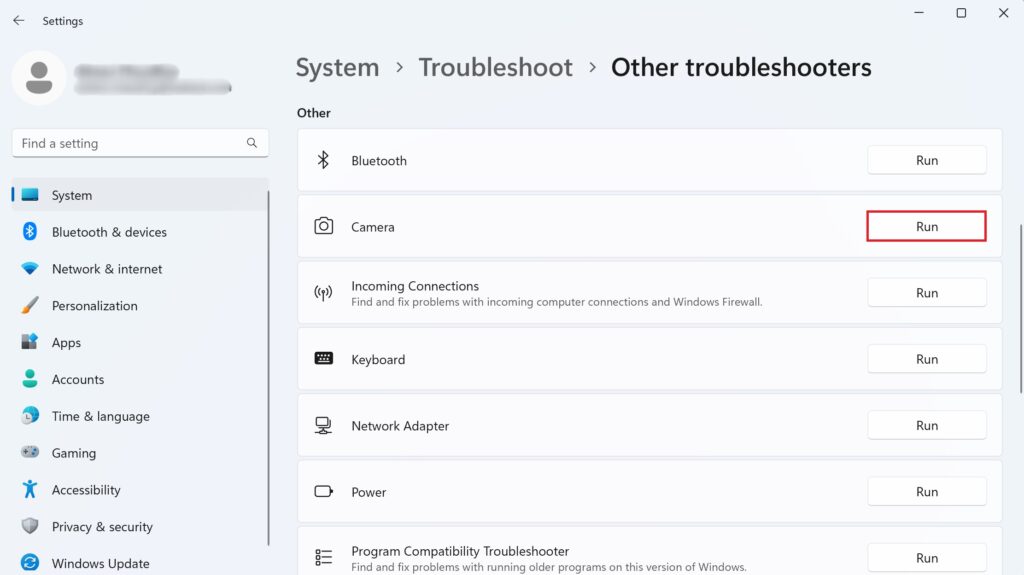 按照屏幕上的說明運行相機疑難解答。
按照屏幕上的說明運行相機疑難解答。
該過程完成後,檢查相機錯誤是否仍然存在。
5.修復相機驅動程序。
隨著時間的推移,您的相機驅動程序可能會損壞或與您當前的操作系統一起過時。因此,建議您始終檢查可選更新,切勿讓它們處於待處理狀態。
要解決手頭的問題,您可以重新安裝或更新相機驅動程序到最新版本,看看是否可行。請按照以下步驟進行操作:
單擊任務欄中的搜索圖標。在搜索欄中搜索設備管理器。然後,單擊右側窗格中的打開。窗口打開後,單擊相機以展開值。接下來,如果您想更新相機驅動程序,請右鍵單擊您的相機並選擇更新驅動程序。 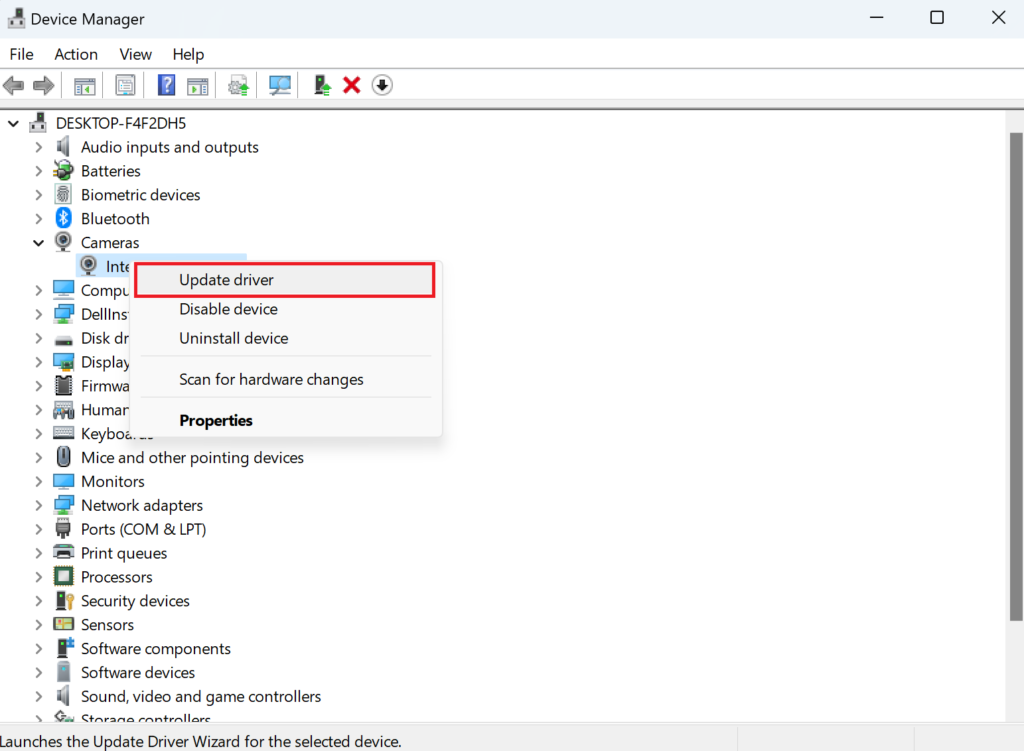 同樣,如果您希望重新安裝相機驅動程序,請從選項中選擇卸載驅動程序。
同樣,如果您希望重新安裝相機驅動程序,請從選項中選擇卸載驅動程序。 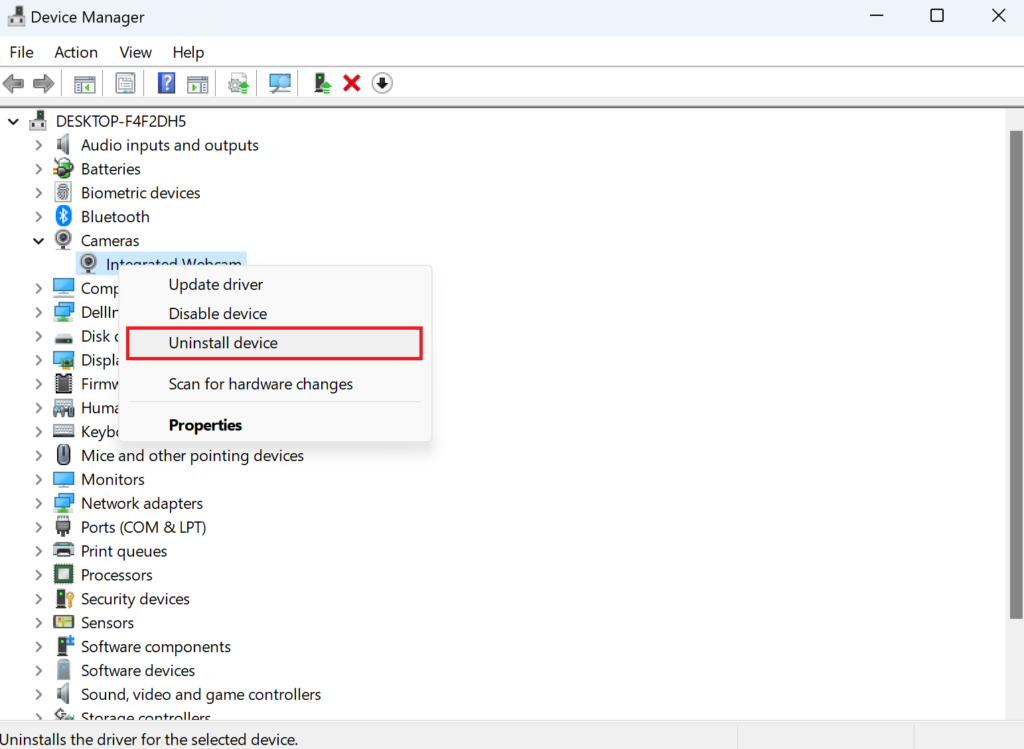
現在,重新啟動您的電腦並檢查錯誤是否已修復。重新啟動計算機後,卸載的驅動程序將自動下載。
6.更新相機應用程序。
就像過時的驅動程序一樣,過時的應用程序也會導致各種問題。為確保您是否因相機應用需要更新而在 Windows 11 上收到“所有相機均已保留”錯誤,您需要檢查並安裝任何待定版本。
請按照以下步驟操作:
從任務欄轉到搜索圖標。搜索 Microsoft Store ,然後點擊打開 從右窗格。現在,轉到左側窗格中的庫選項卡。然後,點擊獲取更新。 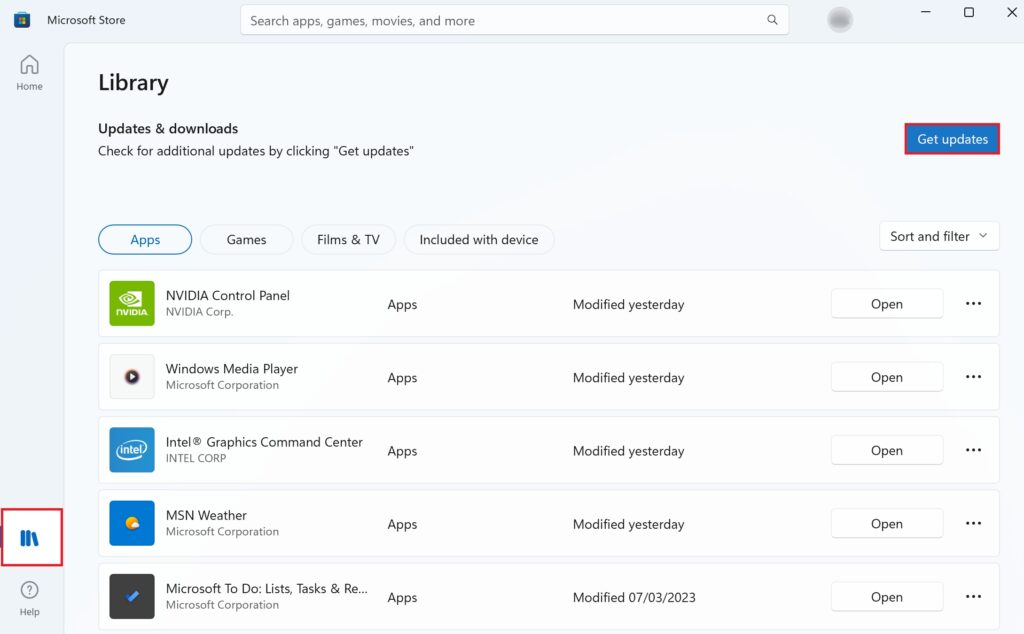 如果相機應用程序有可用更新,請點擊下載並安裝。
如果相機應用程序有可用更新,請點擊下載並安裝。
安裝更新後,檢查 0xa00f4288 相機錯誤是否已刪除。如果沒有,請執行下一個方法。
7.重置/修復相機應用程序。
如果不幸的是,您在使用相機應用程序時遇到各種其他問題以及所述錯誤,則其係統文件很可能已損壞。但不要擔心。您可以通過修復應用程序或將應用程序重置為默認狀態來輕鬆恢復或替換此類文件。
按照以下說明執行此操作:
首先,右鍵單擊 從任務欄開始菜單。從選項列表中,選擇已安裝的應用。現在,向下滾動並尋找相機。然後,單擊右側的三點圖標。然後,點擊高級選項。之後,向下滾動並查找修復選項並單擊它。這將修復相機應用程序。 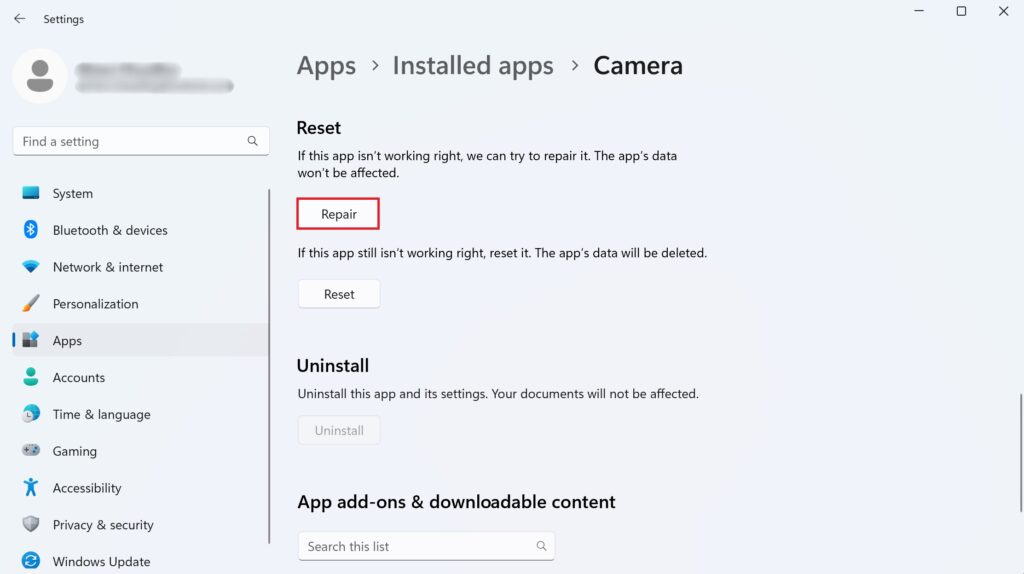 如果錯誤仍然存在,請嘗試通過單擊重置按鈕來重置應用程序。
如果錯誤仍然存在,請嘗試通過單擊重置按鈕來重置應用程序。 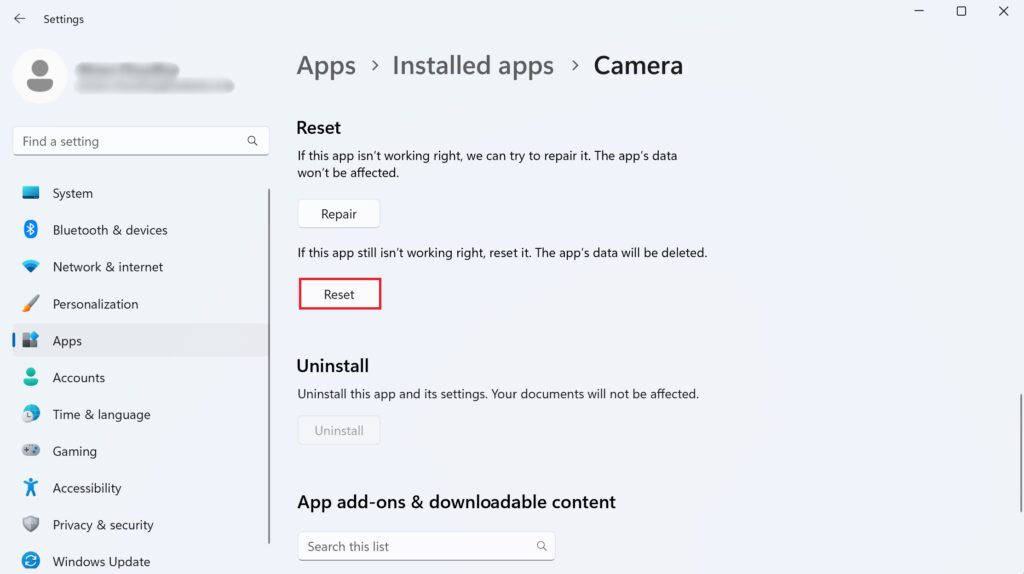
該過程完成後,請檢查您的相機應用是否正常運行。
8.掃描惡意軟件。
系統中存在病毒或惡意軟件也可能導致網絡攝像頭出現故障。如果您懷疑這是原因,您需要做的就是使用默認的 Windows Defender 或任何其他 您可能已安裝的第三方防病毒程序。
對於 Windows Defender,請使用以下說明:
單擊搜索圖標從任務欄。在搜索欄中輸入 Windows 安全。然後,單擊右側窗格中的打開選項。 Windows 安全窗口打開後,選擇病毒和威脅防護。然後,選擇掃描選項。接下來,點擊快速掃描並選擇窗口底部的立即掃描選項。 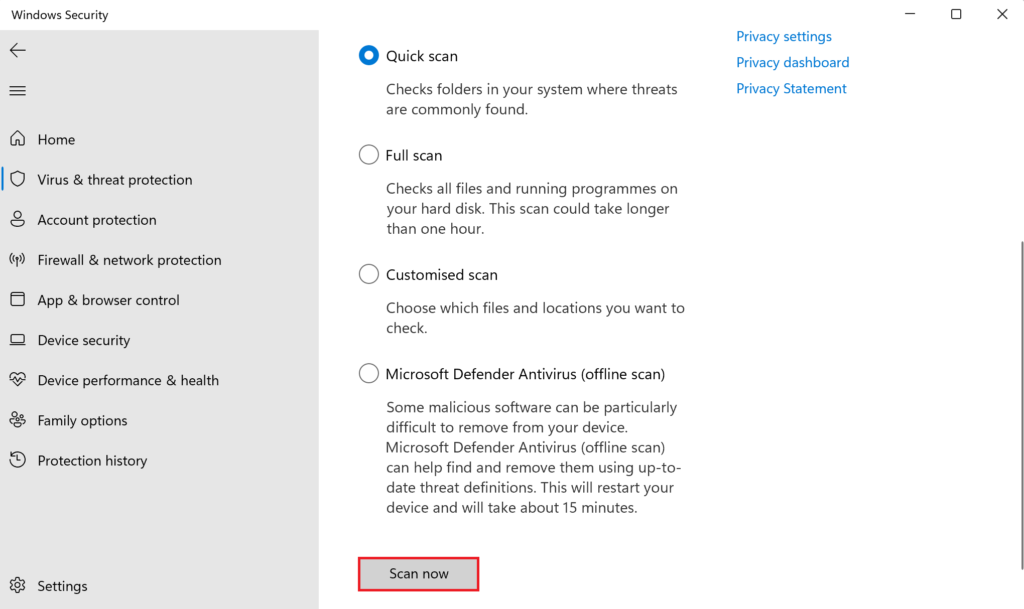
掃描過程完成後,確保相機錯誤是否已解決。
這帶來了我們關於如何修復所有相機都保留錯誤的指南Windows 11 結束。請隨時通過下面的評論部分提出您可能有的任何其他問題。
如果本指南對您有幫助,請分享。