Mac Quick Look 是否在最近的系統更新後或突然無法在您的 MacBook 或 iMac 上運行?閱讀以了解如何修復 Mac 上的 Quick Look 並立即開始工作。
macOS 上的 Quick Look(空格鍵預覽)無需打開相關應用程序即可快速查看大多數文件,讓您的生活更輕鬆。當您在 macOS 本地存儲、iCloud Drive 或“最近”文件夾中查找成堆的文檔、圖像、視頻等特定文件時,它可以節省您的時間。
此外,如果您需要與客戶或同事發送的未知文件進行交互,您可以在訪問該文件之前使用空格鍵預覽先睹為快,並保護您的 Mac 免受病毒攻擊。
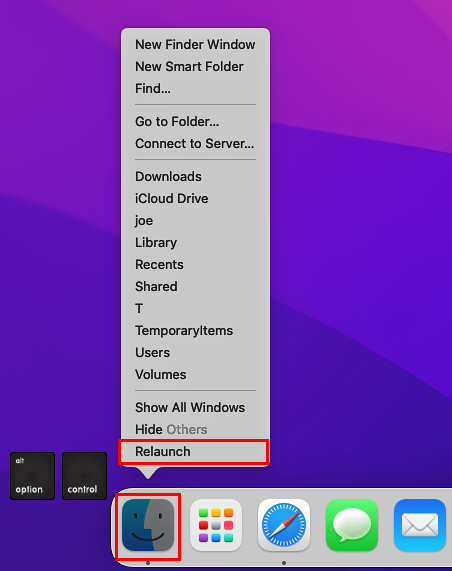
但是,有一個在 Big Sur 升級到 Monterey 或從 Monterey 升級到 Ventura 等主要軟件升級後,Quick Look 無法在 Mac 上運行的報告越來越多。在這種情況下你會怎麼做?事不宜遲,請在下面探索如何在 Mac 上修復 Quick Look。
Mac Quick Look 不工作:原因
以下是最常見的原因對於 Mac 中的 Quick Look 不起作用錯誤:
最近的軟件升級 目標文件不在本地硬盤上 由於互聯網問題,您想要在 Quick Look 中查看的文件無法訪問 縮略圖顯示但標記、共享、旋轉等功能未顯示 Quick Look 在查看文件和文檔時凍結 視頻無法在 Quick Look 上播放
如何修復 Mac Quick Look 不工作
以下方法大部分適用於所有 macOS 版本。嘗試一種方法,並在繼續使用下一種方法之前在空格鍵預覽中測試文件,以節省時間和精力。
1。重新啟動 Finder 應用程序
Finder 應用程序控制 macOS 上“快速查看”功能的功能。您無需運行任何應用程序即可使用 Quick Look。您只需選擇一個文件或文檔,然後點擊空格鍵即可快速查看內容。當 Quick Look 在 Mac 上不起作用時,請嘗試以下步驟:
關閉所有打開的應用程序和窗口。按住 MacBook 或 iMac 鍵盤上的 Control 和 Option 鍵。重新啟動 Finder 應用程序以修復 Mac Quick Look 不工作現在,右鍵單擊 Dock 上的 Finder 圖標。在顯示的上下文菜單中選擇重新啟動。
2。強制退出 Finder 應用程序
如果 Finder 的重新啟動操作不起作用,您可以按照以下步驟嘗試強制停止該應用程序:
單擊 Apple 圖標位於屏幕頂部的 Mac 工具欄。在彈出的上下文菜單中選擇強制退出。 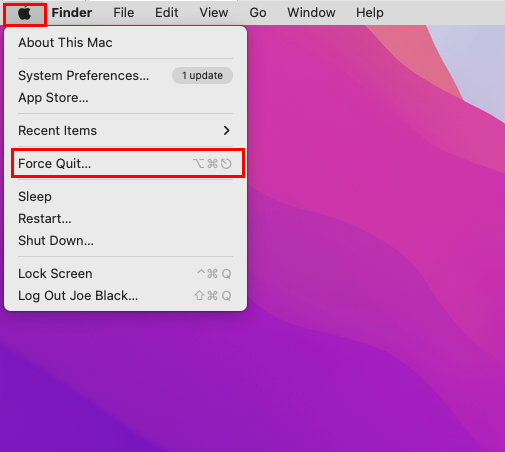 如何在 MacBook 和 iMac 上強制退出 或者,您可以同時按下鍵盤上的 Option + Command + Esc 按鈕來執行Force Quit Finder 應用。現在,重新啟動設備,然後嘗試使用空格鍵預覽打開兼容的文件或文檔。
如何在 MacBook 和 iMac 上強制退出 或者,您可以同時按下鍵盤上的 Option + Command + Esc 按鈕來執行Force Quit Finder 應用。現在,重新啟動設備,然後嘗試使用空格鍵預覽打開兼容的文件或文檔。
3。強制退出 Quick Look 進程
在 macOS 的後台運行著三種不同的 Quick Look 進程。以下是找到所有三個進程的方法:
從 Spotlight 打開 Activity Monitor 應用程序。在活動監視器工具的搜索框中鍵入QuickLook。 Quick Look 主要會看到以下進程: 按鈕。
在下面找到,何時退出哪個 Quick Look 進程:
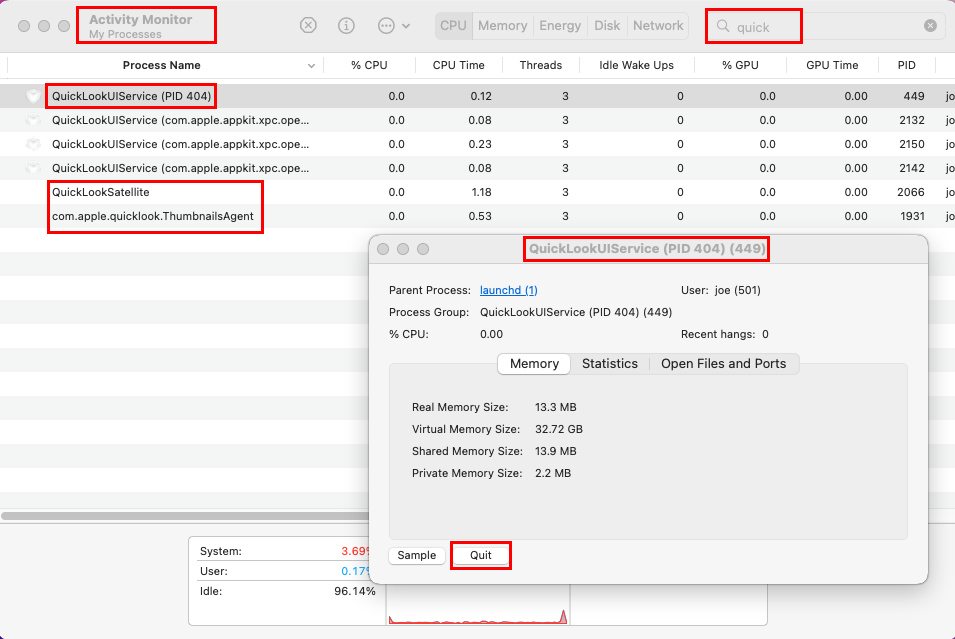 了解如何在 macOS 上退出 Quick Look 進程如果縮略圖視圖有問題,請退出 com.apple.quicklook。縮略圖代理。當整個應用程序運行不正常時退出 QuickLookUIService。 QuickLookSatellite 嘗試為損壞或損壞的文件創建預覽,因此您可能還想退出它。
了解如何在 macOS 上退出 Quick Look 進程如果縮略圖視圖有問題,請退出 com.apple.quicklook。縮略圖代理。當整個應用程序運行不正常時退出 QuickLookUIService。 QuickLookSatellite 嘗試為損壞或損壞的文件創建預覽,因此您可能還想退出它。
現在,重新啟動 macOS 以重新創建上述過程,該功能應該可以正常工作。
4。檢查僅雲文件的 Internet 連接
當您在外地、漫遊或使用不合標準的 Internet 連接時,您可能經常遇到 Mac Quick Look 不工作錯誤。這不是因為您的 MacBook 或 iMac 有任何問題。這只是關於互聯網網絡的帶寬。此外,託管和提供文件的雲服務器可能是一個問題。因此,請連接到高帶寬互聯網並重新測試 Quick Look 應用程序。
5.將文件下載到本地存儲
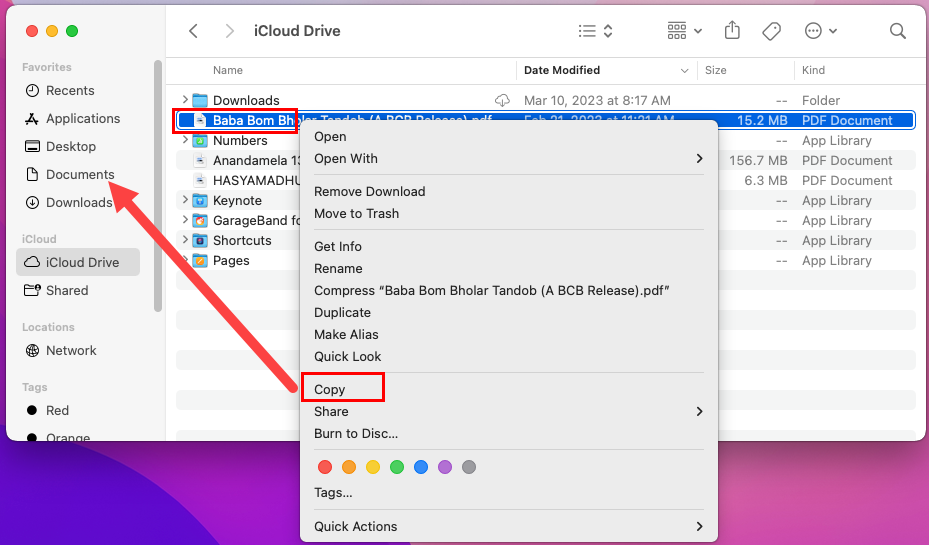 將 iCloud 或其他雲內容複製並粘貼到 Documents
將 iCloud 或其他雲內容複製並粘貼到 Documents
如果您打算出於個人或專業目的離開工作場所或家中,這是一個下載在線文件供離線使用是個好主意。這將確保在漫遊互聯網連接不太理想時,空格鍵預覽應用程序可以從本地硬盤驅動器或 SSD 而不是雲存儲讀取文件。
6.清除 Quick Look 應用程序的緩存
Quick Look 應用程序的緩存內存或數據使其能夠在您選擇文件並點擊空格鍵 鍵。如果此緩存池損壞,Quick Look 應用程序可能無法輕鬆打開,並因此崩潰。
一旦命令行界面確認它刪除了緩存池,您需要重新啟動 MacBook 或 iMac 以再次測試快速查看。您可以按照以下步驟快速清除緩存:
打開 Spotlight 應用並輸入Terminal。單擊搜索結果中的終端 圖標以啟動 macOS 命令行應用程序。 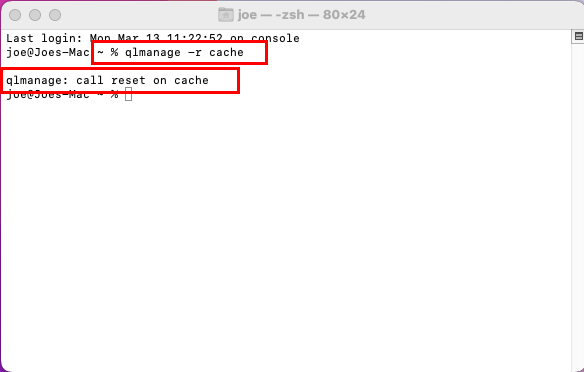 通過重置 Quick Look 緩存池修復 Mac 中的 Quick Look 不工作 現在,複製並粘貼以下命令並點擊 Return:qlmanage-r cache任務成功完成後,終端界面將顯示以下消息作為返回:qlmanage:在緩存上調用重置
通過重置 Quick Look 緩存池修復 Mac 中的 Quick Look 不工作 現在,複製並粘貼以下命令並點擊 Return:qlmanage-r cache任務成功完成後,終端界面將顯示以下消息作為返回:qlmanage:在緩存上調用重置
7。查找 Open Viewer 設置
一些應用程序的 Open Viewer 功能將其文件查看功能與 Quick Look 應用程序相互關聯。如果某些應用程序的“打開查看器”選項分配了任何其他鍵而不是空格鍵,則“快速查看”將不起作用。
macOS Mojave 的“照片”應用程序會發生這種情況。後來,蘋果通過更新解決了這個問題。因此,值得檢查應用程序的“打開查看器”設置,這是您嘗試使用“快速查看”查看文件的默認設置。
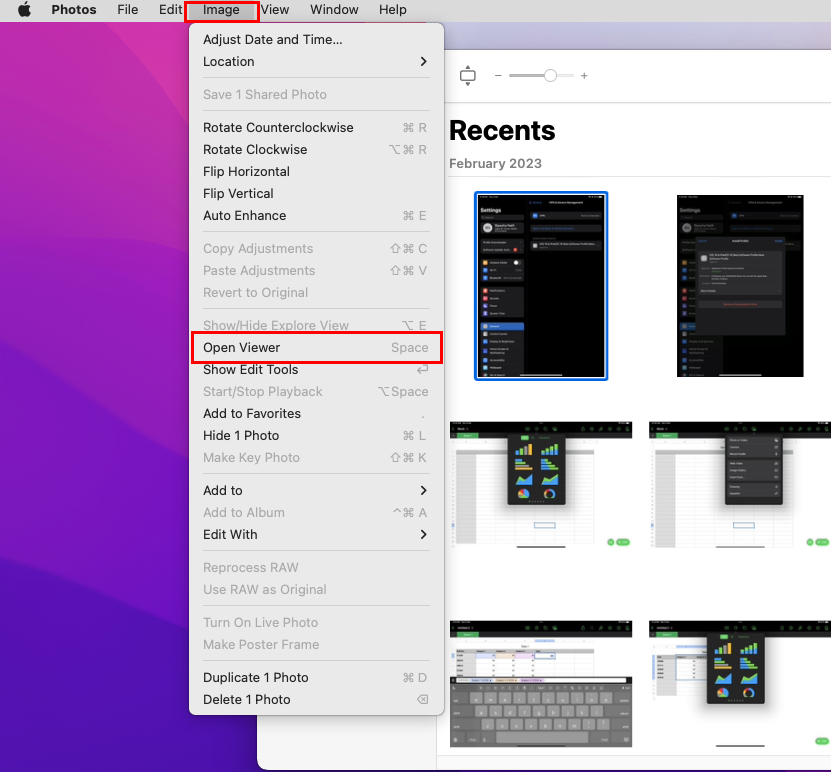 按照 Open Viewer 設置和鍵綁定啟動 Quick Look
按照 Open Viewer 設置和鍵綁定啟動 Quick Look
當 Mac Quick Look 無法針對特定文件類型重複運行時,請運行該文件的默認應用程序。現在,檢查應用程序的所有 Mac 工具欄選項以打開查看器或管理查看器。如果顯示空格鍵或空格鍵,則問題不在於 Open Viewer。
如果 Open Viewer 鍵綁定顯示另一個鍵,請選擇該文件並按鍵盤上的該鍵以啟動“快速查看”。
8.重啟設備
雖然強大的硬件和軟件組合以及神經引擎使 Mac 能夠有效地管理資源和清除未使用的緩存,但重啟總是有用的。
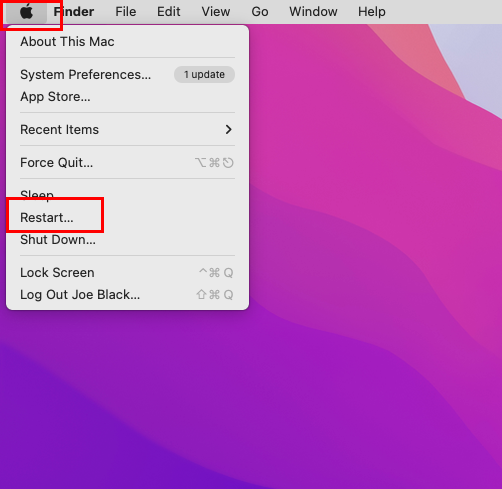 重新啟動 macOS 以修復 Mac 中的 Quick Look 無法正常工作
重新啟動 macOS 以修復 Mac 中的 Quick Look 無法正常工作
如果 Quick Look 在 Mac 上無法正常工作,只需重新啟動設備即可。當您的 MacBook 或 iMac 進入主屏幕後,點擊 Mac 工具欄上的前往。現在,從“下載”、“文檔”或“iCloud Drive”訪問文件。這一次,空格鍵預覽應該可以工作了。
9。更新 macOS
如果 Quick Look 問題與軟件更新有關,例如互聯網上出現“macOS Monterey Quick Look 不工作”的報告,您必須嘗試更新系統。 Apple 已經為大多數 MacBook 和 iMac 發布了 macOS Ventura。此外,您可以免費獲得升級。以下是更新任何 macOS 設備的方法:
選擇 Apple 菜單圖標,然後點擊系統偏好設置。在系統偏好設置對話框中,找到軟件更新。它看起來像一個齒輪。 雙擊軟件更新,系統將開始檢查所有可用的升級。 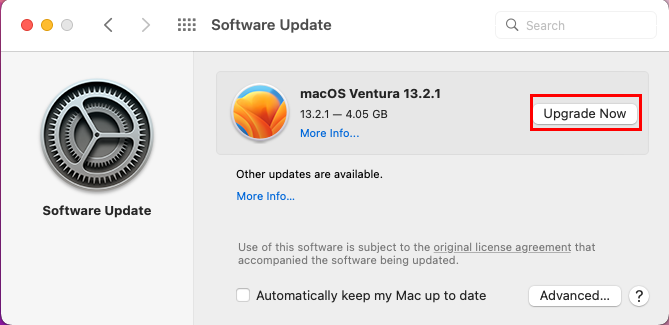 了解如何通過升級到 Ventura 來修復 Mac 上的 Quick Look 您必須查看 macOS Ventura 13.2.1 更新。單擊 Ventura 更新橫幅旁邊的立即升級 按鈕。
了解如何通過升級到 Ventura 來修復 Mac 上的 Quick Look 您必須查看 macOS Ventura 13.2.1 更新。單擊 Ventura 更新橫幅旁邊的立即升級 按鈕。 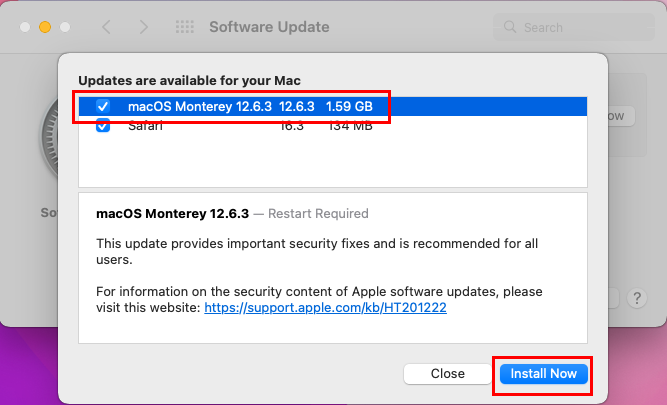 通過應用掛起的系統更新解決 Mac Quick Look 不工作的問題
通過應用掛起的系統更新解決 Mac Quick Look 不工作的問題
假設您還沒有準備好遷移到 Ventura。在這種情況下,從同一位置應用任何待處理的 Monetery 系統補丁或更新。只需單擊“其他更新”選項下方的更多信息 鏈接。您應該會看到 macOS Monterey 12.6.3 更新。單擊立即安裝以應用此系統更新。
9.重新啟動進入安全模式
安全模式僅加載 macOS 所需的基本程序和實用程序。因此,它是 Mac 上的一個很好的診斷工具,用於調查是否有任何第三方應用程序導致“Quick Look 在 Mac 上不起作用”錯誤。
這是進入安全模式、測試 Quick Look 的方法,並在 Mac 上重新啟動到正常模式:
基於 Intel 的 Mac
重新啟動或打開 Mac 電源。同時長按 Shift 鍵,直到出現登錄窗口。現在,登錄以在安全模式下使用 Mac。 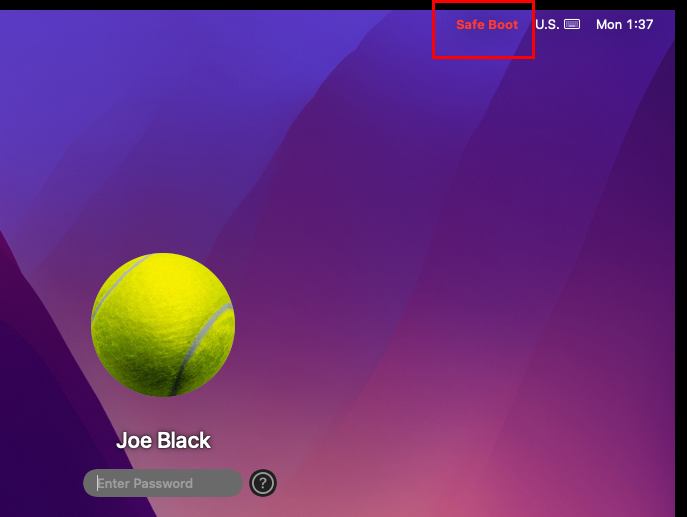 如何在安全模式下重啟 macOS
如何在安全模式下重啟 macOS
登錄窗口會變小。此外,它應該在右上角以紅色字體顯示 Safe Boot。
Apple Silicon-Based Mac
關閉 Mac系統。按一次電源按鈕啟動 Mac。立即長按電源按鈕,直到您看到啟動選項。選擇合適的啟動盤,然後在按住 Shift 鍵的同時單擊在安全模式下繼續。 macOS 可能會提示您登錄兩次。
結論
因此,這些是您可以遵循的一些方法來修復 Mac Quick Look 不工作錯誤。試試這些疑難解答提示,您應該會發現 Quick Look 會立即開始工作。如果在用盡上述所有方法後 Mac 中的“快速查看”仍無法正常工作,請不要忘記將問題報告給 Apple 支持以採取進一步行動。
如果問題確實得到解決,請留下您的評論以下。當然,如果您認為有更好的方法來解決 Quick Look 在 Mac 上不工作的問題,請告訴我們的用戶。您可能還喜歡如何在 Mac 上修復“找不到文件”。