想要在 Mac 上提高工作效率,並且需要更多屏幕空間來提高工作效率?多台 mac 顯示器有助於提高工作效率,但管理多台顯示器可能會令人生畏。在本文中,我們將討論管理多台 Mac 顯示器的七個可行技巧。
頁面內容
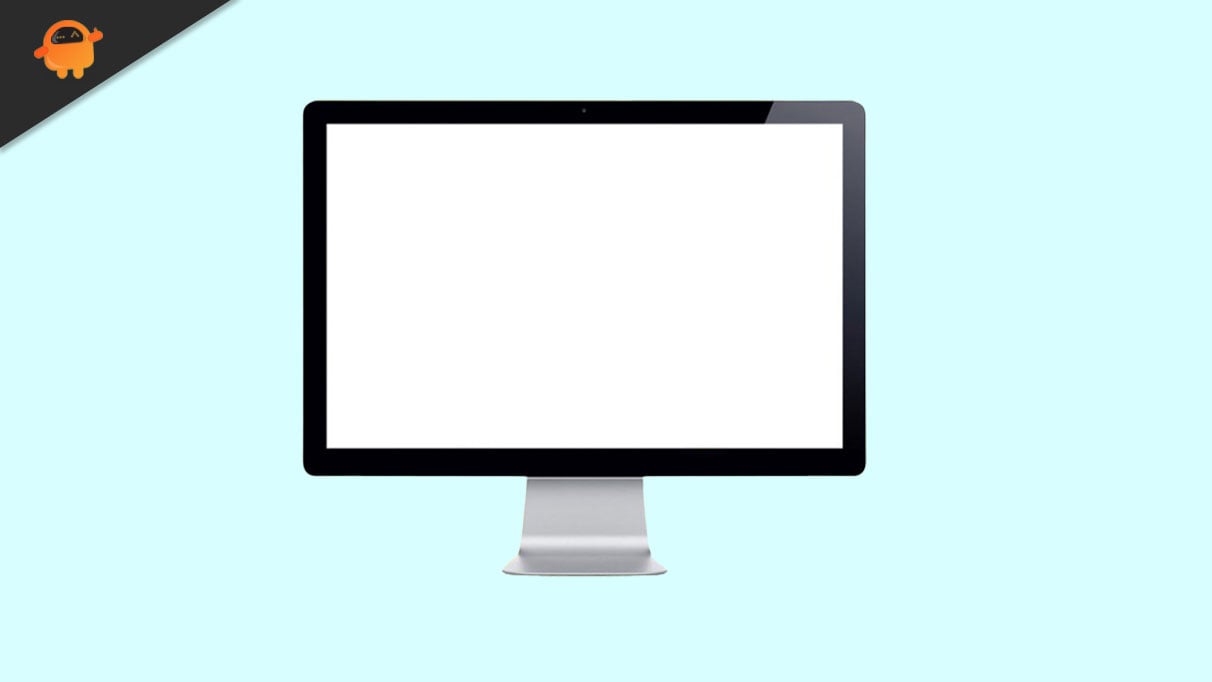
為工作選擇合適的顯示器
您必須做的第一件事是選擇所需的合適顯示器為你的工作。不同的 Mac 顯示器會顯著影響您的工作效率和工作流程。因此,根據您的需求和預算選擇合適的 Mac 顯示器非常重要。
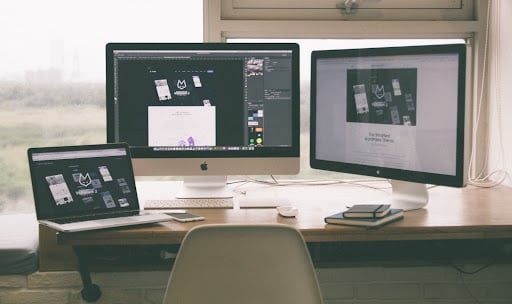
同時選擇 Mac 顯示器時,您應該考慮尺寸、分辨率、面板技術、連接性和刷新率等因素。下面我們將了解管理多台 Mac 顯示器和將兩台顯示器連接到您的 mac.
管理多個 Mac 顯示器的七個可行技巧是什麼?
1.整理桌面空間
首先,您必須整理桌面空間以管理多台 Mac 顯示器。這包括根據需要設置適當的應用程序佈局。為此,請確定您更頻繁使用哪個應用程序,並將該應用程序安排到您的主 Mac 顯示器屏幕上。
s
確保將主顯示器放在您面前,將副顯示器放在旁邊,以便您的眼睛可以專注於手頭的任務。
2.使用鍵盤快捷鍵
Mac 提供了多種鍵盤快捷鍵,可幫助您管理多台 Mac 顯示器。例如,您可以使用 Command + F1 在鏡像和擴展顯示之間切換。此外,您可以使用 Command + Tab 在不同顯示器上的應用程序之間快速切換。
使用鍵盤快捷鍵可以節省時間並提高管理多台 Mac 顯示器的效率。快捷方式有助於快速響應和工作。
3.尺寸
Mac 顯示器的尺寸是一個需要考慮的重要因素。顯示器越大,您需要使用的屏幕空間就越大。根據您的要求選擇屏幕尺寸。屏幕尺寸越大,價格越高。您可以根據工作需要選擇屏幕尺寸。
如果您正在處理視頻或照片編輯,那麼更大的 Mac 顯示器將對您有所幫助。對於日常辦公室工作,您可以使用較小的 Mac 顯示器。更大的主顯示器和免費的側顯示器適用於很多人。此外,在選擇尺寸時請考慮您的辦公桌空間。
4.分辨率
分辨率是選擇 Mac 顯示器時的另一個重要因素。分辨率越高,圖像和視頻就會越清晰、越詳細。如果您正在處理圖形、視頻或照片編輯,則必須使用更高分辨率的顯示器。
此外,請記住,分辨率越高價格越高,這會影響您的預算。因此,在選擇顯示器時請考慮您的預算和所需要求。如果您的作品更直觀,請確保兩個顯示器的分辨率相同,這樣您就可以有效地處理您的作品,而不會在兩個屏幕上發生變化。
5.面板技術
Mac 顯示器面板技術在市場上有許多不同的類型,包括 TN、IPS 和 VA。每種技術都有優點和缺點,因此選擇滿足您需求的技術至關重要。
與其他事物一樣,您可能希望所有顯示器都採用相同的技術,以便您的工作更流暢,並且您可以在不影響其顯示功能的情況下有效地在屏幕之間切換項目。
<強>6。刷新率
刷新率是屏幕在一秒鐘內刷新的次數,如果您打算使用 Mac 顯示器進行遊戲和編輯,這是一個非常重要的考慮因素。更高的刷新率意味著流暢且無延遲的體驗。請記住,更高的刷新率伴隨著更高的價格標籤,因此在查看多台顯示器時可能會變得昂貴。
如果您的工作允許您擁有一台主顯示器和另一台輔助顯示器,那麼您可以使用不同的刷新率費率以節省一些麵團。但是,如果您在同一級別使用所有顯示器,那麼具有相同的刷新率就很重要。
7.價格
在選擇 Mac 顯示器時,價格起著重要作用。 Mac 顯示器的價格在數百美元到數千美元之間,具體取決於尺寸、分辨率和功能。
.parallax-ad-container{position:relative;width:100%;height:320px;margin:0 auto;overflow:hidden}.parallax-ad{position:absolute!important;top:0!important;左:0!重要;寬度:100%!重要;高度:100%!重要;邊框:0!重要;邊距:0!重要;填充:0!重要;剪輯:矩形(0,自動,自動,0) !important}.parallax-ad>iframe{position:fixed;top:130px;height:100%;transform:translateX(-50%);margin-left:0!important}.ad-label{font-family:Arial ,Helvetica,sans-serif;font-size:.875rem;color:#8d969e;text-align:center;padding:1rem 1rem 0 1rem}
選擇多顯示器時,可以降低您購買的版本與您只購買一個版本相比,因為您可以在多個顯示器上分配您的工作。選擇 Mac 顯示器時,請務必在購物前檢查您的要求和預算。確保選擇能夠為您的預算和要求提供合理價值的 Mac 顯示器。
結論
總而言之,選擇合適的 Mac 顯示器需要仔細考慮幾個因素,例如尺寸、分辨率、面板技術、刷新率和價格。通過考慮這些因素,您可以選擇最能滿足您的需求並提高您的工作效率和工作流程的顯示器。尤其是在涉及管理多台顯示器時。您需要從一開始就選擇正確,以便能夠在整個工作週期中正確管理它們。
請記住確定您的預算,選擇 mac 顯示器的尺寸,並根據您的工作需求確定功能的優先級.選擇合適的 Mac 顯示器會對您的工作體驗產生重大影響,因此請花時間明智地選擇。
常見問題解答
我如何排列屏幕在我的 Mac 上的多顯示器設置中?
要在 Mac 多顯示器設置中排列屏幕:
轉到“顯示”首選項並單擊“排列”選項卡。從那裡,您可以根據自己的喜好拖放顯示圖標以匹配顯示器的物理佈局。您還可以通過單擊“旋轉”下拉菜單來調整每個顯示器的方向。
如何在多個 Mac 顯示器之間快速切換?
您可以使用鍵盤快捷鍵 Command + F1 在多個 mac 顯示器之間切換。這將在主顯示器和輔助顯示器之間切換。或者,您可以轉到“顯示”首選項並選擇“排列”選項卡。從那裡,您可以將白色菜單欄拖動到要用作主顯示器的顯示器上。
如何以最佳方式調整我的多顯示器 Mac 的分辨率和縮放比例?
要調整多台 Mac 顯示器的分辨率和縮放比例:
轉到“顯示”首選項並單擊“顯示”選項卡。在那裡,您將獲得通過從菜單中選擇並調整設置來單獨調整每個顯示器的分辨率和縮放比例的選項。為獲得最佳效果,請確保所有 Mac 顯示器的分辨率和縮放比例相同。
如果我的 Mac 未檢測到我的外接顯示器,我該如何進行故障排除?
第一步是檢查 Mac 和顯示器之間的連接。請確保所有電纜都已連接,並且所有顯示器都已打開。如果連接正確,您可以重新啟動 Mac 和顯示器。
第二步是調整 Mac 上的顯示設置。轉到顯示首選項並選擇顯示選項卡。您可以在那裡調整每台顯示器的分辨率、縮放比例和刷新率。確保分辨率和縮放設置與您的顯示器兼容。
如果您的 Mac 仍然無法檢測到顯示器:
嘗試重置 Mac 上的系統管理控制器。為此,請關閉您的 Mac 並從計算機上拔下所有電纜。按住 Shift + Control + Option + 電源按鈕十秒鐘,然後鬆開所有鍵並再次插入電纜。打開 Mac 並查看是否檢測到顯示器。
不過,如果您的 Mac 顯示器沒有檢測到其他顯示器,您應該聯繫 Apple 尋求更多幫助。