在圖形設計和照片編輯中,有多種原因會導致您希望在 Photoshop 中使背景透明。在編輯產品圖片以上傳到網站或為營銷材料準備徽標時,您可能需要透明背景。
透明背景意味著對像後面的任何元素都將可見,如果您將將產品添加到具有其他元素和背景顏色的傳單上。
在使用徽標時,企業至少需要一個全彩徽標、一個黑白版本的徽標以及一個具有透明背景的徽標。

無論如何,這裡提供了三種在處理照片、徽標和白色背景時將背景變為透明的方法,以及兩種導出文件同時保持透明的方法。
如何在 Photoshop 中使照片的背景透明
在處理照片時,使背景透明可能很複雜,尤其是當主題或背景非常複雜時。
但是,Photoshop 不斷更新選擇過程以包含可簡化此過程的 AI 功能,從而使您的選擇過程變得更加輕鬆。
以下是製作照片背景的方法透明,無論主題多麼複雜。我將向您展示一個男人站在外面的例子。你可以看到如果我手動選擇他的頭髮很難選擇。
第 1 步:激活快速選擇工具 (W)
在 Photoshop 中打開圖像後,從工具欄中選擇 快速選擇工具 (W)。該工具通常隱藏在對象選擇工具 (W) 彈出菜單中,因此單擊並按住該工具以顯示其他選項。
注意:稍後在在文章中,我將討論一些使用“選擇和遮罩”工作區清理選區的技巧。要了解有關此功能的更多信息,請參閱本指南。
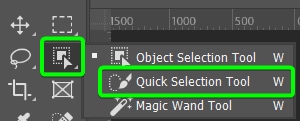
第 2 步:使用選擇主題功能
選擇快速選擇工具 (W) 後,您將在選項欄中看到“選擇主題”按鈕。單擊按鈕旁邊的箭頭並選擇雲(詳細結果) 選項。
看起來好像什麼都沒發生,但設置已更改。如果您再次單擊該箭頭,您會看到“雲”選項已被選中,旁邊有勾號。
注意:您可以從其他工具訪問“選擇主題”按鈕,包括對象選擇工具和魔術棒工具。過程是一樣的。
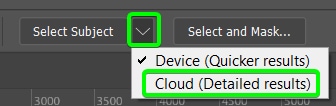
將選項更改為雲將導致 Photoshop 在進行選擇時花費更長的時間。但是,選擇通常比設備設置準確得多。選擇雲選項時,您需要有效的互聯網連接才能創建選擇。
更改設置後,單擊選擇主題按鈕並稍等片刻Photoshop 進行選擇。
![]()
選擇完成後,您將看到主體周圍有行進的螞蟻圖案。

步驟3:使用選擇和蒙版工作區清理邊緣
根據圖像中主體的複雜程度,您可能需要稍微清理一下選區。有兩種主要方法可以做到這一點。
首先,如果有很多修正,你可以使用選擇和蒙版工作區。其次,如果有小問題,您可以繼續添加圖層蒙版,然後清理選區。
要打開“選擇並蒙版”工作區,請單擊選擇並蒙版按鈕
strong>在選項欄中,同時您選擇的選擇工具仍處於活動狀態。

選擇和蒙版工作區打開,其中有幾個工具和功能幫助您優化選擇以及預覽選擇。
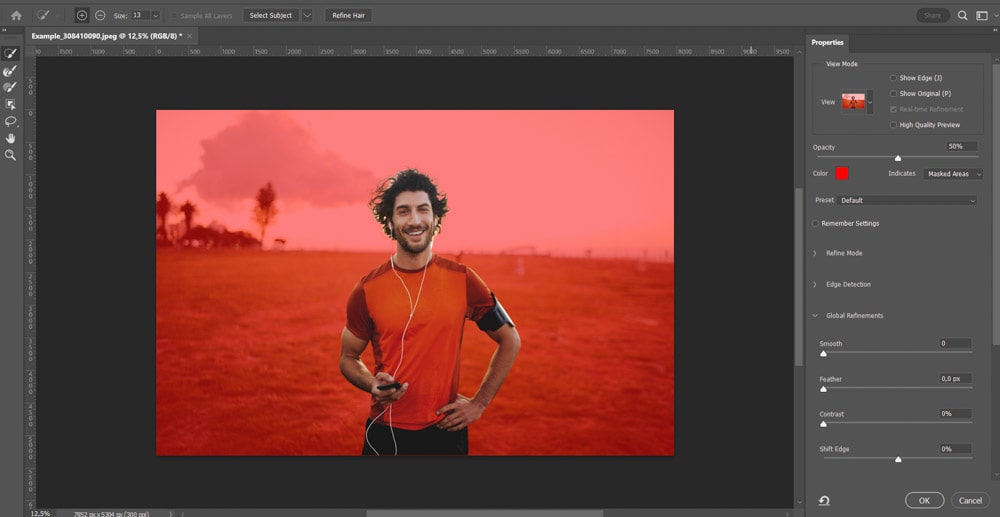
首先,決定您希望預覽如何出現在中間。您可以選擇在未選擇的區域上使用黑白版本的圖像、洋蔥皮視圖或紅色疊加層。
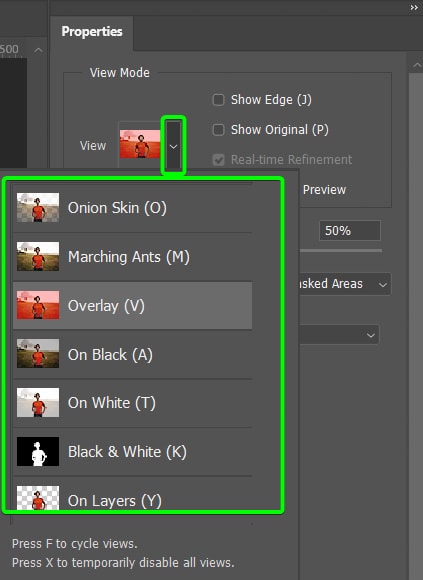
然後,開始完善您的選擇.如果您的對像有頭髮,您可以通過單擊工作區頂部的優化頭髮按鈕來清理選區。

然後您可以從工具欄中選擇工具來清理選擇。專注於快速選擇工具 (W) 以在選區中添加或移除大面積區域,專注於優化邊緣工具 (R) 以向內或向外移動選區的邊緣,或畫筆工具 (B) 手動添加或刪除選區中的小區域。
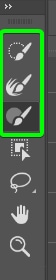
您還可以使用
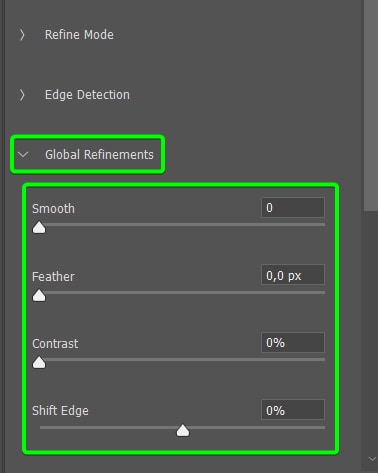
清理選區後,您可以再選擇一個選項來優化選區多一點。轉到右側面板中的輸出設置選項卡,然後選擇淨化顏色選項。
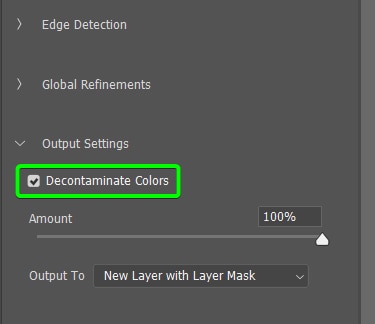
最後,選擇Output To 方法使用下拉菜單。您可以選擇使用圖層蒙版新建圖層以立即刪除背景並創建透明度。單擊確定以應用效果。
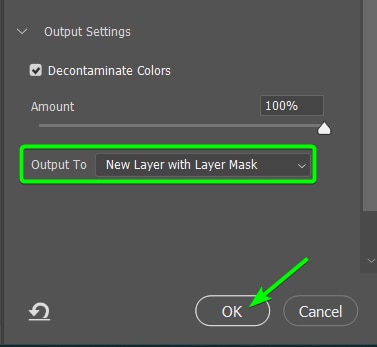
圖層面板將添加一個新圖層,您周圍的區域主題將是透明的。
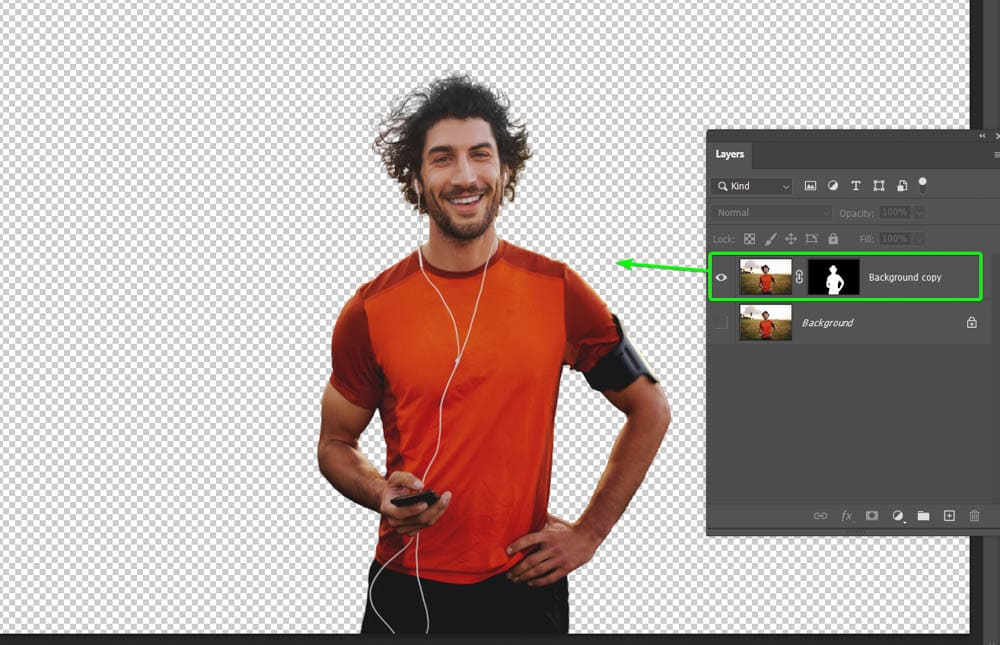
第 4 步:添加圖層蒙版
如果您不需要“選擇和蒙版”工作區來優化選擇並跳至這一步,你的圖像上不會有圖層蒙版刪除背景。
要在圍繞主題創建選區後添加圖層蒙版,請選擇圖像層並單擊添加蒙版圖標 圖層面板底部。
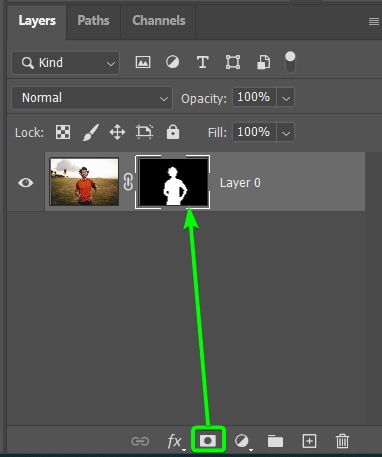
第 5 步:使用圖層蒙版檢查選區
您是否使用了選擇和蒙版工作區或在創建“選擇主題”選區後剛剛添加一個圖層蒙版,您將有一個圖層蒙版附加到您的圖像層。這意味著您可以根據需要進一步修飾圖像。
此方法適用於未正確選擇的較大區域。例如,自動選擇沒有正確選擇男人的耳機,我在“選擇和遮罩”工作區中錯過了它。
注意:使用 Control + 放大+ (Win) 或 Command + + (Mac) 更容易發現問題。
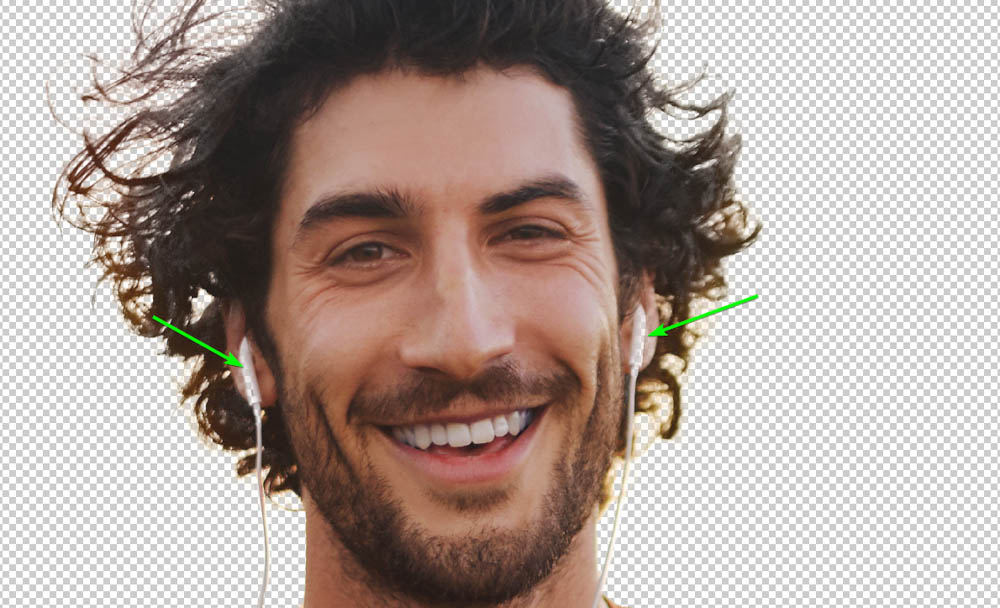
要修復這些區域,請單擊圖層面板中的圖層蒙版。白色邊框表明它已被選中。
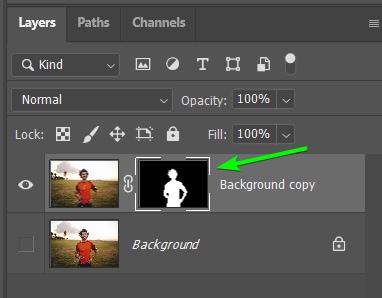
然後,從工具欄中選擇畫筆工具 (B)並將前景色設置為白色。
注意:使用圖層蒙版時,白色會顯示圖層像素,黑色會隱藏圖層像素。
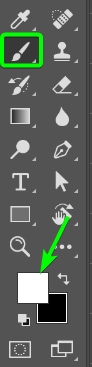
現在, 用白色刷過區域以將它們添加到圖像中。如果您想隱藏背景區域,請將顏色切換為黑色。
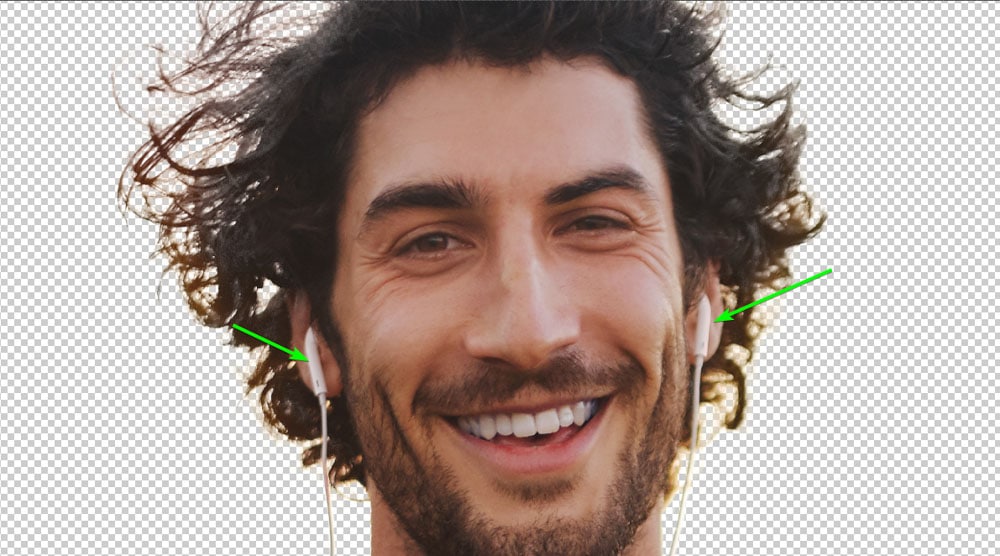
你現在應該有一個透明背景的圖像。

第 6 步:將副本另存為 PNG
將背景設置為透明後,必須確保正確保存以保持透明度。如果您將圖像導出為 JPEG,則會向圖片添加白色背景。您需要將圖像另存為 PNG 以保持透明度。
用透明背景保存圖像的一種快速方法是轉到文件 > 保存副本 或按 Alt + Control + S (Win) 或 Option +命令 + S(Mac)。
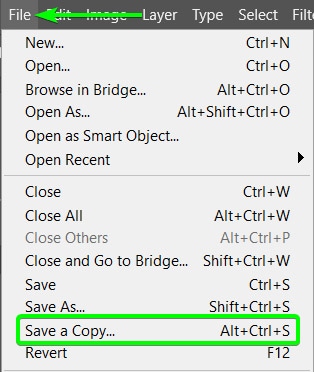
出現文件資源管理器或 Finder 窗口,您可以在其中選擇文件位置並命名文件。添加這些詳細信息後,從保存類型 下拉菜單中選擇PNG 至關重要。完成後點擊保存。
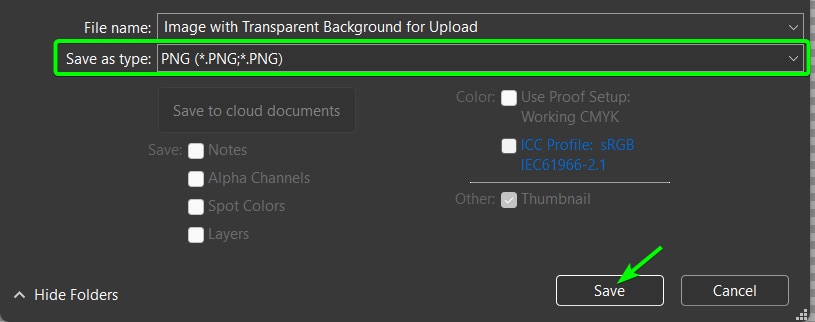
單擊保存後,您將看到另一個窗口,您可以在其中選擇最小、中等或最大文件大小。做出選擇並點擊確定。
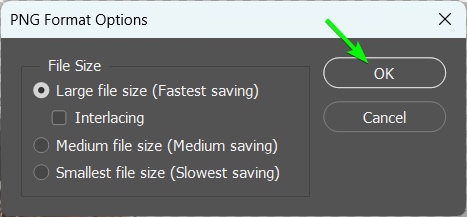
您現在將擁有一個具有透明背景的圖像。當我上傳下面的圖片時,您會看到背景是白色頁面,而不是圖片的原始背景。

如何在 Photoshop 中使白色背景透明
當您的圖像具有白色背景時,您可以使用不同的技術使背景透明。這種方法要容易得多,因為將背景與主題分開需要的步驟更少。
當您想從產品攝影中剪下產品以放置在廣告上或網站上的不同背景時,此技術很有用。我將使用這張產品照片。

第 1 步:激活魔術棒工具
您必須先選擇背景,因為它是白色的,您可以從工具欄中選擇魔術棒工具 (W)。單擊並按住對象選擇工具以打開彈出菜單。
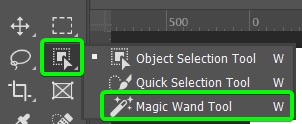
第 2 步:調整魔術棒工具設置
一旦魔術棒工具被選中,您必須在選項欄中調整設置。選擇白色背景時,不需要將 Tolerance 設置得太高。將容差設置為大約10。
然後選中抗鋸齒旁邊的框以保持選區邊緣平滑.如果背景全部連接,您可以選中Contiguous,因為這會選擇彼此相鄰的像素。但是,如果主題的某些部分之間的某些背景部分被關閉,請取消選中此選項。
![]()
第 3 步:使用魔棒工具選擇白色背景
設置正確後,在白色背景上單擊一次。該工具將選擇所有相同或略微相似顏色的像素。既然是白色,應該選擇大部分背景。您可能會注意到不存在的部分,例如產品陰影旁邊稍暗的區域。

如果部分被遺漏,您可以按住 Shift (您會在工具圖標旁邊看到一個加號)並單擊以添加顏色稍深的像素。
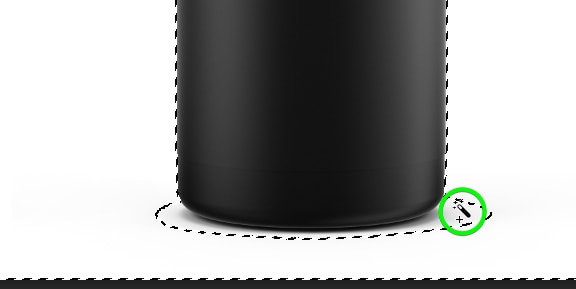
你可以添加盡可能多的其他區域,直到選擇背景。如果產品有輕微的陰影,您可以將其添加到選擇中以將其移除,或者如果您希望它與產品一起可見,則可以保留它。
您還可以使用圖層蒙版編輯陰影,或使用鋼筆工具 (P) 創建新選區以獲得精確選區。
第 4 步:添加圖層蒙版並反轉
當您對選擇感到滿意時,通過單擊添加蒙版圖標添加圖層蒙版 圖層面板。
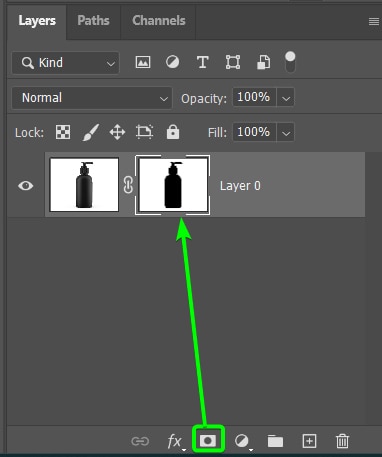
您會注意到在圖層蒙版和畫布上產品被隱藏,背景可見。
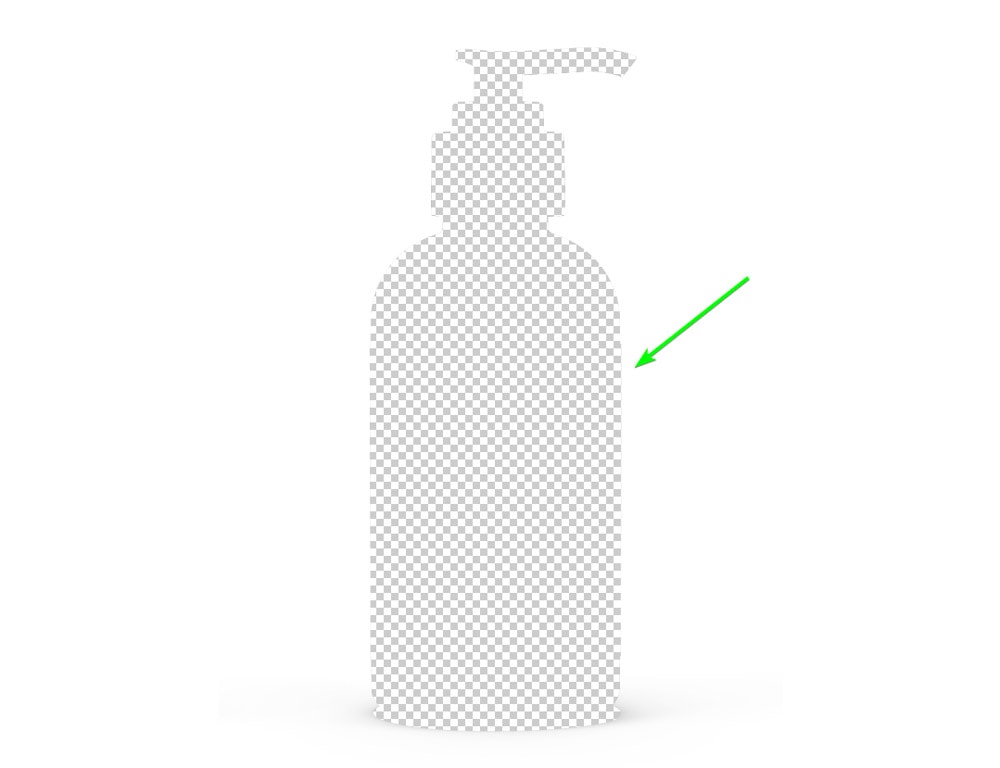
要糾正這個問題,您可以通過確保它是 s 來反轉圖層蒙版選中並按 Control + I (Win) 或 Command + I (Mac)。
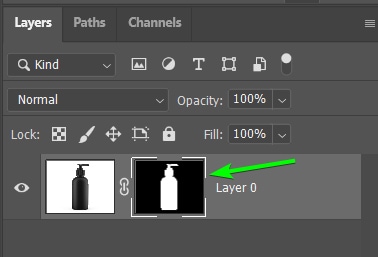
您現在將在畫布上看到具有透明背景的產品.

第 5 步:將圖像保存為 PNG 副本
要使用透明背景保存圖像,請使用與上述相同的方法,方法是轉到 文件 > 保存副本。
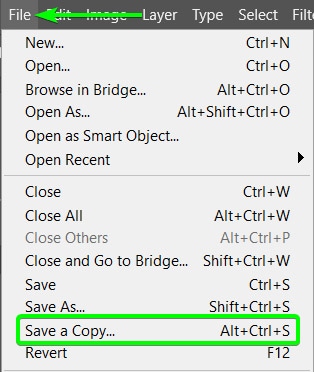
命名文件並選擇保存位置。然後,從保存類型下拉菜單中選擇PNG並點擊保存。
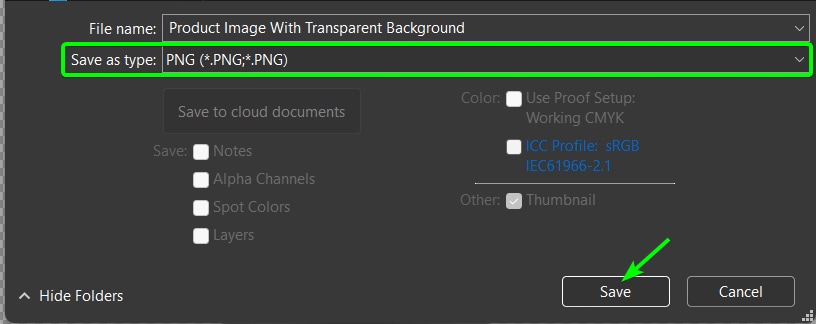
選擇是否將文件保存為最小、中等或最大文件大小,然後單擊確定以透明背景保存圖像。
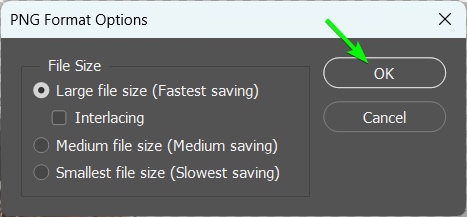
如何在 Photoshop 中使徽標背景透明
要使徽標背景透明,您可以使用任何方法。但是,您可能希望徽標邊緣在移除背景後保持清晰。為了保持邊緣乾淨,使用通道是最好的方法。
我會讓這個標誌的背景透明。

第一步:打開通道面板
首先,打開通道面板,它應該在圖層面板選項卡旁邊。
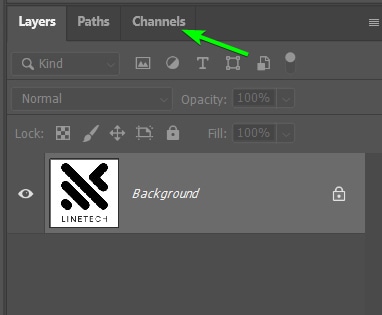
如果你不能查看面板,轉到窗口 > 頻道 將其打開。
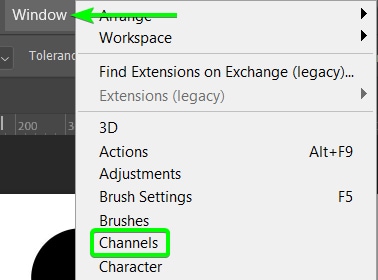
第 2 步:複製對比度最高的通道
在頻道面板中,您將看到四個頻道; RGB、紅色、綠色和藍色。如果您的徽標中有顏色,請選擇對比度最高的頻道。由於我的圖像是黑色、灰色和白色,所有通道都相同,所以我將選擇紅色通道。
通過將所選通道拖到 New 頻道面板底部的圖層圖標。
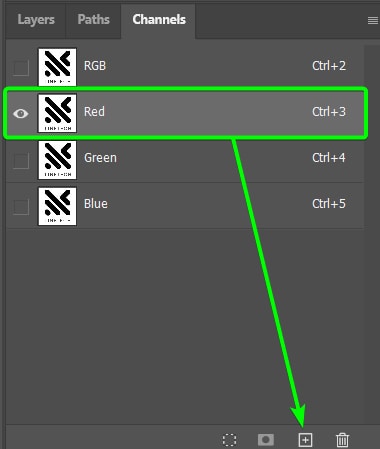
第 3 步:調整通道的級別
調整頻道的級別,使其完全黑白。您希望背景為全白,徽標為全黑。
按 Control + L (Win) 或 Command + L (Mac) 打開色階調整。然後將陰影向右移動以使徽標變暗。點擊確定確認調整。
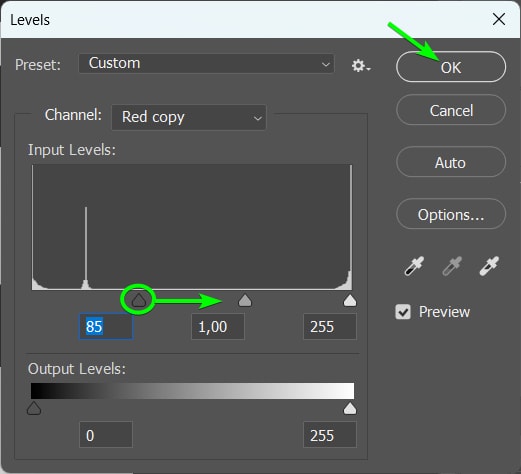
第 4 步:創建複製通道的選區
一旦徽標完全變黑或盡可能暗,通過按住 Control (Win) 或 Command (Mac) 並單擊複製頻道的縮略圖來創建選區。
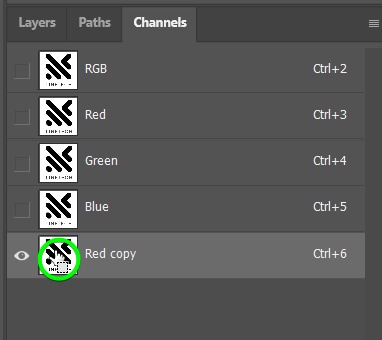
您會在畫布上的徽標周圍看到行軍螞蟻圖案。

第 5 步:添加圖層蒙版並反轉
隱藏背景通過打開圖層面板並點擊添加蒙版圖標。
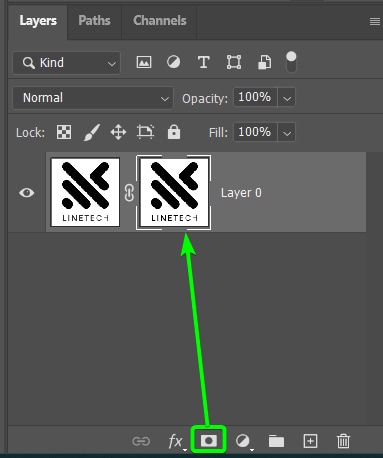
再一次,您會注意到徽標被隱藏,背景可見。

按 Control + I (Win) 或 Command + I (Mac) 反轉圖層蒙版,您現在擁有透明背景的徽標。

第 6 步:將徽標另存為 PNG 副本
使用與前兩種技術相同的方法,通過轉到文件 > 保存副本 來保存徽標。
添加文件名,選擇位置,並確保從保存類型中選擇PNG 下拉菜單。點擊保存。
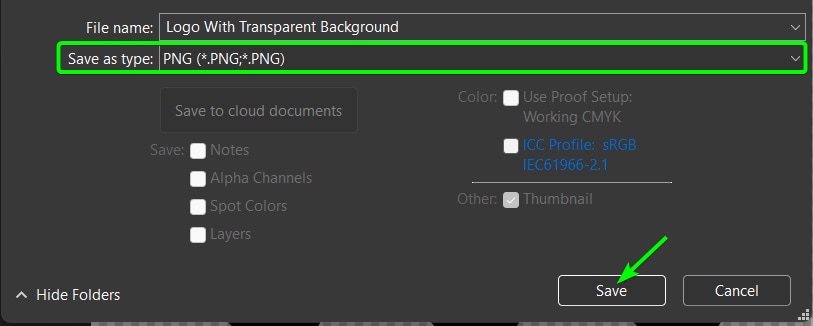
在窗口中選擇文件大小並單擊確定。
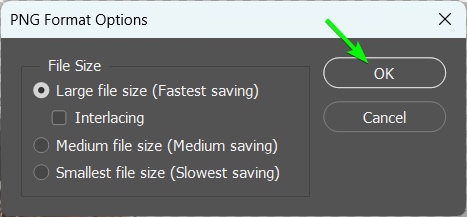
在 Photoshop 中導出透明背景的另一種方法
還有另一種方法可以將圖像或圖形導出為具有透明背景的 PNG。此方法提供比保存副本方法更多的設置。
您可以通過轉到文件 > 導出 > 導出為 或按 Alt + Shift + Control 來保存圖像+ W (Win) 或 Option + Shift + Command + W (Mac)。
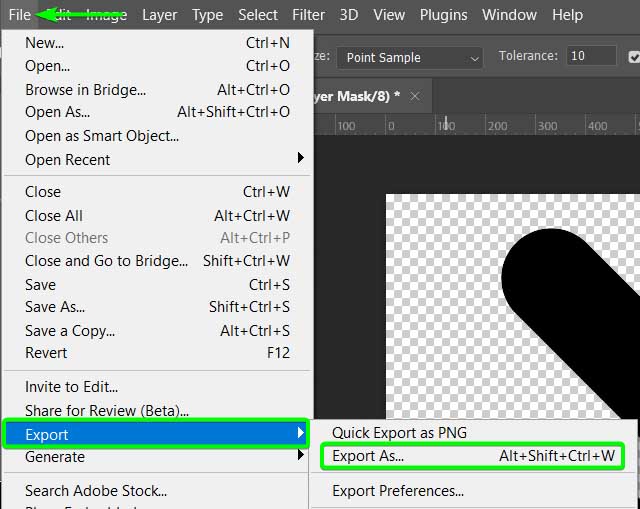
出現導出為窗口,提供設置在導出圖像之前進行調整。
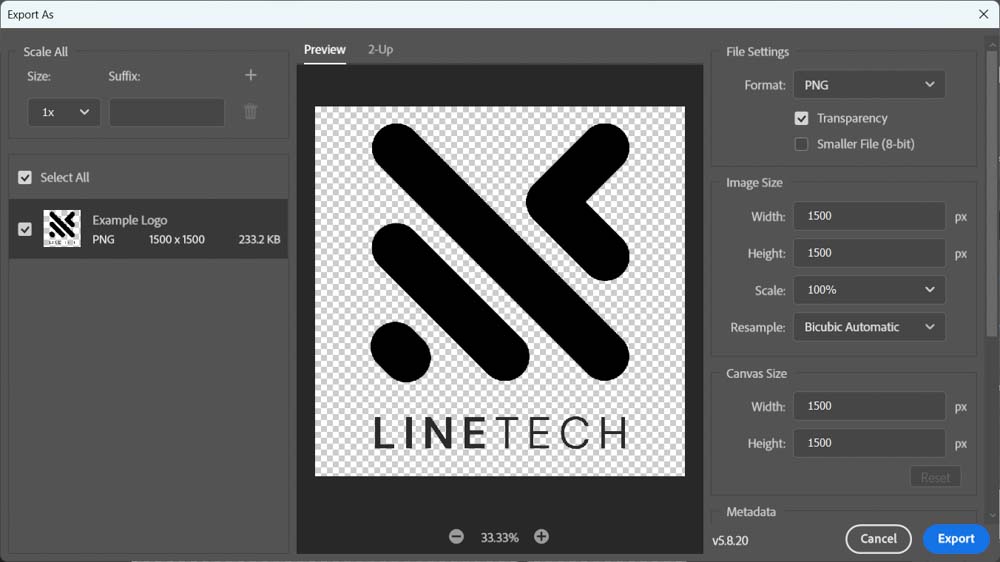
首先,從格式下拉菜單中選擇PNG並選中旁邊的框透明度。
注意:勾選較小文件(8 位)選項會減小文件大小,但也會降低質量,我不建議您使用此設置。
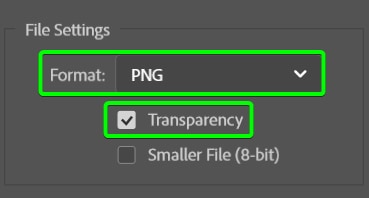
接下來,您可以更改圖像大小 和畫布大小。如果您需要將圖像設置為特定大小或減小文件大小而不會對質量造成太大影響,這些設置會很有幫助。
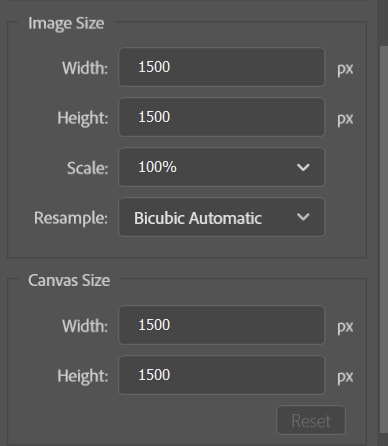
您還可以選擇是否要任何 元數據與文件一起保存,並根據需要調整色彩空間。
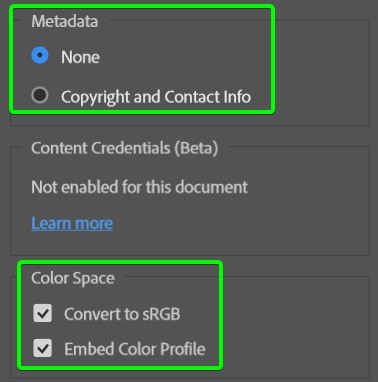
最重要的是,您可以在左側的縮略圖。此詳細信息允許您在保存之前檢查大小,因為將大文件上傳到網站和在線頁面是不受歡迎的,並且會減慢加載時間。
如有必要,您可以在保存前減小文件大小。
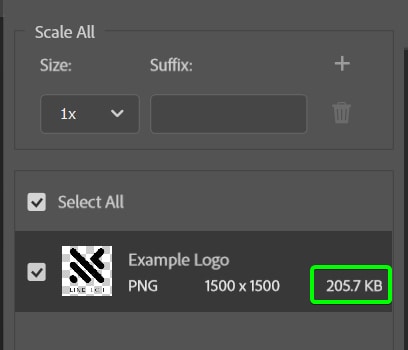
更改設置後,單擊導出,然後您可以命名文件並選擇一個位置,然後導出具有透明背景的文件。
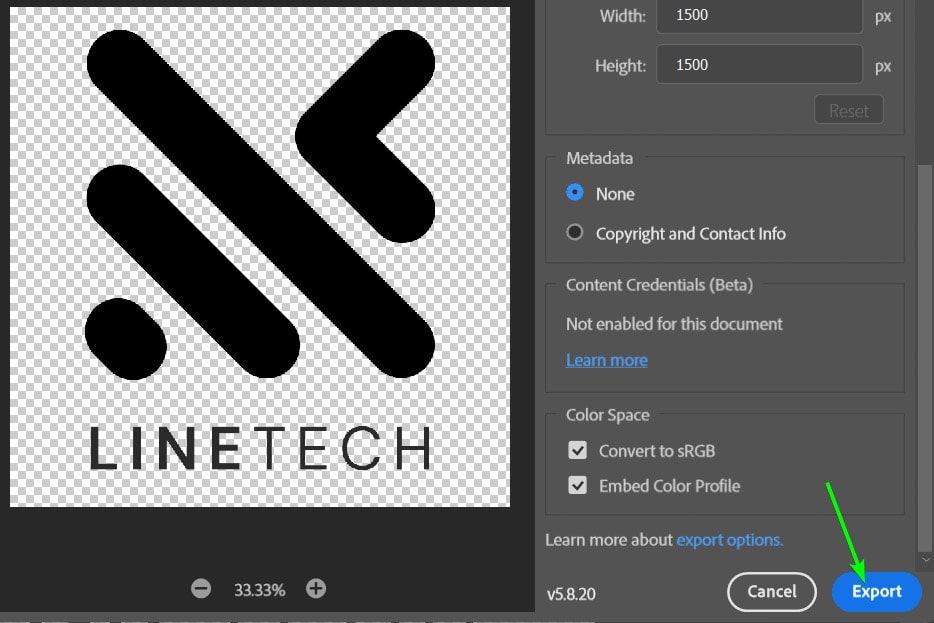
記住這些步驟後,您現在可以輕鬆剪切並保存圖像Photoshop 中的透明背景!
編輯愉快!