如果您經常為您的企業處理徽標,您可能有時需要在 Photoshop 中使徽標背景透明。根據徽標背景的外觀,您可以通過幾種不同的方式進行此操作。
從徽標中刪除背景後,您可以設置導出設置以使其保持透明,然後將其添加到其他項目或保存以備將來使用。
在本指南中,您將了解如何從徽標中刪除背景並將其正確導出,無論徽標的背景顏色如何。
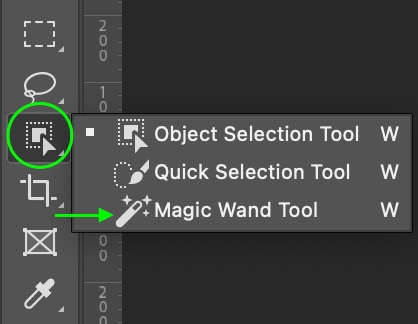
製作純色標誌背景在 Photoshop 中透明
從徽標中刪除純色背景很簡單,只需幾個步驟。使背景透明後,您將學習一種快速檢查徽標邊緣是否光滑並在需要時清理它們的方法。
第 1 步:選擇魔棒工具 (W)
首先,您需要通過前往工具欄並單擊並按住對象選擇工具來切換魔術棒工具。魔術棒工具 (W) 可以在出現的工具中找到。
第 2 步:設置魔術棒設置
接下來,您您需要確保設置已設置,以便您能夠選擇整個純色背景區域。
選擇魔棒工具後,前往選項欄並更改以下設置:
選中連續選項設置Sample Area(3×3 可以很好地選擇背景,但您可能想嘗試更高的選項,如 11×11)將Tolerance設置在 10-40 之間,根據您的圖片
您可以稍後返回並編輯這些設置,以查看它們如何影響選擇,尤其是在您徽標的邊緣周圍,因為此處不同的設置會導致選擇略有不同。

如果您的徽標中有部分背景-例如在圓圈或字母的中心-並且您想要刪除它們,請不要選中連續框,並且將圍繞與背景顏色匹配的任何像素進行選擇。
要將這些區域保留為徽標的一部分,請確保選中連續框。只會圍繞與背景顏色匹配且彼此相鄰的像素進行選擇(如下例所示)。

第 3 步:選擇背景
現在,單擊徽標的背景,它將成為活動選擇。

請注意,我的徽標中無限符號的內部未被選中,因為我選中了 Contiguous 框。同樣,如果您還想選擇這些區域,可以取消選中它。
第 4 步:添加圖層蒙版
完成選擇後,添加圖層蒙版單擊圖層面板底部的圖層蒙版圖標。
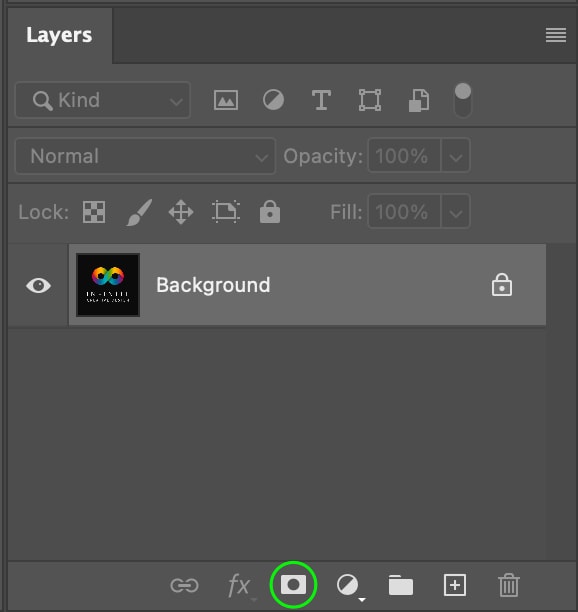
這會將選區添加到圖層蒙版,您會在圖層面板中的圖像圖層旁邊看到它。
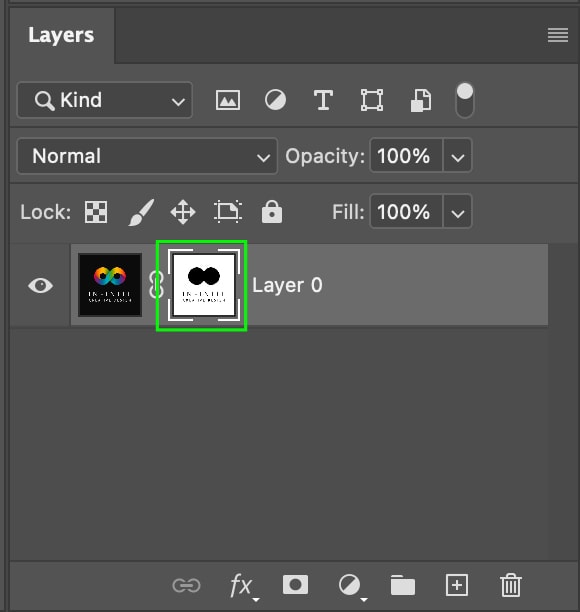
你會看到圖層蒙版已經切掉了徽標而不是文檔的背景。

您可以通過按 Control + I (Win) 或 Command + I (Mac) 輕鬆反轉蒙版, 並且徽標將重新出現並移除背景。

第 5 步:清理選區
選區可能有幾個區域遺漏了——在我的示例中,我可以看到一些字母中的背景仍然存在。要從您的選擇中刪除這些區域,請單擊圖層面板中的圖像圖層縮略圖,然後選擇魔術棒工具 (W)。
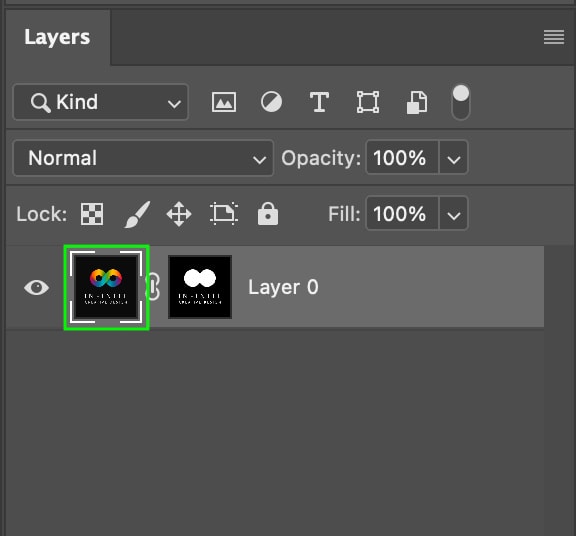
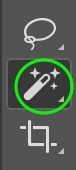
在選項欄中,您可以將樣本大小調整為點樣本以獲得最佳準確性。
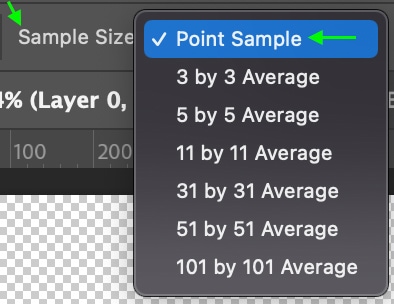
然後,按住 Shift 的同時單擊您不想包含的任何區域在最終徽標中一次選擇它們。
點擊前景色框以確保顏色設置為黑色。
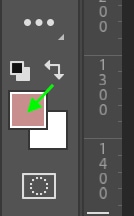
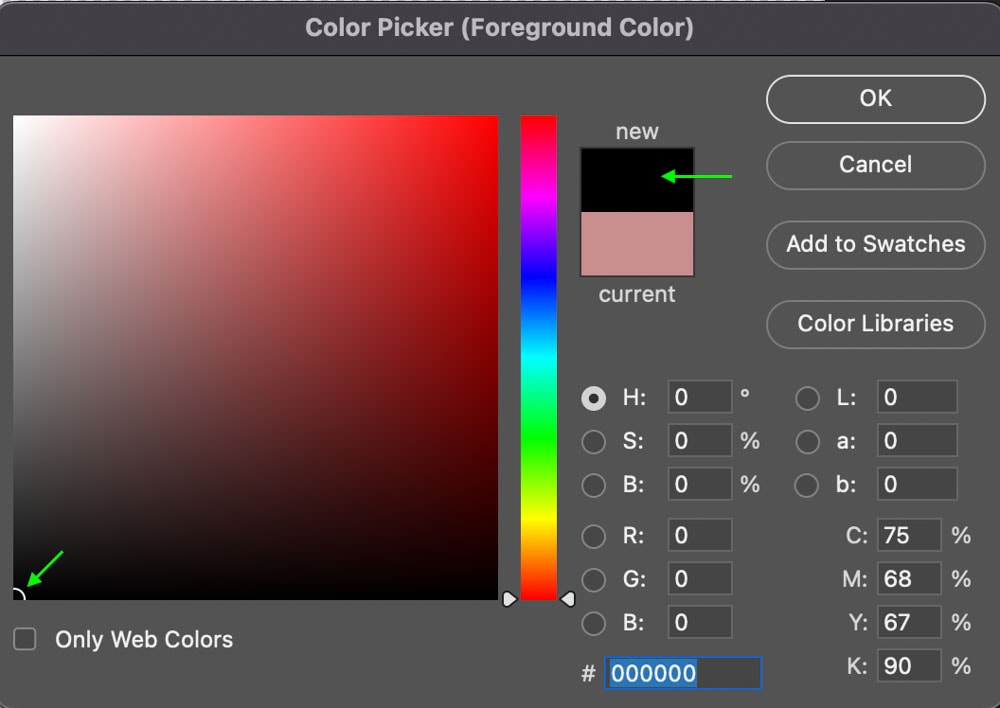
最後,選擇圖層蒙版 圖層面板,按 Alt + Delete (Win) 或Option + Delete (Mac) 從蒙版中刪除這些區域。
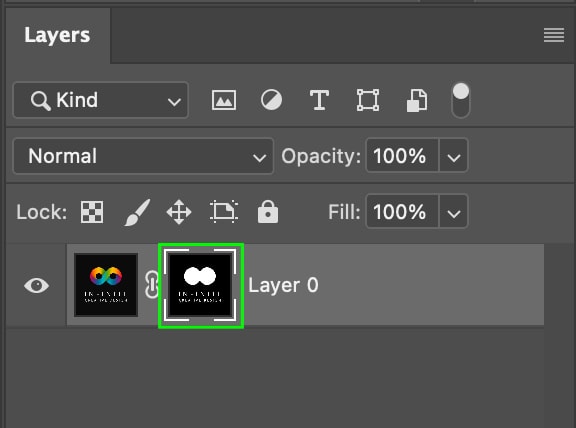
這將使這些區域透明,就像徽標背景的其餘部分一樣。按 Control + D (Win) 或 Command + D (Mac) 取消選擇區域。
第 6 步:清理邊緣
現在,您可以使用一些遮罩設置來柔化或銳化邊緣。前往圖層 面板並點擊圖層蒙版縮略圖
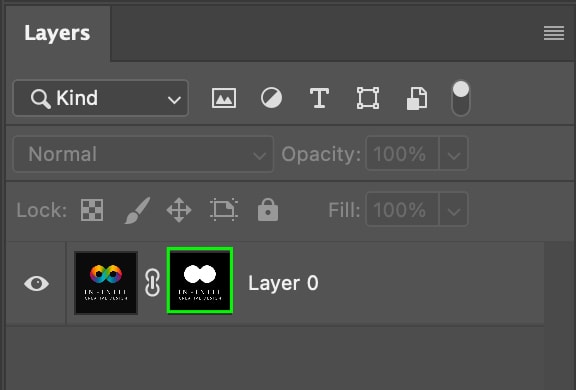
在 屬性面板,你會看到幾個圖層蒙版設置。點擊選擇並屏蔽按鈕。或者,您可以雙擊徽標圖層的圖層蒙版。
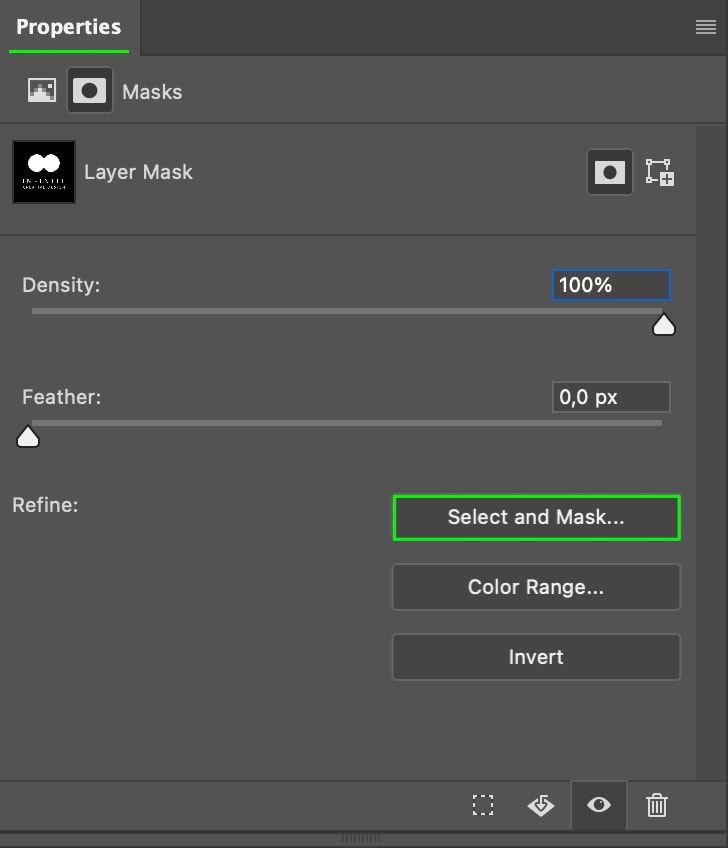
滾動選項卡直到看到全局優化。在這裡,您可以調整Smooth、Contrast 和Shift Edge 設置,直到邊緣變得平滑而不是像素化的外觀。
每個標誌都需要不同的東西。我將增加我正在使用的徽標的對比度和平滑設置,並減少移動邊緣設置。細微的調整通常就足夠了。
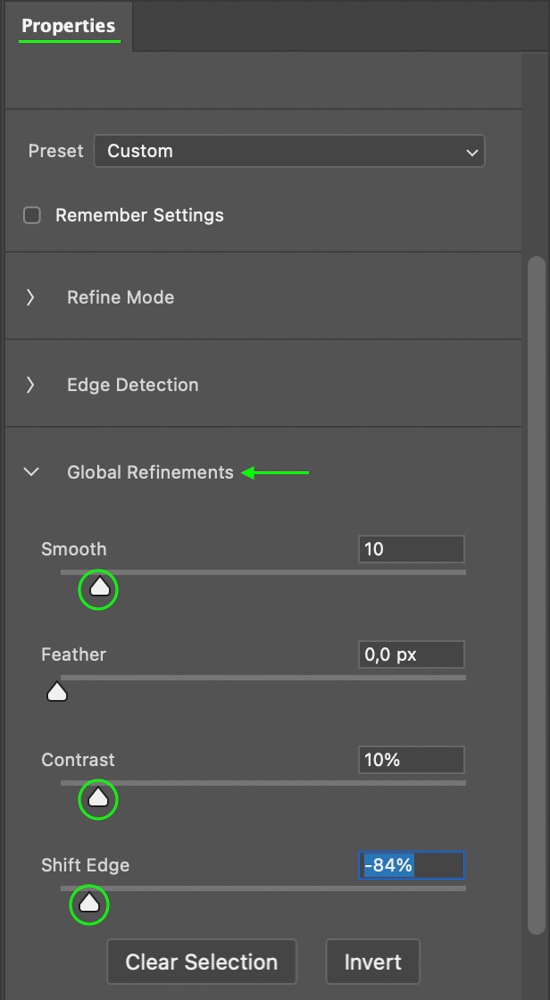
調整後的邊緣比以前更銳利。
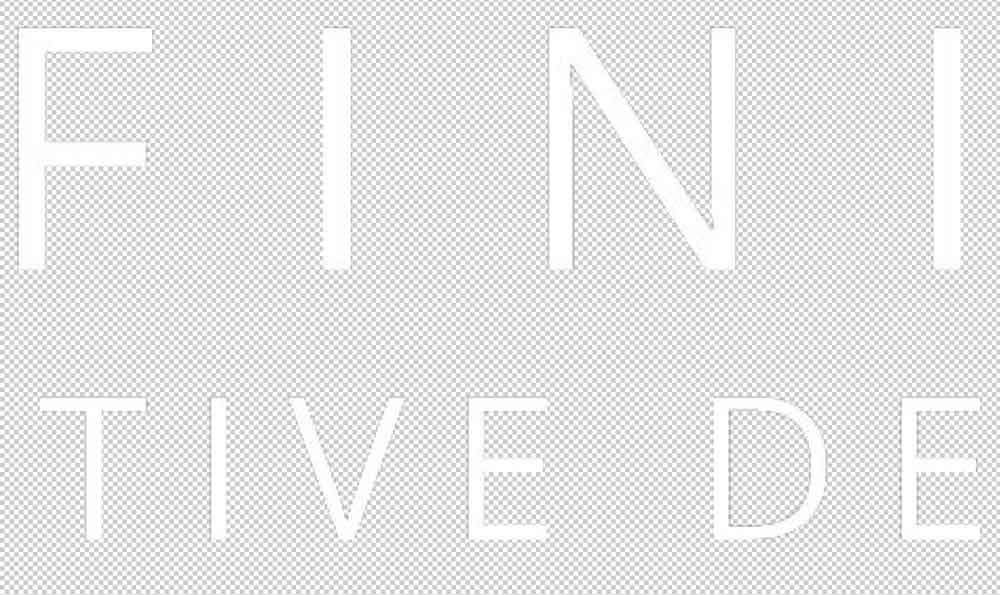
第 7 步:保存副本
現在您已經刪除了背景並清理了邊緣,您可以通過前往 文件 > 保存副本。
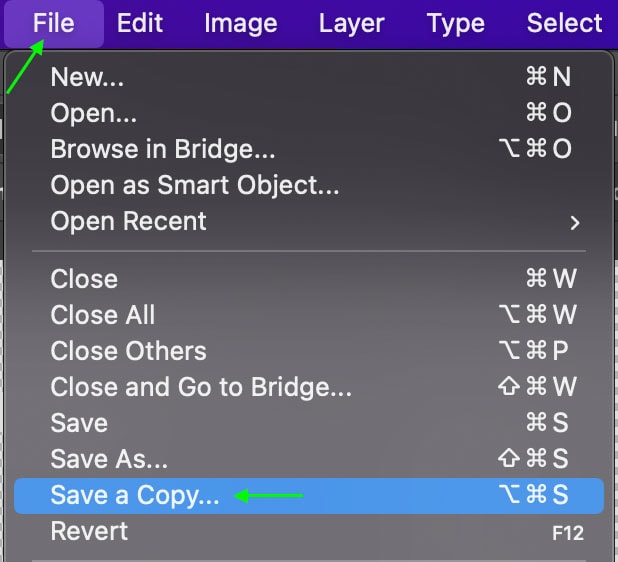
在另存為窗口中,選擇t 文件格式為 PNG。
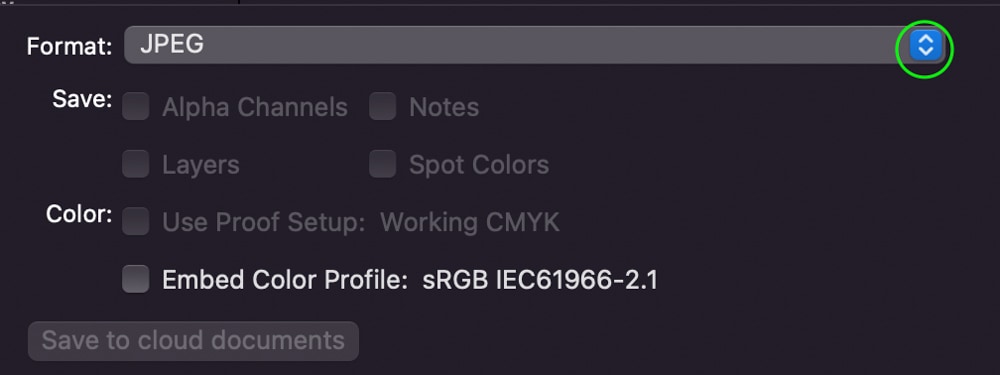
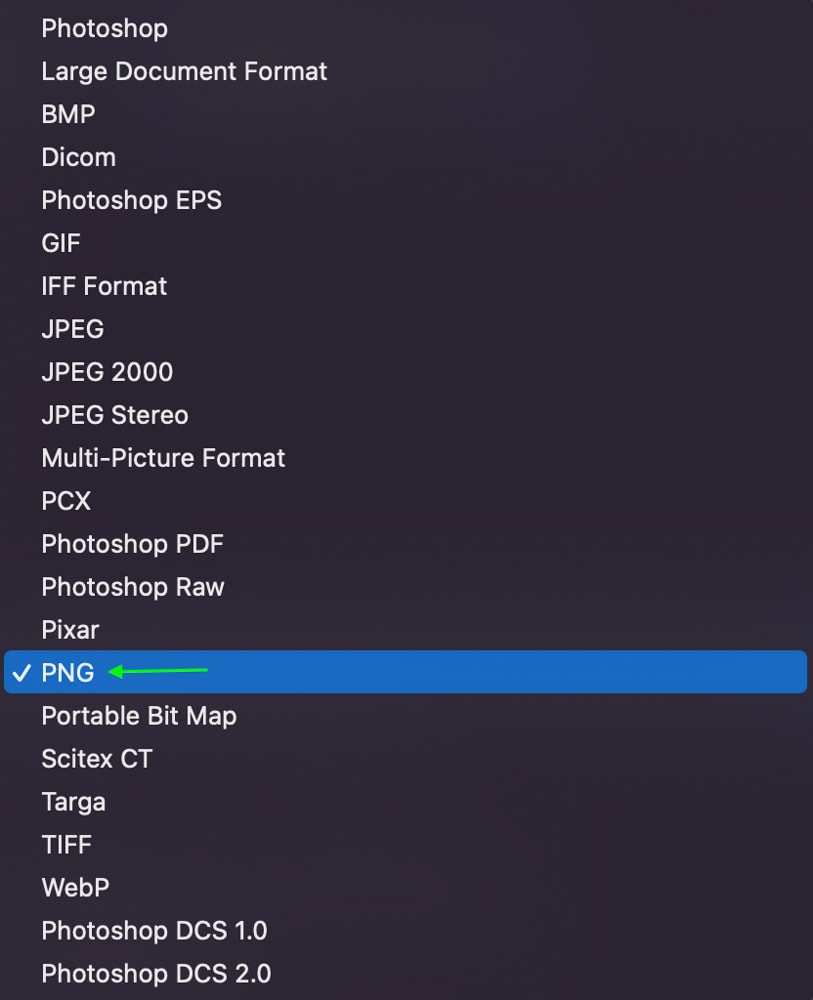
這將確保背景是透明而不是黑色或白色。單擊保存以保存項目副本-文檔將在 Photoshop 中保持打開狀態,但您的項目將按原樣保存。
使多色徽標背景透明在 Photoshop 中
在處理具有多色或圖案背景的徽標時,您將無法簡單地使用對象選擇工具或魔術棒工具。儘管如此,您仍然可以使用頻道通過幾個簡單的步驟輕鬆地從背景中刪除徽標。
第 1 步:選擇頻道
首先,您需要打開“頻道”選項卡.如果您可以在工作區中看到它,請單擊以打開該選項卡。如果不能,請轉到窗口 > 頻道,頻道選項卡將打開。
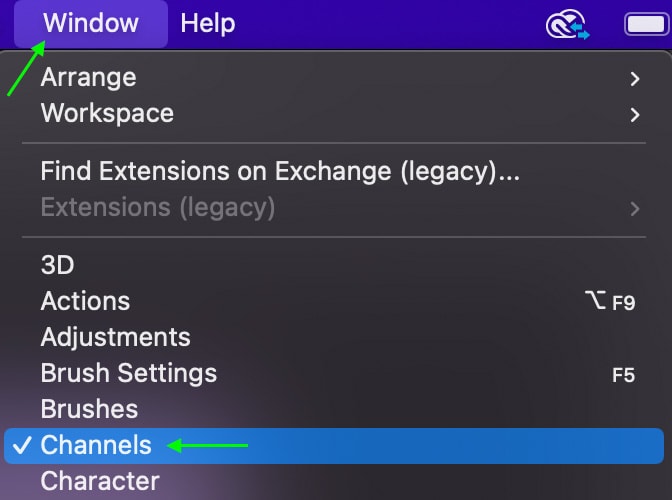
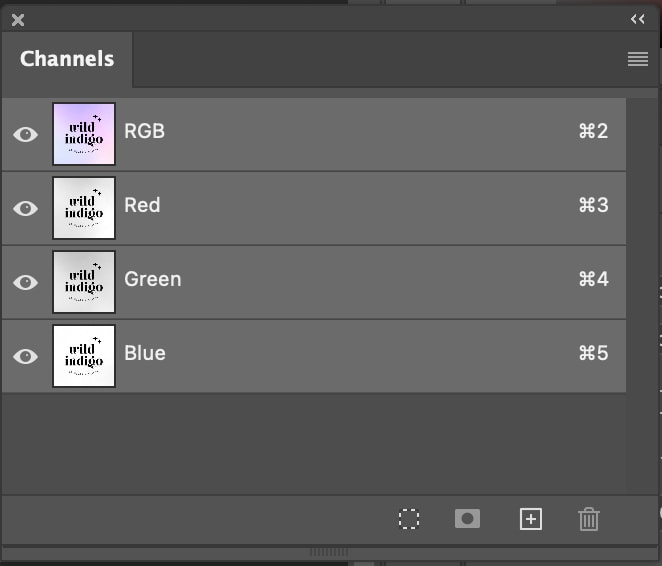
你您會看到幾個不同的頻道可供選擇,您可以通過單擊每個頻道來查看它們的外觀。您想要使用對比度最高的頻道。每個標誌都會不同,所以我會為我的標誌選擇藍色通道。

第 2 步:複製通道
單擊並拖動通道向下到面板底部的新圖層圖標,這將復制通道。
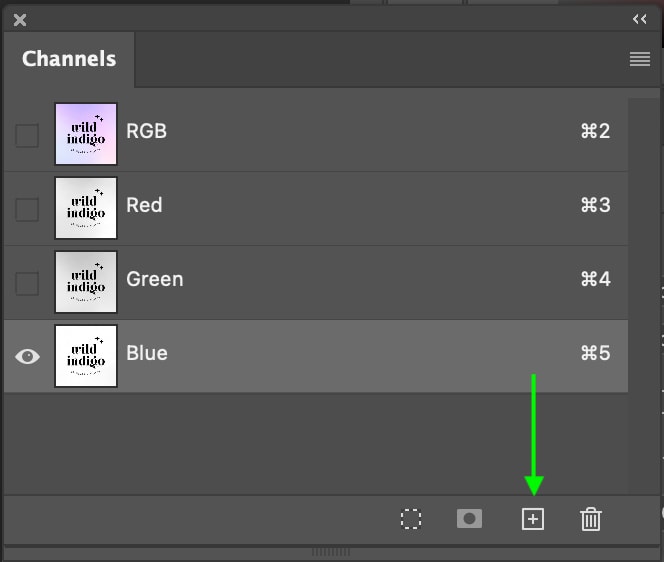
您會在列表底部看到所選頻道的副本。
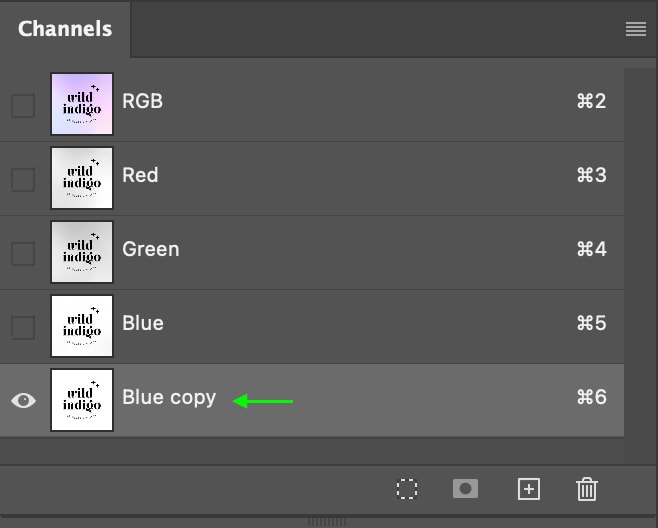
第 3 步:打開關卡
現在您可以使用快捷鍵Control + L (Win) 或 Command + L (Mac) 打開關卡窗口。
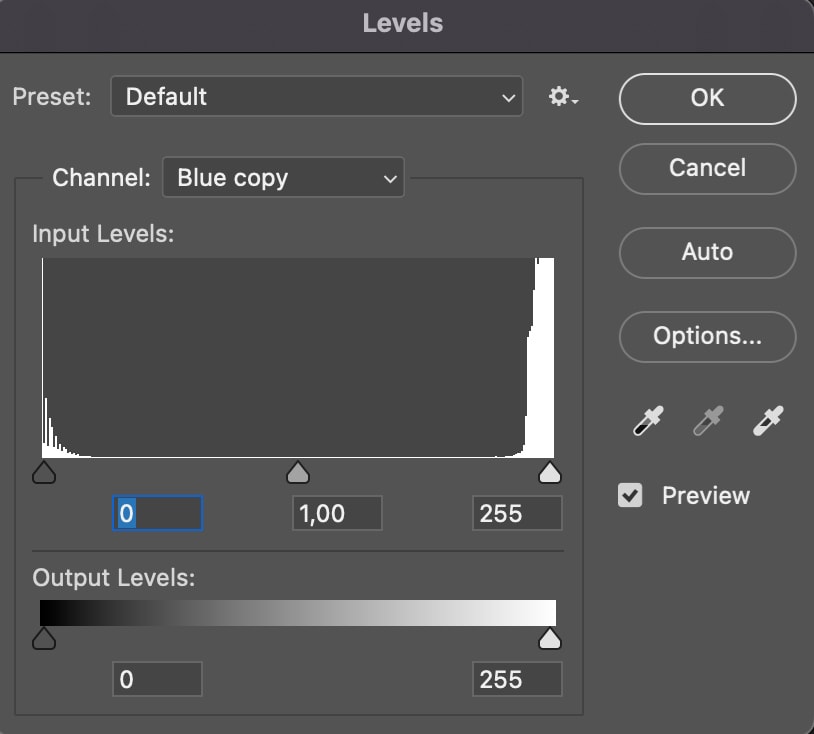
將色階拖入,使圖像最暗的部分為 100% 黑色,最亮的部分為 100% 白色。您不需要將水平儀帶到中心;如果這樣做,圖像會變得過於反差,並且徽標的邊緣會開始磨損。當顏色為 100% 黑白時,您可以保留它們。
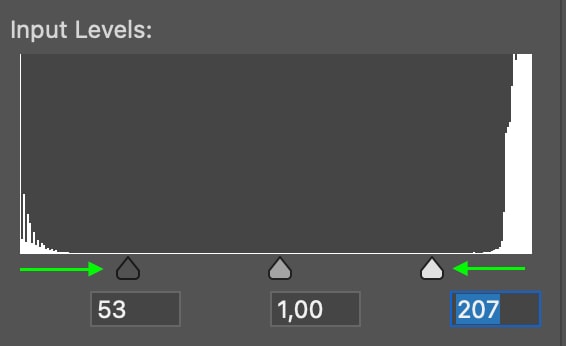

單擊確定當你
第 4 步:選擇徽標
現在,在頻道 選項卡中,按住 Control(贏) 或命令 (Mac) 並單擊您複製的任何頻道的縮略圖-對我來說,它是藍色副本。
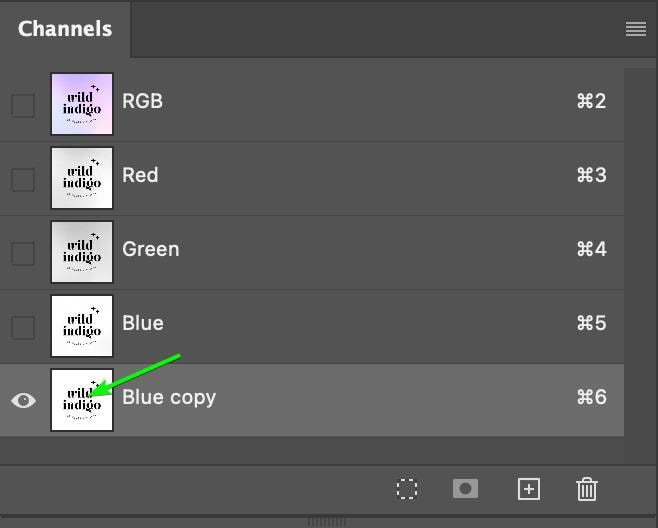
這將在圖像中的徽標周圍創建一個活動選區。
第 5 步:添加圖層蒙版
現在,您可以返回圖層面板並單擊面板底部的圖層蒙版圖標。
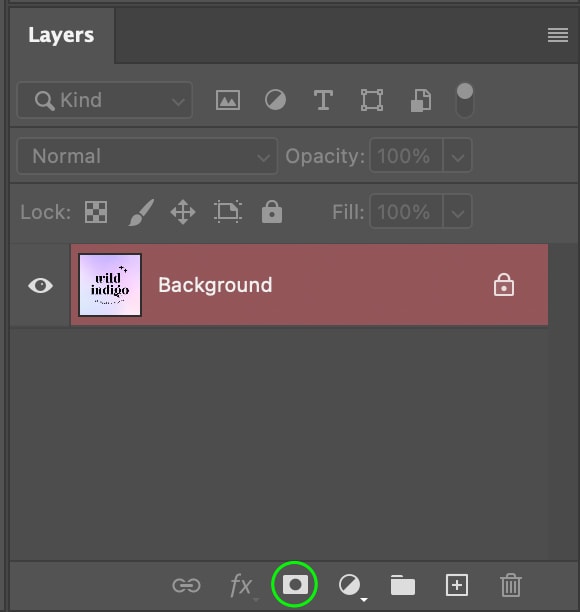
這將添加一個 圖層蒙版到圖像,您將在圖片右側的圖層面板中看到它。
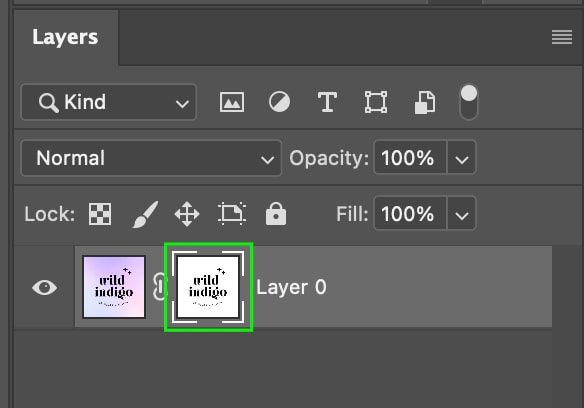
文檔顯示圖層蒙版有剪下徽標。

您可以反轉圖層蒙版,使徽標而非背景成為按 Control + I (Win) 或 Command + I (Mac) 可見。您會在文檔中看到徽標,背景透明。

第 6 步:清理邊緣
最後一步您可以確保您已成功從徽標中刪除所有背景。
通過前往圖層 > 新填充圖層 > 純色添加顏色填充圖層。這是旨在幫助查看徽標選擇邊緣的任何問題。
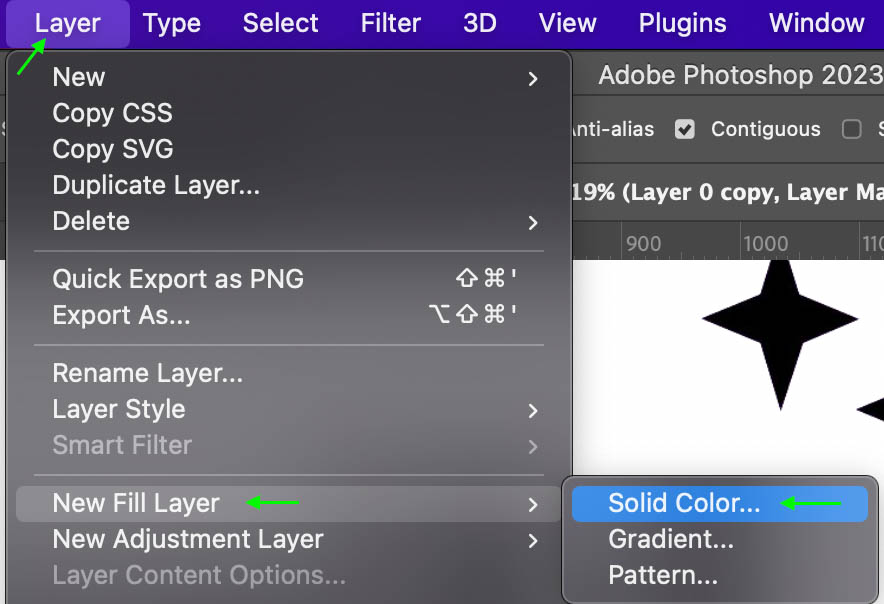
命名顏色填充層並按OK。 拾色器窗口 將出現。我將切換開關拖動到白色,以確保徽標的邊緣整齊,如果它們像素化,請稍微清理一下。
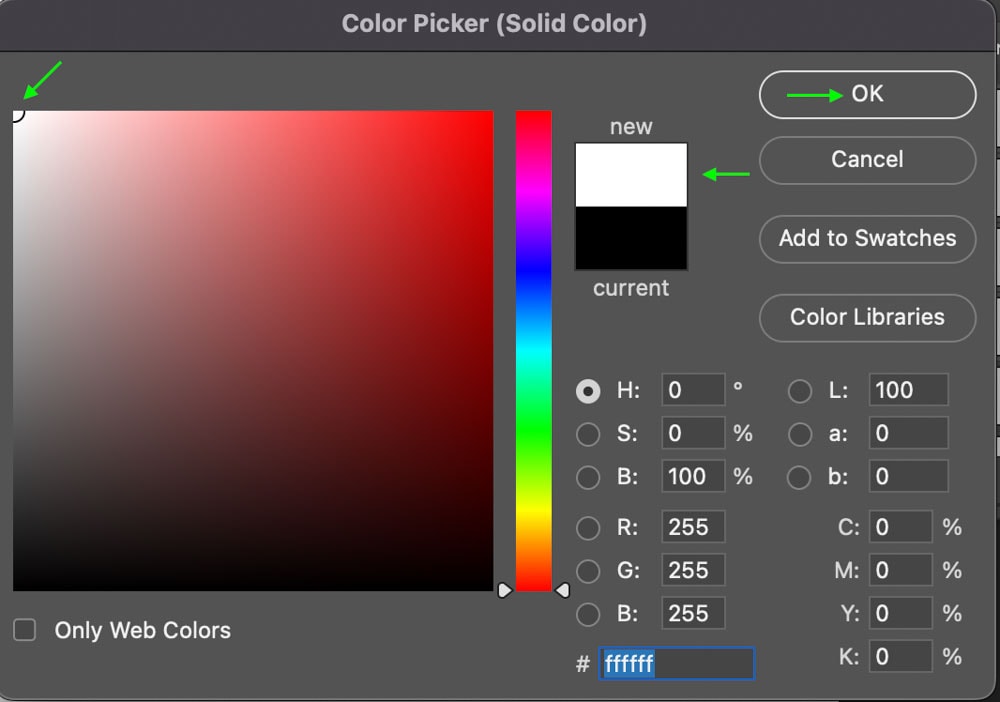
新的填充層將出現在圖層面板和文檔頂部的標誌。將顏色填充層拖到徽標層下方,使徽標位於前面。
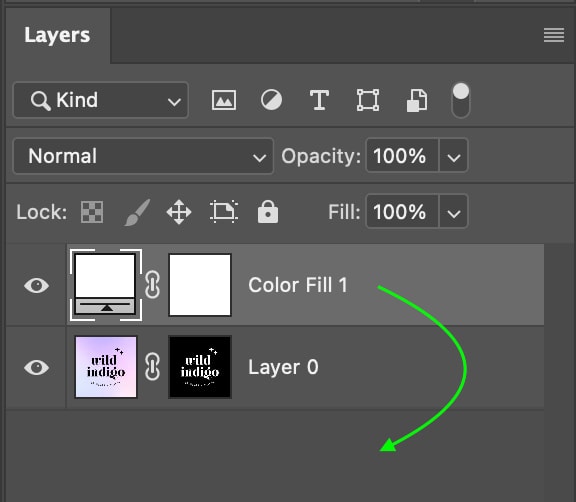

然後您可以放大並檢查徽標的邊緣以確保它們平滑。如果沒有,請單擊 圖層面板中的圖層蒙版縮略圖。
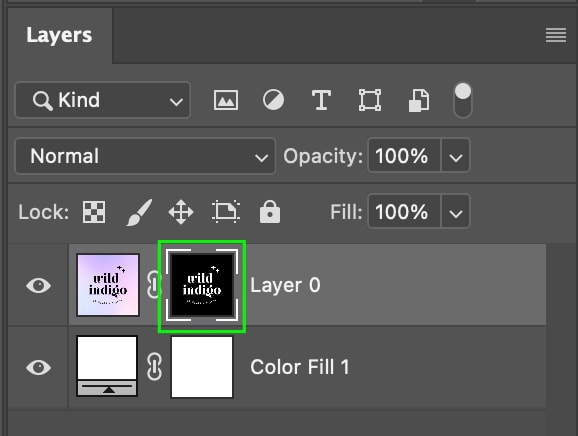
你’將在屬性面板中看到圖層蒙版設置。單擊選擇並蒙版。
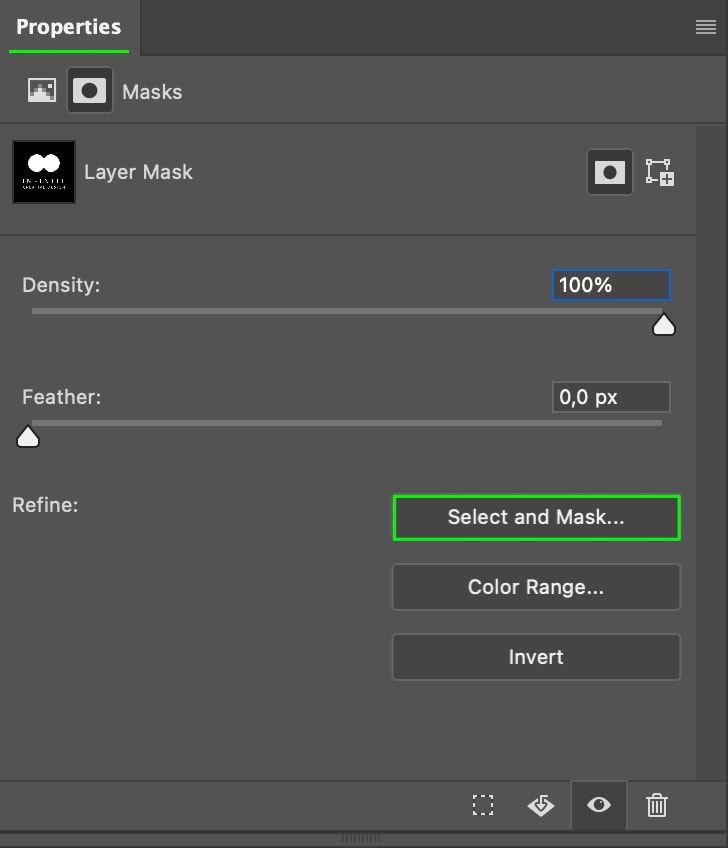
從這裡滾動直到您看到 Global Refinements 部分。
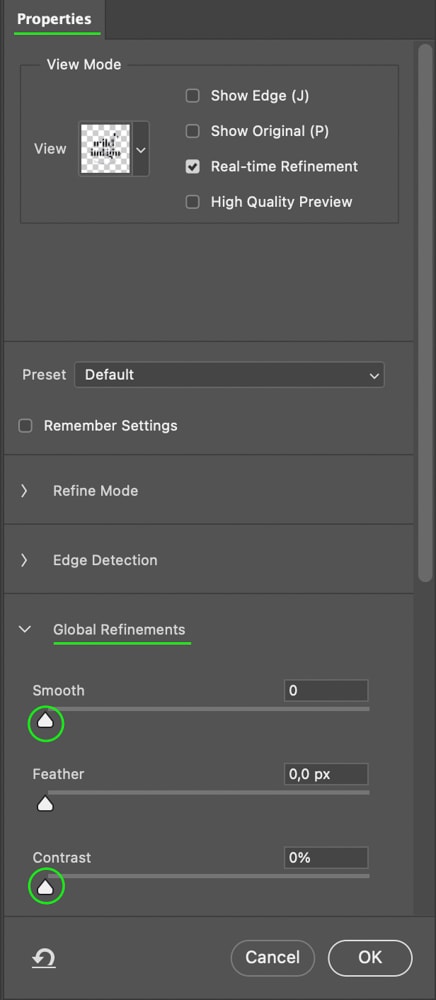
最有助於修復邊緣的設置是平滑設置,平滑像素化,對比度設置,這將增加e 沿邊緣對比。您可以嘗試這些,直到您對邊緣的外觀感到滿意為止。
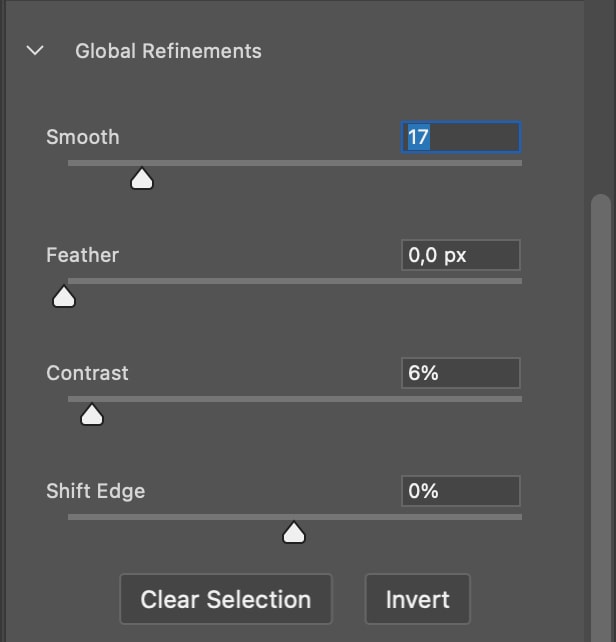
完成後單擊確定。您可以看到應用設置前後邊緣的差異。
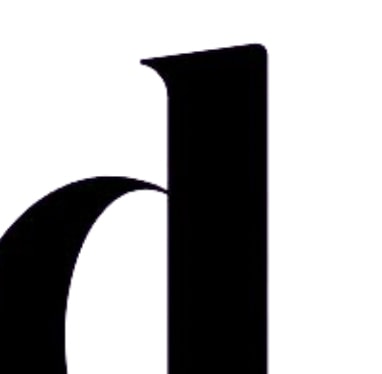
步驟7:保存一份副本
同樣,您可以在完成徽標的製作後保存一份副本。這使您可以返回並繼續在 Photoshop 中工作或在未來的項目中使用該徽標。
刪除彩色背景圖層後,轉到文件 > 保存副本。您可以通過單擊圖層並按 Delete 鍵來刪除它。
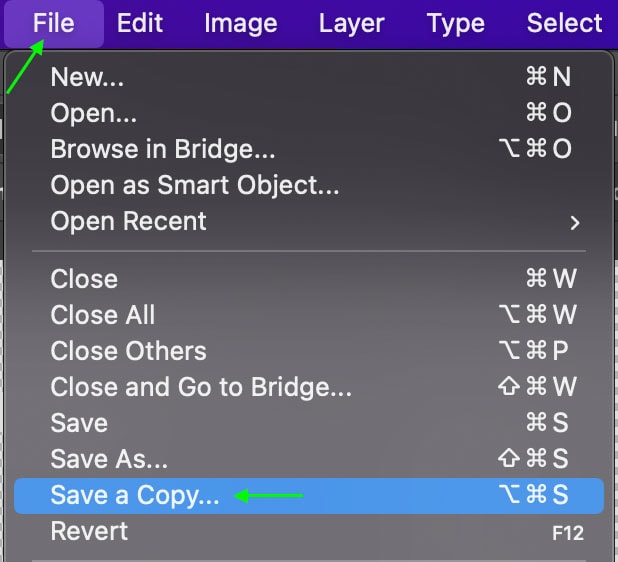
在窗口中,單擊以將格式更改為 PNG。
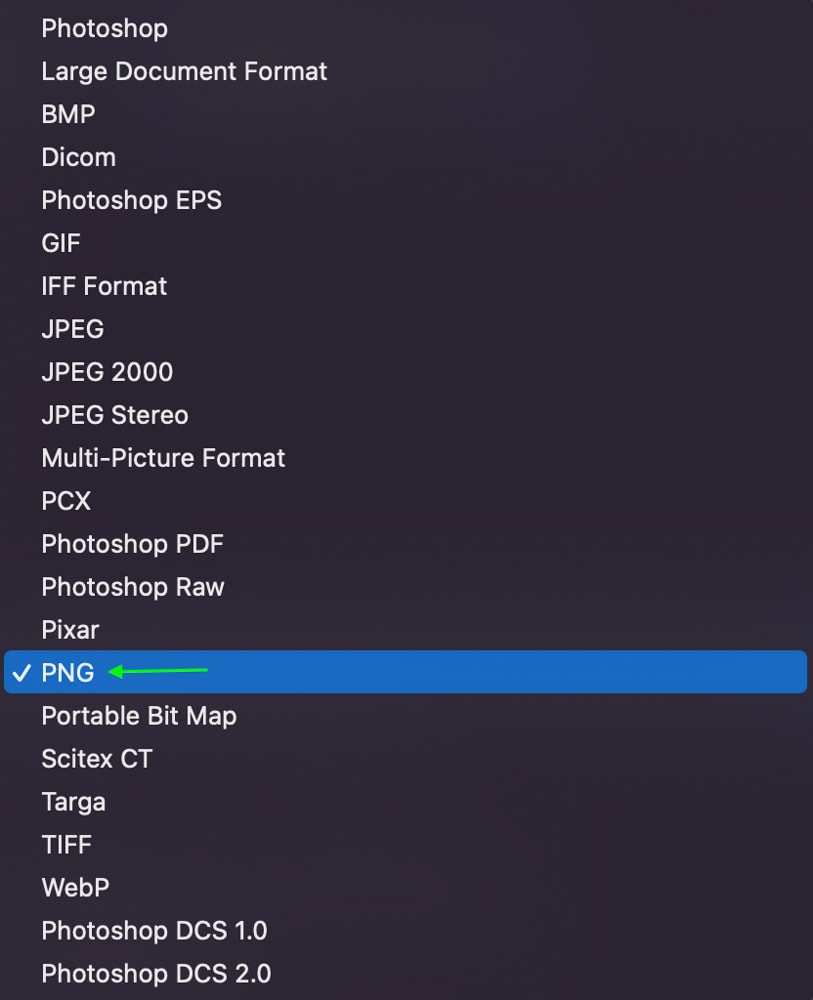
完成後單擊保存,Photoshop 將保存文件供您處理或稍後使用。
透明的其他導出選項Photoshop 中的徽標
在您工作時保存您的項目很重要,但是當您準備好將項目導出到您的文件時,您可以前往文件 > 導出 > 導出為。
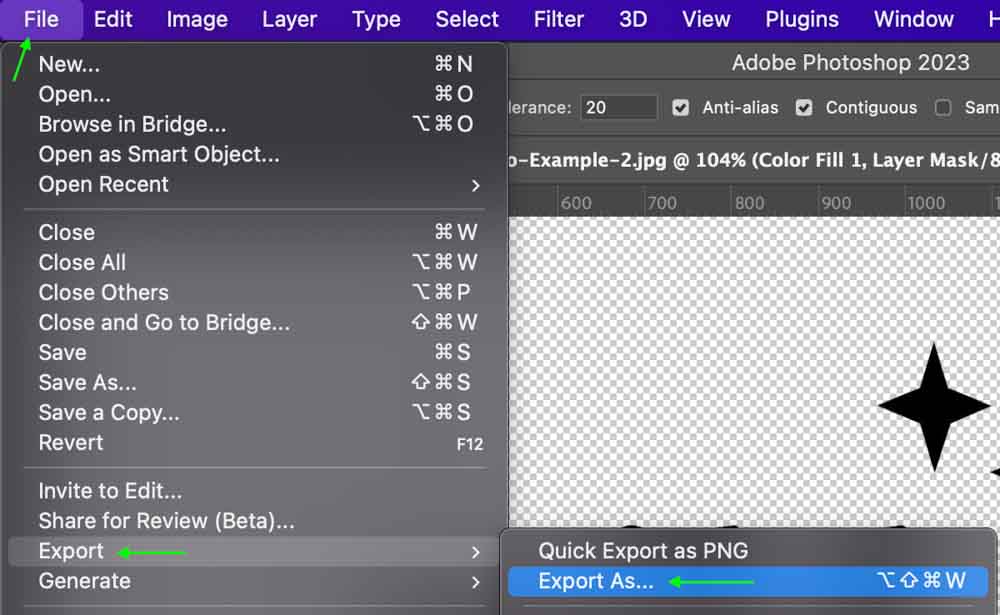
在導出為窗口,您可以通過在圖像大小部分輸入新的寬度和高度來調整徽標的大小。
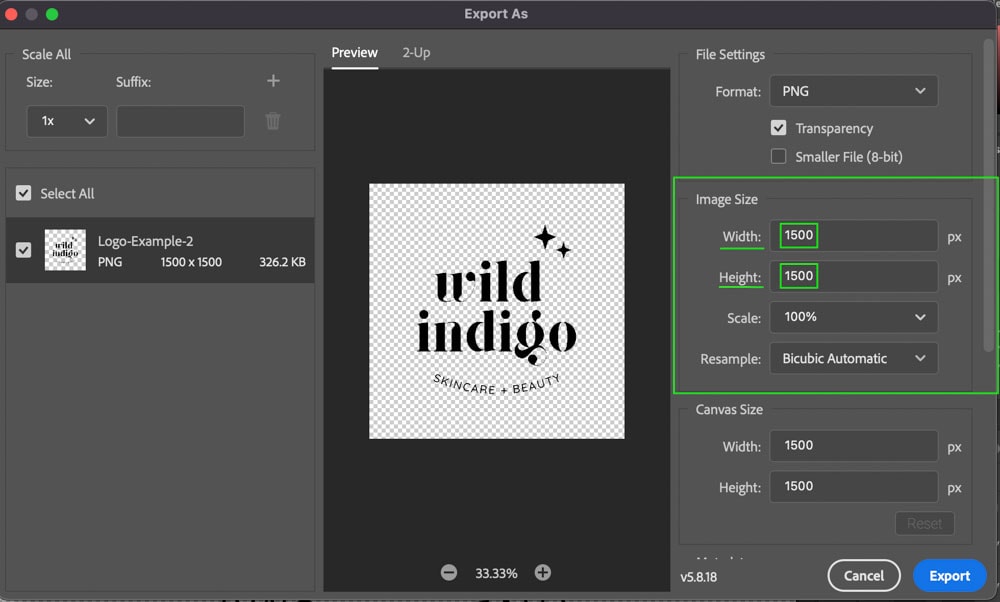
您還可以通過單擊預設的縮放 選項之一來調整徽標的大小,這將自動調整寬度和高度。
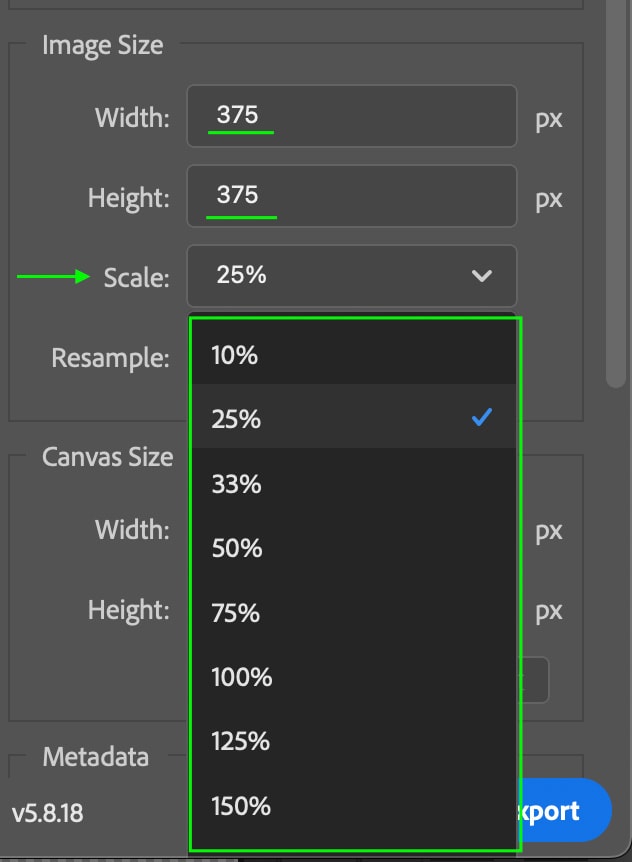
從圖像的原始尺寸放大總是有風險的,因為質量圖像的質量常常因此受到影響。如果需要,您可以稍微放大,但請注意不要將尺寸增加太多,因為這會導致像素化。
但是,您可以在不影響質量的情況下盡可能地減小尺寸。這將允許您保存徽標並將其應用於需要較小尺寸的項目,例如網站的標題。
最後,確保設置了文件格式到 PNG 並選中 Transparency 框。
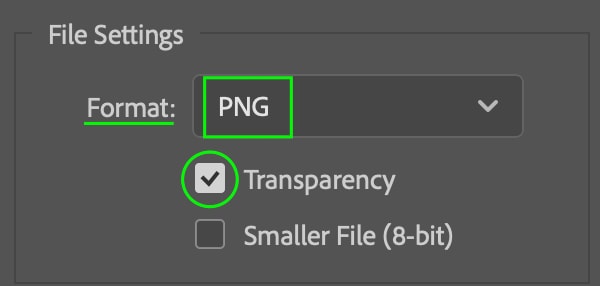
這將在導出文件時保持透明背景。點擊導出,您的文件中就會有一個透明的徽標,可以在您需要時隨時使用。
編輯愉快!