每次我雙擊文檔中的 Web URL 時,它都會在 Microsoft Edge 中打開。但我更喜歡它們在 Chrome 中打開。與 PDF 相同;我不能讓它們在我的 Windows PC 上的 Adobe Acrobat 中打開嗎?
Microsoft 多年來一直表示,它真的希望我們的用戶能夠完全控制我們的 PC 體驗。它最近甚至宣布將在今年晚些時候推出更新,提供更輕鬆的默認應用程序定制。但更改內容總是很容易,而且大多數現代 Web 瀏覽器都渴望讓您更新您的 PC 以使用他們的瀏覽器作為默認瀏覽器。但是設置中有一個專門用於此任務的特定區域……
不是很明顯的是你也可以真正微調你的設置,這樣你就可以擁有,例如,包含“.htm” 或 “.html” 在一個程序中打開,而那些不包含實際文件名的文件在另一個程序中打開!不是很有用,但由於大多數瀏覽器的默認設置是它們也接管.PDF 文件類型,因此具有更好的粒度實際上非常有用。讓我們看看。
用寫字板識別您的默認瀏覽器
雖然您可以進入“設置”查看配置的內容,但創建一個測試場景更有趣。我可以使用隨手可得的 寫字板程序。這是一個帶有 URL 的演示文檔:
非常基本,程序會自動使 URL 可點擊。很有幫助。單擊 URL,寫字板會詢問用戶是否要實際打開鏈接……
不幸的是,這裡沒有“打開方式…”選項,因此請點擊“ 是”在您的默認 Web 瀏覽器中打開鏈接,當然,這會顯示默認瀏覽器是什麼:
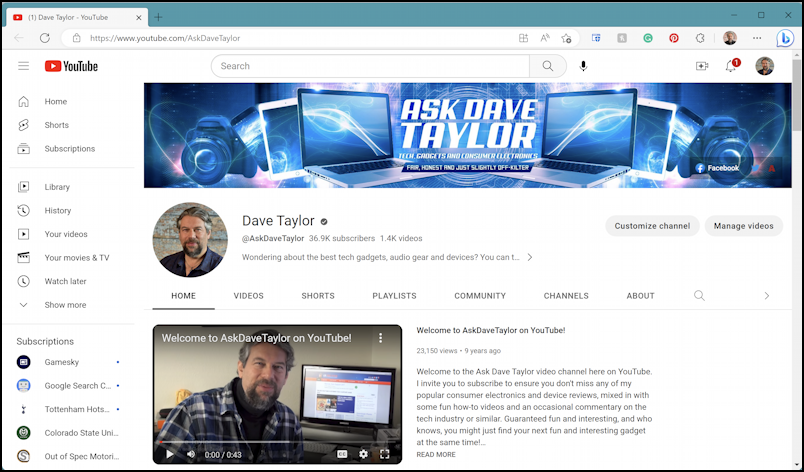
確實是Microsoft Edge(由“b”Bing 表示右上角的圖標等)。讓我們改變它!
您電腦上的默認應用程序設置
在系統設置中到達正確位置的最簡單方法是簡單地轉到任務欄上的搜索框並蒐索“默認應用”:
這就是你想要的:點擊右側的“默認應用”……
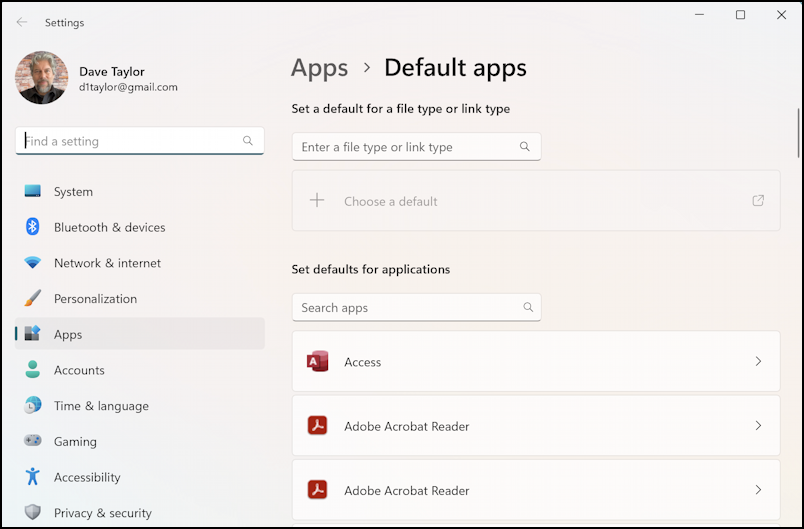
注意它的組織方式:您可以按文件類型或鏈接類型(第一部分)或應用程序進行設置。默認情況下,應用程序聲明文件類型和鏈接類型的所有權,這就是您在上面看到的。事實上,沒有定義每個類型的關聯。這意味著您需要了解您的應用程序。
我將向下滾動一點以找到我的替代瀏覽器,Firefox 和 Chrome:
現在我可以點擊“Google Chrome”深入研究特定文件類型或鏈接類型:
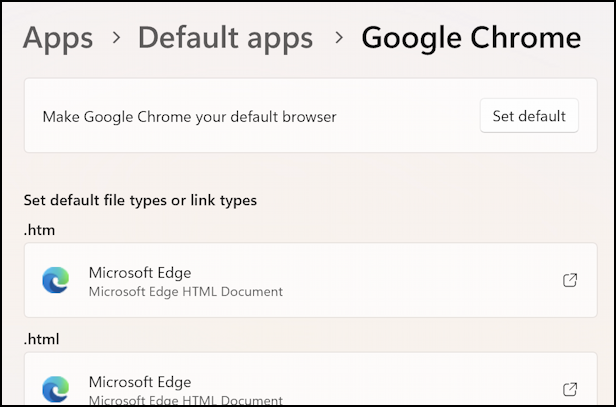
此處快速簡便的解決方案是選擇“將 Google Chrome 設為默認瀏覽器”,但您也可以選擇特定的文件類型和鏈接類型, 通過單擊適當的位置來喜歡“.html”。
將默認的 PDF 閱讀器設置為 ADOBE ACROBAT
但是,將您的默認 Web 瀏覽器更改為 Google Chrome,它也會接管 PDF 文件,甚至是桌面上的文件。要更新它,請返回完整的應用程序列表並單擊列表中的“Adobe Acrobat Reader”。您將了解到該程序不僅可以處理.PDF 文件:
如果你仔細閱讀,這解釋了所有不同的文件類型,所以“.FDF”是PDF 格式文檔和“.PDX”是一個 PDF“目錄索引”(不管是什麼)。這兩個都與 Adobe Acrobat Reader 正確關聯,但是“.PDF”?目前歸 Microsoft Edge 所有。要更改它,我將單擊該文件類型類別,只是為了彈出警告:
呃好的。我確實想要切換,所以我將點擊“仍然切換”,只是為了進入一個窗口,該窗口看起來與選擇“打開方式”時在文件資源管理器中看到的窗口相同:
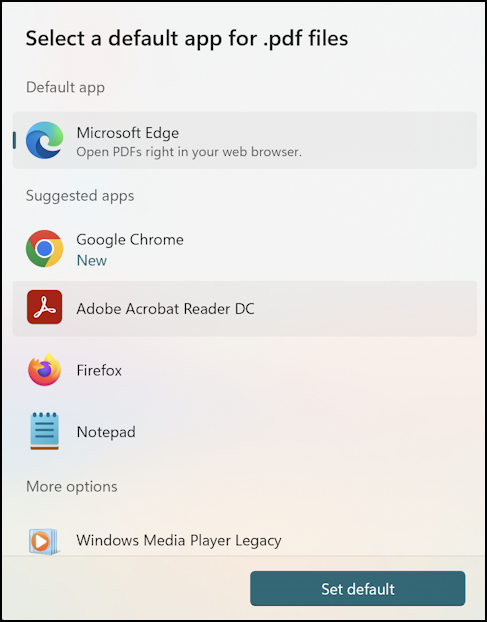
快完成了。只需選擇您想要的應用程序——在本例中為“Adobe Acrobat Reader DC”——然後單擊“設置默認值”。完成。
測試 Web 鏈接
在我結束之前,它返回到寫字板以再次單擊該 YouTube 鏈接。然而,這一次,它沒有在 Microsoft Edge 中打開頁面,而是改為使用 Google Chrome:
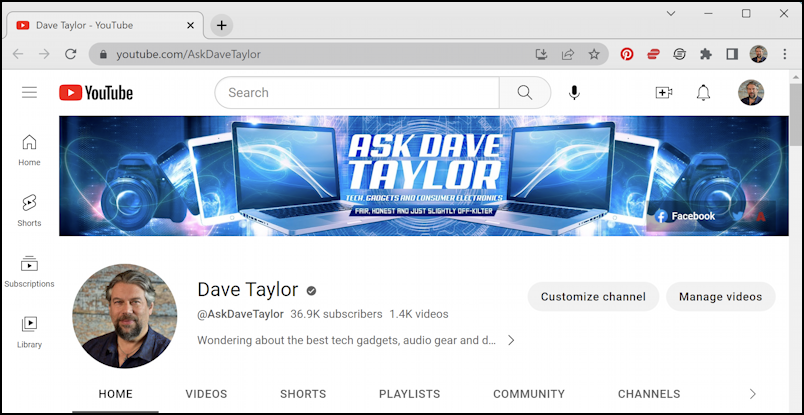
PDF 也將在新的默認應用程序中打開,因此它的任務已完成任務!
Power Tip:多年來我一直在撰寫有關 Windows 的文章,並且這裡有一個內容豐富的 Windows 11 幫助庫。請在訪問時檢查一下。謝謝!
默認應用、默認 pdf 閱讀器、默認網絡瀏覽器