您是否無法在 Outlook for Mac 應用程序中查看附件?如果你在這裡,可能是的!在這種情況下,請在下方找到解決附件未顯示在 Outlook Mac 應用程序中的問題。
電子郵件附件是共享鏈接到電子郵件的文件或文檔的最簡單方式。 Outlook for Microsoft 365 for Mac 和早期版本允許您發送和接收帶有文件附件的電子郵件。該應用程序還提供通過 macOS 預覽應用程序或任何其他兼容應用程序快速查看附件的功能。
但是,最近許多 macOS 用戶報告 Outlook for Mac 應用程序存在以下問題:
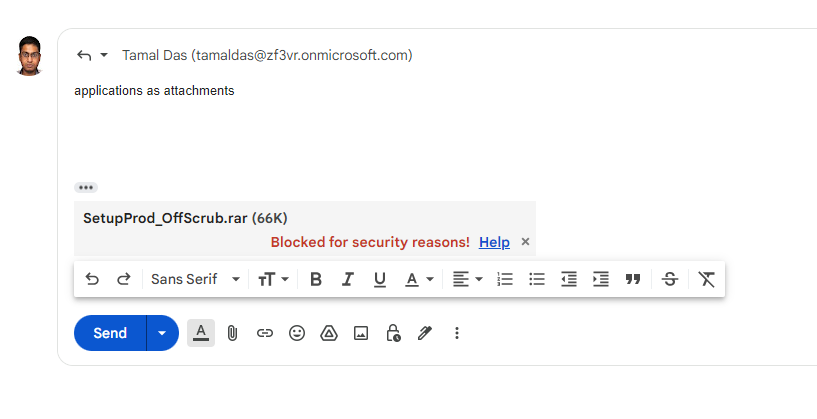 Mac Outlook 附件不顯示 Mac Outlook 不顯示附件 Outlook for Mac 不顯示附件
Mac Outlook 附件不顯示 Mac Outlook 不顯示附件 Outlook for Mac 不顯示附件
當您在 Outlook for Microsoft 365 for Mac 上遇到上述任何問題時,請嘗試以下修復。
另請閱讀: 如何修復驗證 Microsoft Outlook Mac 卡住錯誤
附件未在 Outlook Mac 問題中顯示的最佳修復
以下故障排除方法適用於各種 Outlook for Mac 應用程序Outlook for Microsoft 365 for Mac、Outlook 2019 for Mac、Outlook 2021 for Mac 等版本
1.檢查發件人
如果您在同事或朋友發送的電子郵件中沒有看到任何附件,但他們聲稱他們確實將文件附加到電子郵件中,請與電子郵件發件人仔細檢查。當您期望的附件是任何 EXE 或 DMG 或 PKG 文件時,Outlook 可能不允許它並且發件人也沒有請注意。
Mac Outlook 附件不顯示受限附件
不僅適用於 Outlook,它還適用於其他流行的電子郵件客戶端,如 Gmail。如果發件人忽略了電子郵件中附件不受支持的警告並單擊了發送按鈕,那麼您將不會收到該附件。
2.為附件獲取兼容的應用程序
macOS Preview 主要處理所有附件預覽任務。但是,如果您的 MacBook 或 iMac 上沒有特定應用程序,某些附件可能不會顯示縮略圖或快速查看。
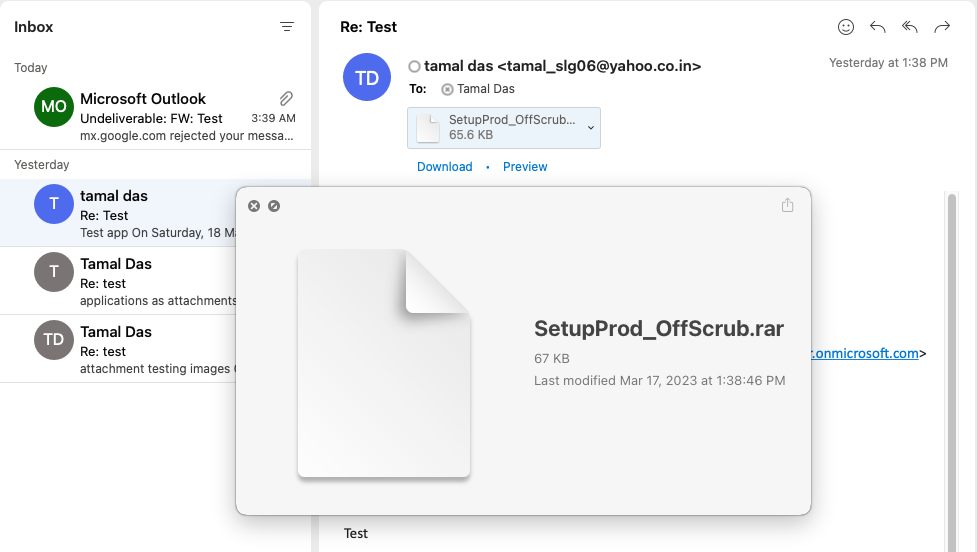 沒有預覽,因為 Mac 上不存在兼容的應用
沒有預覽,因為 Mac 上不存在兼容的應用
因此,檢查附件擴展文件名並從Mac AppStore下載相關軟件。
3.在 Outlook Web App 中打開電子郵件
如果發件人確認他們確實發送了附件,則可能是 Outlook 應用程序的服務器同步問題。要排除任何全局 Outlook 應用程序問題,請嘗試在 Outlook Web App(企業用戶)或 Outlook on the Web 應用程序(個人用戶)上訪問您的電子郵件。
假設,您看到附件在 Outlook 的網絡版本上可用,那麼問題是本地的,並且僅特定於您的 macOS Outlook 安裝。對於此類問題,繼續以下故障排除方法:
4.在新窗口中打開電子郵件
打開您的 Outlook for Mac 應用程序並在左側收件箱導航窗格中檢查電子郵件上的附件或回形針圖標。如果回形針圖標可用,則表示肯定有附件。
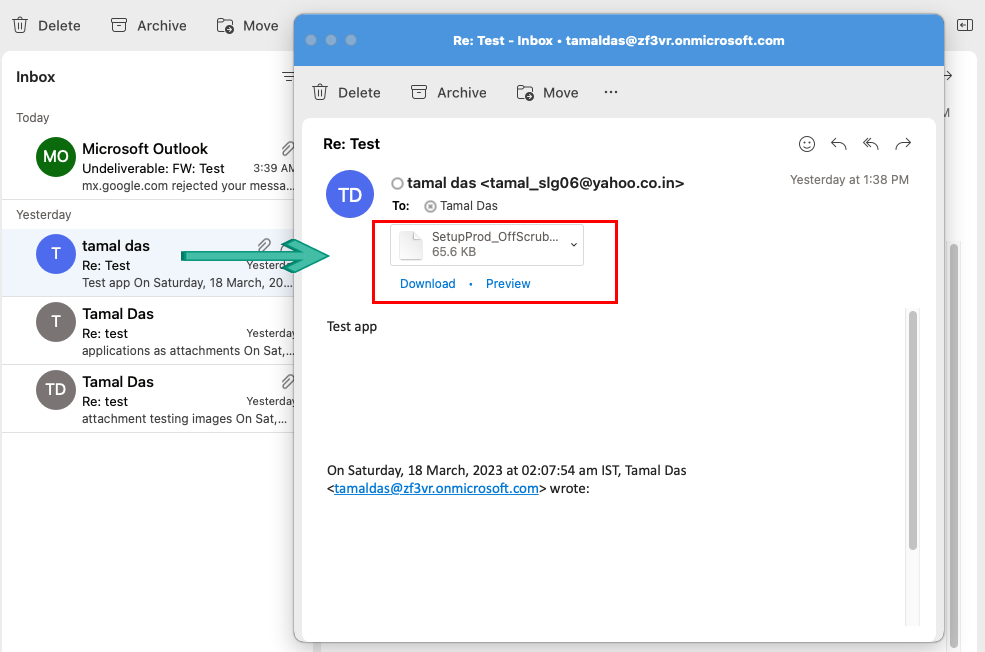 修復 Mac Outlook 不顯示附件的問題 在新窗口中打開電子郵件
修復 Mac Outlook 不顯示附件的問題 在新窗口中打開電子郵件
右鍵單擊 在電子郵件上,然後在顯示的上下文菜單中選擇“打開”。這將在專用窗口中彈出電子郵件。在那裡,您會看到電子郵件的所有元素,包括附件。
您應該會在附件下方看到下載 和預覽 按鈕。附件將顯示在電子郵件的地址和主題行下方。
5.與 Outlook 服務器強制同步
您還可以與 Outlook 服務器或 Microsoft 365 Exchange 服務器執行手動同步。以下是在 Outlook 上執行同步的方法:
打開 Outlook 並查看 Outlook 功能區中的同步 按鈕。如果“同步”按鈕不可用,請點擊Elispses 或kebab 菜單,然後從自定義工具欄添加同步選項強>設置。 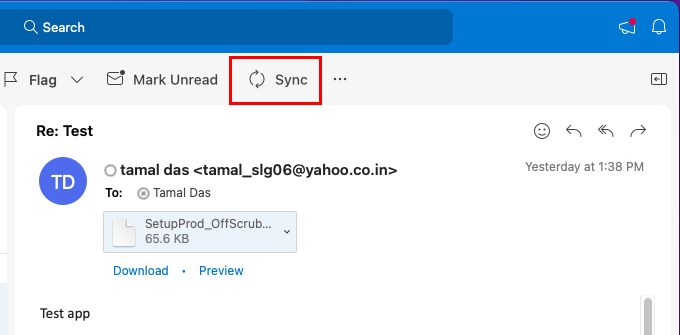 同步選項Outlook 現在,單擊同步 按鈕以手動與服務器同步。檢查您現在是否可以下載或預覽附件。
同步選項Outlook 現在,單擊同步 按鈕以手動與服務器同步。檢查您現在是否可以下載或預覽附件。
另請閱讀: MS Office 身份驗證會話已過期
6.清除應用程序數據
修復 Outlook for Mac 應用程序中未顯示附件的另一種方法是清除 Outlook 的緩存。現在,您不會像在 Windows 或 Android 智能手機上那樣在 macOS 上的 Outlook 應用程序上找到清除緩存。此處,此設置的術語略有不同。以下是使用個人用戶許可證或免費軟件許可證在 Outlook for Mac 應用程序上的操作方法:
在 Outlook 應用程序上,單擊 Mac 工具欄上的幫助菜單>。 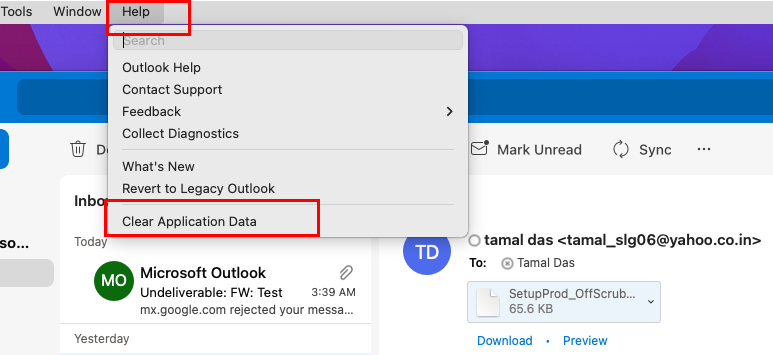 清除應用數據Outlook 在彈出的上下文菜單中單擊清除應用程序數據。關閉 Outlook 應用程序。 右鍵單擊 Dock 上的 Outlook 應用程序圖標,然後選擇退出。現在,啟動 Spotlight 工具並蒐索 Outlook 應用程序。從 Spotlight 搜索結果中打開該應用程序,您現在應該可以看到您的附件。
清除應用數據Outlook 在彈出的上下文菜單中單擊清除應用程序數據。關閉 Outlook 應用程序。 右鍵單擊 Dock 上的 Outlook 應用程序圖標,然後選擇退出。現在,啟動 Spotlight 工具並蒐索 Outlook 應用程序。從 Spotlight 搜索結果中打開該應用程序,您現在應該可以看到您的附件。
另請閱讀:如何在 Mac 上關閉 Word 的深色模式
7.在 Outlook for Mac 中刪除緩存
假設您使用 Outlook 業務設置,其中組織使用 Microsoft 365 Exchange 服務器提供電子郵件。在這種情況下,您可以按照以下步驟刪除 Exchange 服務器的緩存文件:
MacBook 或 iMac 必須連接到 Microsoft 365 Exchange 服務器。現在,您應該會在導航窗格中看到 Exchange 文件夾。使用右鍵單擊或 Ctrl + 單擊 Exchange 文件夾,然後從上下文菜單中選擇屬性選項出現。轉到屬性菜單上的常規標籤,然後選擇清空緩存。現在,Outlook 將從 Microsoft 365 Exchange 服務器重新下載最新的服務器數據。這還會將之前未送達的附件推送到您的 Outlook 收件箱。
8。將電子郵件轉發給其他人
如果上述故障排除方法均無效,則這是一種解決方法。只需將電子郵件轉發給同一位同事或您信任的具有附件和電子郵件內容的其他人。您可以之前聯繫他們,要求他們在收到轉發的電子郵件後立即刪除電子郵件。
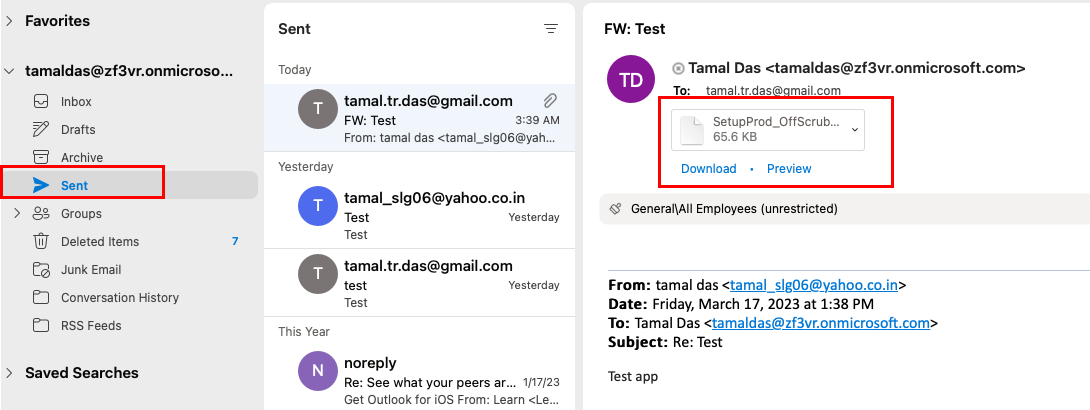 使用 Sent box 修復 Outlook for Mac 不顯示附件
使用 Sent box 修復 Outlook for Mac 不顯示附件
現在,您應該會在 Outlook 的已發送或發件箱文件夾中看到轉發電子郵件的副本。 雙擊電子郵件和附件下載和預覽選項現在應該可見。
9.恢復到舊版 Outlook
許多 Outlook for Mac 用戶報告說,恢復到舊版 Outlook 可以解決附件未在 Outlook for Mac 中顯示的問題。因此,您也可以按照以下步驟進行嘗試:
選擇 Outlook 應用程序,然後單擊 Mac 工具欄 上的幫助 菜單。從幫助 菜單中選擇恢復到舊版 Outlook 選項。如果它不可用,請單擊 Mac 工具欄 上的 Outlook 菜單。取消選中 New Outlook 選項。
另請閱讀:如何在 Mac 上從新版 Outlook 切換到舊版
10.強制退出 Outlook App
如果在禁用 New Outlook 界面後附件仍未顯示,請按照這些說明強制退出 MacBook 或 iMac 上的應用程序。強制退出將從設備中刪除 Outlook 應用程序的所有後端文件。當您重新啟動該應用程序時,它會從其安裝位置和在線服務器加載所有文件,此時它還會帶回您的附件。
這是它的完成方式:
打開 Spotlight 應用程序並鍵入 Activity。 Activity Monitor 應用程序將顯示在搜索結果中。點擊它。在 Activity Monitor Search 框中搜索 Outlook 應用程序。通常,您會發現以下三個進程: MS Outlook Microsoft Outlook Networking Microsoft Outlook web content 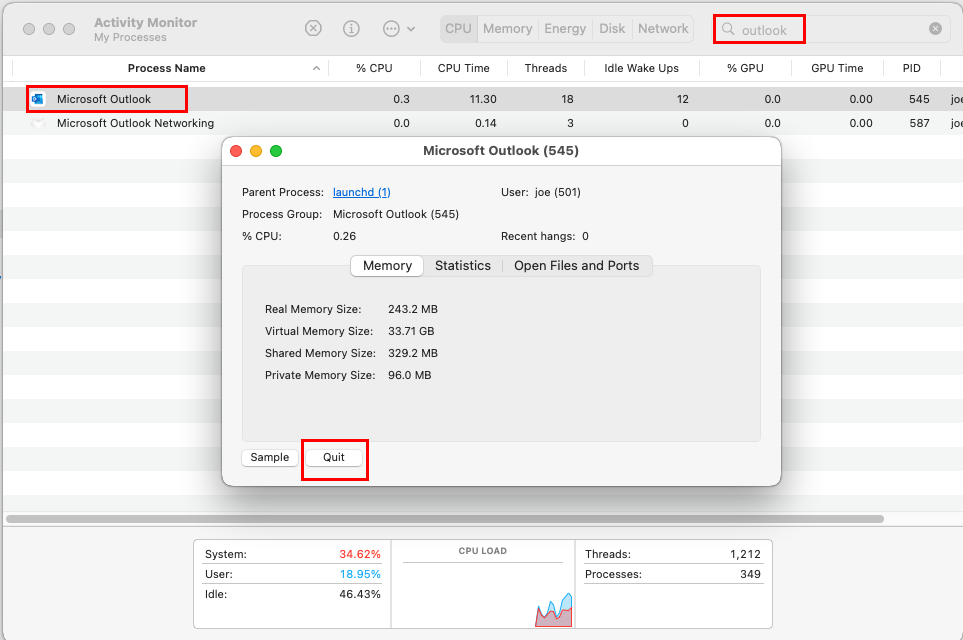 強制退出 Outlook 並修復 Outlook Mac 中不顯示的附件雙擊上述每個進程,然後選擇退出按鈕。現在,從 Dock 或 Spotlight 重新打開 Outlook。
強制退出 Outlook 並修復 Outlook Mac 中不顯示的附件雙擊上述每個進程,然後選擇退出按鈕。現在,從 Dock 或 Spotlight 重新打開 Outlook。
11。將 PLIST 文件移至回收站
在 Mac 中,Outlook 將負責同步的某些設置存儲在屬性列表 或PLIST 文件中。您需要將現有的 PLIST 文件移動到垃圾箱 並強制 Outlook 創建新文件。這也應該解決 Mac Outlook 不顯示附件的錯誤。以下是簡單的步驟:
退出或強制退出 Outlook 應用程序。選擇 Go,然後從 Mac 工具欄的上下文菜單中單擊 Go to Folder: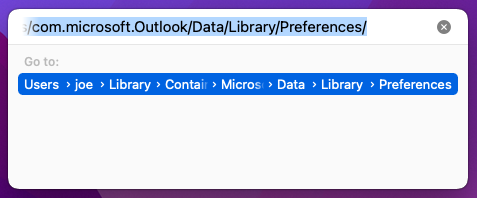 轉到文件夾 在轉到文件夾搜索框中鍵入以下命令:~/Library/Containers/com.microsoft.Outlook/Data/Library/Preferences 選擇隨後打開的文件夾中的所有 PLIST 文件。
轉到文件夾 在轉到文件夾搜索框中鍵入以下命令:~/Library/Containers/com.microsoft.Outlook/Data/Library/Preferences 選擇隨後打開的文件夾中的所有 PLIST 文件。 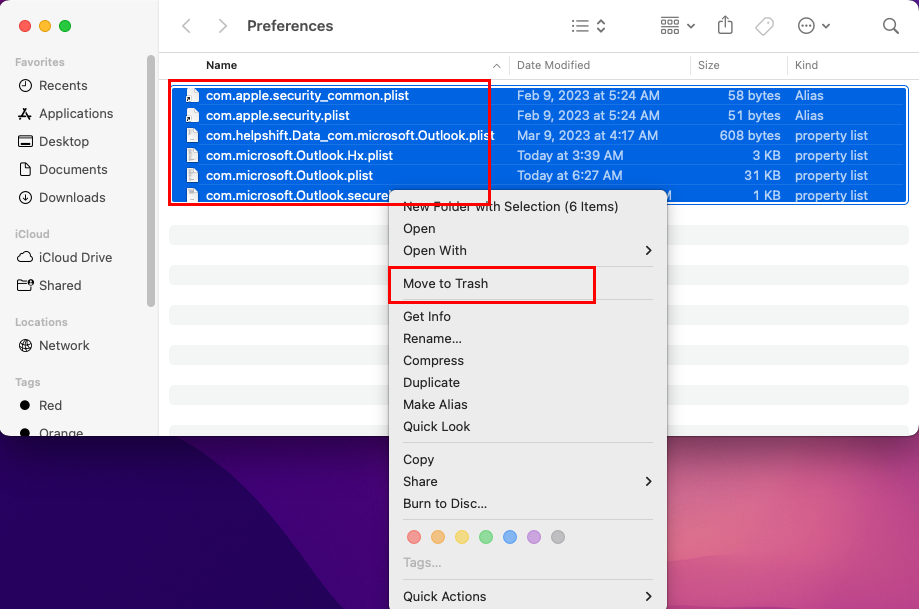 移至垃圾箱 PLIST 右擊並選擇移至廢紙簍。現在不要清空垃圾桶。打開 Outlook 並查看是否可以找到所有電子郵件,包括帶有附件的新電子郵件。如果附件可見或可下載,請刪除垃圾項目。如果移動 PLIST 文件後問題仍未解決,請將文件移回原始文件夾。選擇所有 PLIST 文件,右鍵單擊,然後選擇放回。
移至垃圾箱 PLIST 右擊並選擇移至廢紙簍。現在不要清空垃圾桶。打開 Outlook 並查看是否可以找到所有電子郵件,包括帶有附件的新電子郵件。如果附件可見或可下載,請刪除垃圾項目。如果移動 PLIST 文件後問題仍未解決,請將文件移回原始文件夾。選擇所有 PLIST 文件,右鍵單擊,然後選擇放回。
12。卸載 Outlook 併升級 macOS
您可以嘗試的最後一種故障排除方法是從 iMac 或 MacBook 上卸載 Outlook 應用程序,並將設備更新到最新的軟件和安全補丁級別。然後,從 Mac AppStore 重新安裝 Outlook。以下是您必須進行的操作:
右鍵單擊Dock 上的 Outlook 應用程序。將鼠標光標懸停在選項 菜單上。然後,從新的上下文菜單中選擇在 Finder 中顯示。現在,您必須在Finder 應用程序的應用程序 菜單內右鍵單擊 Outlook 應用程序圖標。選擇移至廢紙簍選項。 右鍵單擊 Dock 上的垃圾箱 圖標,然後單擊清空垃圾箱 以卸載 Outlook for Mac 應用程序。點擊 Mac 工具欄 上的 Apple 菜單,然後選擇系統偏好設置 或系統設置。找到並點擊軟件更新工具。 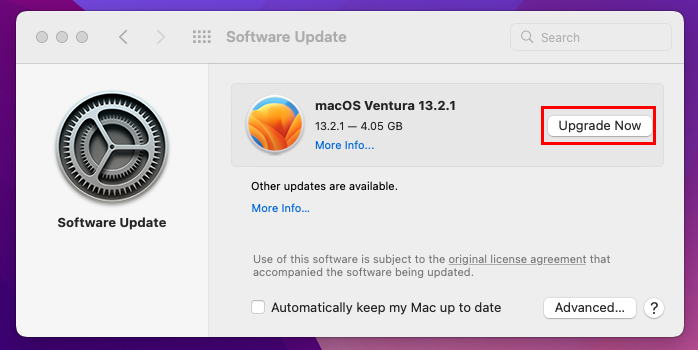 升級 Mac並重新安裝 Outlook 升級到適用於您的 Mac 的最新操作系統。如果您已經在使用最新的 macOS,請應用所有安全更新或任何其他重要更新。重新啟動您的 Mac。回到 Mac 主屏幕後,從Dock啟動AppStore。搜索、下載和安裝 Outlook 應用程序。啟動時,Outlook 將指導您如何使用存在 Microsoft Office 付費或免費軟件訂閱的電子郵件來激活該應用程序。檢查您的 Outlook 收件箱 是否有問題電子郵件,您應該可以找到附件。
升級 Mac並重新安裝 Outlook 升級到適用於您的 Mac 的最新操作系統。如果您已經在使用最新的 macOS,請應用所有安全更新或任何其他重要更新。重新啟動您的 Mac。回到 Mac 主屏幕後,從Dock啟動AppStore。搜索、下載和安裝 Outlook 應用程序。啟動時,Outlook 將指導您如何使用存在 Microsoft Office 付費或免費軟件訂閱的電子郵件來激活該應用程序。檢查您的 Outlook 收件箱 是否有問題電子郵件,您應該可以找到附件。
13。 macOS Big Sur 特定修復
在某些日期版本的 macOS Big Sur 中,您可能會遇到附件未在 Outlook for Mac 中顯示的錯誤。通常,您可以在收件箱導航窗格中看到回形針圖標,這是附件的指示。但是當您打開特定電子郵件時,那裡沒有附件。
根據Microsoft,這是一個已知問題。您可以通過安裝 macOS Big Sur 版本 11.6.8 或更新的 macOS 版本來解決此問題。
另請閱讀:您無權在 Mac 上打開 Outlook
附件在 Outlook for Mac 中不顯示:已修復!
這些是解決附件在 Outlook for Mac 中不顯示問題的一些可靠方法。如果在嘗試上述所有方法後問題仍未解決,請通過 Outlook 應用程序聯繫 Outlook for Mac 支持 > 幫助 > 聯繫支持人員。
如果問題得到解決,請不要忘記在下面發表評論。此外,如果您的社交媒體朋友和辦公室同事也面臨同樣的問題,請與他們分享內容。
接下來,了解新版 Outlook for Mac 的最佳功能。