《孤島驚魂 5》是一款 2018 年第一人稱射擊遊戲,由 Ubisoft Montreal 和 Ubisoft Toronto 開發,並由 Ubisoft 發行。它是 2014 年《孤島驚魂 4》的繼任者,也是《孤島驚魂》系列的第五部主要作品。該遊戲在 Steam 上的評價很高,玩家非常喜歡畫面和遊戲玩法。新更新後,許多玩家在他們的 PC 上啟動刺客信條起源後面臨 FPS 下降或性能問題。
與所有其他體育遊戲一樣,刺客信條起源標題也遇到了一些您可能會遇到的常見問題在嘗試啟動時或在遊戲過程中在 PC 上體驗。同時,在線多人合作模擬器遊戲與網絡或服務器連接存在一些衝突,最終可能會出現一些問題。有時,與 PC 相關的問題、遊戲文件問題或遊戲內圖形配置錯誤會降低 FPS。

頁面內容
修復:刺客信條起源低 FPS 在 PC 上下降 |提高性能
現在,如果您也遇到此類問題,您可以完全按照此故障排除指南嘗試手動解決它。由於這是 PC 遊戲中的常見問題之一,您可能會發現上述解決方法非常有用,並且在多種情況下確實對其他人有所幫助。現在,如果我們快速了解 PC 遊戲低幀率問題背後的原因,您可能會發現遊戲和 PC 版本不兼容的問題。
過時的圖形驅動程序,過時的遊戲版本、過時的 Windows 構建、遊戲文件問題、DirectX 相關問題、遊戲內圖形設置、後台運行任務、電源選項、覆蓋應用程序等最終會在遊戲過程中觸發低 FPS 計數。所以,不用再浪費時間了,讓我們開始吧。
1.更改高 DPI 設置
更改遊戲應用程序可執行文件的高 DPI 設置可能會解決丟幀問題。您可以嘗試一下。
s 啟動 Steam 客戶端 > 轉到庫。 右鍵單擊刺客信條起源 >轉到管理。點擊瀏覽本地文件 > 遊戲安裝文件夾將在文件資源管理器中打開。您需要稍微向下滾動頁面並找到 Assassin’s Creed Origins.exe 應用程序文件。只需右鍵單擊此文件 > 單擊屬性。點擊兼容性標籤 > 點擊更改高 DPI 設置。啟用/選中“覆蓋高 DPI 縮放行為。縮放執行者:應用程序” 複選框。然後點擊確定 >點擊應用,然後再次嘗試運行遊戲。
如果使用 Epic Games Launcher,直接前往安裝的遊戲目錄並右鍵單擊 exe 文件。那麼所有的步驟都是一樣的。
2.禁用全屏優化
嘗試在您的 PC 上禁用全屏優化,以確保不會與遊戲啟動或遊戲玩法發生衝突。
啟動 Steam 客戶端 > 轉到庫。 右鍵單擊刺客信條起源 >轉到管理。點擊瀏覽本地文件 > 遊戲安裝文件夾將在文件資源管理器中打開。在這裡,您需要稍微向下滾動頁面,您會找到 Assassin’s Creed Origins.exe 應用程序文件。只需右鍵單擊此文件 > 單擊屬性。點擊兼容性標籤>禁用全屏優化以啟用/勾選它。最後,點擊應用,然後點擊確定以保存更改。
3。更新顯卡驅動程序
建議檢查 PC 上的顯卡驅動程序更新,以便遊戲和其他圖形密集型程序可以正常運行。為此:
右鍵單擊開始菜單打開快速訪問菜單。從列表中點擊設備管理器。現在,雙擊 顯示適配器 類別以展開列表。
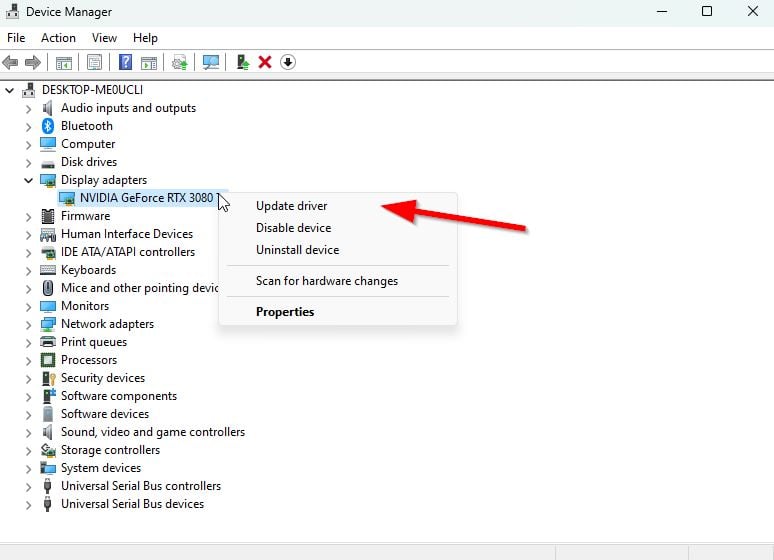
然後右鍵單擊專用顯卡名稱。選擇更新驅動程序 >選擇自動搜索驅動程序。如果可用,更新將自動下載並安裝最新版本。完成後,請確保重新啟動計算機以更改效果。
或者,您可以手動下載最新的顯卡驅動程序版本,並直接從顯卡製造商的官方網站直接安裝。 Nvidia 顯卡用戶可以通過官方網站更新 GeForce Experience 應用程序。同時,AMD 顯卡用戶可以訪問 AMD 網站。
4.以管理員身份運行遊戲
作為管理員,您還應該運行刺客信條起源遊戲可執行文件,以避免與用戶帳戶控制相關的權限問題。為此:
右鍵單擊您 PC 上的刺客信條起源 exe 快捷方式文件。現在,選擇屬性 >點擊兼容性標籤。
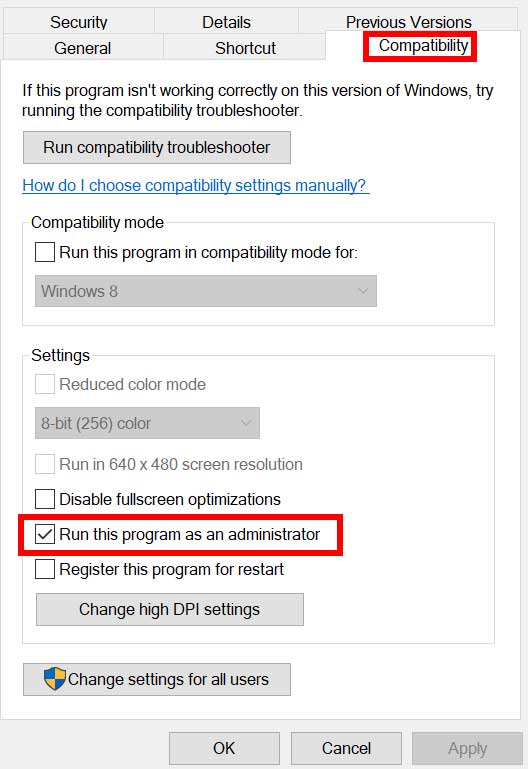
確保點擊以管理員身份運行此程序複選框以選中它。點擊應用並選擇確定以保存更改。
5。關閉後台運行的任務
有時不必要的後台運行任務或程序也會消耗系統上更多的 CPU 或內存資源,這可能會導致崩潰、滯後、卡頓、FPS 下降等任何問題。為此:
按 Ctrl + Shift + Esc 鍵打開任務管理器。現在,點擊進程標籤>選擇不必要的後台運行和消耗足夠系統資源的任務。點擊結束任務將其關閉 > 對所有不必要的任務分別執行相同的步驟。完成後,重新啟動系統以應用更改。
6。在電源選項中設置高性能
如果以防萬一,您的 Windows 系統在電源選項中以平衡模式運行,則係統和硬件未充分發揮其潛力。對於激烈的遊戲,您可以設置高性能模式以獲得更好的效果。但是,如果您使用筆記本電腦,高性能模式會消耗更多電池。為此:
點擊開始菜單 > 鍵入控制面板,然後從搜索結果中點擊它。現在,轉到硬件和聲音 >選擇電源選項。點擊高性能將其選中。確保關閉窗口並完全關閉計算機。為此,請點擊開始菜單 > 轉到電源 > 關機。關閉計算機後,即可為其充電。
7.啟用遊戲模式
有時遊戲系統需要打開專用遊戲模式功能。在這種情況下,您的遊戲可能會正常運行而不會中斷通知,這也可以提高幀速率計數。
按 Windows + I 鍵打開Windows 設置。點擊遊戲 > 打開遊戲模式選項。確保啟用 遊戲模式 切換。
8.在兼容模式下運行刺客信條起源
有時您的遊戲文件在 PC 上運行的兼容模式問題也可能導致屏幕分辨率衝突。如果您的 Windows 操作系統版本更高,您應該始終以兼容模式運行遊戲。為此:
右鍵單擊您 PC 上的刺客信條起源 exe 快捷方式文件。現在,選擇屬性 >點擊兼容性標籤。確保單擊兼容模式選項下的以兼容模式運行此程序複選框以啟用它。您可以從下拉菜單中選擇Windows 7/8,然後點擊應用。最後,點擊確定以保存更改。
9.啟用硬件加速 GPU 調度
還值得推薦在您的 Windows 計算機上啟用硬件加速 GPU 調度選項(如果可用)。為此:
按鍵盤上的 Windows + I 鍵打開 Windows 設置。現在,轉到系統 > 點擊顯示 > 轉到多顯示器。選擇圖形設置 >打開硬件加速 GPU 調度選項。最後,重新啟動系統以應用更改。
10。調整遊戲內圖形設置
.parallax-ad-container{position:relative;width:100%;height:320px;margin:0 auto;overflow:hidden}.parallax-ad{position:absolute!important;頂部:0!重要;左:0!重要;寬度:100%!重要;高度:100%!重要;邊框:0!重要;邊距:0!重要;填充:0!重要;剪輯:矩形(0, auto,auto,0)!important}.parallax-ad>iframe{position:fixed;top:130px;height:100%;transform:translateX(-50%);margin-left:0!important}.ad-label {font-family:Arial,Helvetica,sans-serif;font-size:.875rem;color:#8d969e;text-align:center;padding:1rem 1rem 0 1rem}
通過調整遊戲中的圖形設置,您將能夠在一定程度上修復圖形故障、卡頓和掉幀。為此:
在您的 PC 上啟動 Steam 或 Epic Games Launcher > 打開刺客信條起源遊戲。進入遊戲後,按退出鍵返回主菜單。現在,點擊選項 >轉到視頻 >在基本標籤下,將顯示模式設置為窗口化或全屏。將顯示分辨率設置為您的顯示器或顯示設備支持的推薦分辨率。嘗試關閉垂直同步 (V-Sync) 選項,反之亦然,以交叉檢查性能。接下來,轉到高級標籤 > 選擇中等或高或超高以根據 PC 規格選擇預設。
11。增加虛擬 RAM
您可以簡單地做的另一件事是手動增加 PC 上的虛擬 RAM,以在一定程度上提高 FPS 計數。雖然有些玩家可能會發現它在某些情況下沒有用,但您應該嘗試將其作為解決方法。
轉到這台電腦(我的電腦)並右鍵單擊 從桌面/文件資源管理器中打開它。然後點擊屬性。點擊左側邊欄中的高級系統設置選項。然後點擊高級標籤下的性能選項。轉到高級標籤 > 點擊虛擬內存下的更改。取消選中自動管理所有驅動器的分頁文件大小選項。選擇您安裝遊戲的驅動器。 (例如 C 盤)然後單擊自定義大小選項 > 在初始和最大大小字段中鍵入20000。最後,點擊設置,然後點擊確定。完成後,重新啟動您的 PC 並嘗試啟動遊戲。
12。更新刺客信條起源
我們大多數人都犯了一個錯誤,沒有檢查最新的遊戲補丁更新並定期安裝它們。如果以防萬一,您就是其中之一,請確保安裝最新的可用或待定更新以獲得更好的穩定性和改進。為此:
對於 Steam:
打開 Steam 客戶端 > 轉到庫。從左側窗格的已安裝遊戲列表中點擊刺客信條起源。現在,客戶端將自動搜索可用的更新。如果有可用的更新,您會看到更新選項 > 只需點擊它。等待幾分鐘以完成更新過程。完成後,確保關閉 Steam 客戶端。最後,重新啟動您的 PC 以應用更改,然後再次啟動遊戲。
對於 Epic Games Launcher:
打開 Epic Games Launcher > 前往庫。現在,點擊刺客信條起源的三點圖標。確保自動更新選項已開啟。
Ubisoft Connect 用戶:
在 PC 上打開Ubisoft Connect > 打開頂部的三行菜單圖標-屏幕左側。從下拉菜單中選擇設置 > 轉到下載。您可以在此處選擇為最近玩過的遊戲啟用自動遊戲更新。或者,您可以通過選擇庫中的刺客信條起源 遊戲板塊,然後點擊更新 來手動更新您的遊戲。完成後,確保重新啟動 PC 以立即更改效果
13。啟用遊戲模式、遊戲欄和禁用捕獲
無論您使用的是 Windows 10 還是 Windows 11,請確保在您的 Windows PC 上打開 Xbox 遊戲模式。它最終會提升遊戲體驗遊戲玩法。為此:
只需按鍵盤上的 Windows + I 鍵即可打開 Windows 設置。點擊遊戲 >選擇遊戲模式。然後選擇打開。通過這樣做,您將能夠通過在後台關閉某些東西來優化您的 PC 以進行遊戲。接下來,再次返回“遊戲”部分 > 打開 Xbox Game Bar。 [如果它已經啟用,則嘗試將其關閉並檢查問題]您需要關閉捕獲以稍微提高遊戲性能。
14。選擇專用 GPU
如果您使用外部 GPU,建議選擇專用顯卡。為遊戲選擇專用 GPU 將使 PC 遊戲玩家獲得比集成 GPU 更高的幀速率和更好的圖形體驗。
點擊開始菜單>搜索圖形設置 並進入其中。在其中,確保選擇了桌面應用 > 點擊瀏覽。文件資源管理器窗口將打開並轉到已安裝的 Steam 或 Epic Games Launcher 文件夾。點擊 Steam 或 Epic Games Launcher 應用程序 exe 文件並將其添加到列表中。現在,點擊 Steam 或 Epic Games Launcher 的選項 > 點擊高性能。點擊保存,然後再次嘗試啟動遊戲以檢查問題。
15。驗證和修復遊戲文件
也許您的遊戲文件由於意外原因損壞或丟失,給您帶來了很多麻煩。您應該按照以下步驟通過 Steam 或 Epic Games Launcher 輕鬆驗證和修復有問題的遊戲文件。為此:
對於 Steam:
啟動 Steam 客戶端 > 點擊庫。 右鍵點擊已安裝遊戲列表中的刺客信條起源。現在,點擊屬性 >轉到本地文件。
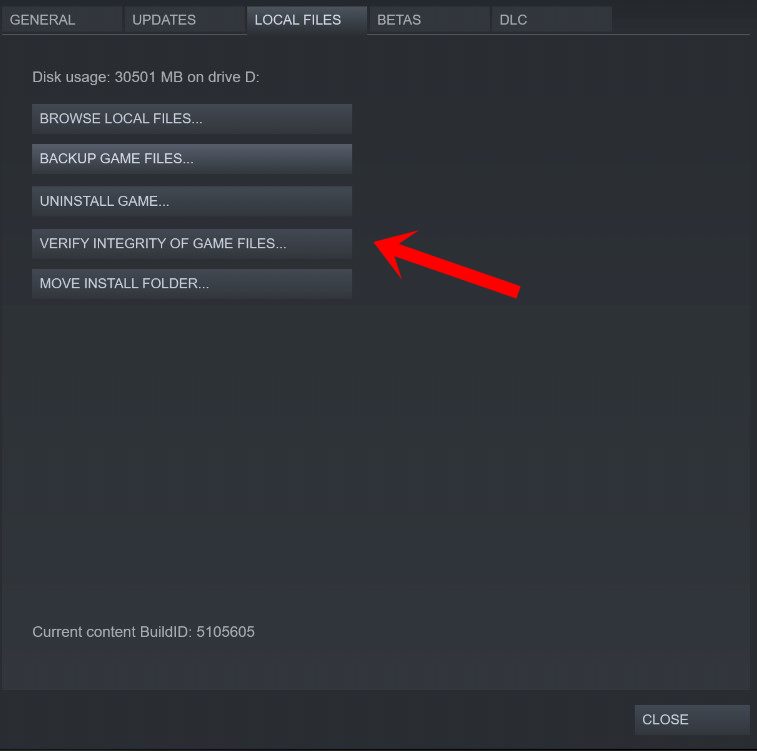
點擊在驗證遊戲文件的完整性。您必須等待該過程,直到它完成。完成後,重新啟動計算機。
對於 Epic Games Launcher:
打開 Epic Games Launcher > 點擊庫。點擊刺客信條起源旁邊的三點圖標。點擊驗證,它將開始驗證遊戲文件。等待該過程完成並重新啟動啟動器。它應該可以解決您 PC 上的刺客信條起源 FPS 掉落問題。
16。將刺客信條起源任務設置為高優先級
有時您的 Windows 系統可能無法識別資源匱乏的遊戲應用程序,並且不必要的後台運行進程可能會在未經您許可的情況下佔用大量系統資源,例如 CPU 和 RAM。這意味著只要您的遊戲需要更多 CPU 和 RAM 資源才能更流暢地運行,Windows 系統就會嚴重失敗。因此,您應該在任務管理器中手動將特定遊戲任務設置為高優先級。為此:
按 Ctrl+Shift+Esc 鍵打開任務管理器。現在,單擊詳細信息選項卡>右鍵單擊刺客信條起源遊戲任務以將其展開。然後點擊設置優先級 >選擇高。
17。重新安裝刺客信條起源
如果所有方法都不適合您,請嘗試在您的 PC 上卸載並重新安裝刺客信條起源遊戲。
對於 Steam:
打開 Steam 客戶端 > 轉到庫 > 右鍵單擊刺客信條起源從左窗格。點擊卸載並按照屏幕上的提示完成它。完成後,確保關閉 Steam,然後重新啟動 PC。最後,啟動 Steam 並重新安裝遊戲。
對於 Epic Games Launcher:
打開 Epic Games Launcher > 前往庫。現在,點擊刺客信條起源的三點圖標。點擊卸載並等待該過程完成。完成後,關閉所有內容,然後重新啟動 PC。最後,打開 Epic Games Launcher,再次安裝遊戲。
就是這樣,伙計們。我們假設本指南對您有所幫助。如需進一步查詢,您可以在下方發表評論。