—
記事本是一種值得信賴的文本編輯器,我們大多數人都曾經或多次使用過它。但是,默認的白色背景可能有點太亮了,對眼睛來說太刺眼了。幸運的是,Windows 允許您啟用記事本黑暗模式。在本指南中,我們將向您展示如何做到這一點!
深色模式因其諸多好處而越來越受歡迎,包括減輕眼睛疲勞和延長電池壽命。通過在記事本上啟用深色模式,您可以在使用計算機時享受所有這些好處。
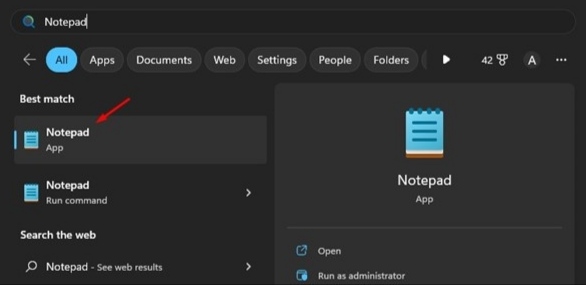
在 Windows 上啟用記事本深色模式非常簡單,只需幾分鐘。只需點擊幾下,您就可以從默認的白色背景切換到時尚的黑色背景。在這篇關於“TNGD”的文章中,我們將向您展示在 Windows 上啟用記事本暗模式所需遵循的步驟。因此,事不宜遲,讓我們開始吧!
如何在 Windows 上啟用記事本深色模式
如果您是 Windows 用戶,現在的重點將轉移到在記事本中啟用深色模式11 個用戶。如果您不確定如何操作,請繼續閱讀以遵循指南。我們在下面概述了幾個簡單的步驟,使您能夠在 Windows 系統上的記事本中打開暗模式。
在 Windows 11 上啟用記事本暗模式
—
啟用暗模式Windows 11 上的模式很容易,有兩種不同的方法可以實現它。我們在下面列出了兩種在 Windows 11 上激活記事本暗模式的方法。
首先訪問 Windows 11 搜索欄並輸入“記事本”。從結果列表中,選擇記事本應用程序將其打開。
或者,您可以直接從桌面打開記事本,方法是右鍵單擊桌面並選擇“新建 > 記事本”。打開記事本後,找到並單擊位於應用程序右上角的設置齒輪圖標。
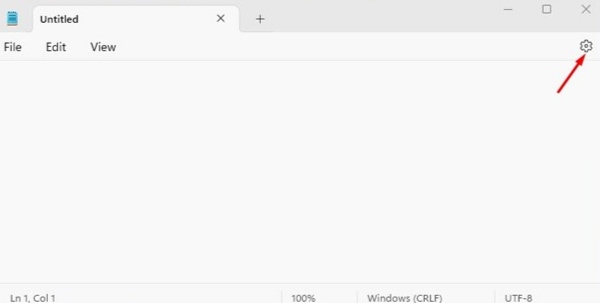
在記事本設置菜單中,點擊“應用主題”。在 App Theme 部分下,您將看到三個選項:Light、Dark 和 Use System Setting。要激活深色模式,請選擇“深色”選項。
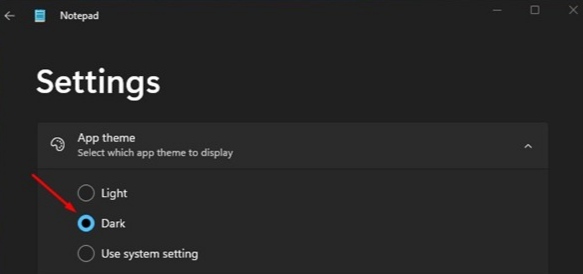
如果您希望記事本遵循系統主題,請選擇“使用系統設置”選項。
—
現在,這就是在 Windows 11 上為記事本啟用深色模式的方法。但是如果此過程對您不起作用,請查看下面的下一步。
如何從設置中啟用記事本深色模式
如果您在打開記事本設置屏幕時遇到任何困難,您仍然可以通過訪問 Windows 11 設置來激活深色主題。請按照以下步驟操作。
打開 Windows 搜索並選擇設置選項。
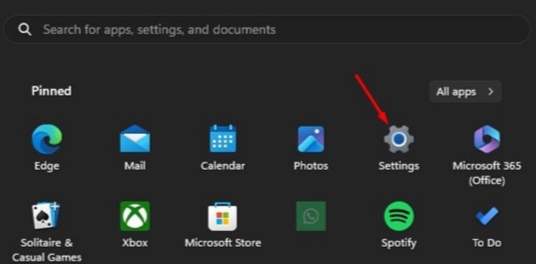
移至“設置”窗口中的個性化部分。
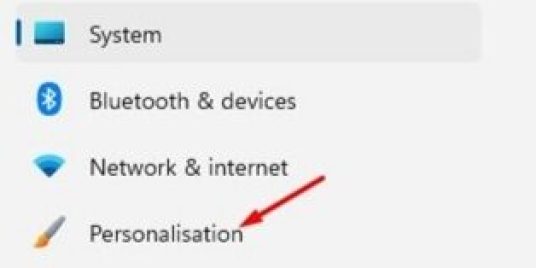
在右側,點擊“顏色”。
—
從“選擇您的模式”的下拉菜單中,選擇“深色” ‘。
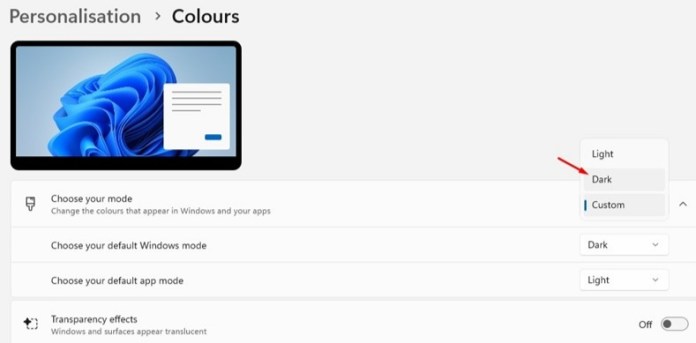
大功告成!如果您運行的是 Windows 11,遵循此過程將幫助您在記事本上啟用暗模式。它簡單且非常有效。
在 Windows 10 上啟用記事本暗模式
因此,您可能注意到並非所有 Windows 10 版本都具有記事本的深色主題選項。但別擔心,您仍然可以通過在輕鬆訪問設置中進行一些調整來啟用它。
現在,有些人可能更喜歡深色主題的高對比度功能,但讓我們說實話,它是並不適合所有人。因此,如果您希望在 Windows 10 上獲得時尚的黑色記事本,請繼續閱讀!
首先按 Windows 鍵 + I 按鈕打開 Windows 設置。訪問 Windows 設置後,導航至輕鬆訪問選項。在“輕鬆訪問”部分中,選擇左側窗格中的高對比度 選項。在“使用高對比度”部分下,激活“打開高對比度”的切換開關。
沒有別的事可做。如果您的 PC 在 Windows 10 上運行,此方法將幫助您輕鬆在記事本上啟用暗模式。請嘗試一下!
結論
在 Windows 上啟用記事本深色模式可以減少眼睛疲勞並提供更美觀的環境,從而大大改善您的書寫體驗。通過本文中分享的步驟,您可以根據自己的喜好自定義記事本的外觀並利用這一有用的功能。
相關文章
—