如果您正在編輯肖像,您可能需要知道如何淡化人物皮膚上的皺紋。幸運的是,這是一個簡單的過程——您不需要使用任何困難的或高級的工具。事實上,您可以使用修復畫筆通過幾個簡單的步驟在 Lightroom 中輕鬆去除皺紋。
如何在 Lightroom 中軟化和去除皺紋
第 1 步:找到並選擇修復畫筆
Lightroom 附帶了一組畫筆,您可以使用它們修復、克隆或更改圖像中的特定像素而不是整個圖像。您可以使用這些刷子去除瑕疵和軟化皮膚。每種工具都有不同的效果,最適合去除皺紋的工具是修復刷。
要使用修復畫筆工具,請先在開發 模塊中打開您要編輯的圖像。


點擊位於直方圖和右側基本選項卡之間的修復工具.
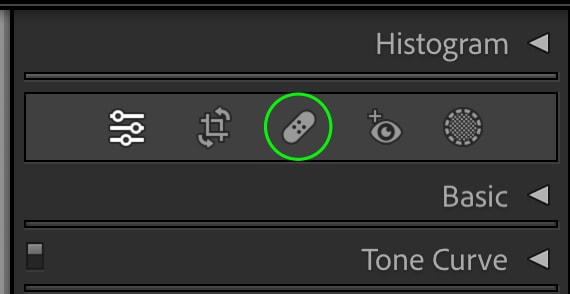
修復面板 將打開,您會在頂部看到幾個可供選擇的圖標。這些是您可以在圖像上使用的不同畫筆:內容識別刪除工具、修復工具和克隆工具。選擇中間的圖標,即修復畫筆工具。
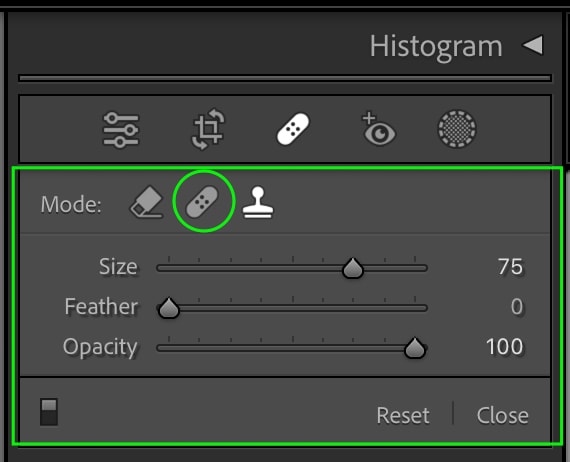
我將向您展示修復畫筆工具和另一個選項(克隆工具)之間的區別,稍後的。它們非常相似,但有一個重要的區別,這使得修復畫筆工具成為更好的選擇。
第 2 步:設置修復畫筆工具設置
為了使用修復畫筆獲得最佳效果工具,您需要確保畫筆的設置已正確設置。修復畫筆工具可用的設置有大小、 羽化 和不透明度。
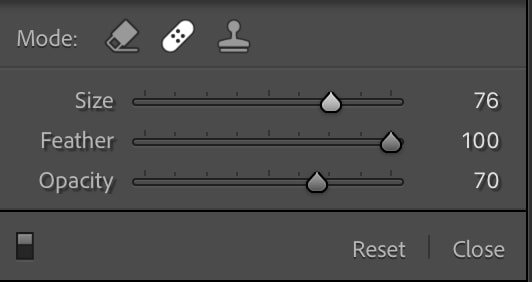
您可以根據您正在編輯的區域的大小設置畫筆的大小——您希望畫筆能夠覆蓋個別皺紋和一些他們周圍的區域。將羽化設置為100,這樣筆刷就會與周圍區域融為一體。
不透明度將自動設置到 100%,但您可以將切換按鈕向下拖動到大約 60-70%。將不透明度設置為 100 時,修復畫筆工具的平滑效果實際上會去除皮膚的紋理,從而產生不真實的外觀。使用較低的不透明度,皺紋不會完全消失,但它們不會顯得那麼深,也不會那麼明顯。
請注意眼睛下方左下角的效果之間的差異,設置為 100% 不透明度和 70% 不透明度。
 100% 不透明度
100% 不透明度  70% 不透明度
70% 不透明度
你可以看到,在右邊的圖像中, 中可以看到更多紋理左下角,而左邊的圖像幾乎完全撫平了皮膚。
第 3 步:修復圖像中的皺紋
一旦你’完成修復畫筆工具的設置後,單擊並沿著照片中的一條或幾條皺紋拖動以修復該區域。
修復畫筆工具將從圖像附近的區域拉像素您刷過的區域並使用這些像素來“修復”斑點,覆蓋它並使其平滑。

您可以在採樣區域內單擊並將其拖動到新位置。您希望採樣的像素盡可能匹配您想要的顏色和紋理。一個好的樣本區域應該是女人臉上光滑的部分,比如她的額頭。
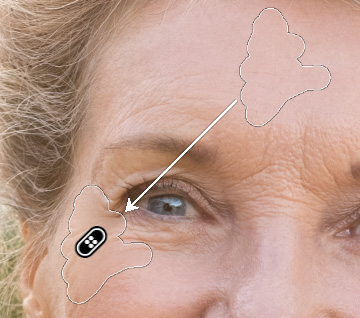
現在,在我們修復圖像的其餘部分之前,讓我們看看修復畫筆工具和修復畫筆工具之間的區別克隆工具。
克隆工具的作用類似於修復畫筆工具,通過從附近區域拉出像素來覆蓋一個點。但是,該工具不是將像素與原始點的像素“混合”以獲得自然效果,而是直接克隆採樣像素。
查看上面的修復畫筆工具和下面的克隆工具覆蓋的皺紋的區別。
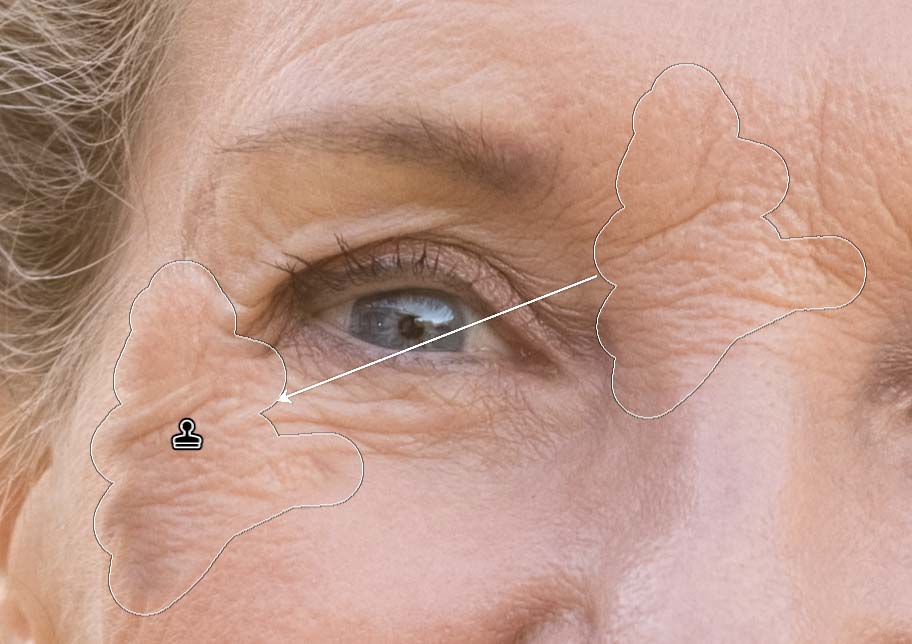
如您所見,克隆工具覆蓋的區域直接採樣像素的複製品,而不是看起來自然的混合。這在某些情況下會很有幫助,例如,如果您試圖掩蓋圖像中分散注意力的內容。
但必須謹慎使用該工具,因為細心的觀眾可能會注意到克隆的像素。為了遮蓋皺紋和瑕疵,修復畫筆工具是最佳選擇。
第 4 步:去除圖像中的所有皺紋
一旦您練習並熟練使用修復畫筆工具,繼續刷掉圖像中的皺紋,直到您對最終圖片感到滿意為止。您只需要對對象的所有皺紋重複修復和克隆調整,直到您對結果滿意為止。

上圖顯示雖然女人的皺紋有已經大大柔化,效果看起來仍然像她自己的皮膚。
如果您想要刪除任何刷過的部分,只需右鍵單擊或按住 Control 並單擊其中任何一個,然後選擇刪除從選項列表中。
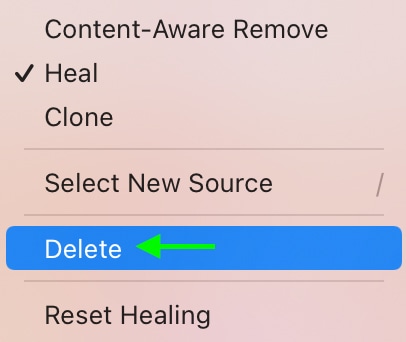
您已經了解了 Lightroom 修復畫筆工具的眾多用途之一,您現在可以在需要修復圖像中的皺紋或瑕疵時隨時使用它。