您是否厭倦了陳舊而樸素的電腦壁紙?為您的背景自定義和創建您最喜愛的圖片的拼貼畫是一項非常有趣的活動,而且非常簡單!
快速回答
要為您的計算機背景製作拼貼畫,啟動 Microsoft PowerPoint 並在橫向模式下打開一個空白演示文稿。現在,插入一張圖片並在您選擇的位置調整大小和位置。以同樣的方式選擇其他圖像的位置並以JPEG 格式保存。
為了幫助您更輕鬆地完成這項任務,我們編寫了一份詳盡的指南,介紹如何通過簡單易行的步驟為您的計算機背景製作拼貼畫。我們還將討論將您新創建的拼貼畫設置為計算機上的牆紙。
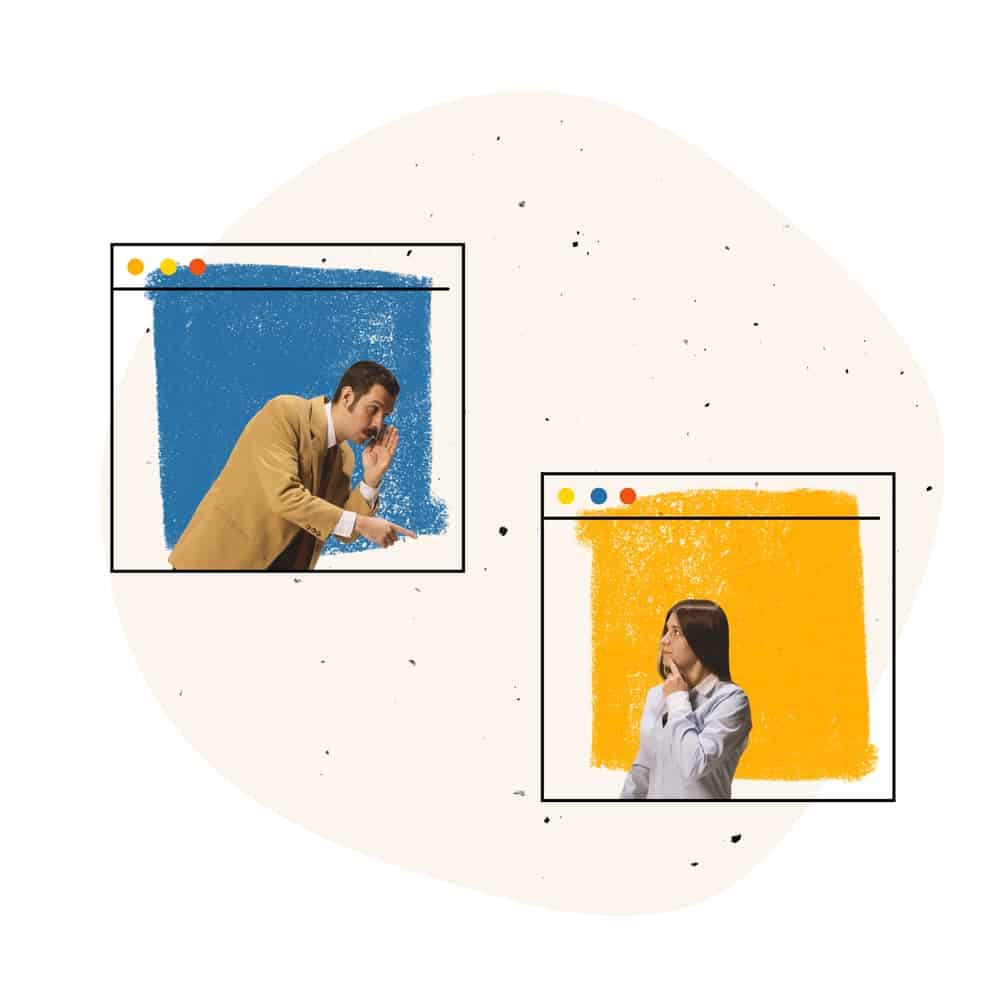 目錄
目錄
為您的計算機背景製作拼貼畫
如果您不知道如何製作為您的計算機背景製作拼貼畫,我們的以下 2 個分步方法將幫助您以最小的努力完成此任務。
方法 #1:使用 Microsoft PowerPoint
其中之一為您的桌面背景創建拼貼壁紙的最簡單方法是按照以下方式在您的計算機上使用 Microsoft PowerPoint 程序。
第 1 步:添加圖片
創建拼貼在 PowerPoint 上,啟動程序並選擇空白演示文稿。打開“插入”選項卡,點擊“圖片”,在彈出的窗口中,瀏覽保存你想要的圖片的文件夾,點擊它,選擇 >“插入”。
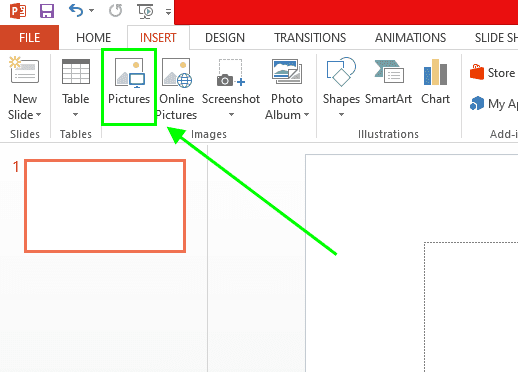
重複相同的過程以選擇您希望包含在拼貼畫中的其他圖像。
您也可以按住鍵盤上的 “Ctrl”鍵選擇多張圖片一次並點擊“插入”以節省大量時間。
第 2 步:定位圖片
在拼貼畫中插入所有需要的圖片後,通過拖動它們並按住左鍵單擊按鈕 來定位它們。您還可以通過將光標移動到圖像的角 並在按下左鍵單擊按鈕的同時放大或縮小圖片大小來調整它們的大小。
一旦您對拼貼畫的外觀感到滿意,就可以保存它了。
第 3 步:保存拼貼畫
要保存拼貼畫,請打開 “文件” 選項卡並單擊“另存為”。單擊“瀏覽” 按鈕並選擇要保存拼貼的路徑。輸入圖像的名稱,然後在“保存類型” 下拉菜單中選擇JPEG 格式。點擊“保存”。
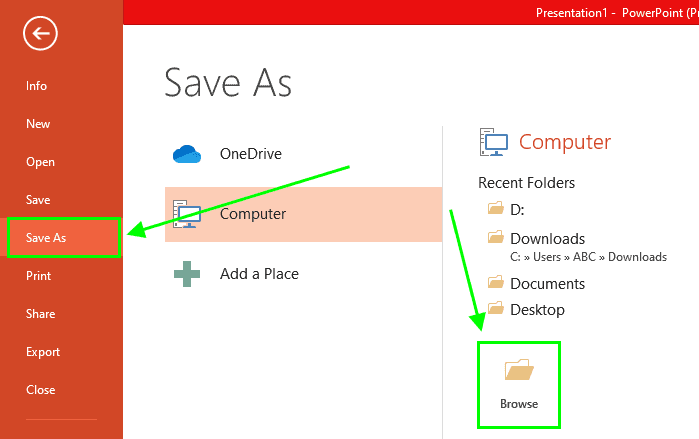
方法#2:使用照片編輯程序
如果你想製作一個自定義的拼貼畫作為你的電腦背景,你也可以使用像Canva這樣的照片編輯程序來製作
第 1 步:註冊
要使用 Canva 製作拼貼畫,請在計算機上啟動任何網絡瀏覽器,然後轉到Canva 網站。點擊右上角的“註冊”,然後從列表中選擇您喜歡的方式。選擇“個人”或彈出窗口中的任何給定選項,然後單擊“以後再說”以完成註冊。
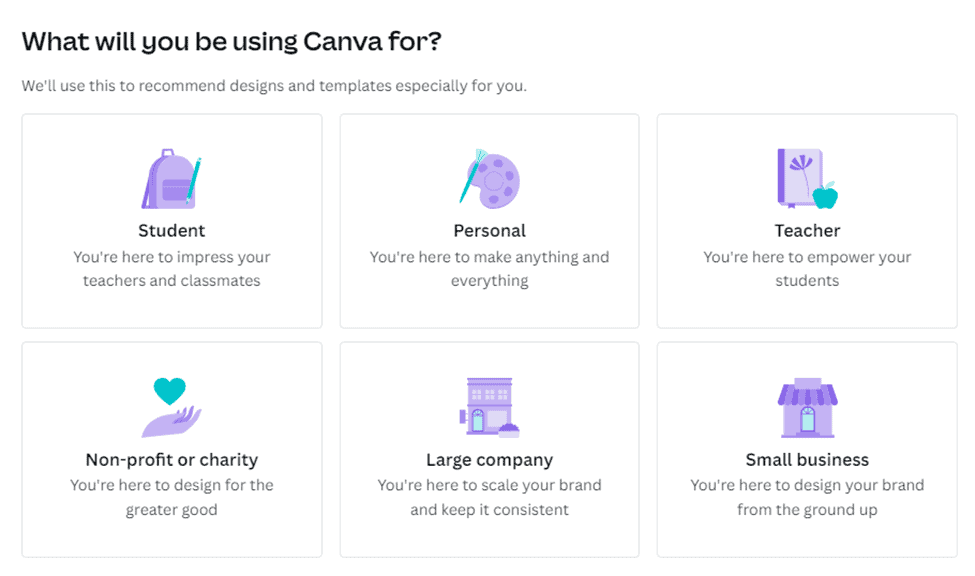
第 2 步:製作拼貼畫
成功登錄後,點擊“更多”,然後從列表中選擇“照片拼貼”。在新打開的窗口中,選擇您喜歡的拼貼模板。點擊“上傳” > “上傳文件”,然後從彈出窗口中選擇您要添加到拼貼畫的圖像。點擊“打開”。
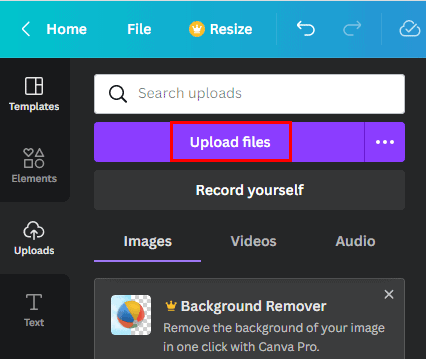
現在,從左窗格中,按住 並 拖動您最近上傳的圖片到您想要的位置模板,一個接一個。您還可以使用許多其他功能,例如“複製”、“動畫” 等,並編輯圖像。
嘗試使用給定的功能,直到您對如何滿意為止
第 3 步:保存拼貼畫
要將您的個性化拼貼畫保存到您的計算機上,請單擊頂部的“共享” 按鈕右鍵並選擇 “下載”。 在“文件類型”下拉列表中選擇“PNG”或“JPG”,點擊“下載”, 大功告成!
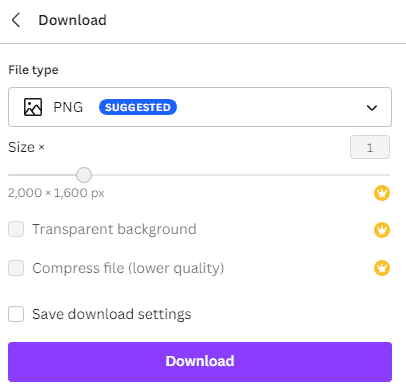
將拼貼畫設置為計算機背景
創建拼貼畫後,您可以按照以下步驟將其設置為計算機的背景牆紙。
右鍵單擊 Windows 桌面背景的空白區域。點擊“個性化”。導航到“選擇您的圖片”,然後瀏覽到您保存拼貼的文件夾。點擊“選擇圖片”。從“選擇合身”下拉菜單。 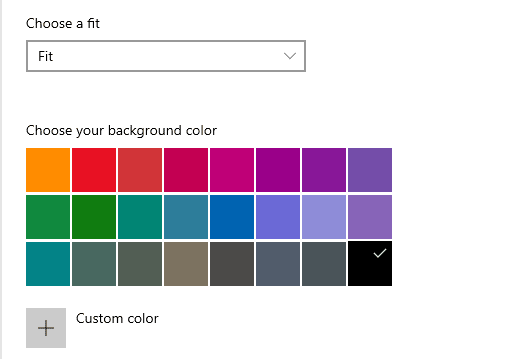
您還可以選擇顏色“選擇你的背景顏色” 如果你的拼貼畫不適合屏幕。您的拼貼現在將被設置為您的桌面背景,僅此而已!
總結
在本指南中,我們討論瞭如何為您的計算機背景製作拼貼。我們還討論了通過簡單的步驟將拼貼畫設置為計算機上的牆紙。
希望您的問題已得到解答,並且您可以在計算機上全天使用時查看自己喜歡的圖片。
常見問題
可以製作多張圖片桌面背景嗎?
將多張圖片設置為桌面背景是可能的,而且非常簡單。 右鍵單擊您的計算機儀表板並選擇“個性化”。確保“背景”選項卡已打開,然後選擇“幻燈片”。
在“為幻燈片選擇相冊”部分單擊“瀏覽”,找到並選擇包含您要設置為桌面背景的圖片的文件夾,然後單擊“選擇此文件夾”。 從下拉菜單中設置背景圖片的更改時間。
您還可以打開“隨機播放”並選擇適合您的背景.