您是否有興趣提高 Windows 11 PC 的性能?如果是這樣,那麼我們將幫助您提供一些提示和技巧來提高其速度和效率。最有效的方法之一是禁用啟動程序,這可以顯著減少啟動時間並確保登錄時的無縫體驗。
但是,如果您想將首選應用程序添加到啟動應用程序列表,了解 Windows 11 啟動文件夾的位置很重要。幸運的是,我們的綜合指南可以提供幫助!我們將向您展示 Windows 11 中啟動文件夾的確切位置以及如何為您的首選程序添加快捷方式。
通過仔細按照分步說明進行操作,您可以有效地提高計算機的速度和效率,從而獲得更加無縫和可靠的用戶體驗。繼續閱讀以獲得更多見解和信息。
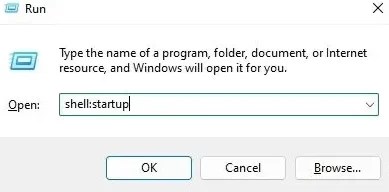
為什麼要在 Windows 11 中監控啟動
徹底檢查由於多種原因,在 Windows 11 啟動期間加載的程序、服務和腳本可能是有益的。
啟動的一個顯著優勢是它提供了一種方便且省時的方式來啟動常用的應用程序,例如電子郵件客戶端或協作工具自動。但是,對於遇到性能問題的系統,過多的程序和腳本會佔用系統資源,從而導致性能下降。因此,建議定期檢查並從 Windows 11 啟動中排除不必要的組件。
除了性能問題,考慮安全問題也很重要。某些惡意軟件利用自動啟動功能在每次系統啟動時加載,可能對您的系統造成危害。定期檢查啟動文件夾的組件有助於防止這些安全威脅。
總的來說,了解 Windows 11 啟動的組件並採取必要的預防措施對其進行管理有助於優化系統性能並增強系統安全性。
如何查找 Windows 11 啟動文件夾
使用運行命令
要快速輕鬆地找到 Windows 11 啟動文件夾,您可以使用“運行”對話框。通過運行一個簡單的命令,您可以在幾秒鐘內輕鬆訪問“啟動”文件夾。
要訪問 Windows 11 PC 上的“啟動”文件夾,請先使用鍵盤快捷鍵“Windows + R”打開“運行”提示.出現後,輸入下面提供的命令,然後按 Enter。
執行此步驟將打開 Windows 11 計算機上的“啟動”文件夾。然後,您可以根據自己的喜好繼續添加或刪除快捷方式。
此外,您可以使用下面提供的路徑並將其粘貼到“運行”提示中,以直接訪問 Windows 11 設備上的“啟動”文件夾。
從文件資源管理器
在 Windows 11 中找到啟動文件夾,您可以輕鬆使用文件資源管理器。只需按照以下步驟操作:
要在 Windows 11 PC 上打開文件資源管理器,只需同時按下鍵盤上的“Windows + E”鍵即可。單擊功能區菜單“查看”選項卡上的“選項”按鈕。
在“查看”選項卡中,選擇“隱藏的文件和文件夾”下的“顯示隱藏的文件、文件夾和驅動器”選項。然後,單擊“應用”和“確定”。
單擊地址欄的向下箭頭並打開您的用戶配置文件,其中通常包含您的 PC 名稱或用戶名。
尋找“AppData”文件夾,它可能看起來是半透明的,因為它對一般用戶是隱藏的。
導航至 Microsoft-> Windows-> 開始菜單-> 程序以找到“啟動”文件夾。
“啟動”文件夾包含 Windows 11 啟動應用列表中所有程序的快捷方式。
總而言之,Windows 11 啟動文件夾的位置如下(將“用戶名”替換為您 PC 的用戶名):
Folder For All Users
請注意,前面描述的兩種方法僅有助於找到您現有的 Startup 文件夾輪廓。但是,如果應用程序安裝了供所有用戶使用的程序,則快捷方式將保存在“啟動”文件夾的不同位置。
要在 Windows 中啟動“運行”提示,請同時按“Windows + R”鍵盤鍵。然後,在提示字段中輸入適當的命令,然後按 Enter 鍵執行它。
通過執行上述命令,所有用戶的 Startup 文件夾將立即在您的 Windows 11 計算機上打開。
在 Windows 11 中訪問“啟動”文件夾的另一種方法是將以下路徑複製並粘貼到“運行”提示符中:
總而言之,這是供所有用戶使用的 Windows 11 上啟動文件夾的位置。
如何從 Windows 11 啟動中排除程序
不需要的應用程序登錄後自動啟動會降低系統速度並導致不必要的中斷。幸運的是,有多種方法可以將此類應用程序從 Windows 11 啟動中排除。
一種方法涉及更改應用程序本身的設置。找到自動啟動或自動啟動設置並將其禁用。或者,您可以從啟動文件夾中刪除應用程序的快捷方式。
請務必注意,您必須具有管理員權限才能刪除常規啟動文件夾中的條目並從 Windows 11 的啟動中排除程序。
另一種方法是通過任務管理器禁用程序啟動。使用組合鍵 [Ctrl] + [Shift] + [Esc] 訪問任務管理器,然後切換到“啟動”選項卡。在這裡,您可以選擇您希望阻止自動啟動的應用程序,並通過右鍵單擊它來禁用它。
通過控制自動啟動哪些應用程序,您可以優化系統性能並最大限度地減少中斷。