© oasisamuel/Shutterstock.com
多年來,Apple 使從任何地方發送和接收短信成為可能。使用 iMessage,您不僅可以從 iPhone 和 iPad 發送和接收文本,還可以從 Mac 發送和接收文本。如果你有一台 Mac,你可能已經看到默認情況下安裝了 Messages 應用程序。
您所要做的就是使用您的 Apple 憑據(ID 和密碼)登錄此應用程序,然後開始發送和接收消息。這意味著您不必在 Mac 上單獨安裝 iMessages 應用程序。想听最精彩的部分嗎?您甚至可以通過 Mac 向朋友發送彩信(照片和 GIF)。

不過,您應該知道如何在 Mac 上正確設置 iMessage。這是在 Mac 上無問題地發送和接收消息的唯一方法。這篇文章討論了設置 iMessage 的最簡單方法以及如何解決 Mac 上一些常見的 iMessage 問題。
第一步:打開信息應用
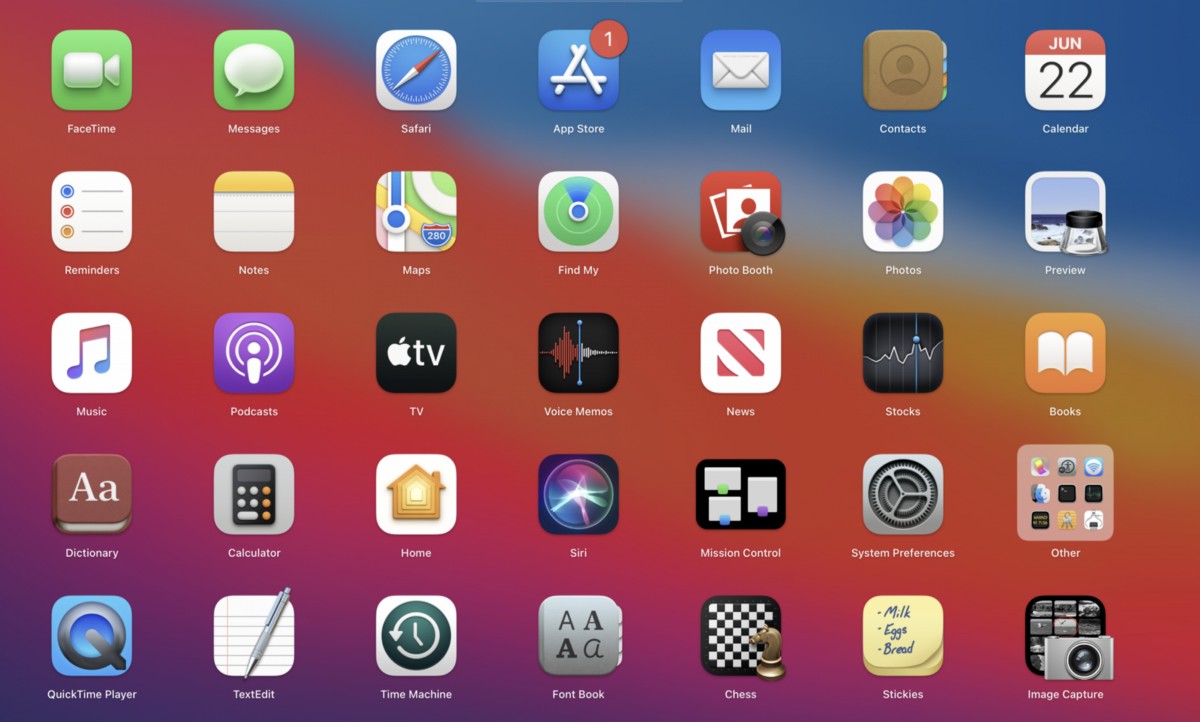 在您的 Mac 上打開消息應用程序。
在您的 Mac 上打開消息應用程序。
©”TNGD”.com
首先在您的 Mac 上打開消息應用程序,由一個綠色和白色的圖標。如果該應用程序不在您的 Dock 中,您可以搜索它或在“應用程序”文件夾中找到它。
第 2 步:使用您的 Apple ID 登錄
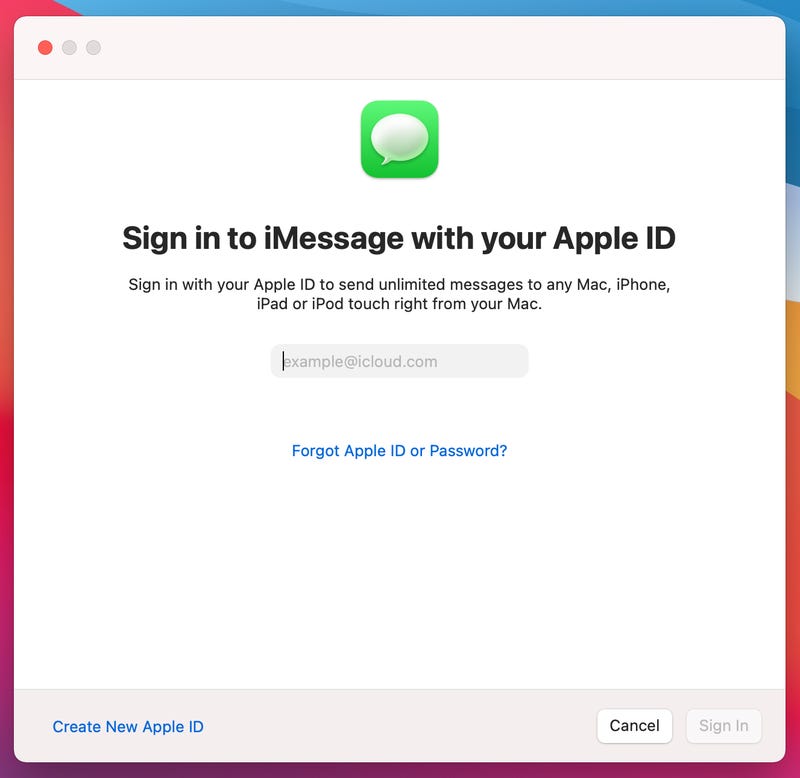 使用您的 Apple ID 登錄。
使用您的 Apple ID 登錄。
©”TNGD”.com
應用程序啟動時,它會要求您使用 Apple ID 登錄。輸入您在 iPad 或 iPhone 上用於發送 iMessages 的相同 Apple 憑據。如果您已通過雙因素身份驗證保護您的帳戶,下一個屏幕將要求您輸入代碼以登錄 Mac 上的“信息”應用。
第 3 步:發送文本
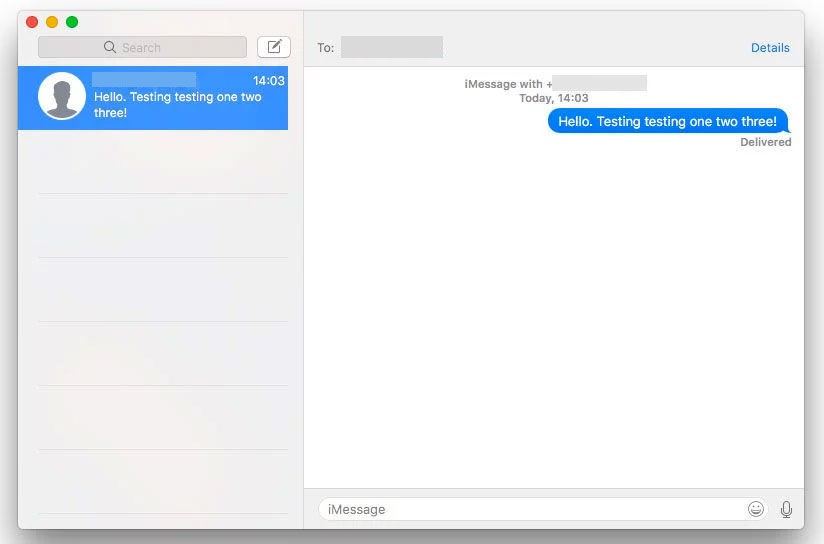 發送短信。
發送短信。
©”TNGD”.com
成功登錄應用程序後,您可以向任何人發送短信。但是,您必須知道要發短信的人的聯繫電話或電子郵件。如果您不記得要向其發送消息的人,請繼續下一步。
第 4 步:查看您現有的聊天記錄
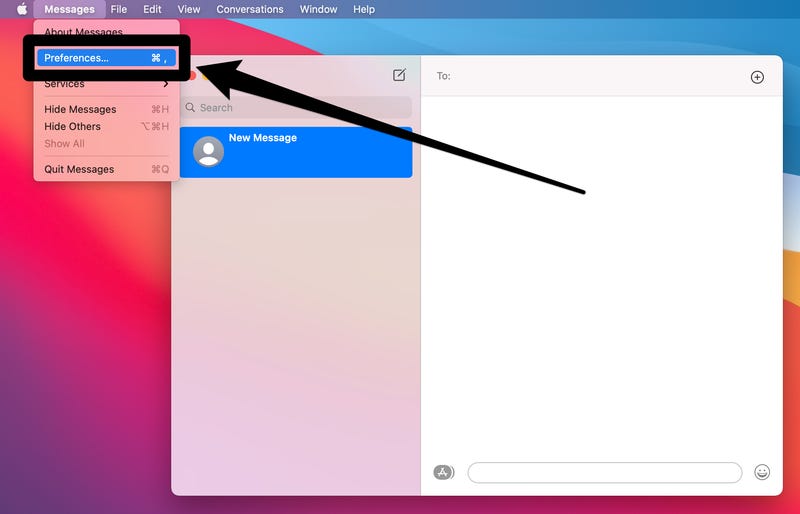 查看您現有的聊天記錄。
查看您現有的聊天記錄。
©”TNGD.com
如果您想查看所有對話,您應該將 iPhone 上的短信同步到 Mac。為此,將鼠標光標移至屏幕頂部的菜單欄,然後單擊“消息”。然後,選擇首選項。
第 5 步:打開 iMessage 選項卡
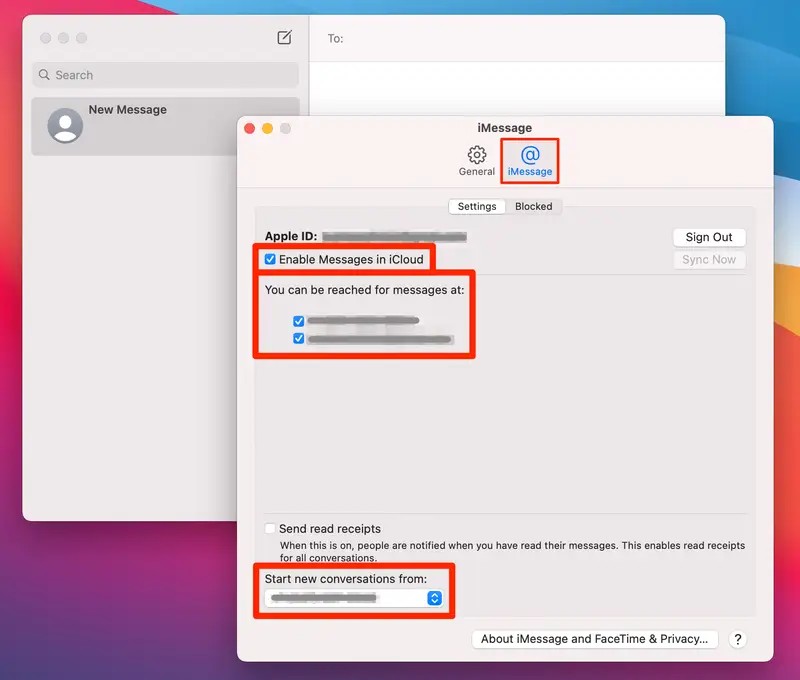 打開 iMessage 選項卡。
打開 iMessage 選項卡。
©”TNGD”.com
在下一個屏幕上,單擊 iMessage選項卡並選中“在 iCloud 中啟用消息”旁邊的框。這樣做會將您所有的 I 消息保存在您的 iCloud 帳戶中。如果打開 iMessage 選項卡後沒有出現此選項,則表示您的 Mac 上已啟用此選項。
第 6 步:調整消息設置
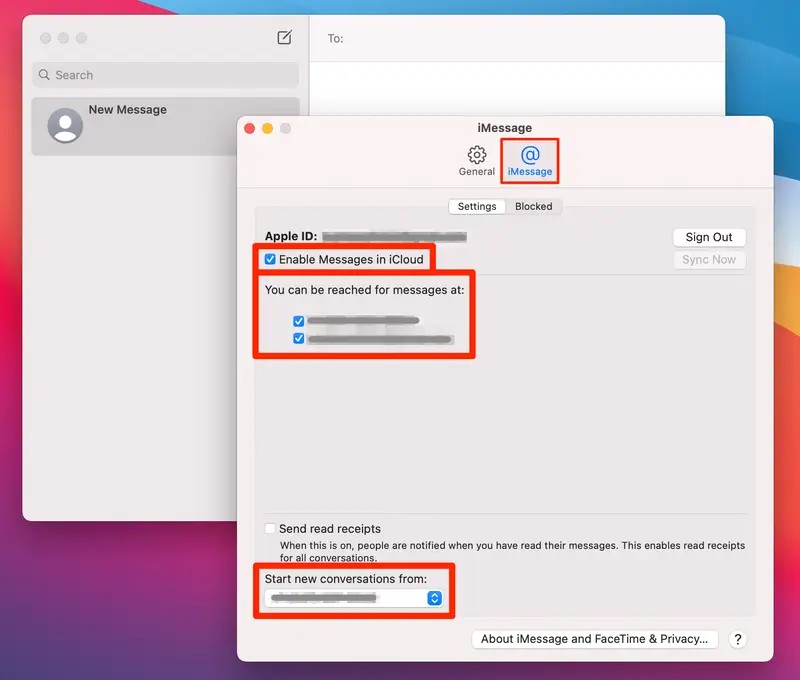 調整信息設置。
調整信息設置。
©”TNGD”.com
在同一屏幕上,您會看到“可以通過以下方式聯繫到您”選項。在此標題下,您會找到您的朋友可以發短信給您的所有聯繫電話和電子郵件地址。您可以在 Mac 上選擇要從中接收消息的對象。
您也可以使用“發送已讀回執”選項。如果您希望您的朋友在您閱讀他們的消息時看到它,您可以啟用它。
第 7 步:開始新對話
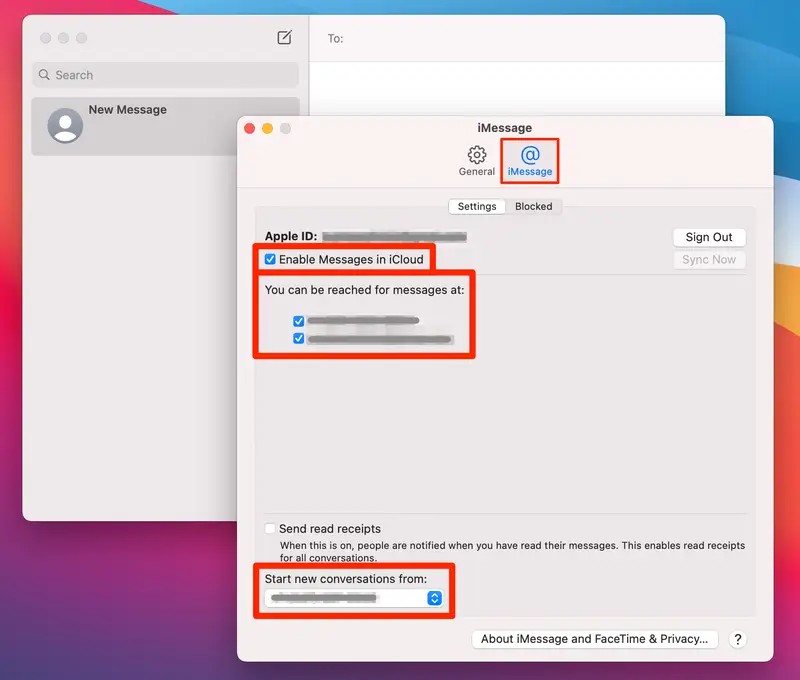 在 iMessage 選項卡中開始新對話。
在 iMessage 選項卡中開始新對話。
©”TNGD”.com
您還將擁有“開始iMessage 選項卡中的新對話”選項。在此選項下方,您將有一個下拉菜單來選擇您要從 Mac 發送短信的聯繫電話和電子郵件地址。
僅當您在“可以通過以下地址聯繫到您的消息”選項中列出了多個電子郵件 ID 或聯繫電話時,此選項才可用。請記住,這是您向他人發送消息時他們會看到的電子郵件 ID 或聯繫電話。
例如,如果您選擇您的電子郵件 ID,您的新對話將看到該 ID。這同樣適用於使用電話號碼。您還可以設置您的姓名、照片 ,以及 iMessage 的通知。
第 8 步:重啟消息應用程序
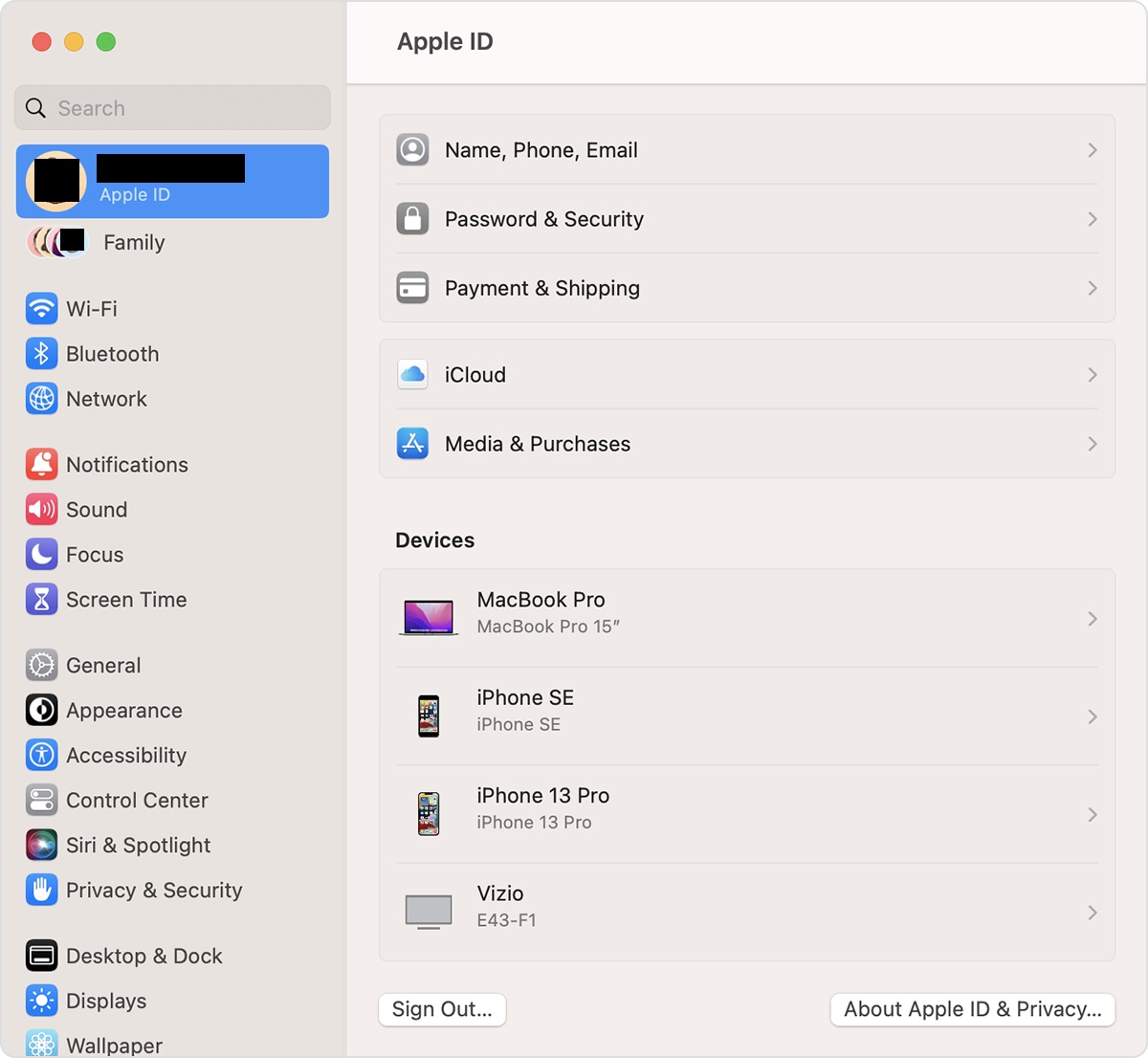 重新啟動消息應用程序。
重新啟動消息應用程序。
©”TNGD”.com
現在,重新啟動 Mac 上的消息應用程序以檢查是否已應用上述設置。在應用程序重新啟動後,您當前的所有文本對話都必須與 Mac 同步。要同步您的聯繫人,您必須在“系統偏好設置”應用中使用您的 Apple ID 登錄。
第 9 步:同步 iMessages
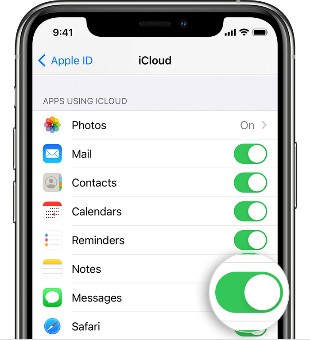 同步 iMessages。
同步 iMessages。
©”TNGD”.com
最後,您必須在 iPhone 或 iPad 與 Mac 之間同步消息。首先,檢查您的 iPhone 或 iPad 是否啟用了消息同步選項。然後,在任一設備上打開“設置”應用程序,然後在頂部點擊您的名字。
下一個屏幕將打開 Apple ID 菜單。從那裡,點擊 iCloud 並查看消息切換是否已啟用或為綠色。
如果 iMessage 未在 Mac 上設置怎麼辦?
iMessage 應用程序中的消息顯示為藍色或綠色氣泡。藍色的來自使用 iMessage 的人,而綠色的是標准文本。如果您關閉 iMessage,您的文本將開始作為標准信息發送。
但是,如果您的消息顯示為綠色,即使您沒有關閉 iMessage,則表示您遇到了問題,您的 iMessage 無法在 Mac 上運行。以下是您接下來需要做的事情:
檢查 iMessage 配置
首先,確保您的 iMessage 在 Mac 上配置正確。要查看它,請打開 iMessages 應用程序,從菜單欄中選擇消息,然後選擇首選項。之後,打開 iMessage 選項卡並查看是否在此處啟用了您要用於發送消息的聯繫電話或電子郵件地址。
嘗試不同的選項
如果您仍然遇到 iMessage 問題在您的 Mac 上,您可以嘗試不同的選項來從您的設備發送和接收文本。在 Mac 上,打開“信息”App,然後點按“信息”>“偏好設置”>“iMessage”。
現在,您可以看到與您的 Apple ID 帳戶關聯的所有電話號碼和電子郵件地址。接下來,啟用或禁用某些發送和接收選項並測試任何組合是否有效。
重置 iMessage 並重新啟動您的 Mac
您可以每週重新啟動一次 Mac,但您幾乎不知道重新啟動可以幫助解決您的 iMessage 在 Mac 上不起作用的問題。但是,僅重啟是行不通的。相反,您必須關閉 iMessage,然後重新啟動您的 Mac。
首先,在您的 Mac 上打開“信息”應用程序,然後選擇“信息”>“首選項”>“iMessage”。然後,在您的 Apple ID 下,取消選擇“在 iCloud 中啟用消息”選項。之後,重新啟動您的 Mac 並重新打開 iMessage 設置。
再次登錄 iMessage
您也可以嘗試註銷 iMessage,然後重新登錄。在 Mac 上,打開“信息”應用並前往“信息”>“偏好設置”>“iMessage”。然後,單擊註銷並再次單擊標有註銷的按鈕。
下一個屏幕將要求您再次使用您的 Apple ID 登錄。您會看到您的 Apple ID 已經輸入。您所要做的就是提供您的密碼,然後單擊“下一步”。立即嘗試發送消息,看看這個 hack 是否有效。
檢查您的 Internet 連接
如您所知,iMessage 不是標準的文本消息。相反,它們是通過互聯網發送和接收的。如果您沒有穩定的 Wi-Fi 連接或良好的蜂窩網絡,您可能會在 Mac 上遇到 iMessages 問題。因此,請測試您的互聯網連接,看看問題是否來自那裡。
打開網絡瀏覽器並嘗試加載新網頁。如果未加載,則說明您的互聯網連接有問題。嘗試連接到不同的 Wi-Fi 網絡以解決問題。
總結
iMessage 允許您從 iOS 設備(包括 iPhone、iPad、Apple Watch 和 Mac)發送和接收文本和照片。要在您的計算機上使用此服務,您必須知道如何在 Mac 上正確設置 iMessages。
請記住使用您在 iPhone 或 iPad 上用於 iMessages 應用程序的同一 Apple ID 登錄。這將使您的消息在 iPhone 和 Mac 之間輕鬆同步。
如何在 Mac 上設置 iMessage,帶有照片常見問題解答(常見問題解答)
您可以發送在 Mac 上的 iMessage 上發送照片和視頻?
是的,您可以在 Mac 上的信息中從您的照片庫發送照片和視頻。您會在對話的右上角找到該選項。
如何在 Mac 上的“信息”中顯示圖片?
您可以通過單擊對話右上角的“詳細信息”按鈕在 Mac 上的消息中發送圖片。然後,滾動瀏覽照片並雙擊要查看的照片。照片將立即顯示在“快速查看”窗口中,您現在可以在應用程序中打開該窗口。例如,單擊“使用照片打開”以觀看視頻。
為什麼我的圖像沒有顯示在 Mac 上的 iMessage 信息中?
您的圖像可能只顯示如果您有最新的 macOS,請在 Mac 上的 iMessage 中更新。您還應該注意日期和時間並確保其設置準確。然後,退出並重新登錄 Message 應用程序以解決問題。
如何在 Mac 上自定義 iMessage?
您可以在來自消息應用程序的 Mac。打開“信息”>“設置”,然後單擊“iMessage”以更改 iMessage 帳戶的設置。
如何將照片從 iPhone 同步到 Mac?
您可以通過 iCloud 照片將照片從 iPhone 同步到 Mac。為此,請打開 iPhone 上的“設置”應用,然後點擊您的姓名。然後,轉到 iCloud 並打開照片旁邊的開關。之後,打開“照片”,您會看到所有照片都同步到您所有的 Apple 設備,包括 Mac。