—
如今,我們都對幾乎所有事情都依賴 WiFi 感到內疚。從播放我們最喜歡的節目到完成工作,建立牢固的聯繫至關重要。在這裡,我們將向您展示如何在 Windows 11 上遇到弱連接時檢查 WiFi 信號強度。
Windows 11 為用戶提供了檢查其 WiFi 信號強度的工具。了解如何使用這些工具解決任何問題並確保您獲得最佳連接非常重要,無論您是在家還是外出。
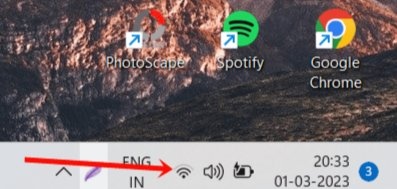
有幾個因素可以影響 Windows 11 上的 WiFi 信號強度,儘管如此,這篇關於“TNGD”的文章探討了在 Windows 11 上檢查 WiFi 信號強度的不同方法,以便您可以享受無縫的在線瀏覽、流媒體和工作。
如何在Windows 11上查看WIFI信號強度
想知道如何在Windows 11上查看WIFI信號強度嗎?好吧,這是小菜一碟,甚至比更改桌面背景更容易。那麼,讓我們直接進入吧!以下是查看 WIFI 信號強度的一些簡單方法,無需任何技術技能。讓我們開始並加強 WIFI 連接吧!
第 1 步:通過任務欄檢查
—
你有沒有註意到你的底部的長條電腦屏幕?這就是所謂的任務欄,它是管理計算機程序和應用程序的重要組成部分。這是查看您打開了哪些程序並在它們之間輕鬆切換的便捷方式。您還可以在一個地方訪問一些快捷方式,例如調整您的 WIFI 設置。
如果您仔細查看任務欄的右上角,您會注意到一些代表您的 WIFI 的曲線信號強度。填寫的線條越多,您的聯繫就越牢固。如果您的 WIFI 連接有問題,或者您需要確保連接穩定,這是一個很好的功能,可以隨時關注。
第 2 步:通過控制面板檢查
控制面板是 Windows 設備中的綜合實用程序,使用戶能夠修改和訪問系統配置。以下步驟概述了使用控制面板檢查 WiFi 信號強度的過程:
打開 Windows 菜單 並蒐索控制面板,然後單擊它。
—
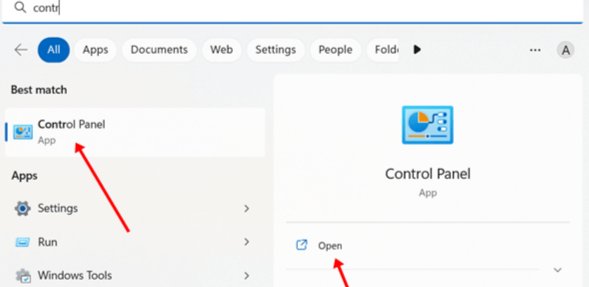
打開控制面板後,選擇網絡和共享中心選項。
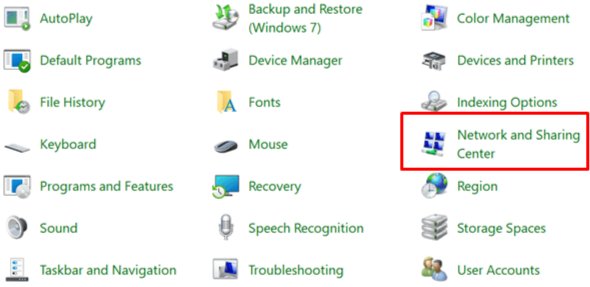
在下面的窗口中,您應該能夠看到您的 WIFI 連接的信號強度。
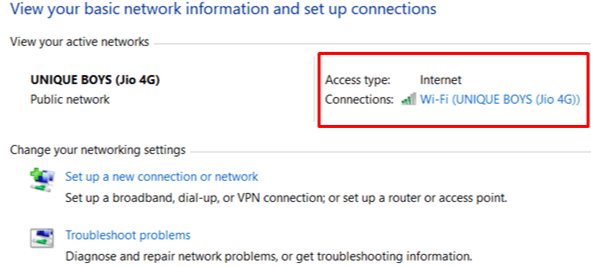
第 3 步:通過 Windows 設置檢查
Windows 設置允許您自定義 PC 上的各種功能。此外,它還提供有關網絡連接強度的信息。下面,您將了解如何使用它在 Windows 11 上檢查 wifi 信號強度的步驟。
打開 Windows 菜單並選擇“設置”。然後點擊“網絡和互聯網”。確保您的 WIFI 已打開,然後單擊 WIFI 選項卡。
—
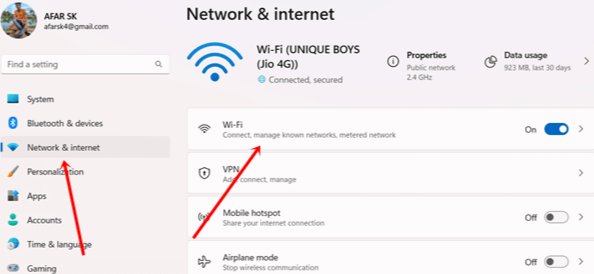
您現在可以查看當前 WIFI 連接的信號強度。
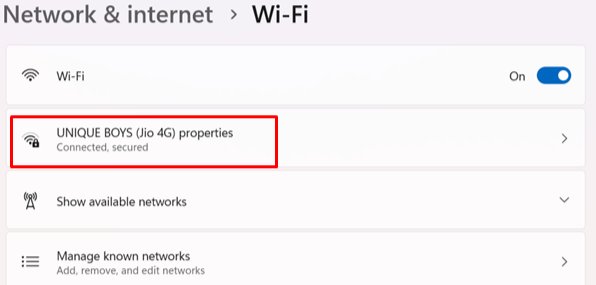
要檢查附近的其他可用連接,請單擊選項以查看其他網絡連接。這些網絡的信號強度也會顯示出來。
第 4 步:使用 PowerShell
要檢查 Wifi 信號的穩定性,使用任務管理和自動化工具 PowerShell 會很有幫助。以下是您可以遵循的步驟:
按 Windows 鍵打開“開始”菜單,然後搜索“PowerShell”並單擊將其打開。
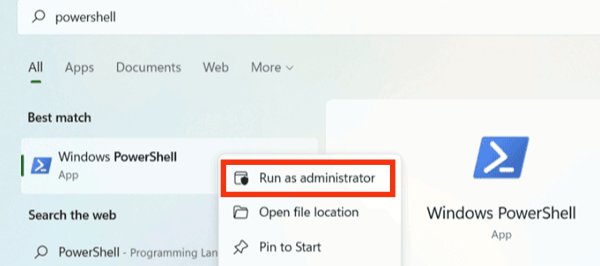
如果提示確認,單擊“是”以管理員權限運行 PowerShell。在 PowerShell 窗口中鍵入以下命令:
(netsh wlan show interfaces)-Match’^\s+Signal’-Replace’^\s+Signal\s+:\s+’,”
按“Enter”運行命令,它會顯示您所在位置附近的互聯網信號強度。
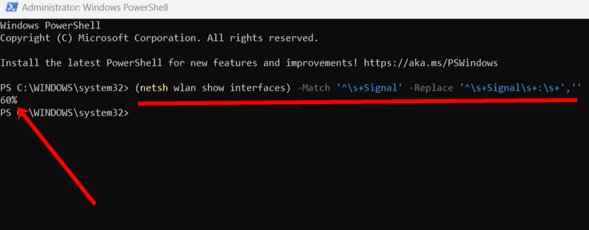
第 5 步:使用命令提示符
要確定 WIFI 信號的強度,您需要使用命令提示符工具。讓我們一起完成這些步驟。
按 Windows 鍵打開“開始”菜單,然後搜索“命令提示符”並右鍵單擊它。
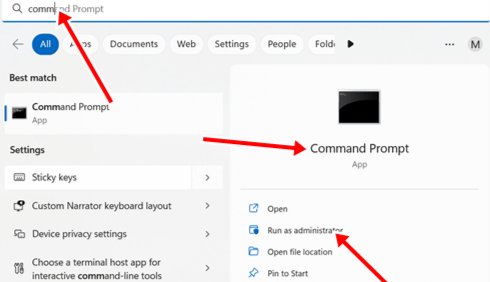
從上下文菜單中選擇“以管理員身份運行”,並在提示確認時單擊“是”。在命令提示符窗口中,鍵入下面提供的命令,然後按“Enter”。
netsh wlan show interfaces
現在應該顯示信號強度。
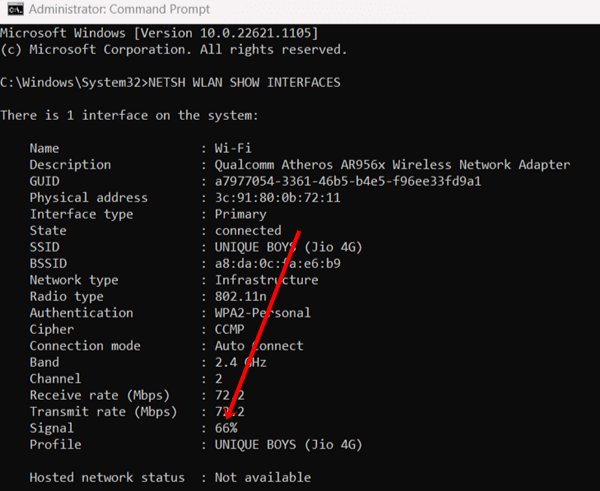
第 6 步:通過任務管理器檢查
與 Windows 中的任何其他實用程序一樣,任務管理器提供有關運行應用程序和程式。此外,它還提供有關 Internet 連接強度的信息。下面,我們將介紹如何使用它在 Windows 11 上檢查 Wifi 信號強度的步驟。
通過單擊 Windows 按鈕並蒐索它來打開任務管理器。打開後,選擇“性能”選項卡。單擊 WIFI 可訪問有關 WIFI 信號和其他相關數據的詳細信息。
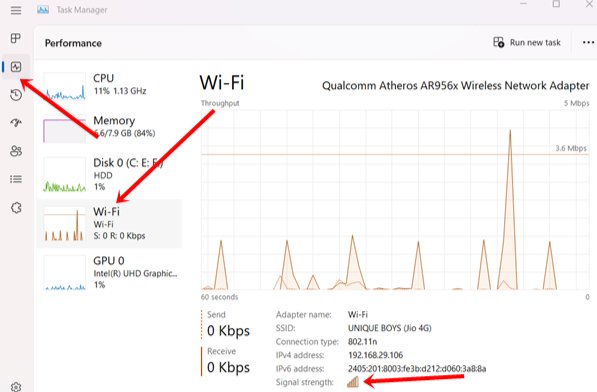
結論
了解如何在 Windows 11 上檢查 WiFi 信號強度對於診斷和解決連接問題、確保穩定可靠的互聯網連接至關重要。通過本文介紹的方法,用戶可以輕鬆監控其 WiFi 信號強度並採取適當的措施來改善其網絡性能。
相關文章
—