您是第一次設置雙顯示器系統並想學習將一個窗口移動到另一個顯示器嗎?幸運的是,您可以毫不費力地做到這一點。
快速回答
要將您的窗口移動到另一台顯示器,請在您的 PC 上啟用擴展模式,方法是按Windows和 P 鍵同時從選項中選擇“擴展”。現在,按 Windows + Shift + 箭頭鍵。您還可以將窗口拖放到到其他顯示器。
為了幫助您完成此操作任務,我們編寫了一份詳盡的指南,介紹如何使用易於遵循的說明將窗口移動到另一台顯示器。我們還將討論為什麼您不能將窗口移至輔助顯示器以及如何將整個顯示器移至它。
 目錄
目錄
將窗口移動到另一個監視器
如果如果您不知道如何將窗口移動到另一台顯示器,我們的以下 3 個分步方法將幫助您以最小的努力完成此任務。
方法 #1:在 Windows 上使用鍵盤快捷鍵
要將窗口移動到第二台顯示器,您可以按以下方式使用鍵盤快捷鍵。
同時按 Windows + P 鍵打開“項目” 菜單。選擇“擴展”。按Windows + Shift + 向左箭頭鍵將您的窗口移至顯示器的左側。如果您想將窗口移動到右側的顯示器,請按 Windows + Shift + 右箭頭鍵。 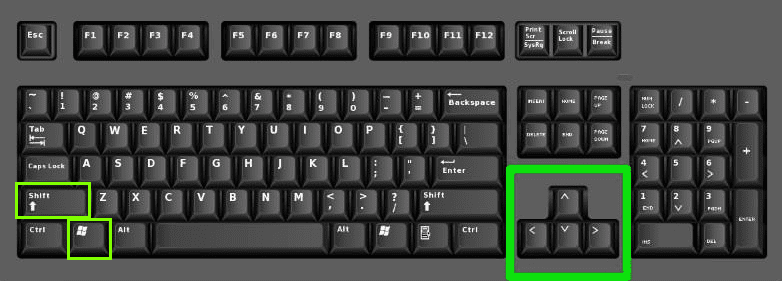
方法#2:拖放在 Windows 上
如果您想將當前窗口轉移到第二台顯示器,請在使用這些步驟打開擴展模式後將其拖放。
點擊“操作中心” 圖標 位於屏幕右下角的任務欄上。點擊“項目”。選擇“擴展”。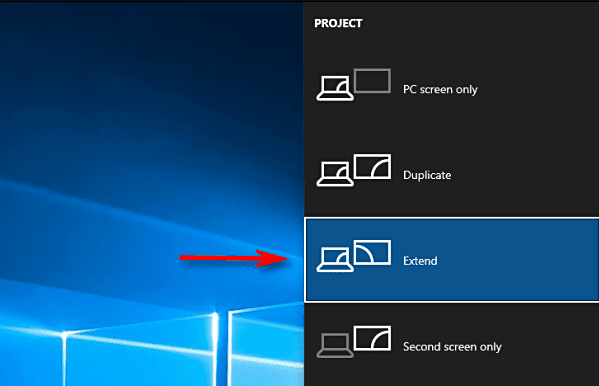 使用光標按住要按標題欄移動 的窗口。將窗口拖放到屏幕的左邊緣以將其移動到左監視器。將窗口拖放到右邊緣將屏幕移至右側顯示器。
使用光標按住要按標題欄移動 的窗口。將窗口拖放到屏幕的左邊緣以將其移動到左監視器。將窗口拖放到右邊緣將屏幕移至右側顯示器。
您也可以通過向相反方向拖動屏幕將其移回原始屏幕。
方法 #3: 在 Mac 上使用 Mission Control
使用 Mac 計算機時,您可以通過使用這些步驟啟動 Mission Control 來快速將窗口移動到第二台顯示器。
做一個三指在 Mac 的觸控板上滑動以啟動“任務控制”。將您希望使用的窗口拖到第二個顯示器。
您是否無法將窗口移動到另一台顯示器?
如果您在將窗口移動到另一台顯示器時遇到問題,很可能是您沒有在電腦上正確放置顯示器。執行以下步驟以匹配顯示器在計算機中的位置,就像您在桌面上的位置一樣。
右鍵單擊您的桌面背景。點擊“顯示設置”。點擊您標記的顯示器圖像下方的“識別”以顯示編號在每台顯示器上。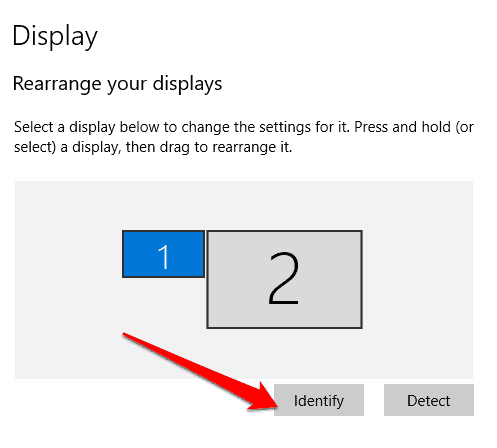 如果它們的位置不正確,請拖動圖像中的顯示器並將其放在正確的位置(右側或左側)。
如果它們的位置不正確,請拖動圖像中的顯示器並將其放在正確的位置(右側或左側)。
現在,您的顯示器將按照它們在您桌面上的位置放置,您可以輕鬆地將您的窗口拖動到另一個顯示器。
將顯示器移動到其他顯示器
而不是一個窗口,可以藉助以下 3 種方法將整個顯示移動到另一台顯示器。
方法 #1:使用投影儀模式
使用這些步驟,您可以通過在主顯示器上打開投影儀模式來快速將顯示器移動到第二個屏幕。
通過按 Windows + P 鍵“項目”設置> 同時。選擇“僅第二屏幕”,將屏幕的所有內容轉移到其他顯示器。 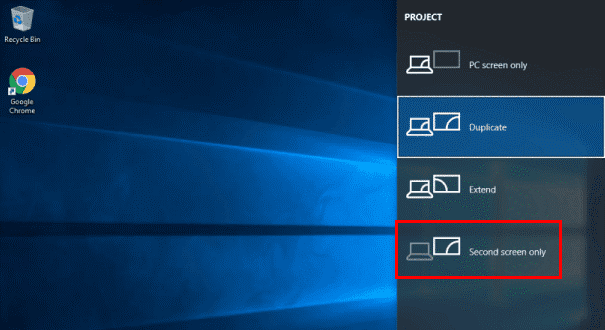
方法#2:製作第二種Monitor Primary
要將您當前的顯示器移動到您的另一台顯示器,請使用以下快速步驟將其設為您的主顯示器。
同時按下 Windows + I 鍵打開設置。點擊“系統”。點擊“顯示”。在“多顯示器”部分,點擊識別後要使用的顯示器。選中“將其作為我的主顯示器”。 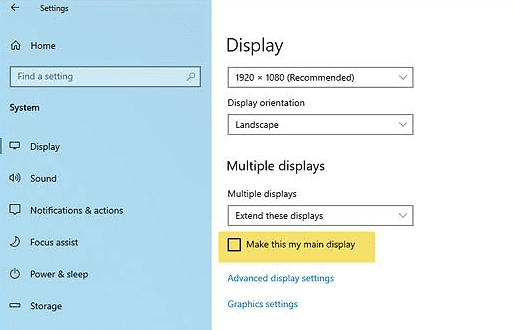
總結
在本指南中,我們討論瞭如何將窗口移動到其他顯示器。我們還詳細討論了無法將窗口移至顯示器的修復方法以及如何將整個顯示器移至第二台顯示器。
希望您的問題已得到解答,您可以同時使用兩台顯示器進行多任務處理。
常見問題
為什麼我的雙顯示器顯示相同的內容?
如果您的雙顯示器顯示相同的內容,您可能打開了“複製” 項目設置。按鍵盤上的 Windows + P 鍵,然後從菜單中選擇“擴展”以解決此問題。