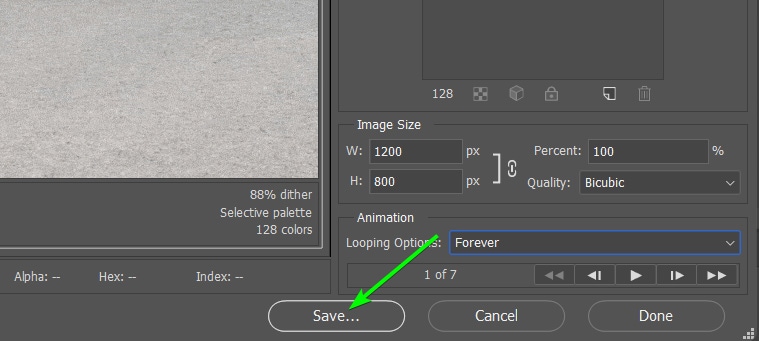大多數人在編輯和創建靜態圖像和設計時會想到 Photoshop,並認為在處理動畫時需要 Adobe Animate。但是,您可以在 Photoshop 中編輯 GIF,這個過程相對簡單,即使對於初學者也是如此。
如果您有自己創建的或從其他人那裡收到的 GIF,您可以在 Photoshop 中打開它并快速編輯構成 GIF 的圖層。
我將向您展示如何打開 GIF、一起編輯所有幀、編輯單個幀、更改速度以及導出編輯後的 GIF。即使您以前從未使用過 GIF,您也可以輕鬆跟進。
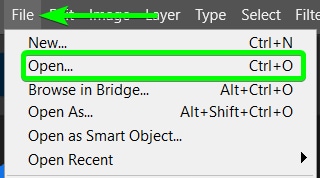
如何在 Photoshop 中打開 GIF
您可以打開 GIF在 Photoshop 中,就像處理任何其他兼容文件一樣。單擊“開始”窗口中的打開按鈕,轉到文件 > 打開,或使用快捷方式Control + O (Win) 或 Command + O (Mac)。
使用 Windows 資源管理器或 Finder 在您的計算機上找到 GIF 文件,選擇該文件,然後單擊打開。
注意: 文件必須是 GIF 才能作為可編輯圖層打開。如果在嘗試打開文件時看不到該文件,則您可能保存了錯誤的 GIF。在 Photoshop 中打開文件之前,請確保擴展名為.gif 或以正確的格式重新保存文件。
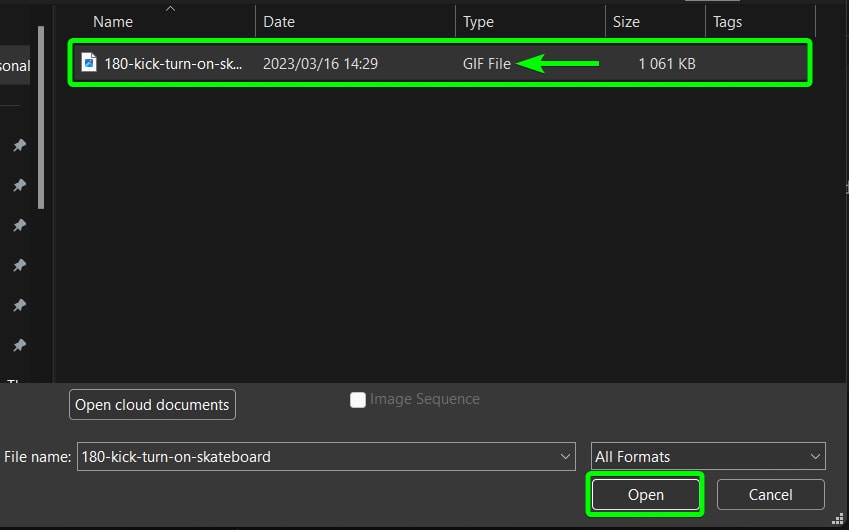
打開文件後,您會注意到 圖層面板。這些是構成 GIF 的所有靜態圖像。
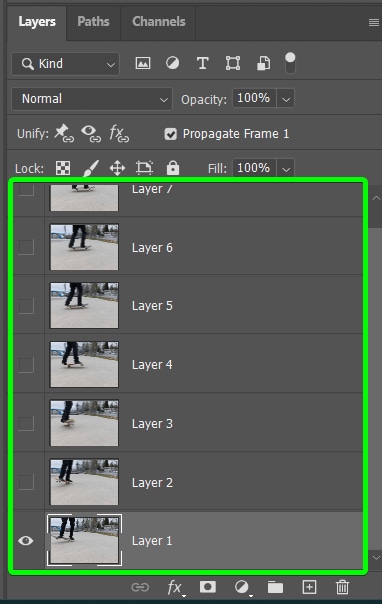
編輯之前,通過轉到窗口 > 時間軸時間軸面板強>.這將使您能夠查看幀並編輯 GIF 速度,我將在本文中進一步解釋。
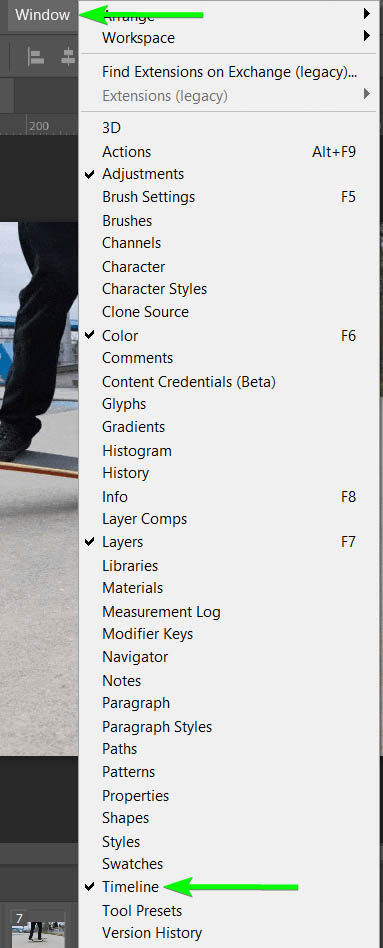
您將在時間軸中看到創建 GIF 的幀工作區底部的面板。
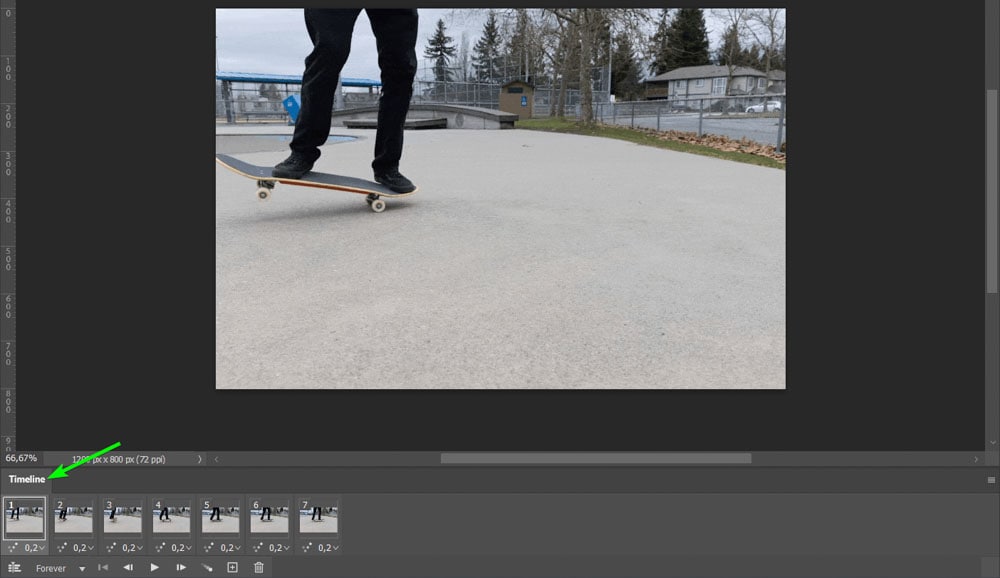
如何在 Photoshop 中編輯 GIF 的所有幀
在 Photoshop 中打開 GIF 後,您可以一次編輯所有幀。向 GIF 添加編輯與修改帶有圖層的靜態 Photoshop 文件相同。您可以向圖層堆棧添加任意數量的調整圖層,它會將效果添加到所有圖層/幀。
例如,如果我想調整我的 GIF 的對比度使用曲線調整層,我可以很容易地做到這一點。首先,選擇層堆棧中的頂層,以便將調整添加到層堆棧的頂部。
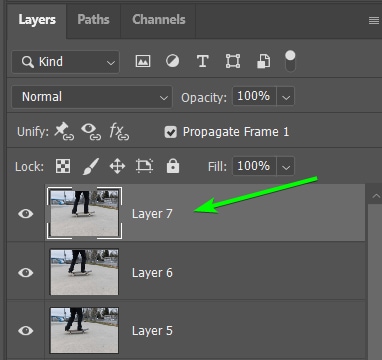
選擇頂層後,通過轉到添加調整層調整面板並單擊曲線圖標。
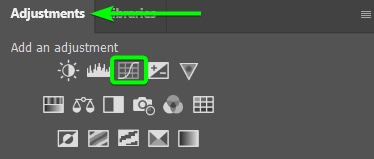
添加調整時,屬性面板 打開,您可以在其中編輯調整圖層。我將通過編輯曲線圖來增加 GIF 的對比度。
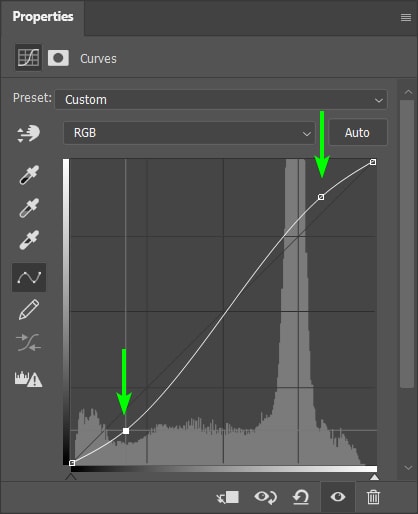
您將看到對 GIF 圖層所做的更改。您可以隱藏圖層以查看應用於所有圖層的效果。

之後如果想做更多的改動,可以給GIF添加更多的調整圖層.按照與第一個相同的方法進行操作。您可以在曲線圖層上方添加新的調整。
我將轉到調整面板並選擇色彩平衡調整圖層。
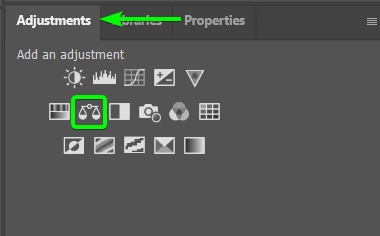
在屬性面板,根據需要調整圖像中的色調。我想讓 GIF 有更溫暖的感覺。為了營造這種感覺,我將在中間調中增加紅色和黃色。
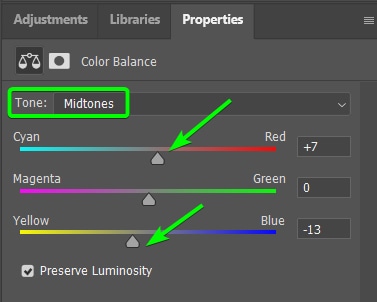
你可以看到調整再次添加到所有圖層。

導出 GIF 後,您會看到效果已添加到所有圖層,因此您的 GIF 色調更暖和更多對比原版。

如何編輯單幀 GIF
如果您只想編輯單幀 GIF,您可能想知道如何這個有可能。向單個幀添加編輯很容易,因為您只需要在進行編輯時添加剪貼蒙版即可。
要添加編輯,首先通過單擊選擇要添加編輯的層。我想為第二幀添加效果,所以我選擇第 2 層。
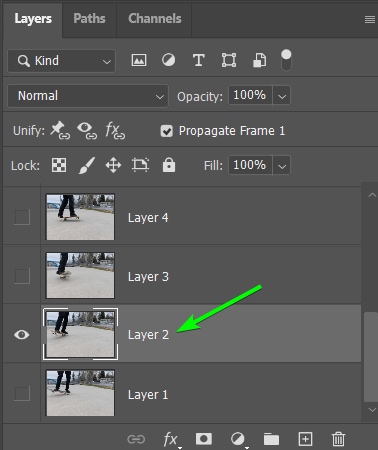
一旦您選擇了正確的圖層,您可以通過轉到 調整面板並選擇效果。我想創建一個反轉效果,所以我選擇了反轉調整層。
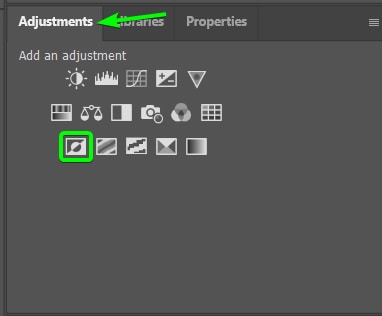
添加效果後,您會注意到編輯已添加到您最初選擇的圖層下方的所有幀。您可以查看時間軸面板以了解哪些幀受到了影響。
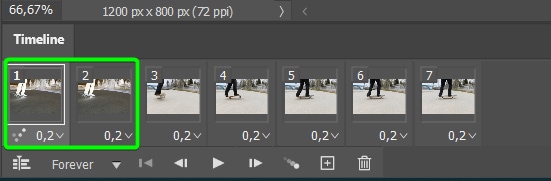
因為我不希望編輯出現在第一幀上,所以我必須告訴 Photoshop 只添加它使用剪貼蒙版到當前層。
為此,請確保新的調整圖層直接位於要添加編輯的圖層上方。然後,按住 Alt (Win) 或 Option (Mac) 並將鼠標懸停在調整層和框架層之間,直到看到向下的箭頭出現。單擊以添加剪貼蒙版。
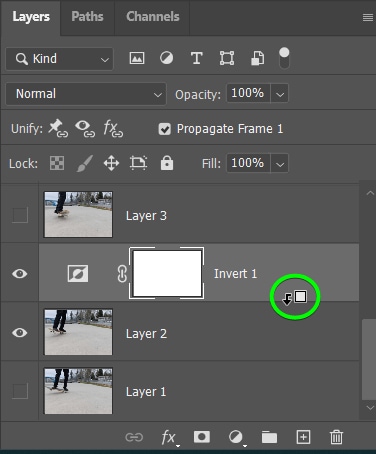
添加剪貼蒙版後,您將在調整圖層的縮略圖旁邊看到向下箭頭圖標。這表明編輯僅應用於其正下方的圖層。
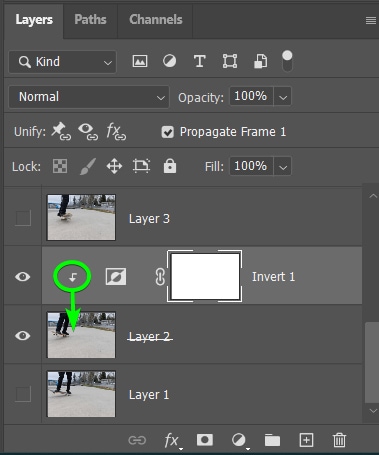
您可以檢查時間軸面板以確保編輯僅應用於第二幀。
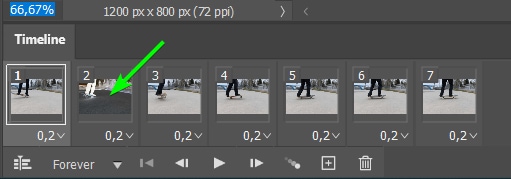
您還可以單擊時間軸面板中的第二幀將其選中,然後在工作區中查看編輯以查看第二幀的外觀。
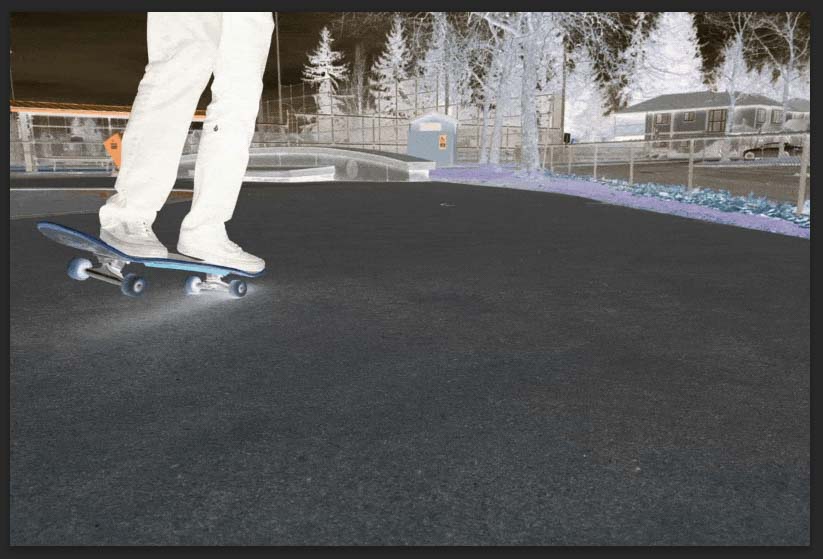
您可以根據需要在任意多個圖層上重複此過程。例如,我想每隔一個圖層添加一個倒置效果。為此,我選擇要編輯的下一個圖層並重複添加調整圖層和剪貼蒙版的步驟。
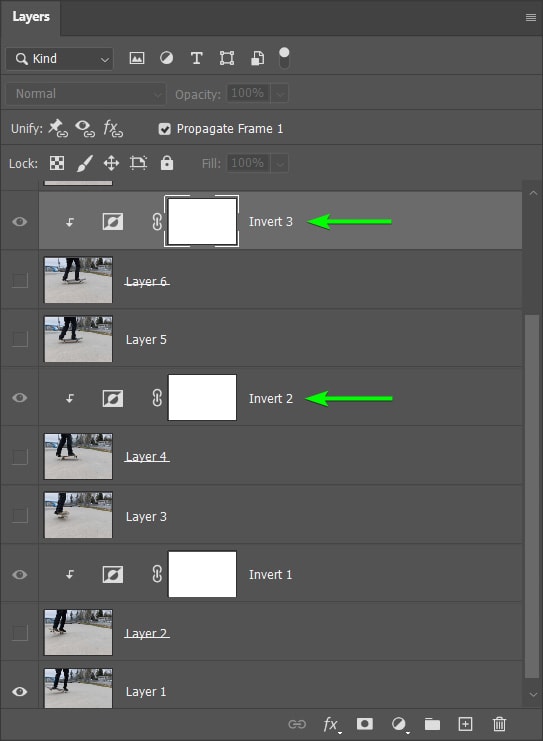
您可以看到添加到各個幀的編輯在時間軸面板中。
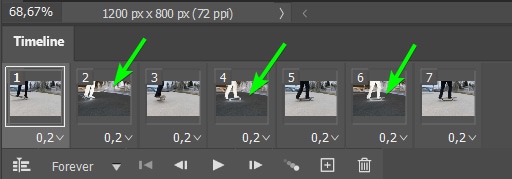
如果導出 GIF,您只會看到添加到單個幀的編輯。

如何在 Photoshop 中編輯 GIF 速度
創建新 GIF 或編輯現有 GIF 時,您可以在 Photoshop 中輕鬆更改 GIF 速度。這允許您減慢或加快幀的更改。您可以單獨編輯每個幀速度以將幀設置為不同的速率或一次快速更改所有速度。
要編輯速度,也稱為幀速率或延遲,您必須確保時間軸面板在您的工作區中打開。如果您還沒有打開時間軸面板,請轉到窗口 > 時間軸。
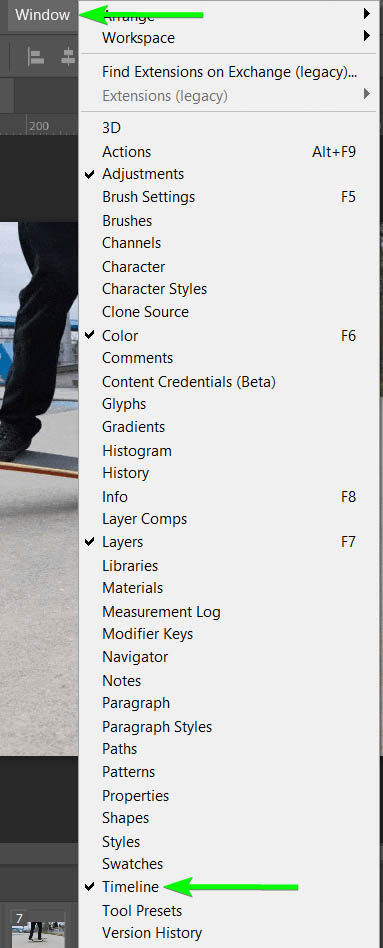
如果您查看時間軸面板中每個幀的下方,您將看到一個數字,顯示在切換到下一幀之前該幀將顯示多長時間。時間以秒為單位顯示,因此目前,每個幀將顯示 0.2 秒。
注意:幀速率數字越低, GIF 越快,數字越大,GIF 越慢。
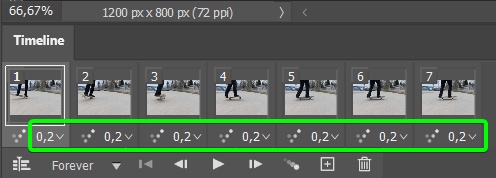
要查看每一幀在切換到下一幀之前顯示多長時間,請單擊 播放 時間軸面板中的按鈕。 GIF 將以設定的速度在工作區中播放。
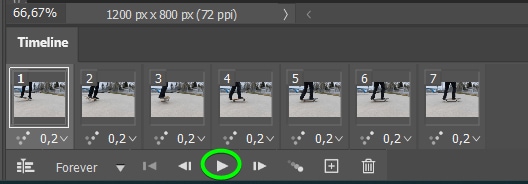
您可以通過單擊選擇幀來更改單個幀的延遲。選定的幀比其餘幀淺灰色。
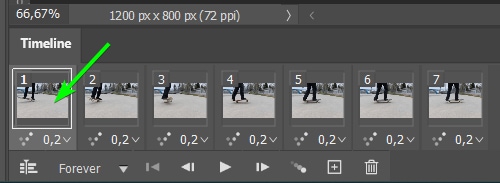
然後,單擊速度(當前為 0.2)旁邊的箭頭以從選項中選擇新的延遲時間。您可以選擇無延遲,最多 10 秒。如果您想要自定義時間,請單擊其他並輸入您的值。
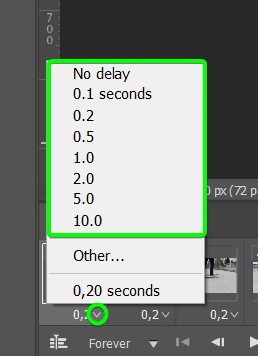
一旦你選擇了一個新的幀率時間,點擊它,你會看到新的時間顯示在不影響其他框架的框架。
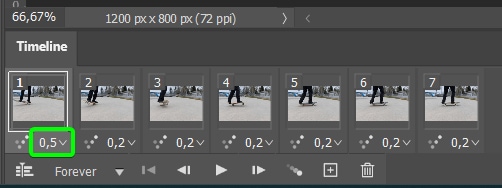
如果您希望幀具有不同的延遲,這是最好的技術,因此有些幀的顯示時間比其他幀長。
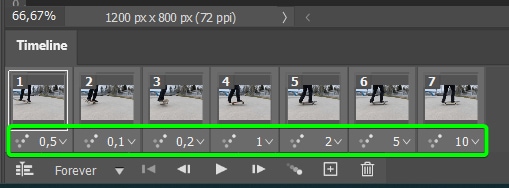
如果您希望所有幀以相同的速度變化以便它們顯示相同的時間,您可以同時更改所有幀的速度。
要更改所有幀速率,請通過單擊第一幀、按住 Shift 鍵 並單擊最後一幀來選擇所有幀。檢查每個幀是否突出顯示,表示它們都已選中。
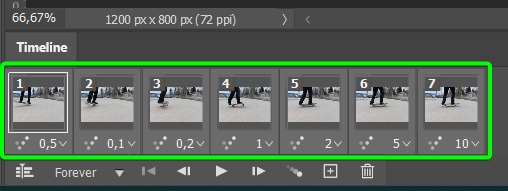
然後,單擊第一幀上時間旁邊的箭頭,然後選擇要顯示的新幀速率每幀。
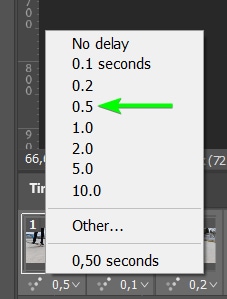
您會看到每一幀都更改為新的時間設置。您可以再次點擊播放按鈕查看新的 GIF 速度。
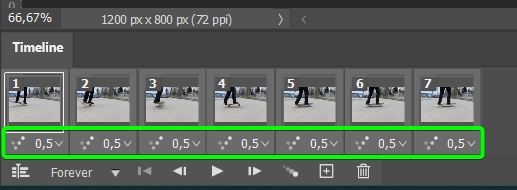
如何在 Photoshop 中導出編輯後的 GIF
完成 GIF 編輯後,單個幀,並根據需要調整 GIF 速度,您需要從 Photoshop 正確導出 GIF 以確保其按預期工作。
要導出編輯後的 GIF,一旦您對它感到滿意,請轉到文件 > 導出 > 保存為 Web(舊版) 或使用快捷方式 Shift + Control + Alt + S (Win) 或 Shift + Command + Option + S (Mac)。
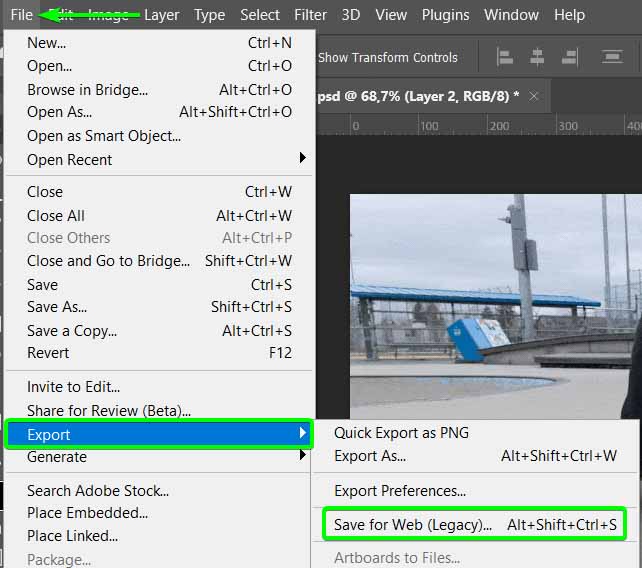
您將看到保存為 Web 面板出現。
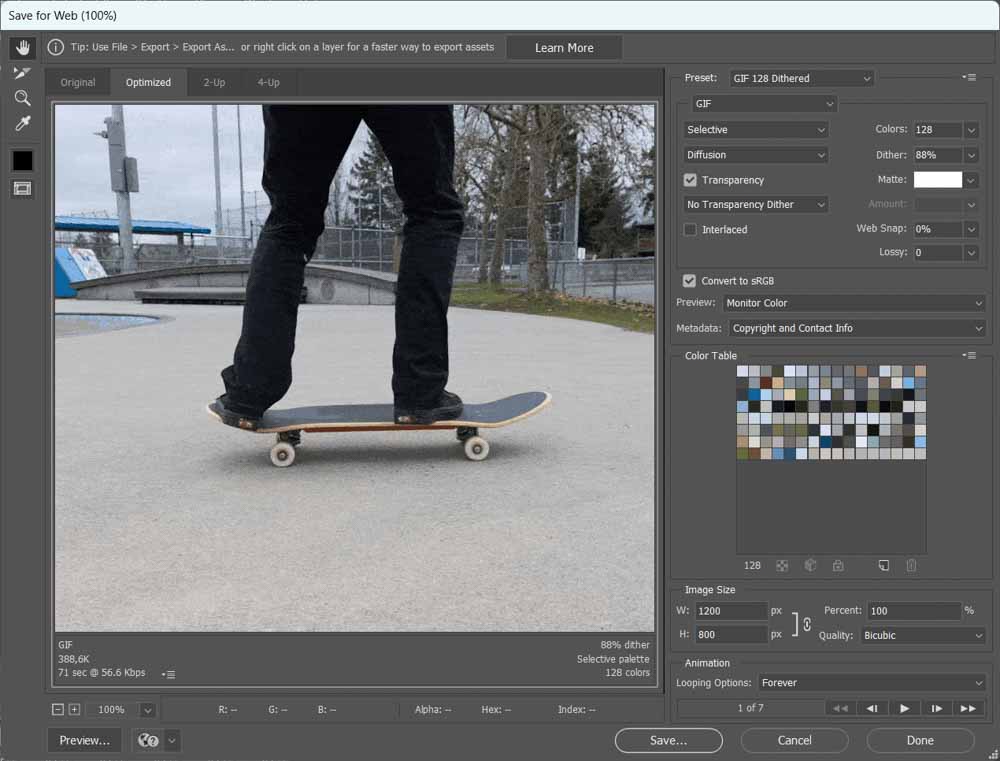
然後,從面板頂部的預設選項中選擇一個 GIF 預設。
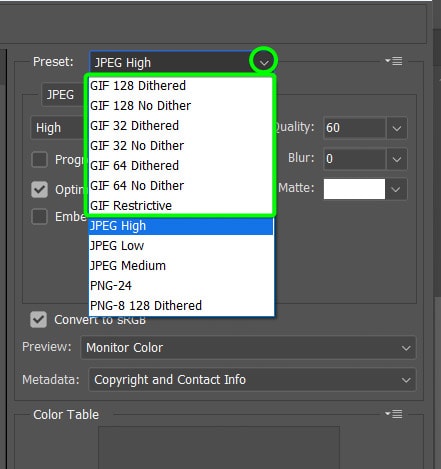
選擇預設會自動調整設置,因此通常您根本不需要編輯設置。您可以在“抖動”或“無抖動”預設之間以及顏色範圍之間進行選擇; 128、64 和 32。
抖動選項使用可用顏色為 GIF 添加陰影,而無抖動選項選擇最接近的可用顏色。最終,這意味著抖動 GIF 的質量高於沒有抖動的 GIF,但文件大小通常要大得多。
顏色範圍選項決定了最終 GIF 中將顯示多少種顏色。您包含的顏色越多,GIF 的質量越好,但文件大小也越大。
選擇預設後,您可以手動調整設置以自定義它們。
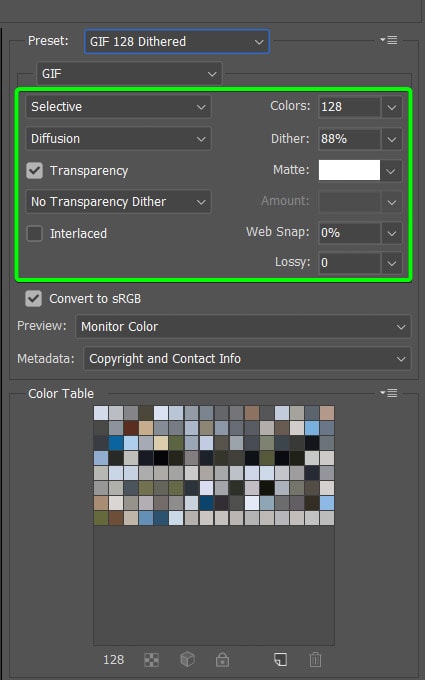
您還可以更改 GIF 尺寸,從而影響文件大小。您可以在不影響質量的情況下減小文件大小,但過分增大文件大小會降低質量。您還可以設置 GIF 循環次數。
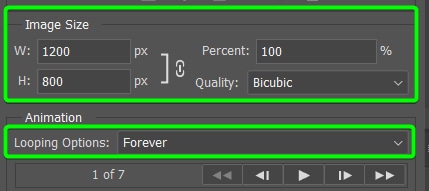
調整導出設置後,單擊保存,您可以為您的作品選擇一個保存位置編輯 GIF。