—
您是否在查找 Windows 11 計算機上的顏色管理設置時遇到問題?別擔心,你不是一個人! Windows 11 具有許多新功能,但要駕馭新的佈局和設計可能具有挑戰性,尤其是如果您習慣了以前版本的 Windows。
色彩管理是數字媒體的一個重要方面,無論您是專業設計師還是臨時用戶。它確保您在屏幕上看到的顏色在不同設備上準確且一致,讓您的視覺體驗更加愉悅。
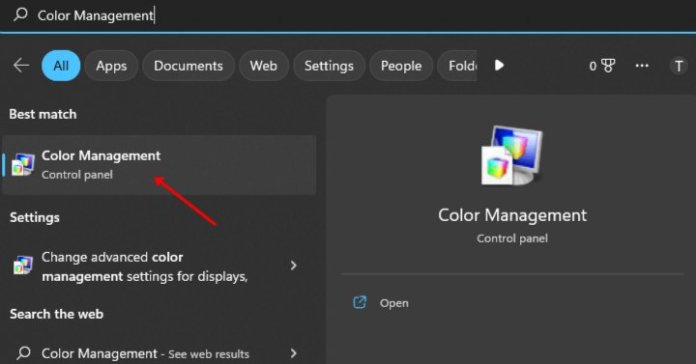
那麼,色彩管理怎麼打開在 Windows 11 上?它很簡單,一旦您知道去哪裡尋找,您就會想知道沒有它您是如何生活的!在這篇關於“TNGD”的文章中,我們將向您展示如何在 Windows 11 上輕鬆訪問和打開顏色管理。那麼,讓我們開始吧。
如何在 Windows 11 上打開顏色管理
以下是在 Windows 11 計算機上訪問色彩管理的多種方法:
方法 1:使用 Windows 搜索
—
要訪問 PC 上的色彩管理功能,您可以使用 Windows 搜索功能。只需按照下面列出的步驟操作:
同時按 Windows 鍵和 S 鍵打開 Windows Search。在搜索欄中輸入“Color Management”,然後按 Enter 以在您的 PC 上打開 Color Management。
方法 2:使用運行對話框
顏色管理也可以通過運行對話框訪問。下面提供了執行此操作的步驟:
按 Windows 鍵 + R 打開“運行”對話框。在“運行”對話框中鍵入“colorcpl”,然後單擊“確定”以打開色彩管理。
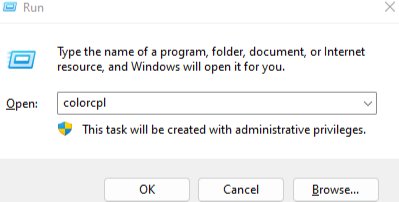
方法 3:使用任務管理器
—
以下步驟詳細介紹瞭如何使用任務管理器在 Windows 11 上啟動顏色管理。
使用組合鍵 Ctrl + Shift + Esc 訪問任務管理器。選擇“運行新任務”按鈕。輸入“colorcpl”並按回車鍵執行命令。
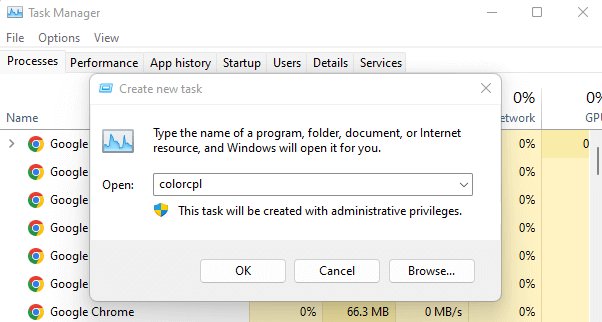
方法 4:使用終端
要使用終端訪問顏色管理,您可以按照以下概述的步驟操作:
使用組合鍵Windows + X,然後從快速訪問菜單中選擇 Windows Terminal (Admin)。輸入命令“colorcpl”並按Enter。這將打開顏色管理窗口。
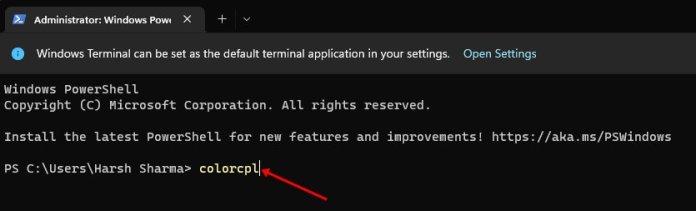
方法 5:使用文件資源管理器
—
要使用文件資源管理器訪問顏色管理,您可以按照以下概述的步驟操作:
打開通過按 Windows + E 組合鍵在 PC 上打開文件資源管理器。單擊位於窗口頂部的地址欄,然後輸入“colorcpl”,然後按 Enter。
方法 6:使用控制面板
最後,還可以使用控制面板訪問色彩管理。執行此操作的過程概述如下:
通過按鍵盤上的 Windows 鍵打開計算機上的控制面板,鍵入“控制面板”並選擇它。
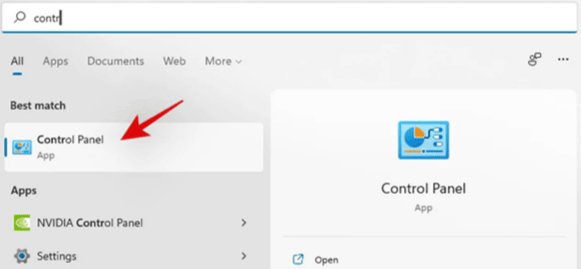
通過點擊“查看方式”旁邊的下拉菜單並選擇“大圖標”來更改視圖設置。在控制面板中找到並單擊“顏色管理”選項。
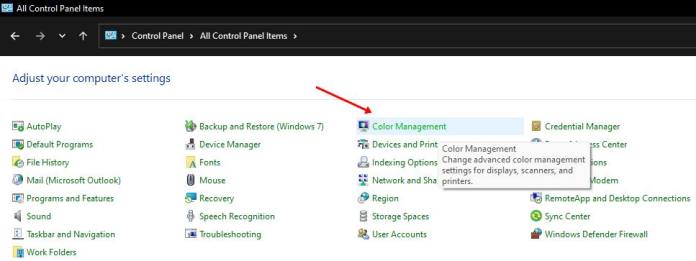
結論
管理顏色設置對於跨設備實現準確一致的顏色至關重要。 Windows 11 提供了一個內置的顏色管理工具,可以通過不同的方法訪問。按照本指南中概述的簡單步驟,您可以在 Windows 11 上打開色彩管理並調整顯示器或打印機的設置。乾杯!
相關文章
—