—
如果您遇到令人沮喪的 Windows 11 PC 隨機休眠問題,那麼您並不孤單。許多用戶報告了這個問題,它可能是由多種因素引起的。好消息是,有多種解決方案可以幫助您解決此問題並防止您的計算機意外進入睡眠狀態。在這篇關於“TNGD”的文章中,我們將探索一些有效的方法來阻止您的 Windows 11 PC 隨機進入睡眠狀態。事不宜遲,讓我們開始吧!
如何修復 Windows 11 PC 隨機進入睡眠狀態
您是否厭倦了計算機在未經您許可的情況下不斷進入睡眠模式?我知道當您正在處理重要的事情時,您的 PC 決定小睡一下,這是多麼令人沮喪。
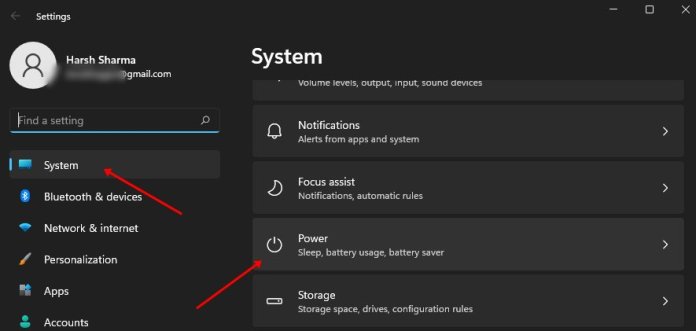
幸運的是,這個問題有一些簡單的修復方法,我會很高興與您討論。讓我們共同努力,確保您的計算機保持清醒狀態並為您需要的任何任務做好準備!
第 1 步:更改電源計劃
如果您一直遇到此問題,它可能是因為電源計劃配置不正確。要解決此問題,您可以調整電源計劃以允許更多的睡眠時間。為此,請按照下面提供的說明進行操作:
使用鍵盤快捷鍵 Windows 鍵 + I 啟動“設置”應用。從選項列表中選擇系統,然後選擇電源和電池。–
單擊“屏幕和睡眠”部分旁邊的箭頭將其展開。選擇“On Battery Power, put my device to sleep after”旁邊的下拉菜單,然後選擇 10 或 15 分鐘。對“When Plugged in put my device to sleep after”重複同樣的操作。
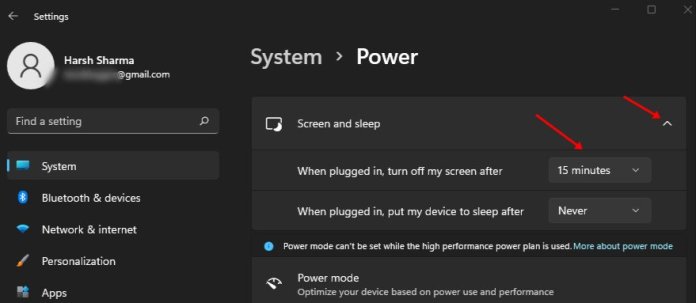
第 2 步:更新 Windows
此問題也可能是由掛起的更新引起的。要解決此問題,請嘗試更新您的 Windows 操作系統。下面是有關如何執行此操作的給定過程。
使用 Windows 鍵搜索以打開“Windows 更新”功能。打開後,單擊標有“檢查更新”的按鈕開始搜索可用更新。
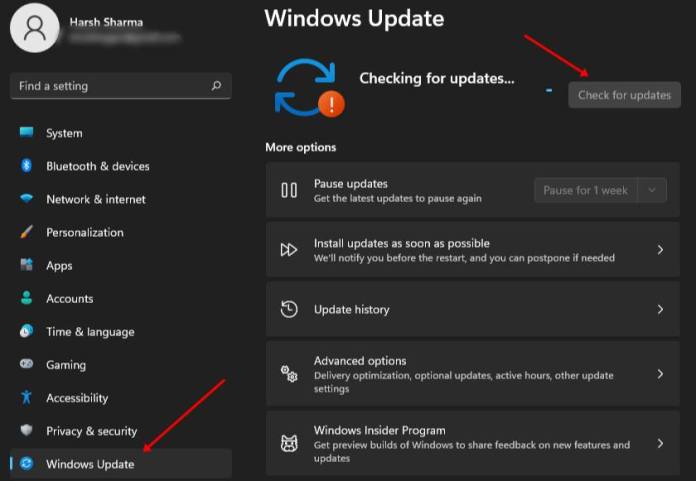
繼續下載並安裝所有可用更新,並在安裝完成後重新啟動計算機。
第 3 步:運行電源故障排除程序
—
如果您在計算機上遇到與電源相關的問題,一種可能的解決方案是運行電源故障排除程序。以下是執行電源故障排除程序的步驟:
單擊 Windows 鍵,然後單擊設置圖標。在“設置”窗口中,選擇“系統”選項,然後從列表中選擇疑難解答。查找其他疑難解答選項,單擊它,然後選擇電源疑難解答。
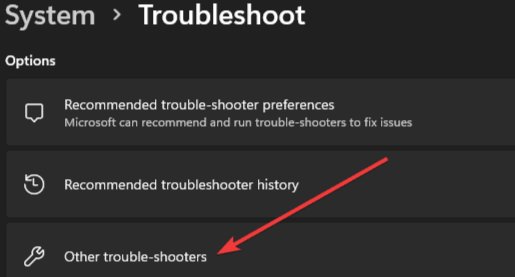
點擊 Power troubleshooter 旁邊的 Run 按鈕,然後按照屏幕上顯示的說明完成故障排除過程。
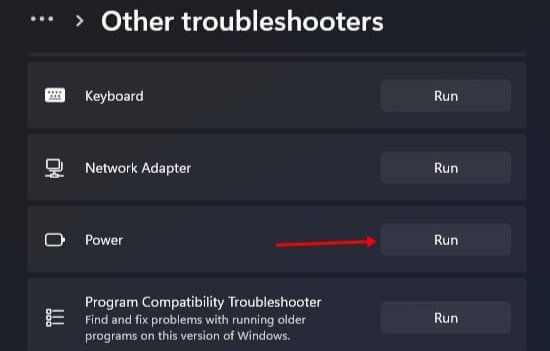
第 4 步:禁用休眠
如果您的 PC 設置為休眠,可能是它在 Windows 11 上隨機進入休眠的原因.要解決這個問題,可以禁用休眠。以下是您可以執行此操作的步驟:
找到並按下鍵盤上的 Windows 鍵。然後,使用搜索欄找到編輯電源計劃選項並將其打開。打開“編輯電源計劃”窗口後,點擊標有更改高級電源設置的選項。在“高級電源設置”窗口中,找到並雙擊“睡眠”選項以將其展開。然後,通過單擊展開休眠選項。對於“使用電池”和“插入電源”設置,選擇標記為從不 的選項。
第 5 步:更新顯卡驅動程序
—
更新顯卡驅動程序可以解決 Windows 11 PC 隨機進入睡眠模式的問題,這也可能是由於過時導致的圖形驅動程序。下面,我們將向您展示如何更新您的 PC 圖形驅動程序。
用鼠標右鍵單擊“開始”圖標,然後從彈出菜單中選擇“設備管理器”。雙擊顯示適配器展開類別。右鍵單擊要更新的圖形驅動程序,然後從上下文菜單中選擇更新驅動程序。單擊選項“自動搜索更新的驅動程序軟件”並等待系統搜索並安裝任何可用的更新。
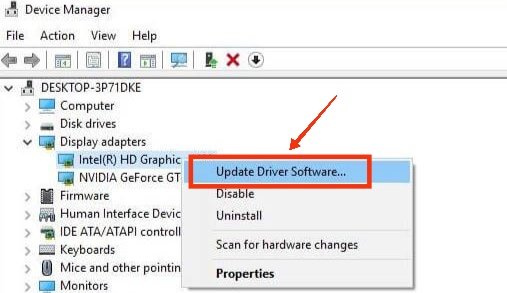
注意:如果列出了兩個顯卡驅動,重複第3步和第4步更新。
結論
Windows 11 PC 隨機進入休眠狀態可能令人沮喪,但這個問題可以通過一些故障排除步驟來解決。使用本文提供的解決方案,您可以享受不間斷的計算體驗,而不會讓您的 PC 隨機進入休眠狀態。如果問題仍然存在,尋求專業幫助可以幫助解決問題。
相關文章
—