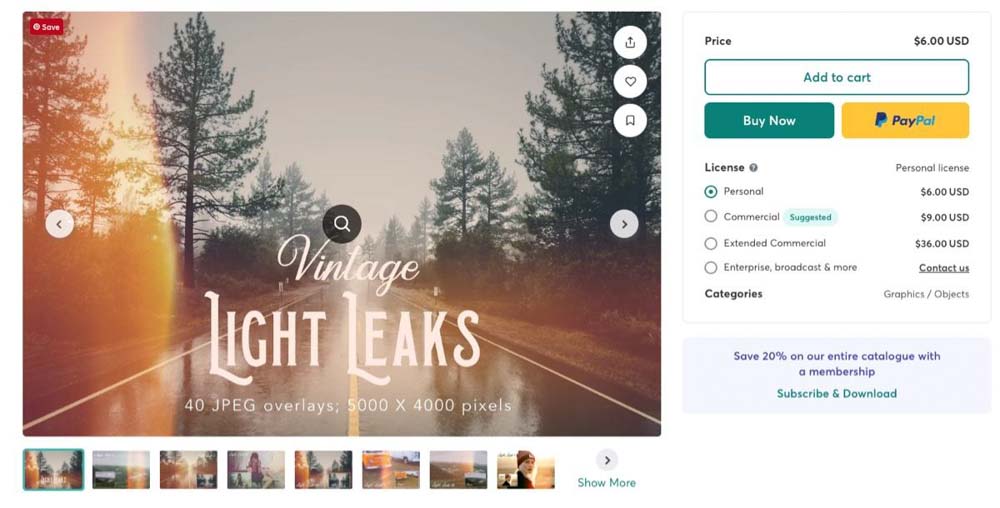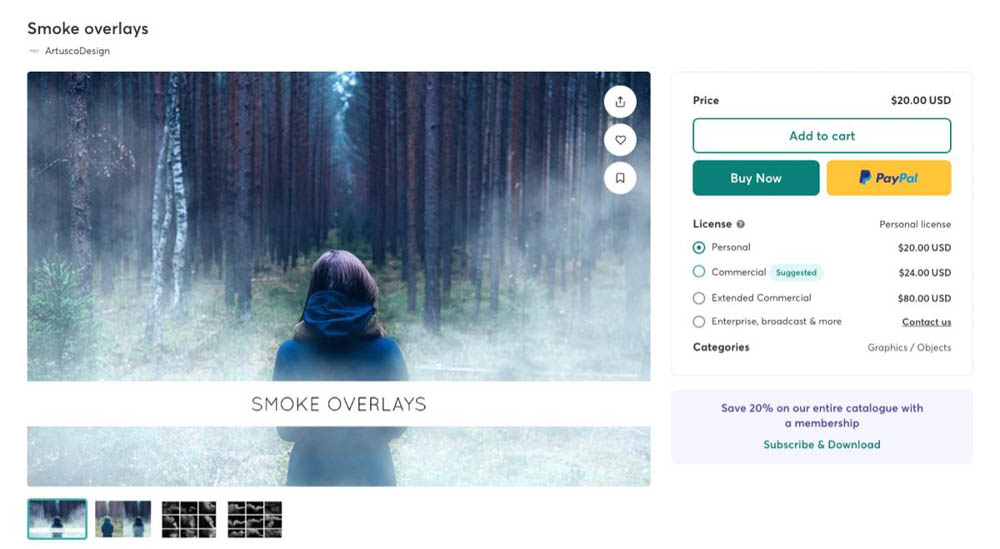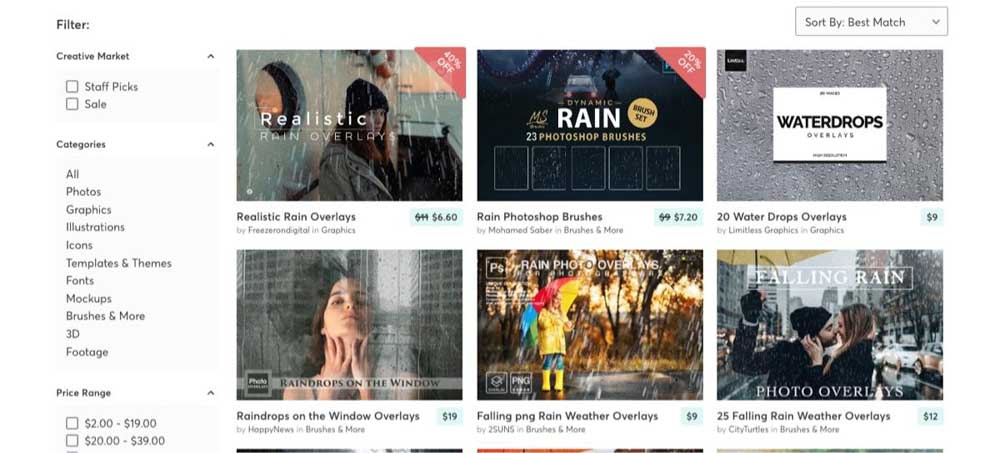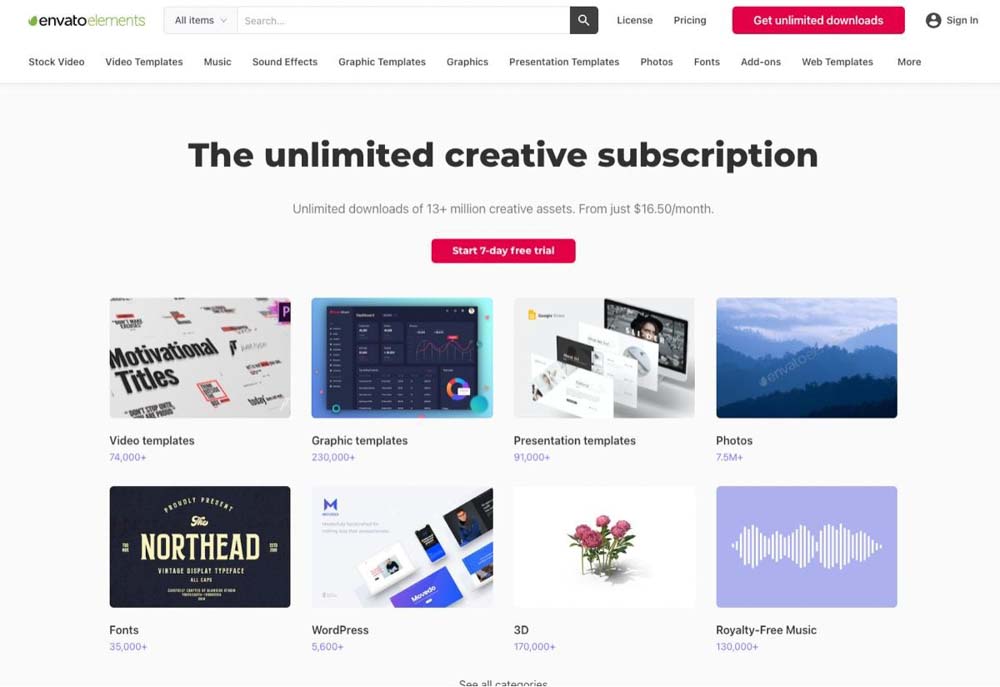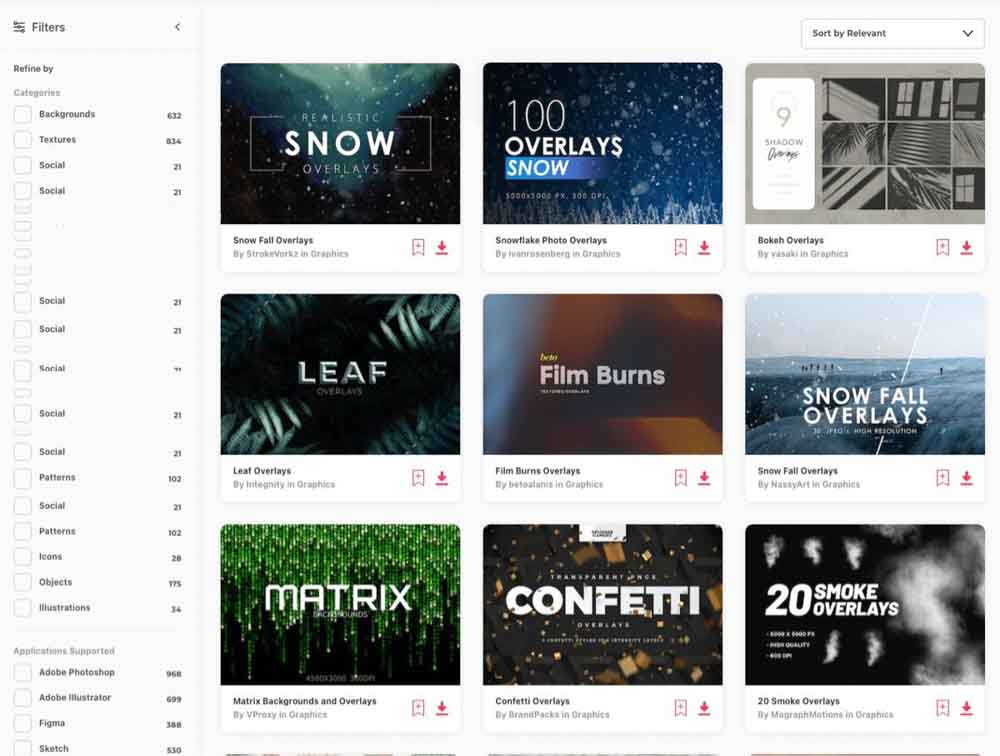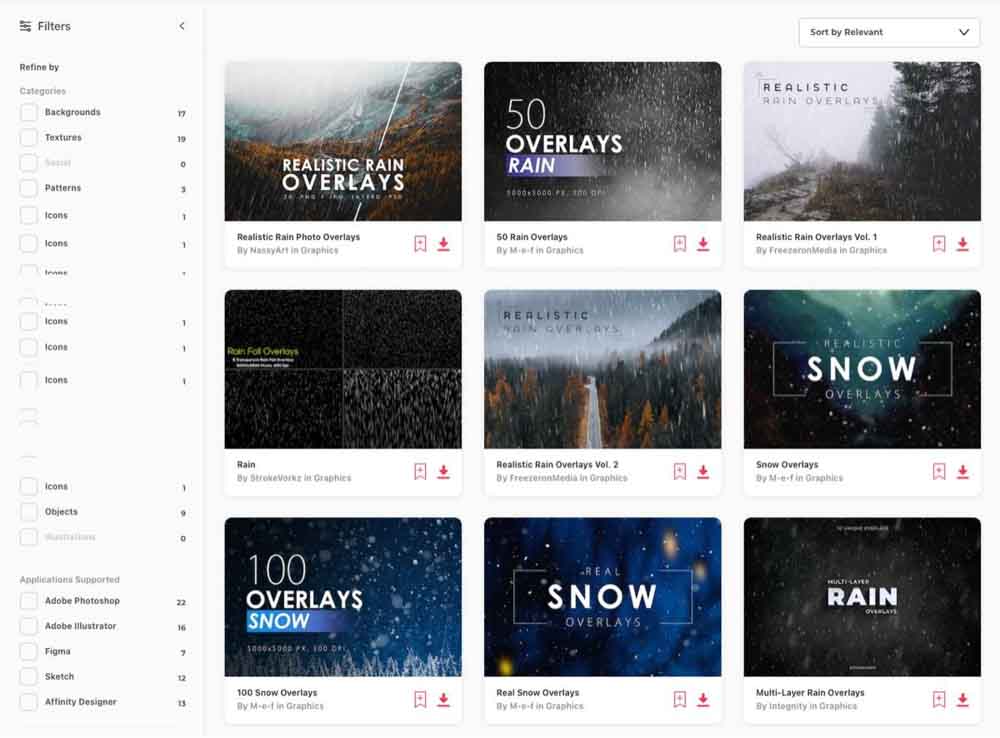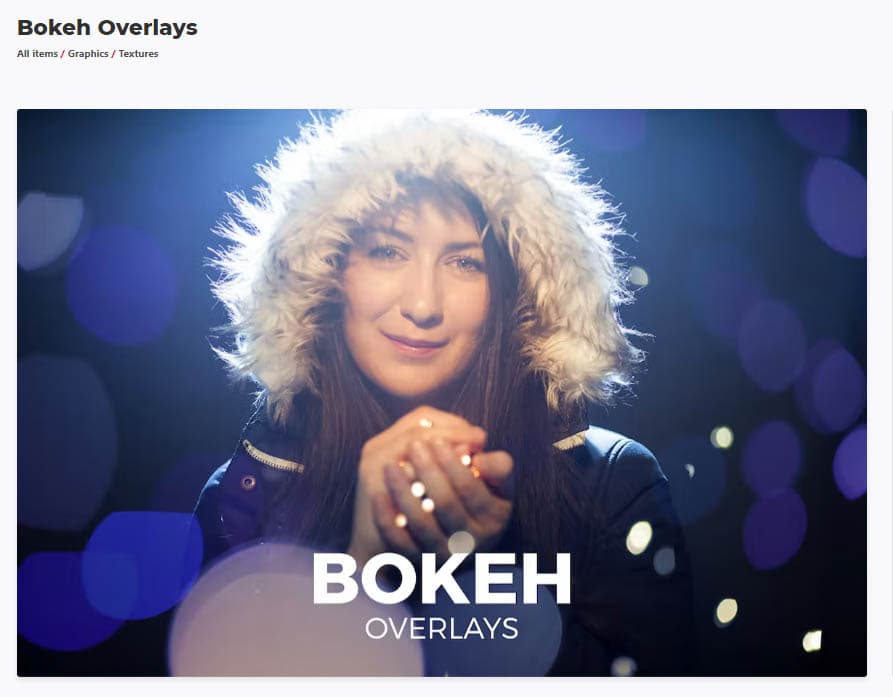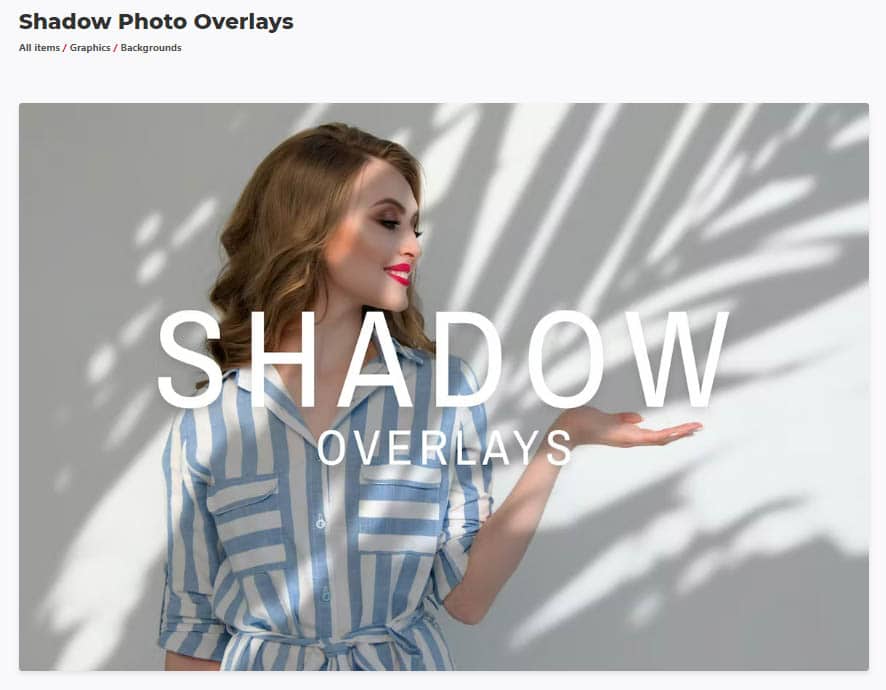為照片添加創意的最簡單方法是在 Photoshop 中疊加圖像。一旦您知道如何使用圖像疊加層可以為您的照片添加額外的創意效果並進一步增強圖像效果,您可能會想一直使用它們。
因此,在本指南中,您將了解兩種不同的方式來使用您的照片疊加層,並查看最適合使用的圖像類型以及在哪裡可以找到它們。
如何在 Photoshop 中疊加兩個圖像
將一個圖像疊加在另一個圖像上似乎需要大量工作,但您可能會驚訝於它實際上如此簡單。完成本節後,您應該能夠在一分鐘內在 Photoshop 中疊加兩個圖像。

第 1 步:將疊加層添加到您的項目
開始過程,請確保您正在處理的項目是開放的。
在單獨的窗口中,將要使用的疊加層拖到項目中。使用角手柄調整疊加層的大小以填充整個畫布。
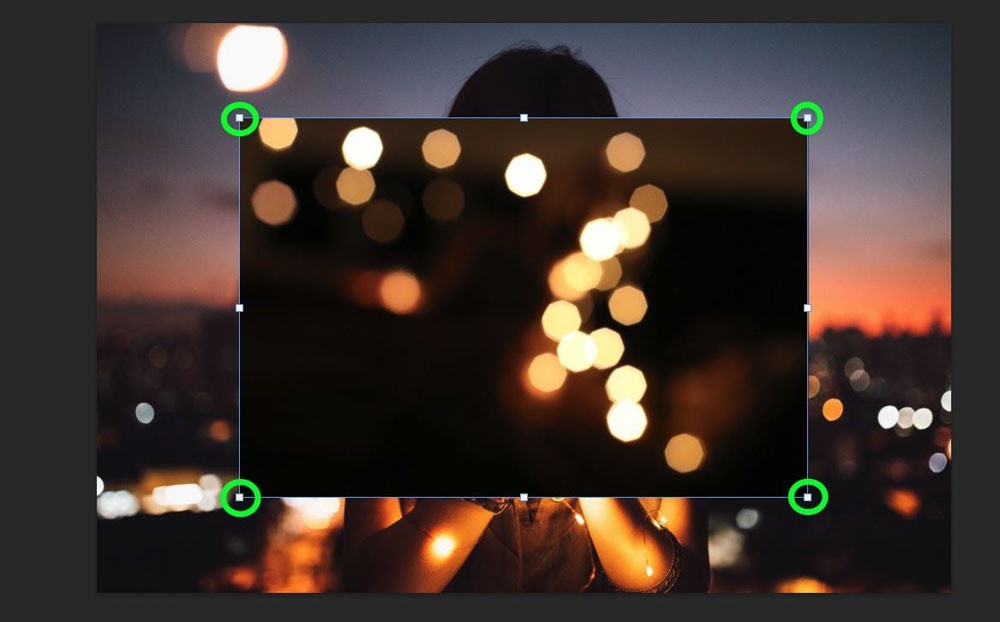
此步驟取決於疊加層本身和您正在處理的項目。如果您使用的疊加層應該覆蓋圖像的一部分,請改為這樣做。大多數時候,您應該將疊加層調整為整個畫布。
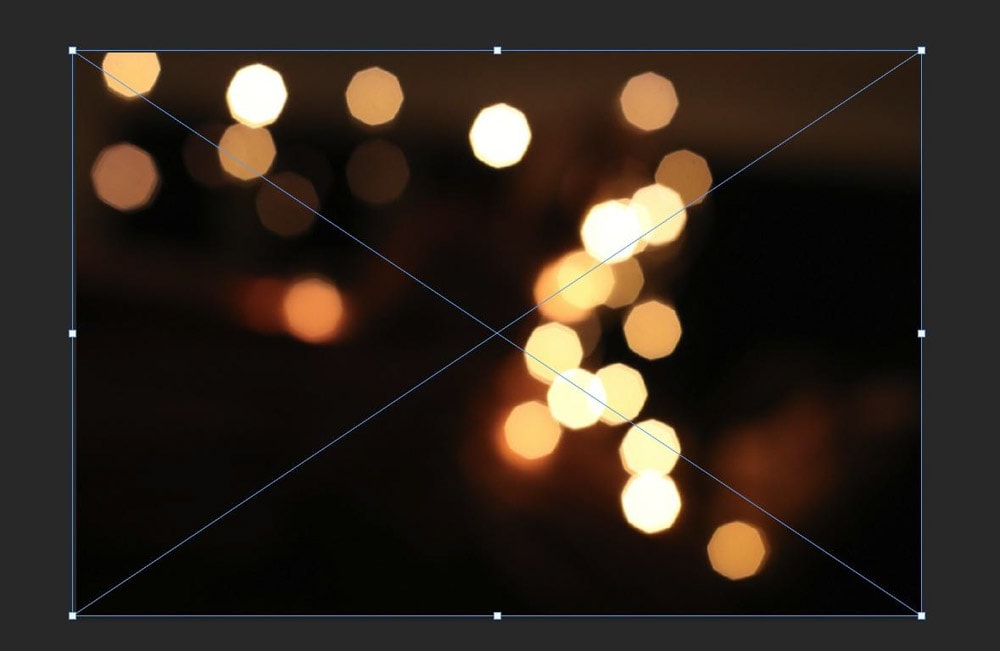
您應該會在圖層面板中看到原始圖像上方的疊加層。
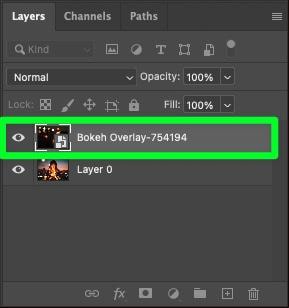
第 2 步:將覆蓋層設置為屏幕
下一步是確保查看者可以看到大部分覆蓋層,以便展示下面的圖像.
為此,選擇疊加層,然後單擊混合模式下拉菜單。從下拉的長列表中選擇屏幕。
選擇屏幕混合模式後,圖像中的每個像素都會變亮,這取決於兩個層中像素的亮度級別。這會產生一種增加亮度並消除陰影的效果。
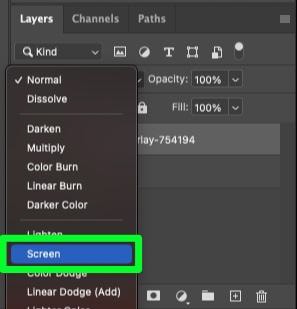
回到畫布上,您現在應該可以通過疊加層看到原始圖像。

第 3 步:在疊加層上方添加色階調整圖層
現在可以看到原始圖像,但您可能會注意到疊加層的某些部分周圍出現褪色和變色.
即使您沒有看到任何褪色或變色,完成接下來的幾個步驟仍然是一個好主意,可以從疊加層中去除任何不需要的霧霾。
首先,添加一個級別單擊調整選項卡和級別圖標,為您的項目添加調整層。或者,轉到圖層 > 新調整圖層 > 色階。
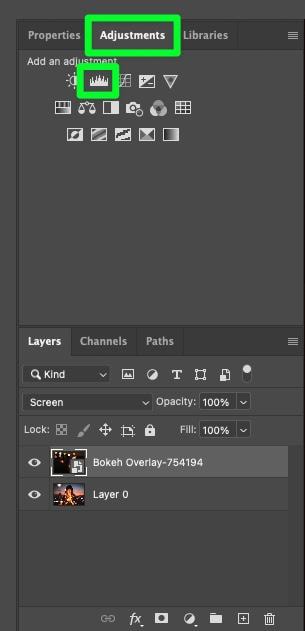
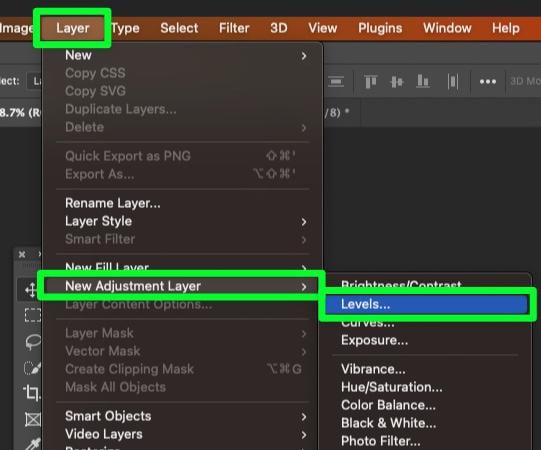
確保色階調整層位於疊加層之上。
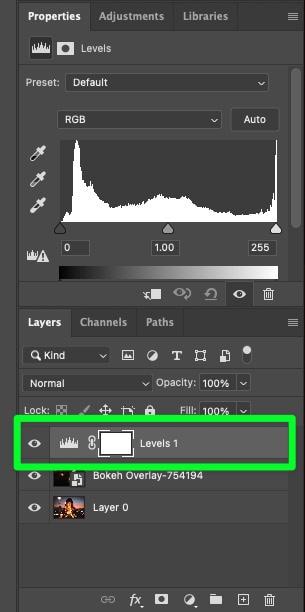
第 4 步:將色階調整圖層剪切到疊加層
下一個重要步驟是確保色階調整圖層僅影響疊加層,而不影響任何其他圖層項目中的圖層。這意味著您需要向調整層添加剪貼蒙版以裁剪到疊加層。
在屬性面板中,單擊面板底部的剪輯 按鈕。這會將您選擇的圖層剪輯到它下面的圖層。
要確認色階調整層只會影響疊加層,請在可見性圖標。
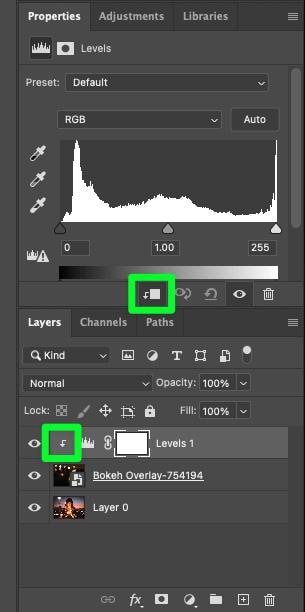
第 5 步:使疊加層中的陰影變暗
要充分利用屏幕混合模式,您必須確保疊加層中沒有灰色像素覆蓋。濾色混合模式將使白色像素變亮並擦除黑色像素,但對於灰色,濾色模式只會稍微降低不透明度。
要使盡可能多的灰色像素變暗,請通過向右拖動最左側的手柄來調整屬性面板中的級別。
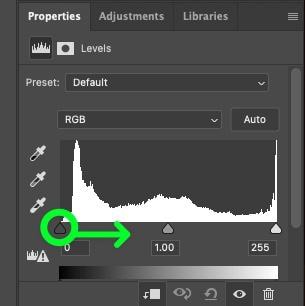
您需要將手柄拖動多遠取決於您的項目。慢慢調整手柄,直到圖像看起來不那麼褪色。
您的圖像現在應該看起來更加清晰。

這是之前和之後的圖像,因此您可以看到調整級別後疊加層看起來有多清晰調整層。

第 6 步之後:調整疊加層的不透明度(可選)
如果疊加層看起來有點太亮,或者您想創建疊加層更多地融入原始圖像的效果,然後考慮調整圖層的不透明度。
為此,首先選擇疊加層,然後單擊不透明度下拉菜單。調整不透明度滑塊,直到您對疊加層與項目的融合方式感到滿意為止。
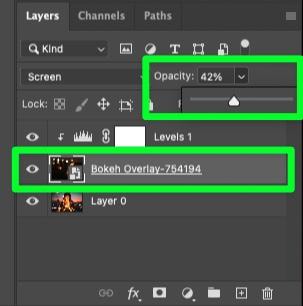

此步驟完全是可選的,但考慮一下總是一個好主意。這是展示差異的前後圖像。

在 Photoshop 中使用 Blend-If 使疊加圖像看起來更好
某些疊加層可能會產生太多變色,您必須更改您的方法。
在疊加層上使用 Blend-If 將消除大部分(如果不是全部)疊加層的變色,並在這樣做時保留疊加層的對比度。
第 1 步:添加疊加層到您的項目
打開您的項目,將疊加層從單獨的窗口拖到 Photoshop 中。
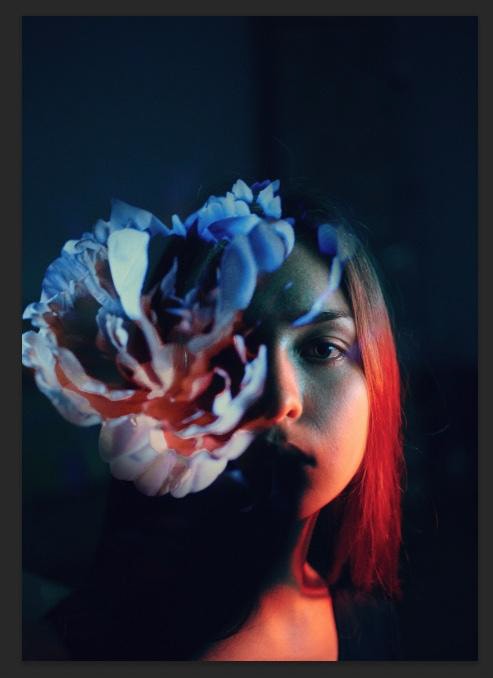
第 2 步:調整疊加層以適合您的項目
將疊加層放在畫布上後,使用角手柄調整疊加層的大小以適合您需要的區域你的項目。
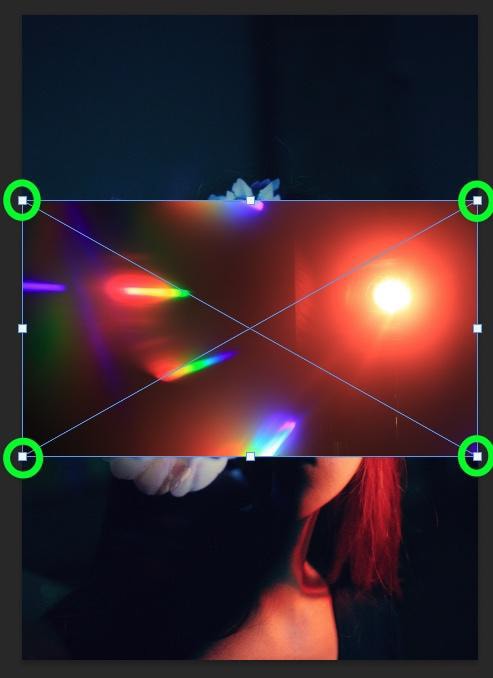
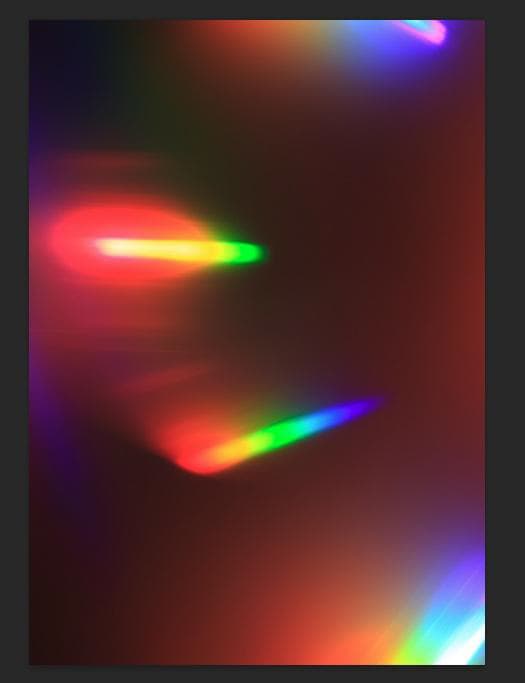
疊加層應該在圖層面板中的原始圖像上方。
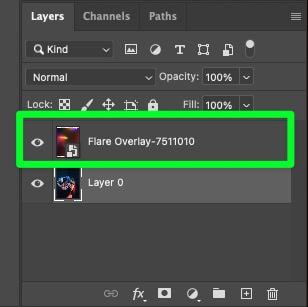
第 3 步:將疊加層的混合模式更改為屏幕
首先,在圖層面板中選擇疊加層,然後單擊混合模式下拉 菜單。在下拉列表中,選擇屏幕。
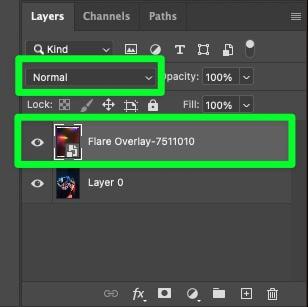
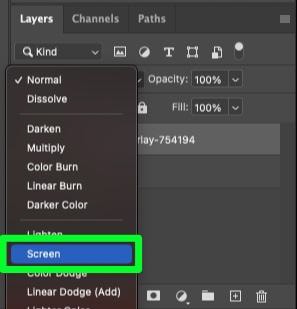
您現在應該可以通過疊加層在畫布上看到原始圖像。
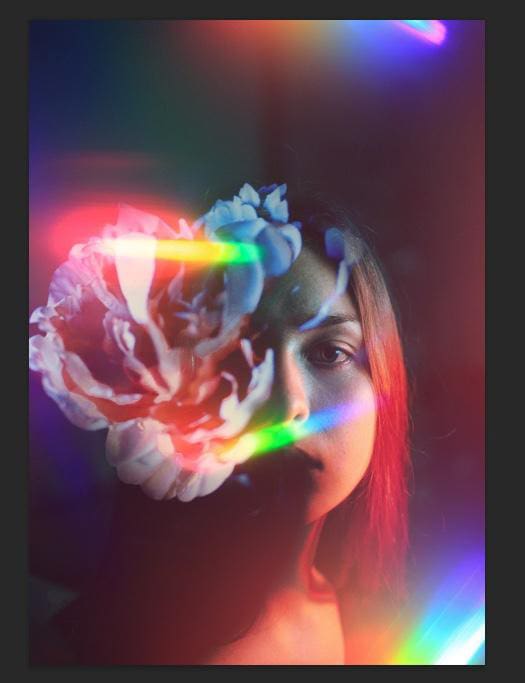
第 4 步:打開圖層樣式屬性面板
現在您的疊加層已設置為屏幕,是時候自行調整此設置了。
首先,雙擊疊加圖層打開圖層樣式屬性面板。
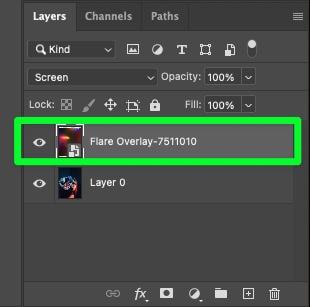
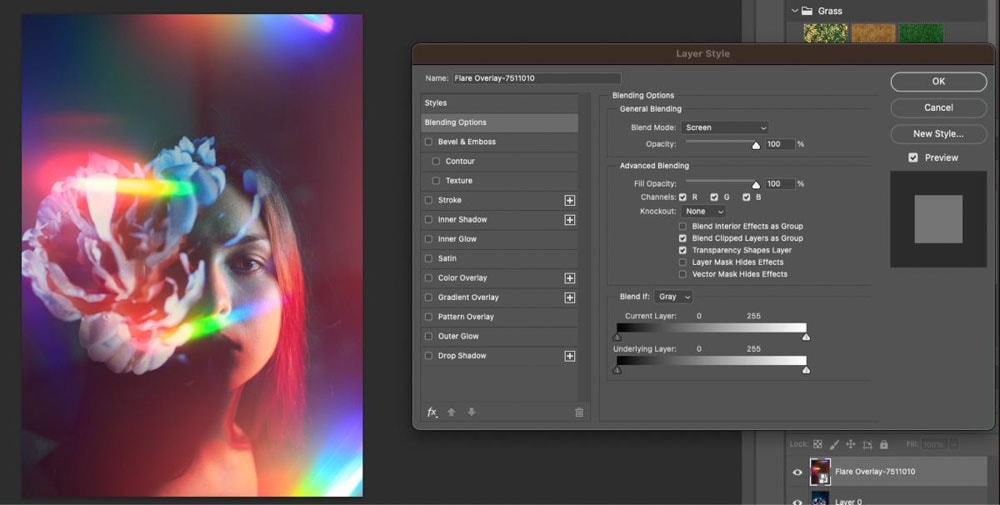
第 5 步:按住 Alt/Option 並拖動當前圖層滑塊
打開圖層樣式屬性面板,將注意力放在圖層樣式的底部面板。
首先,確保Blend If 設置 設置為Gray。您要調整的滑塊是當前圖層滑塊。
接下來,按住 Alt 鍵 (Win) 或 Option 鍵 (Mac),然後將左側的手柄向中間拖動滑塊。
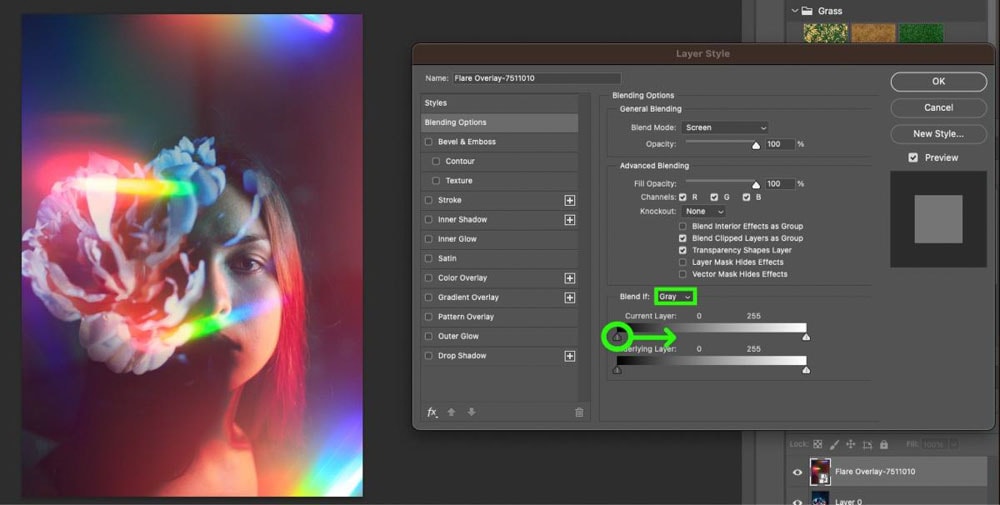
當您滑動手柄時,您會注意到手柄本身分開了。這稱為“羽化效果”。這樣做會產生更逼真的最終產品。執行此操作時,疊加層中最暗的部分將消失。
每個項目都是不同的,因此請調整滑塊直到效果看起來不錯。
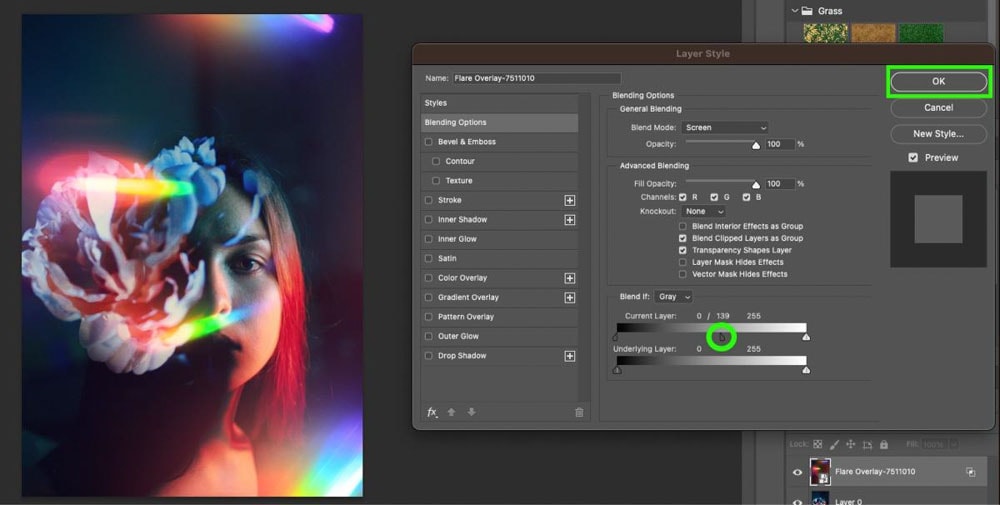
您現在只剩下您想要的覆蓋區域,而不是額外的模糊部分或變色部分。

這是前後對比圖,可以看出差異。

第 6 步之後:調整疊加層的不透明度(可選)
如果您想要的效果很微妙,您可以通過調整其不透明度將疊加層混合到原始圖像中。
首先,選擇疊加層,然後單擊不透明度框。調整不透明度滑塊,直到您在畫布上看到所需的效果。
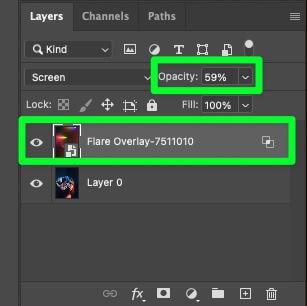

此步驟完全可選。您只有在覺得有必要時才需要這樣做。
什麼圖像可以在 Photoshop 中用作疊加層?
選擇疊加層時最重要的因素是背景的暗度。您希望疊加層的背景盡可能接近黑色。這樣,當您選擇屏幕作為混合模式時,只會保留前景元素。
同樣重要的是疊加層有足夠的亮區,因為這些區域將通過將圖層設置為屏幕來突出顯示。
最好的疊加層往往是耀斑、火花、火焰和其他自然具有深色背景和大量亮區的照明效果。
尋找 Photoshop 圖像疊加層的最佳地點
互聯網上有很多地方可以找到疊加層,但並非所有地方都有高質量的疊加層。
這裡是尋找優質圖像疊加層的最佳在線網站。
1. Pexels
Pexels 是一個免費網站,可以查找庫存照片、視頻,在這種情況下,圖像疊加。
Pexels 提供超過 300 萬張免版稅照片和視頻,因此您應該能夠找到符合項目願景的內容。
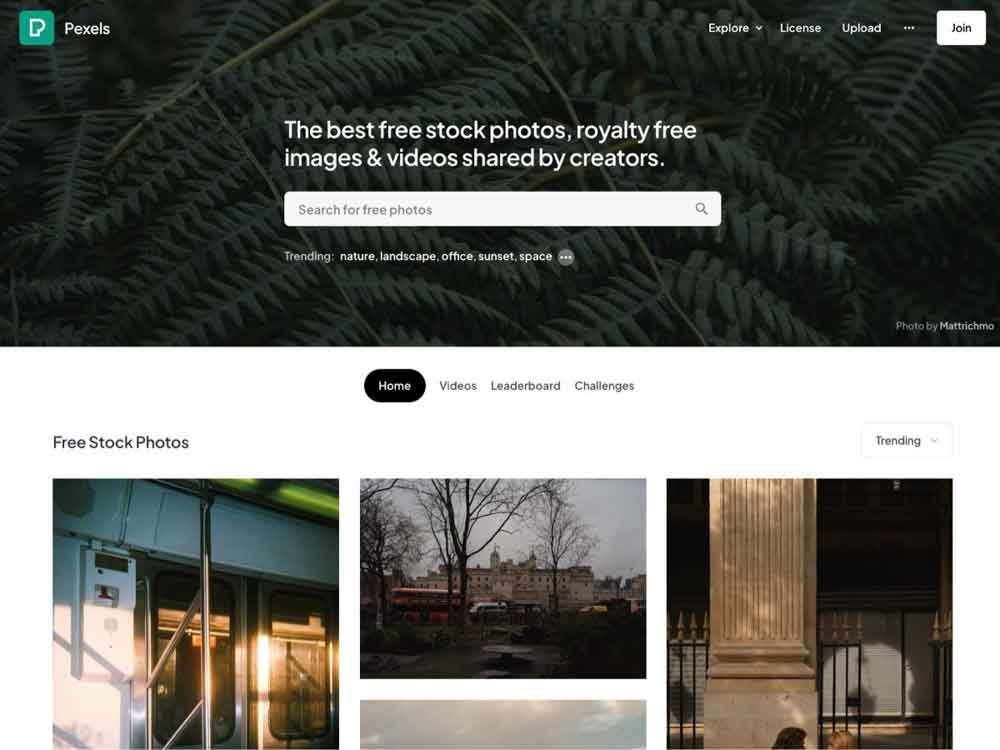
要瀏覽 Pexels 上的所有疊加層,請在頁面頂部的搜索欄中搜索 Overlays。
這樣做會向您展示傳統疊加層和包含疊加層的圖像的混合體。使用此方法可能需要一些時間才能找到您需要的覆蓋類型。
找到所需的正確疊加層的更快方法是更加具體地進行搜索。不要輸入 Overlays,而是搜索類似Overlay Effect Sparkles 的內容。
這更有可能調出您正在尋找的疊加層類型。
2.
例如,這個Retro Light Leaks 疊加包包含 40 個 JPEG 疊加層供您使用。
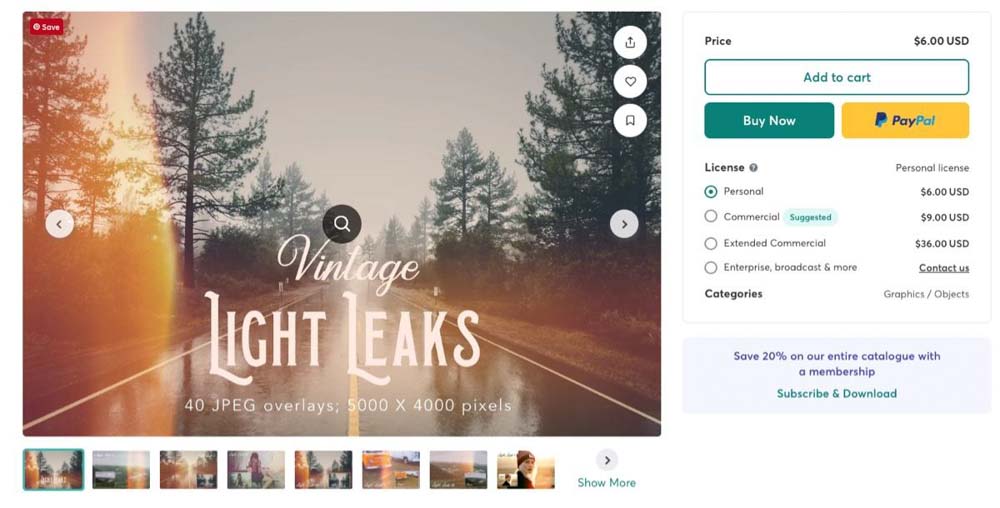
您還可以找到更具體的疊加層,例如 Smoke Overlays pack 為您的圖像創建霧狀效果。
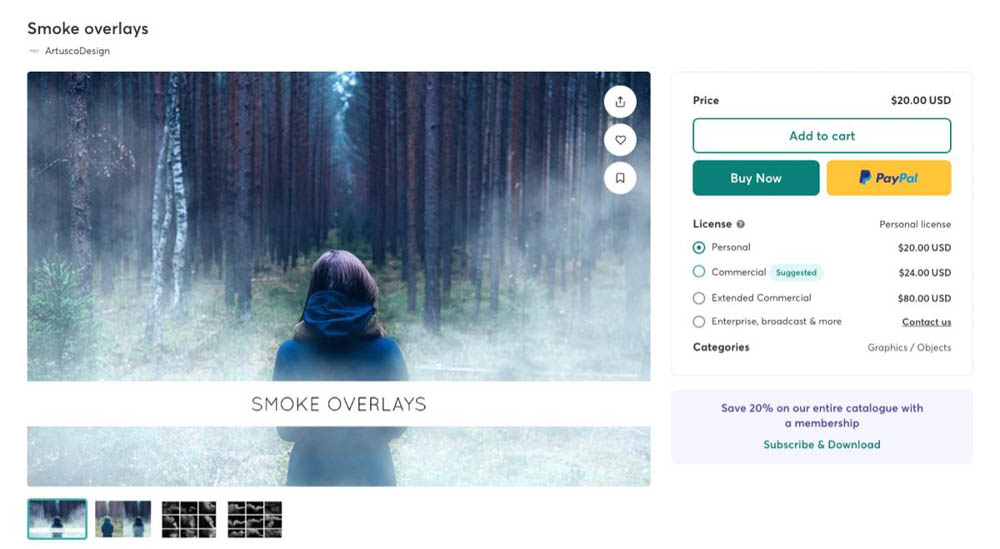
添加更詳細的如果您正在尋找特定的疊加層,請在搜索欄中搜索詞。這將調出 Creative Market 為您的搜索提供的所有疊加層。

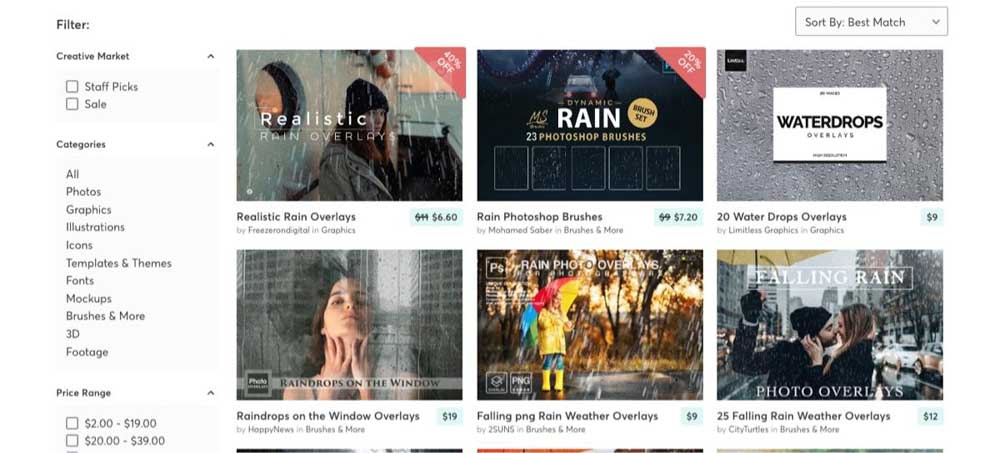
3. Envato Elements
選項與其他選項不同。 Envato Elements 是一項面向創意專業人士的基於訂閱的服務。它提供數百萬數字資產的無限制下載,包括圖形、庫存照片、字體等。
如果您需要定期覆蓋,這種基於訂閱的模式使這個選項變得完美。如果您只是偶爾需要覆蓋,這可能不是最佳選擇。
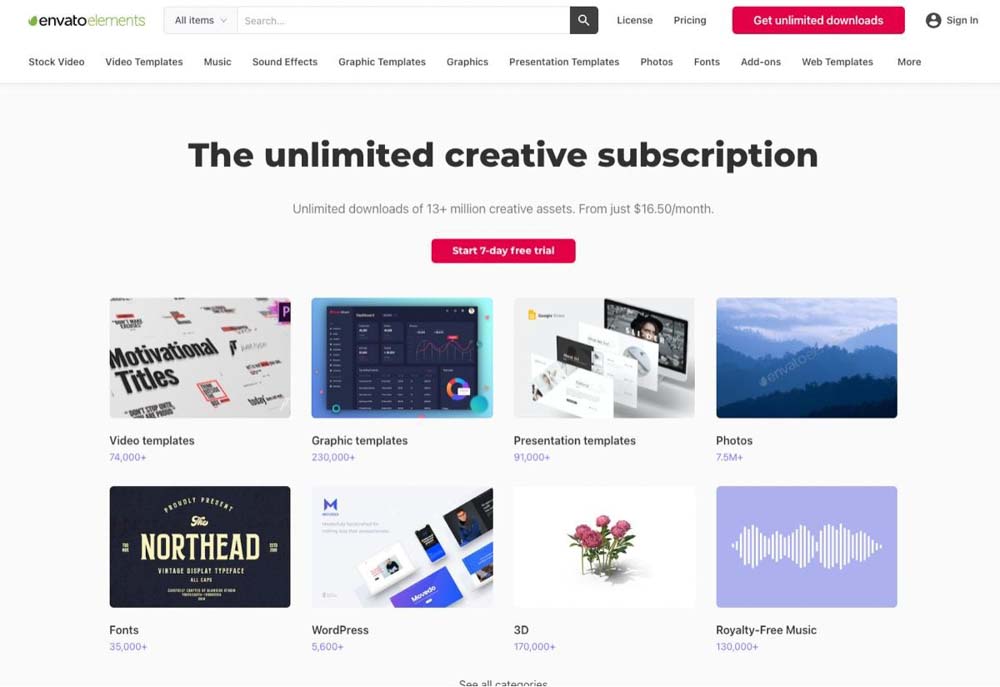
不幸的是,Envato Elements 並沒有讓找到覆蓋層那麼容易。沒有像 Creative Market 那樣易於瀏覽的類別。
要瀏覽 Envato Elements 上所有可用的疊加層,請在搜索欄中搜索疊加層。這將調出該站點提供的所有疊加層。

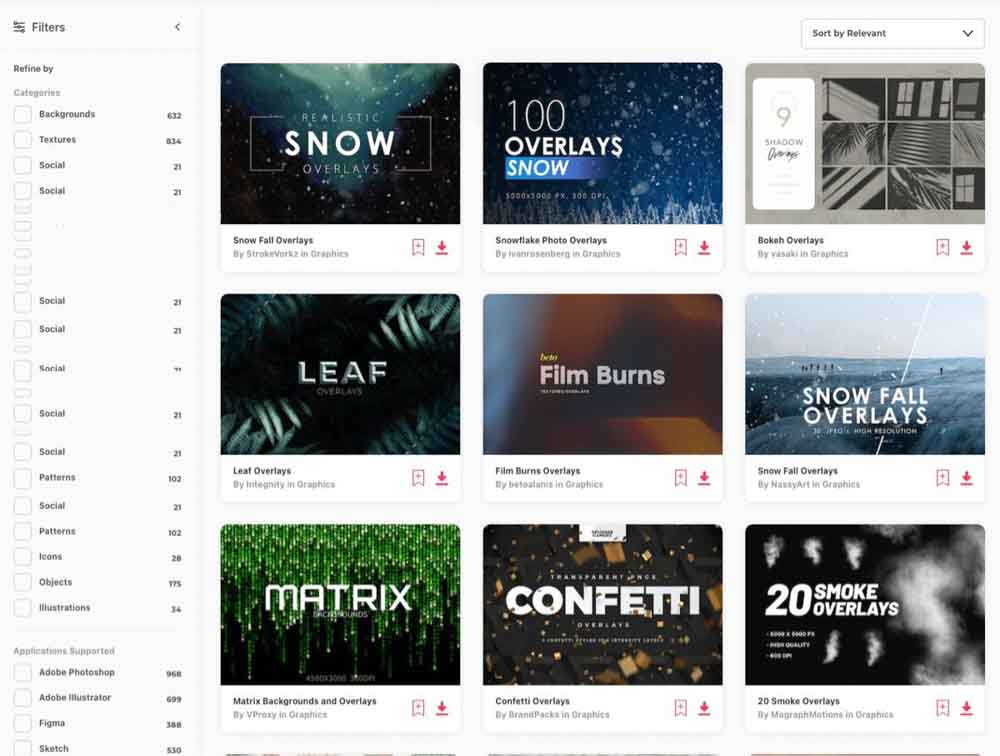
要查找更具體的疊加層,請搜索您正在尋找的確切類型的疊加層。

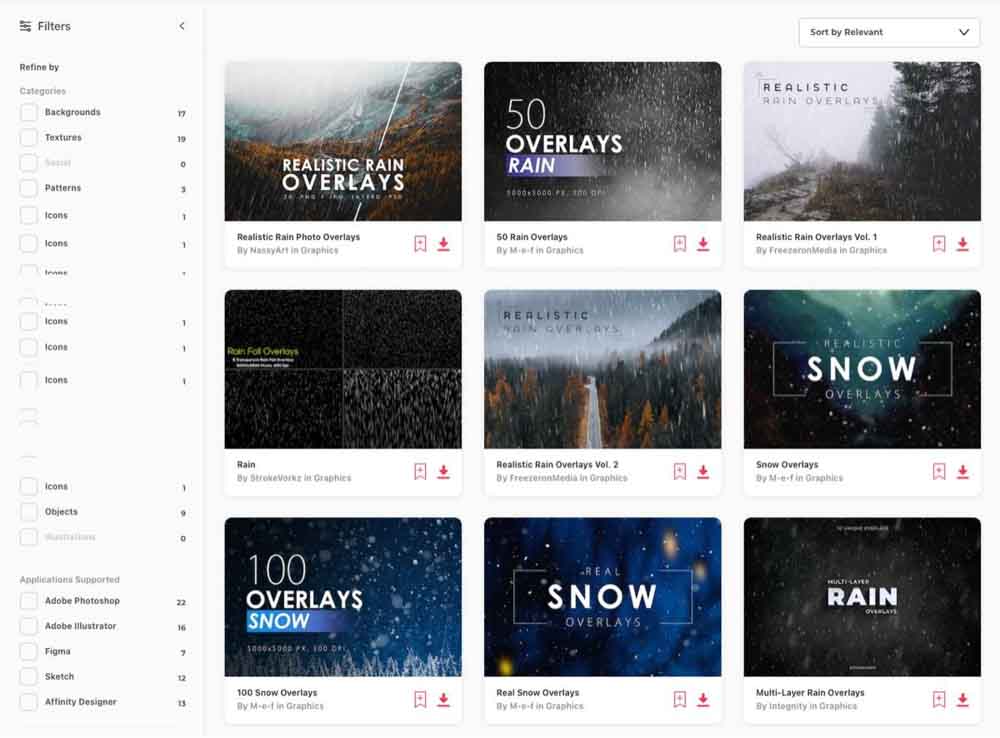
您可以找到這樣的疊加層 散景疊加層打包。
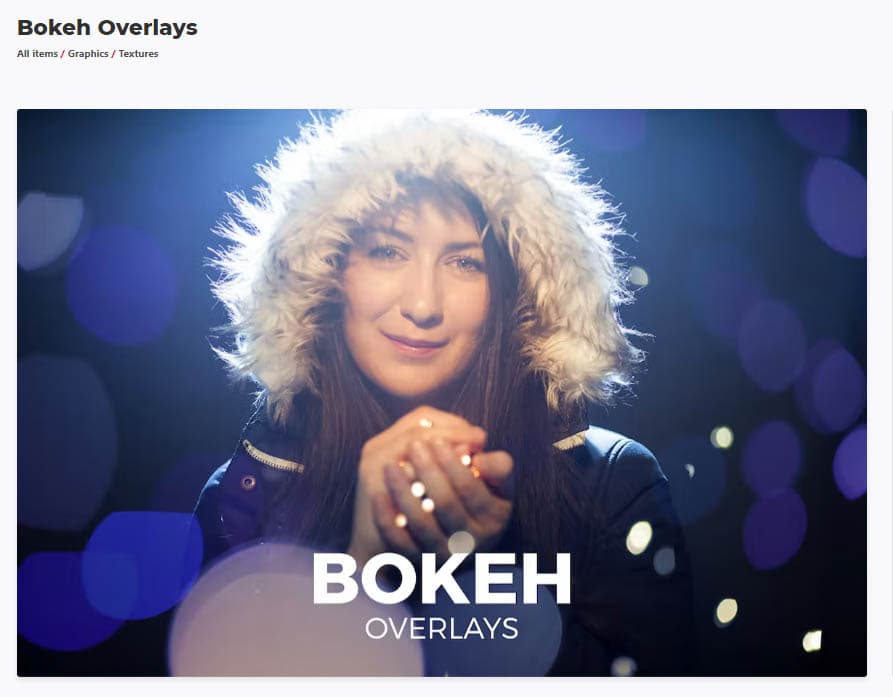
或者這張陰影照片疊加包。
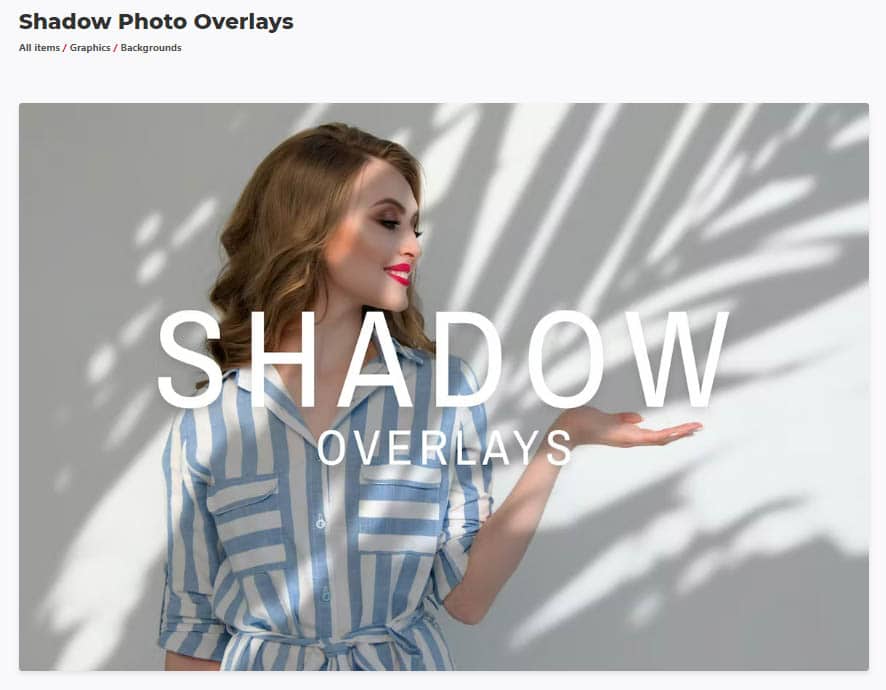
這就是如何在 Photoshop 中使用屏幕混合模式或 blend-if 滑塊來增強這種效果的疊加。這些是為任何照片增添趣味的好方法,而且是任何人都可以在 Photoshop 中創建的簡單效果!
快樂的編輯!