如果您想更加註意照片中的某個主題或使其具有異想天開的感覺,您可以選擇模糊圖層的一部分。然而,如何在 Photoshop 中僅將模糊應用於圖層的部分似乎有點令人困惑。因此,讓我們看一下模糊圖層的三種不同方法(以及一些更極端的示例),以便您可以根據自己的喜好改進這些技術!
在 Photoshop 中模糊圖層的兩種最佳方法
在 Photoshop 中模糊整個圖層有兩種主要方法。您可以復制原始圖層並添加模糊濾鏡,或將圖層轉換為智能對象,然後應用智能濾鏡。
這兩個選項對任何用戶都是可行的,選擇最佳選項取決於您的個人選擇。
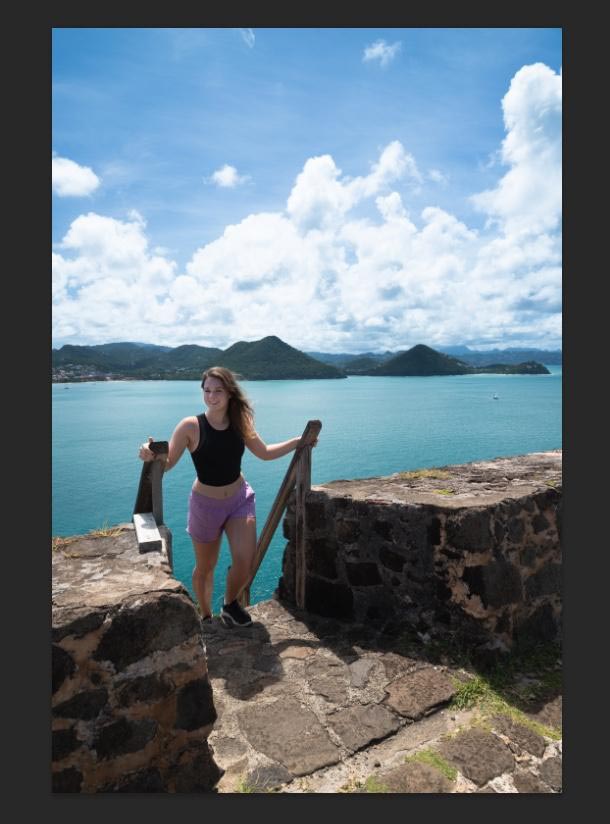
選項 1:複製圖層並添加模糊濾鏡
在本指南中模糊圖層的兩種方法中,此選項應用起來最快。此選項涉及模糊整個圖層,然後,如果您的項目需要它,您可以擦除部分模糊以顯示您的主題。
第 1 步:複製圖層
為了實現您想要的效果,您需要創建原始圖層的副本。
為此,右鍵單擊圖層,然後在彈出的菜單中選擇複製圖層。或者按 Control + J (Win) 或 Command + J (Mac) 複製圖層。
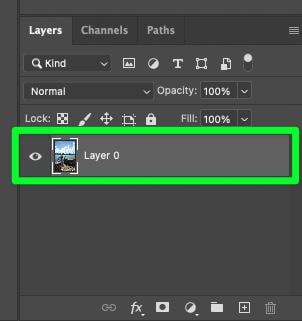
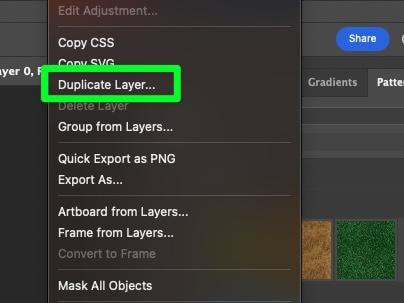
複製的圖層應該在圖層面板中的原始圖層之上。
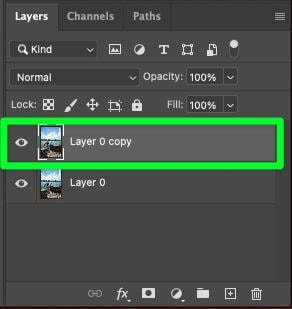
第 2 步:轉到“濾鏡”>“模糊”>“高斯模糊”以應用模糊層
現在復制的圖層已準備就緒,是時候應用模糊濾鏡層了.有多種模糊濾鏡可供選擇,選擇正確的濾鏡很重要。
轉到濾鏡>模糊>高斯模糊應用你的模糊層。
應用高斯模糊濾鏡將為您提供下一步的最佳設置。
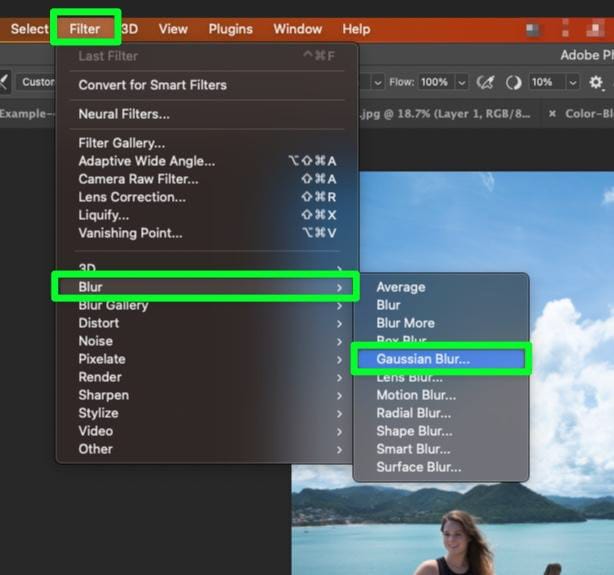
第 3 步:調整高斯模糊設置
應用高斯模糊濾鏡後,會彈出一個選項菜單。
首先,確保選中預覽框,以便您可以在預覽窗口中實時看到模糊效果。
此外,使用窗口下方的大小控制按鈕可以在預覽窗口中查看完整圖像。
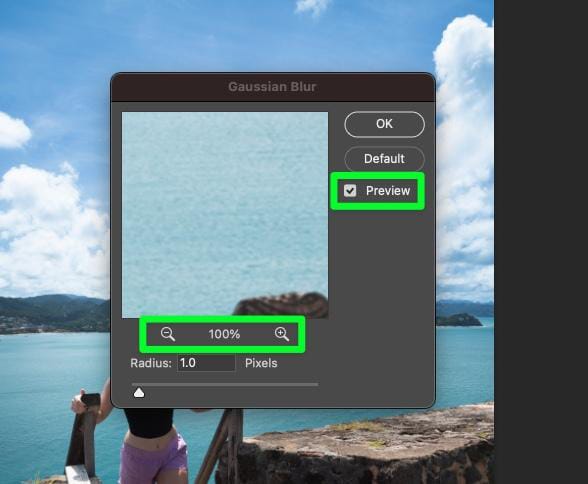
一旦您可以在預覽窗口中清楚地看到您的圖像,請使用半徑滑塊,或在半徑框中輸入一個數字調整高斯模糊。
一旦您對模糊的外觀感到滿意,請單擊確定 按鈕進行確認。
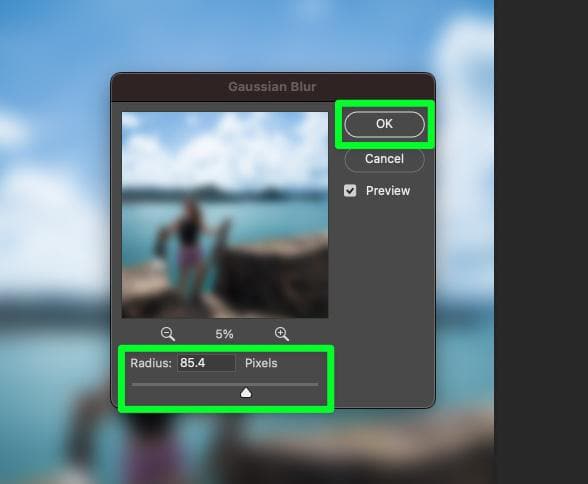
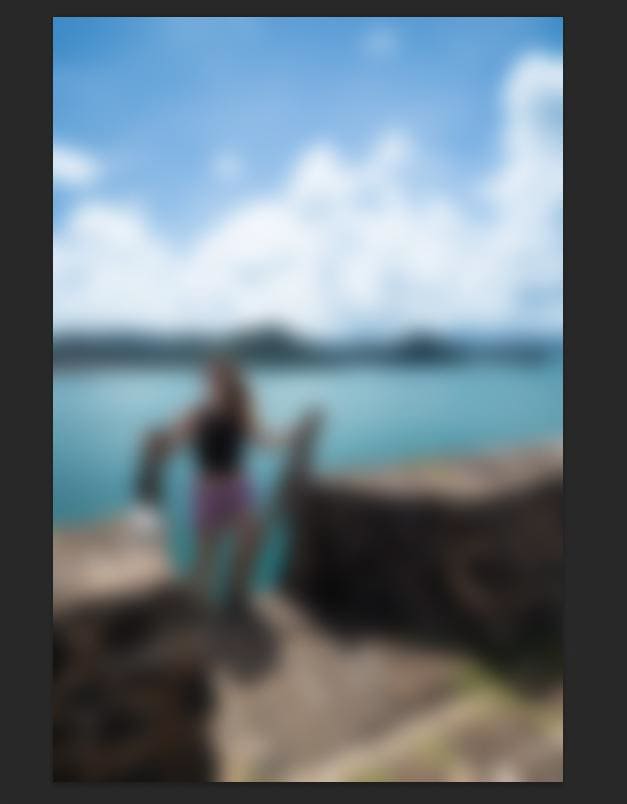
第 4 步:添加圖層蒙版(可選)
如果您計劃移除部分模糊圖層以展示其下方的原始圖層,你必須先添加一個圖層蒙版。
要添加圖層蒙版,請選擇模糊圖層,然後單擊圖層面板底部的圖層蒙版圖標。
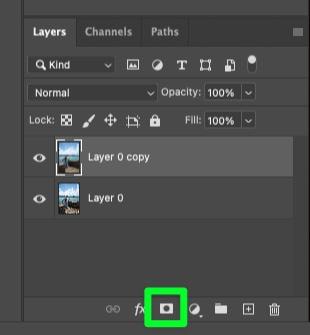
在圖層面板中,圖層蒙版出現在模糊圖層上圖像縮略圖的旁邊。
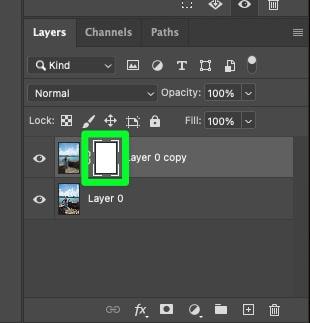
第 5 步:選擇畫筆工具並調整畫筆設置(可選)
接下來,選擇畫筆工具 (B)工具欄。
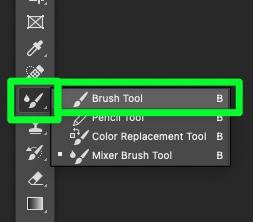
在選項欄中,單擊預設筆刷選擇器按鈕並選擇軟圓筆刷。
此外,將硬度設置為0%。這將防止您在下一步中使用畫筆繪畫時出現硬邊。
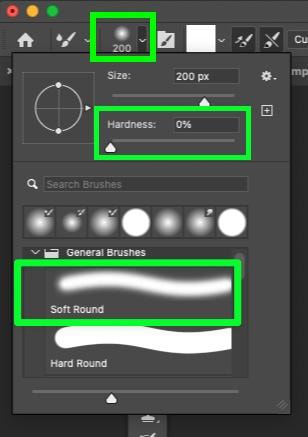
第 6 步:繪製圖像中需要顯示的區域(可選)
現在畫筆已設置好,是時候“畫掉”了部分模糊層以顯示下面的圖像。
首先,在圖層面板中選擇蒙版本身。
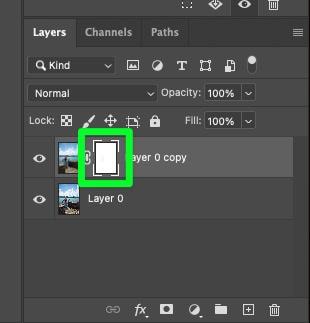
然後,確保您的前景色是黑色。
你必須用黑色來畫,因為你的面具是白色的。這裡要記住的格言是:白色顯露,黑色隱藏。所以如果你的模糊蒙版是白色的,用黑色繪畫會隱藏模糊層上的像素。
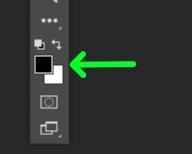
準備就緒後,使用畫筆工具在您想要保留原始圖像的區域上繪畫。
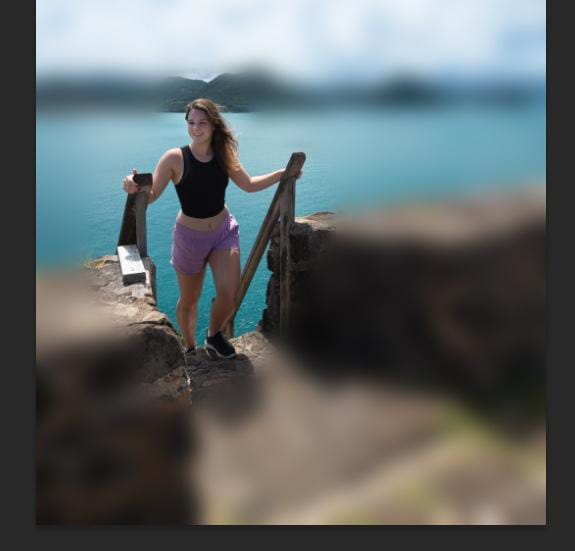
請記住,您可以使用 [ 或 ] 輕鬆更改畫筆大小,以刷過模糊層的更大或更小區域。
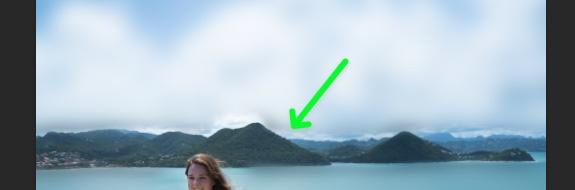
如果您在使用畫筆工具時錯誤地隱藏了太多像素,您可以隨時將前景色更改為白色 ,然後在需要帶回的區域上塗漆。
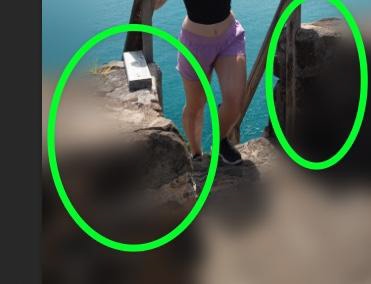
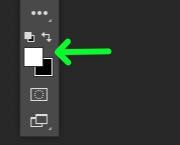

第 7 步:調整圖層的填充以減少模糊效果(可選)
使用完畫筆工具後,您可能會覺得模糊效果本身太強了。
要調整模糊效果本身,請選擇模糊圖層,然後向下移動填充滑塊 以調整圖層的像素密度。
您不必將百分比向下調整到超過 70%,但在向下調整填充時請注意您的圖像。
此外,如果您對模糊效果滿意,則可能不需要此步驟。
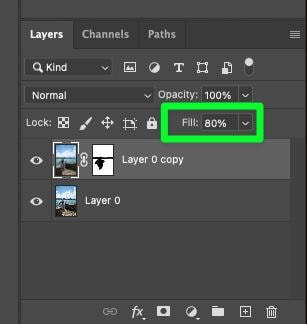
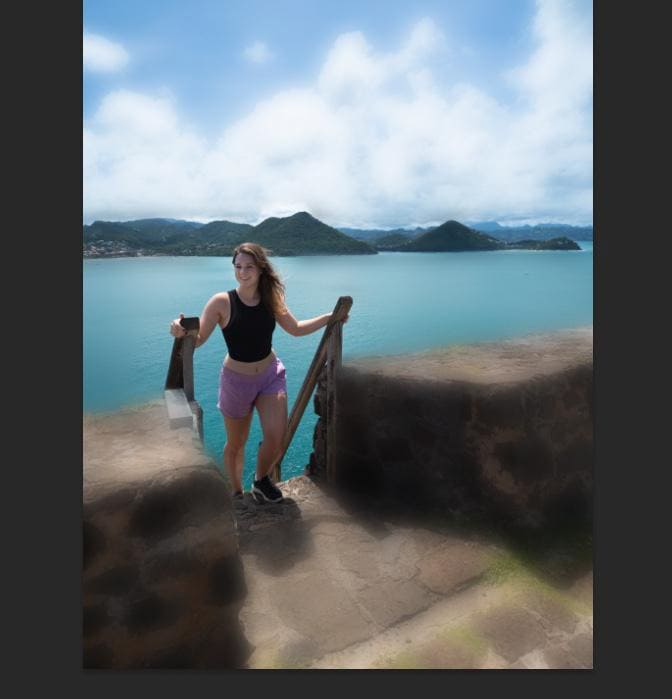
您現在有一張模糊的圖像,突出顯示了您的主題。
 在
在
選項 2:使用智能對象和智能濾鏡之後
這個模糊圖層的選項稍微複雜一些,但可以讓您更好地控制從某種角度。
注意:此選項在使用一個濾鏡或調整圖層時效果最佳。智能對象/智能濾鏡層可能會影響項目中的其他濾鏡或圖層。
第 1 步:將圖層轉換為智能對象
要將圖層轉換為智能對象,請右鍵單擊圖層,然後選擇轉換為 智能對象。
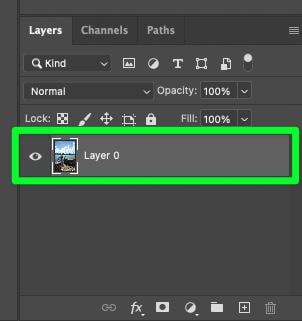
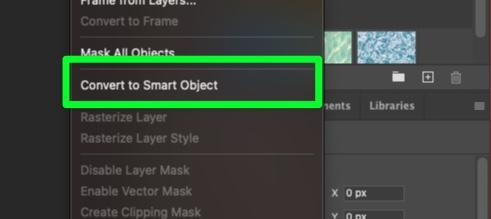
當您在縮略圖右下角看到智能對像圖標時,您就會知道您的圖層是否為智能對象。
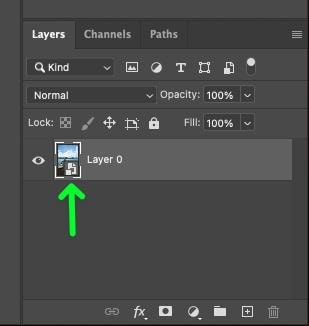
第 2 步:轉到“濾鏡”>“模糊”>“高斯模糊”以應用模糊智能濾鏡
現在您的圖層是智能對象,您可以轉到 Filter > Blur > Gaussian Blur 應用模糊智能濾鏡。
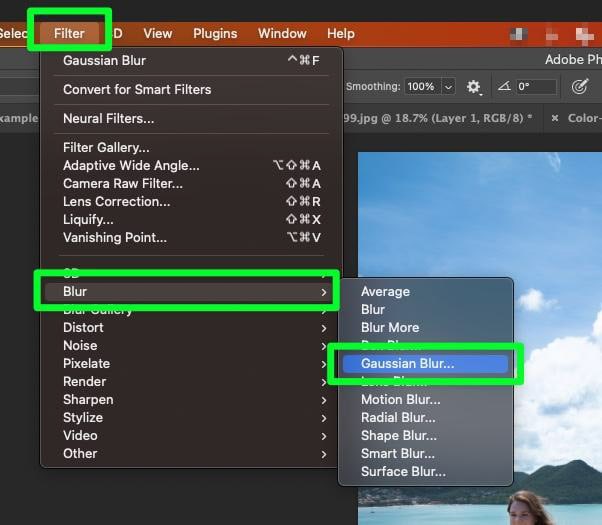
第 3 步:調整模糊智能濾鏡的設置
在調整半徑之前,通過點擊預覽 框,然後使用尺寸控制 更好地查看您的圖像。
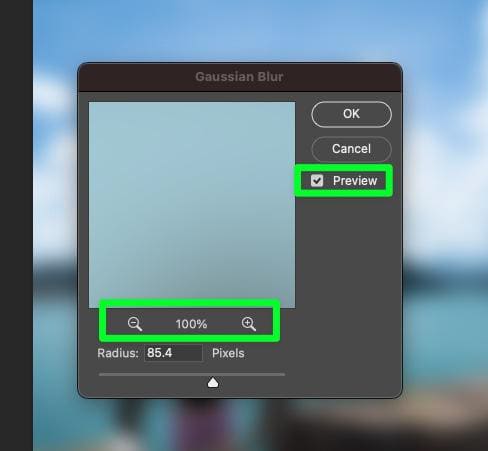
調整濾鏡的半徑直到你滿意為止與結果。
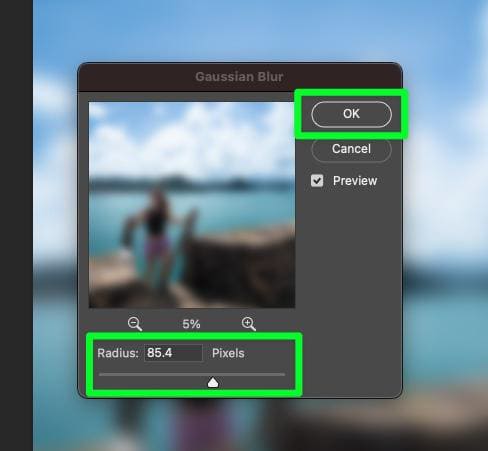
由於您的原始圖層是一個智能對象,應用高斯模糊將在圖層下方創建一個帶有蒙版的智能濾鏡。
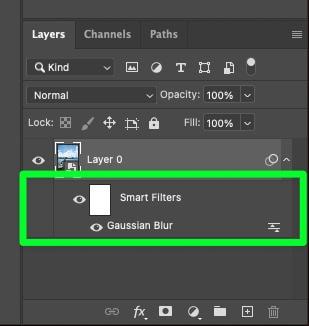
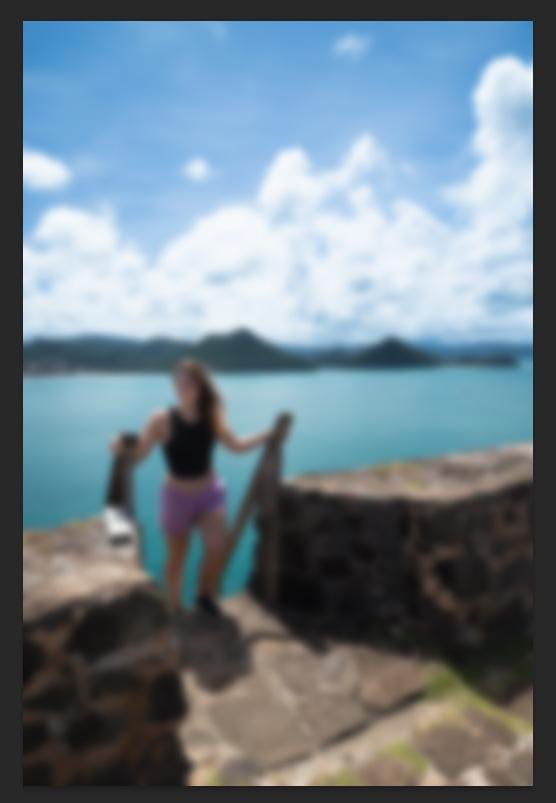
第 4 步:反轉模糊智能濾鏡
下一步是反轉模糊智能濾鏡,將蒙版從白色變為黑色。
為此,請單擊蒙版本身,然後按 Control + I (Win) 或 Command + I (Mac)。這將反轉蒙版,將其從白色變為黑色。
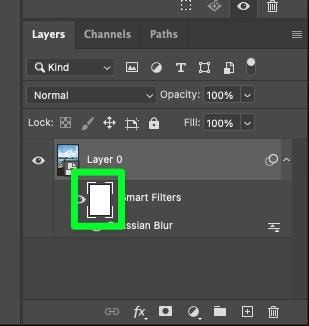
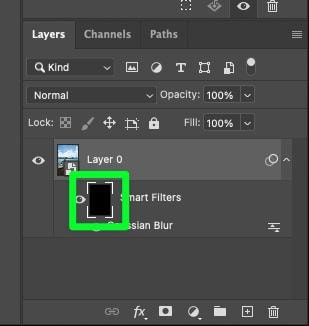
反轉蒙版後,畫布上的所有模糊都會消失。
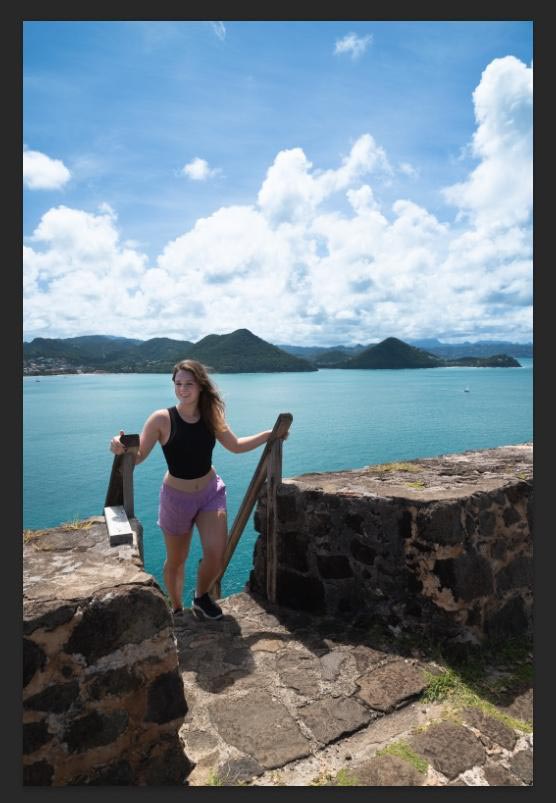
第 5 步:選擇白色作為前景色
現在智能濾鏡上的蒙版是黑色的,您需要用白色繪畫以顯示下面的內容。
確保您的前景是白色。
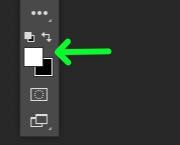
第 6 步:選擇軟圓刷
下一步是設置您的畫筆。
首先,選擇工具欄中的畫筆工具(B)。然後,更改選項菜單中的設置。確保硬度設置為0%,然後選擇軟圓刷。
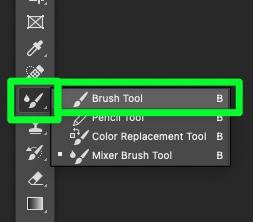
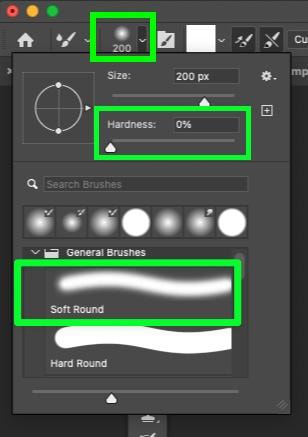
第 7 步:使用畫筆工具在模糊上“繪畫”
現在您的濾鏡層已倒置並且您的畫筆已全部設置好,您只需要刷一下您希望露出的區域即可。
您刷過的區域會顯得模糊,就好像您是在模糊效果上繪畫一樣。

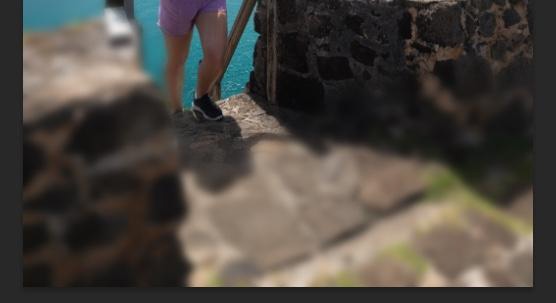
使用此選項可以更好地控制要模糊圖像的哪些區域,讓您可以挑選並選擇要繪製的區域。

如何在 Photoshop 中模糊調整圖層
您是否有一個選擇性調整圖層,它在圖層面板中看起來不錯,但有一個硬邊,您想在畫布上擺脫?
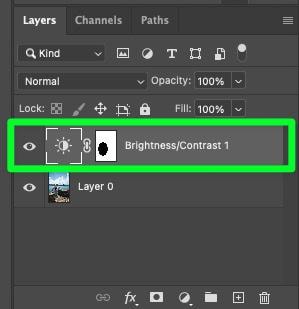
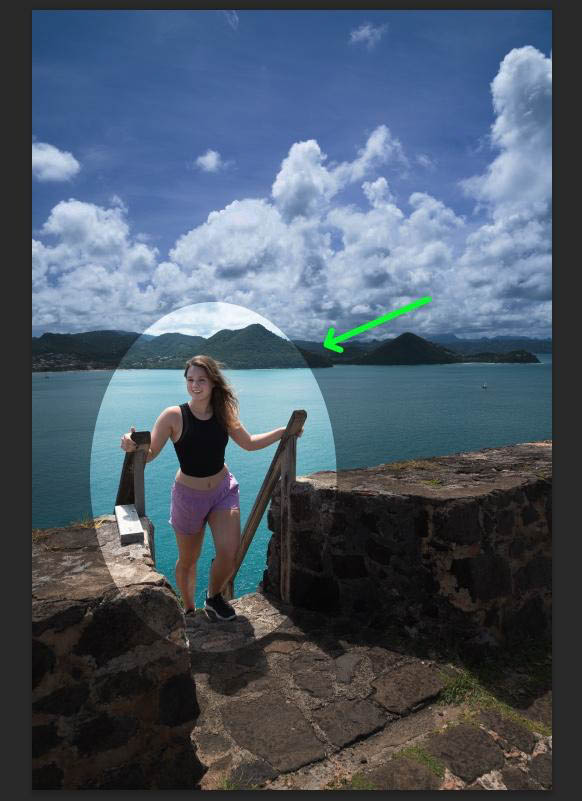
您可以使用模糊濾鏡輕鬆解決此問題。為此,選擇調整層並轉到濾鏡>模糊>高斯模糊。
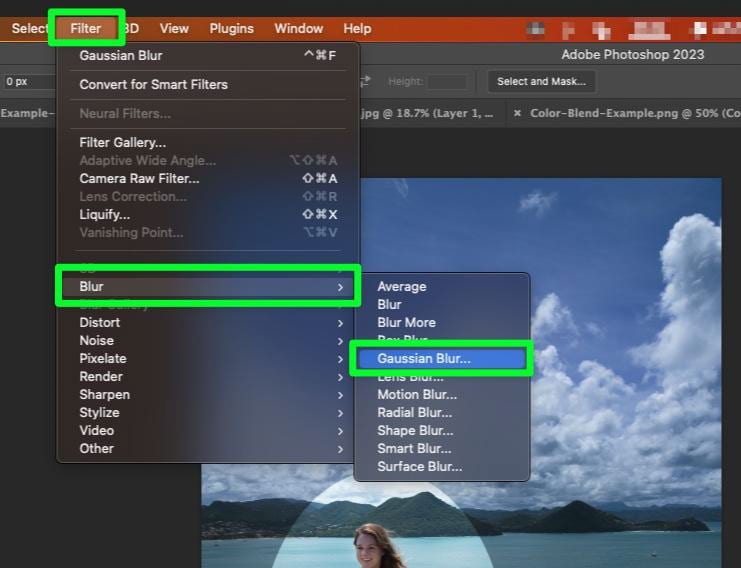
定位高斯模糊選項菜單,以便您可以同時看到菜單和畫布。調整半徑 滑塊,直到您看到調整圖層的硬邊變得模糊為止。
一切正常後,單擊確定 進行確認。
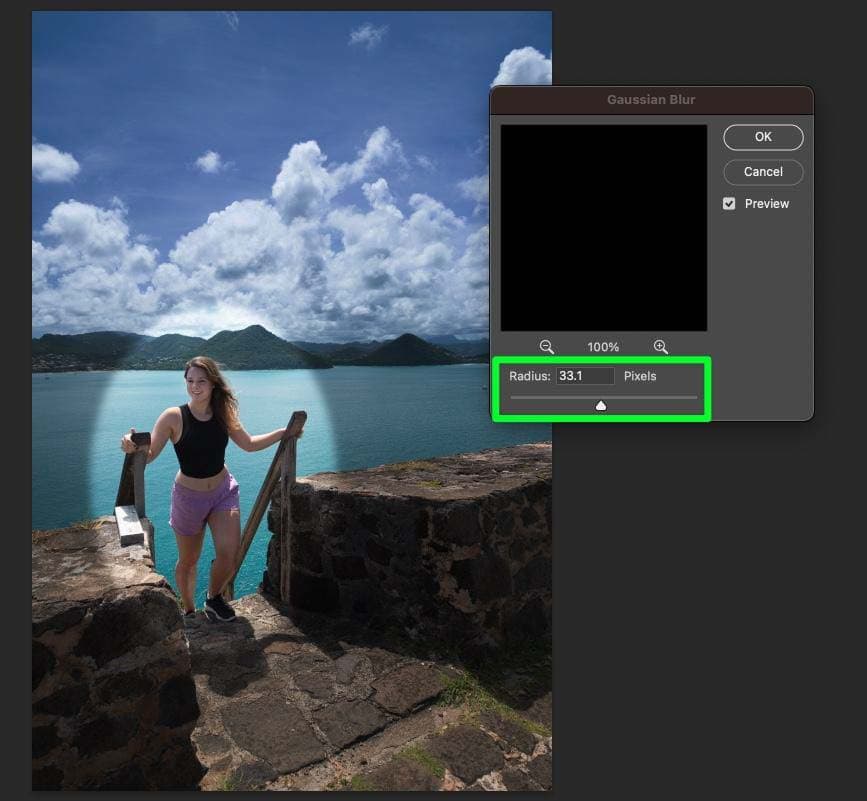
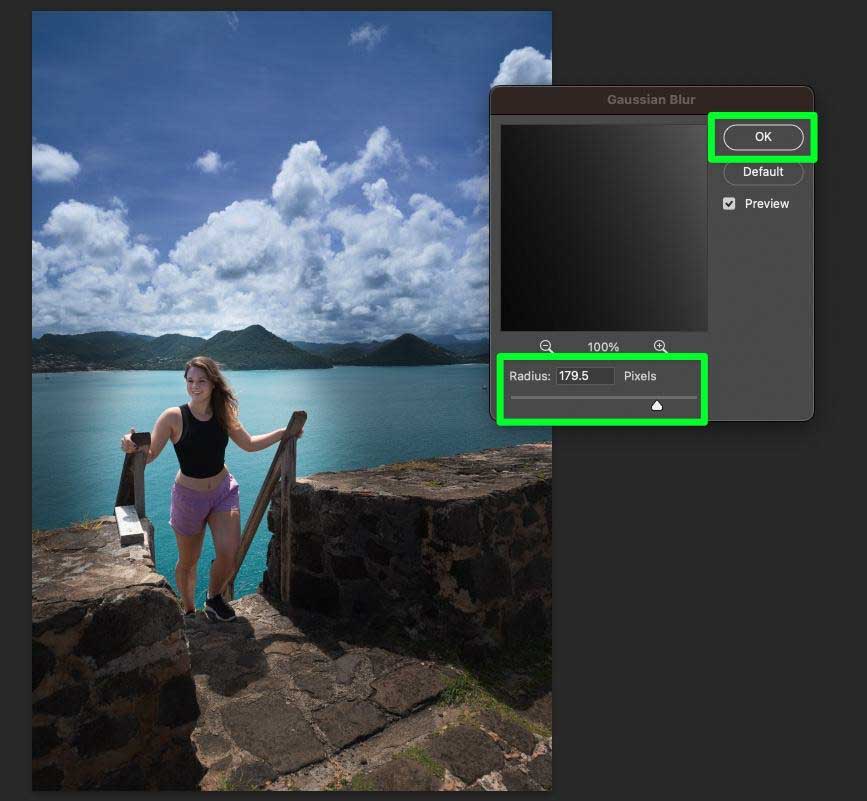
調整層上的硬邊應該完全消失。
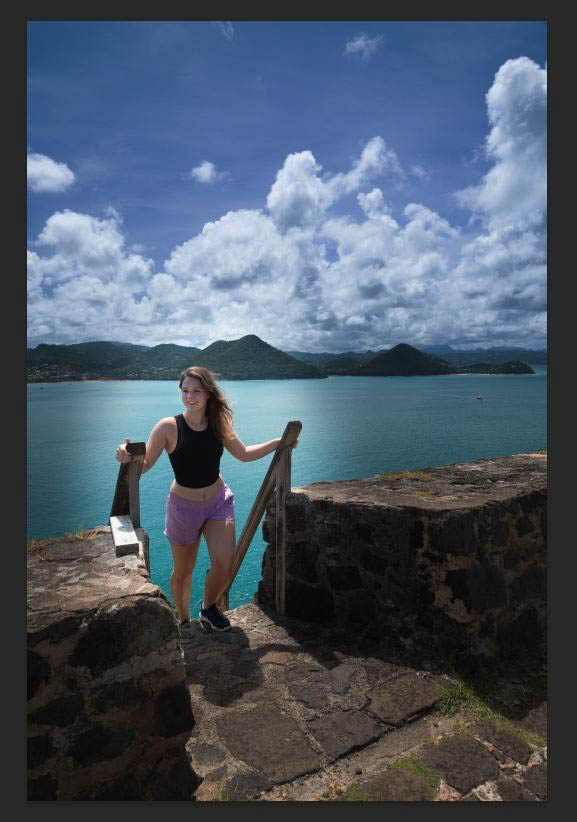
使用模糊濾鏡的另一個好處是您仍然可以在不影響模糊濾鏡的情況下編輯調整圖層。
為此,單擊調整圖層圖標,然後使用屬性面板中的滑塊調整調整圖層。
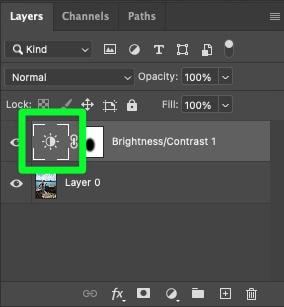
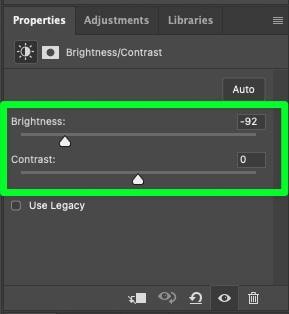
您可以在處理項目時隨時編輯調整圖層。
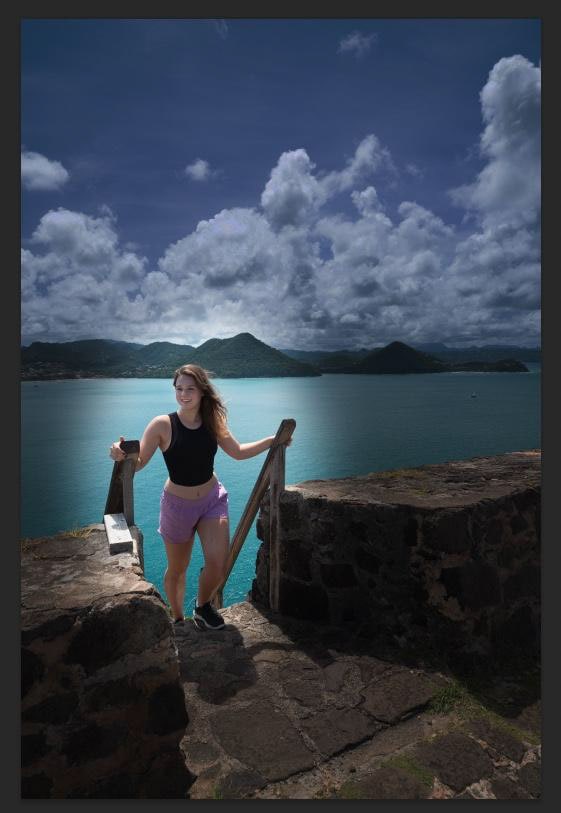
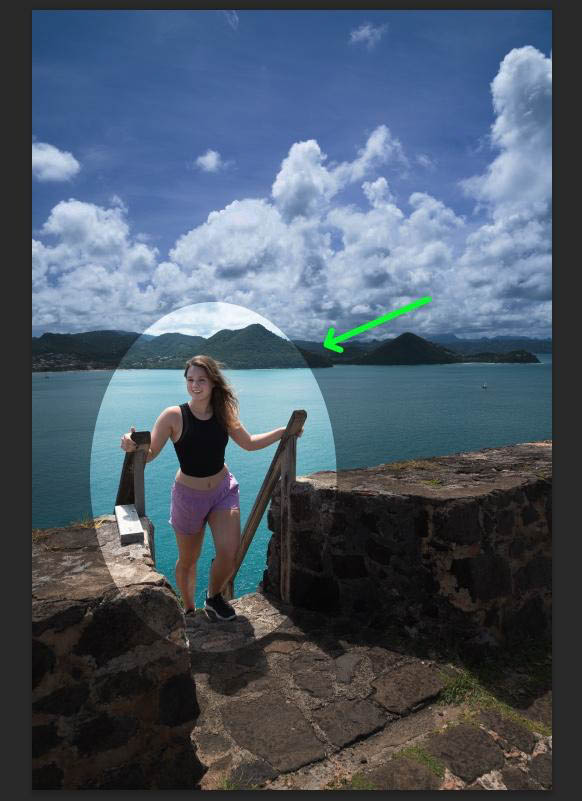 之後
之後
現在你在這裡學到的例子有點極端,但你可以用不太明顯的編輯來改進你的模糊效果來添加在 Photoshop 中對圖層進行微妙的模糊效果。
編輯愉快!