目前,共有五種不同的 Apple Watch 型號可供選擇。這些產品包括入門級的 Apple Watch SE,包括新的 Apple Watch Ultra,一直到極其昂貴的 Apple Watch Hermes。但關於所有這些選項的最好的部分是軟件在很大程度上是全面相同的。這意味著無論您花費 250 美元還是 1250 美元,您都將獲得大致相同的體驗,唯一的區別在於設計,或許還有一些性能提升。考慮到這一點,我們匯總了所有我們最喜歡的 Apple Watch 提示和技巧,以便您掌握最好的智能手錶。
相關閱讀
最佳 Apple Watch 提示和技巧
更改屏幕方向
無論您是左手還是右手,Apple 都可以讓您切換屏幕方向。您可以更改 Apple Watch 的屏幕方向以滿足您的需要或偏好。
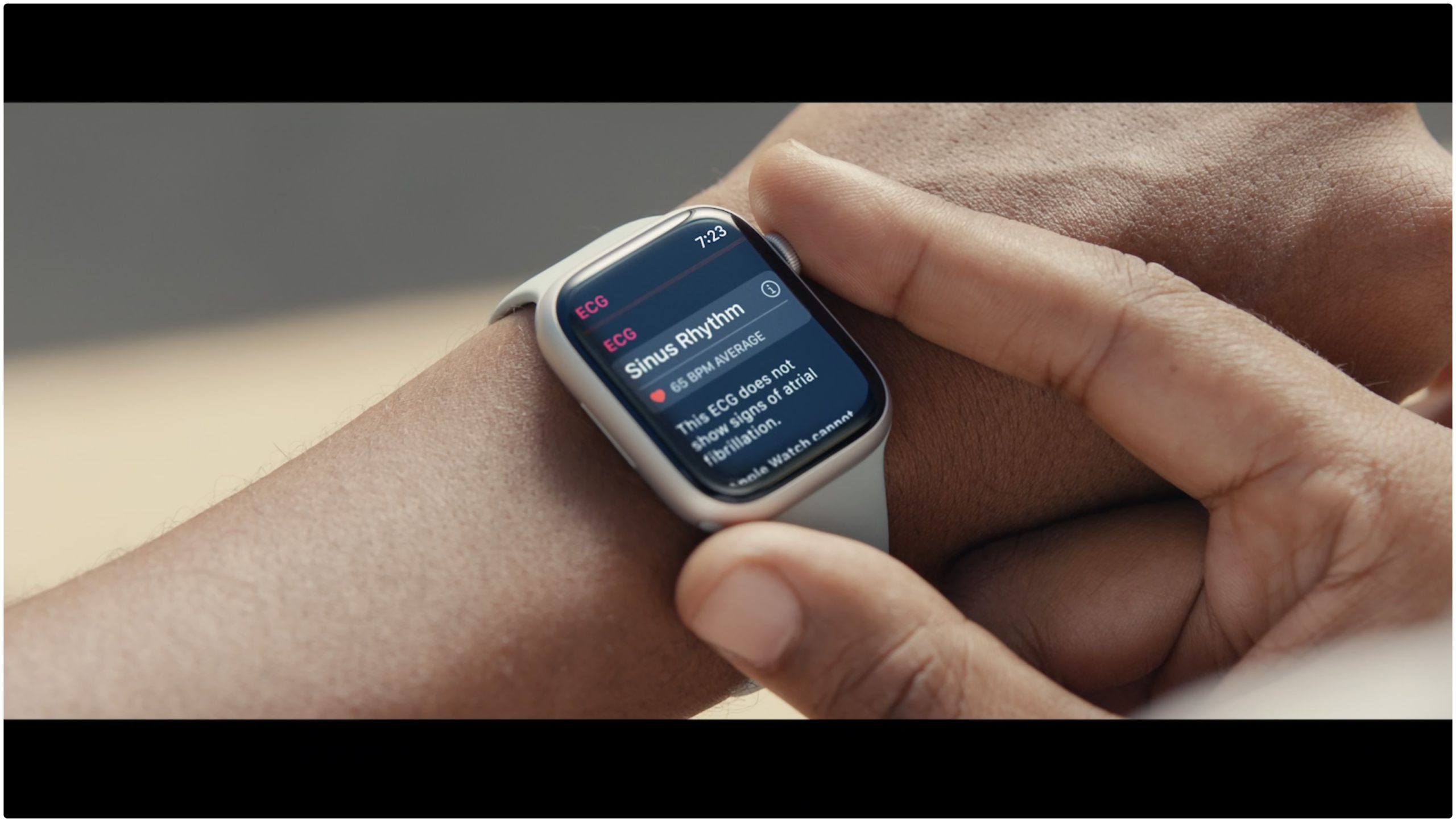 打開 Apple Watch 上的設置應用。向下滾動並點按常規。點按方向。在手腕部分下,點按左或右。在數碼表冠部分下,點按左或右。點按左上角的<方向 按鈕以保存您的更改。推動 Digital Crown 退出“設置”應用。
打開 Apple Watch 上的設置應用。向下滾動並點按常規。點按方向。在手腕部分下,點按左或右。在數碼表冠部分下,點按左或右。點按左上角的<方向 按鈕以保存您的更改。推動 Digital Crown 退出“設置”應用。
啟用常亮顯示

在 Apple Watch 中,打開設置應用。點按顯示和亮度。向下滾動並點按始終開啟。將始終開啟切換到開啟位置。
校準 Apple Watch

隨著 Apple Watch Series 2 的發布,Apple 開始加入 GPS 芯片。這種 GPS 芯片也進入了較新的 Apple Watch Series 3。這種芯片讓那些擔心校準的人的生活變得輕鬆。但是,您仍然可以仔細檢查以確保一切正常。為此,您需要按照以下步驟操作:
在您的 iPhone 上打開設置應用。向下滾動並點按隱私和安全。點按定位服務。確保已啟用定位服務。向下滾動並點按系統服務。確保啟用運動校準和距離。
確保所有正確的切換和設置已啟用後,以下是校準 Apple Watch 的方法:
佩戴 Apple Watch 時,前往平坦、開闊的戶外區域,GPS 信號接收良好,並且晴朗的天空。如果您擁有 Apple Watch Series 2 或更新機型,則只需要您的 Apple Watch。如果您有 Apple Watch Series 1 或更早版本,請帶上您的 iPhone 以使用 GPS。將 iPhone 拿在手中,或戴在臂帶或腰帶上。在 Apple Watch 上打開“體能訓練”App。點擊戶外步行或戶外跑步。如果您想在開始之前設定一個目標,請點擊右上角的三個水平點。然後按照屏幕上的步驟設置目標。以正常步速步行或跑步“約 20 分鐘”。
根據 Apple 的說法,校準是這樣進行的:
“每當您按照上述步驟在戶外行走或跑步時,您的 Apple Watch 都會通過了解您在不同速度下的步幅來繼續校準加速度計。校準還可以提高“鍛煉”應用程序中卡路里計算的準確性,以及“活動”應用程序中卡路里、距離、移動和鍛煉計算的準確性。”
使用 Apple Watch 授權購買

打開 Apple TV 上的設置應用。選擇用戶和帳戶。如果有多個帳戶,請選擇您正在使用的帳戶。點擊需要密碼。選擇購買。確保啟用始終或 15 分鐘後。
現在您已經要求在 Apple TV 上購物時使用密碼,從那裡開始就很容易了。找到您要購買的內容,然後點擊購買按鈕。然後,您應該會感覺到 Apple Watch 發出嗡嗡聲,就像您嘗試解鎖 Mac 時一樣。
將歌曲下載到您的 Apple Watch

絕對不是從手腕上將歌曲下載到 Apple Watch 一樣方便,但如果您手頭緊,也可以這樣做。以下是您需要執行的操作:
在您的 Apple Watch 上打開音樂應用。點擊立即收聽或搜索按鈕找到您要添加的音樂。選擇要添加的播放列表或專輯。點擊…按鈕。在彈出菜單中,點按添加到媒體庫。確認您要將播放列表或專輯添加到您的 Apple Watch。要下載音樂,請再次點擊… 按鈕。選擇下載。
從手腕上將歌曲下載到 Apple Watch 絕對不是那麼方便,但如果您手頭緊,可以這樣做。這是您需要做的:
使用噪音通知
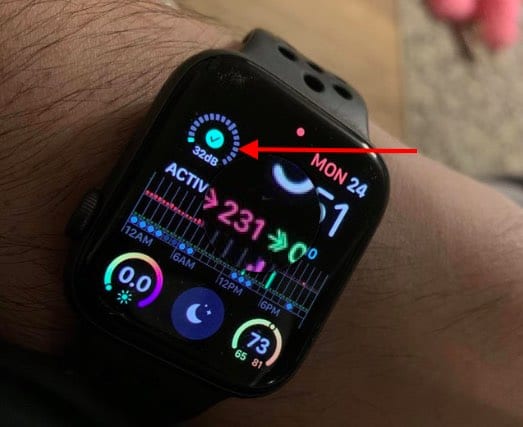 實時監控噪音水平。打開 iPhone 上的Watch 應用。點按應用底部的我的手錶標籤。選擇噪音。點按噪音閾值。選擇以下選項之一:關閉 80 分貝 85 分貝 90 分貝 95 分貝 100 分貝
實時監控噪音水平。打開 iPhone 上的Watch 應用。點按應用底部的我的手錶標籤。選擇噪音。點按噪音閾值。選擇以下選項之一:關閉 80 分貝 85 分貝 90 分貝 95 分貝 100 分貝
跟踪您的睡眠
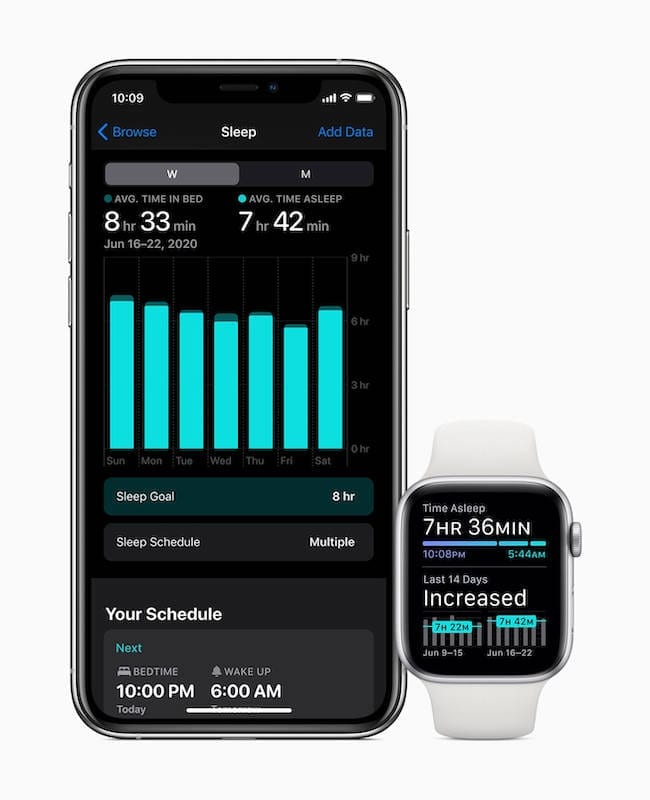
Apple 為搭載 watchOS 7 的 Apple Watch 引入了內置睡眠跟踪功能。使用 iPhone 上的睡眠應用程序,您可以設置睡眠目標和睡眠時間表。然後,當一天需要放鬆並準備睡覺時,會出現“Wind Down”屏幕。激活後,您的 Apple Watch 和 iPhone 會自動打開“請勿打擾”並使屏幕變暗。
在您的 Apple Watch 中,打開設置應用。向下滾動並點按睡眠。按照屏幕上的步驟啟用睡眠跟踪和充電提醒。
啟用後,第二天早上您會被無聲的觸覺警報或輕柔的聲音喚醒。手錶將為您提供一天的細目分類,包括剩餘電池壽命和睡眠情況概覽。
截取屏幕截圖

來自你的Apple Watch,打開設置應用。點按常規。點按屏幕截圖。點擊啟用屏幕截圖旁邊的開關。
既然此功能已啟用,您可以通過以下方式在 Apple Watch 上截取屏幕截圖:
用兩根手指同時按下數碼表冠和側邊按鈕。 Apple Watch 的屏幕應該會閃爍,表示已截取屏幕截圖。要找到您的屏幕截圖,請打開 iPhone 上的“照片”應用。在底部工具欄中,點按相冊 標籤。找到並點按屏幕截圖相冊。
自定義通知
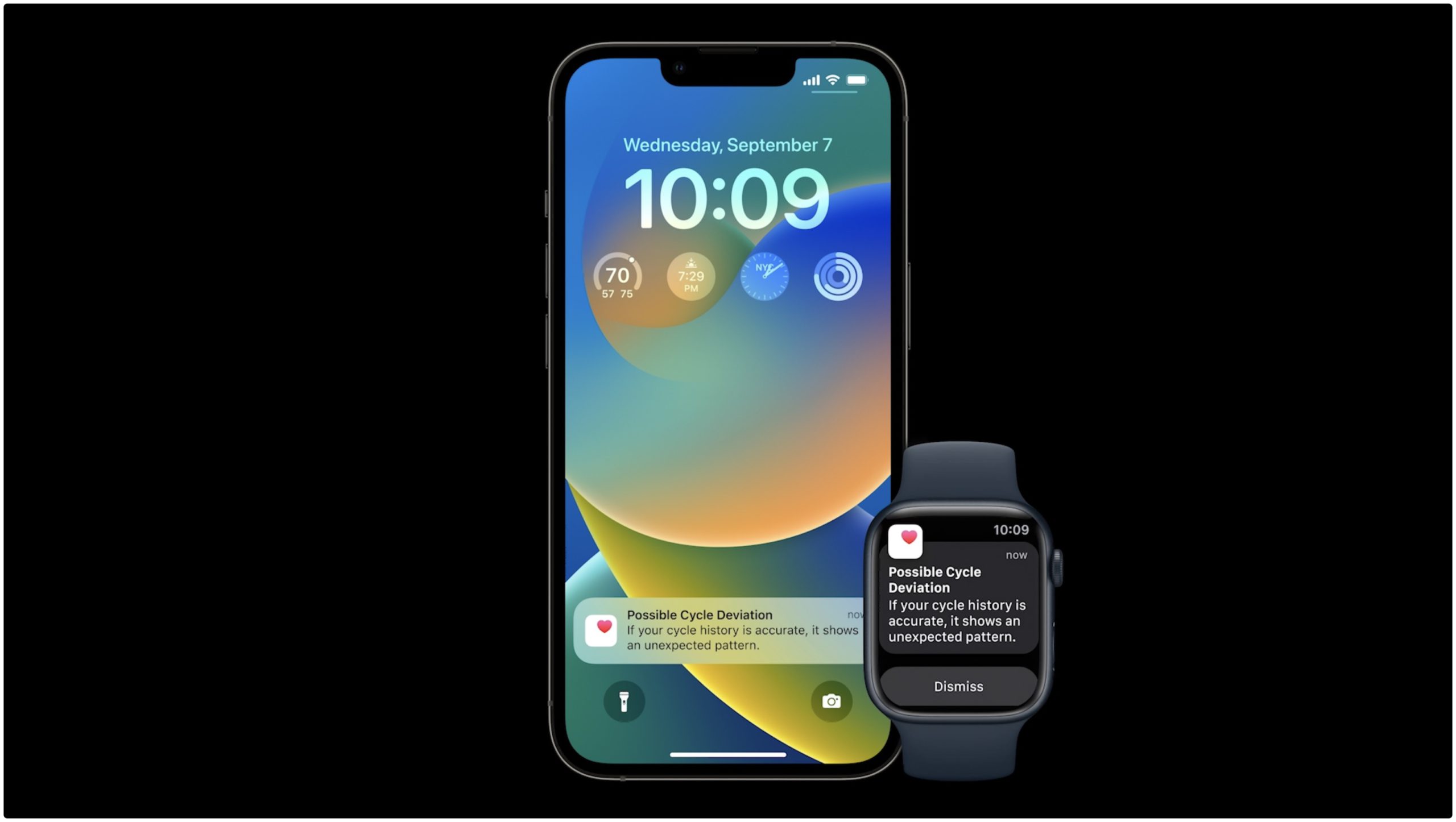
在 iPhone 上打開 Watch 應用。點按底部的我的手錶標籤。點按通知。選擇您要為其自定義通知的應用程序。如果您想在 iPhone 和 Watch 之間鏡像通知,請點按鏡像我的 iPhone。某些應用會顯示以下選項:允許通知:通知出現在通知中心,您的 Apple Watch 會提醒您。 發送到通知中心:通知直接發送到通知中心,Apple Watch 不會提醒您。 通知關閉:應用不發送通知。
在某些情況下,您實際上無法自定義 Apple Watch 的通知選項。相反,您將只能使用應用程序設置的任何“默認”選項,或者您可以只使用鏡像我的 iPhone 功能。
添加自定義消息響應

當你緊要關頭時,罐頭回應很管用,但它們並不是一直都是最好的。值得慶幸的是,您可以自定義當有人向您發送消息時使用的“預設”自定義回复。
在您的 iPhone 上打開Watch應用。點按應用底部的我的手錶標籤。向下滾動並點按信息。點按默認回复。選擇您要替換的郵件之一。開始輸入您的自定義回复。
用 Apple Watch 解鎖你的 Mac

將 Mac 與 Apple Watch 一起使用的最方便的功能之一是無需輸入密碼即可解鎖 Mac。此功能僅在您積極佩戴 Apple Watch 時有效,同時還登錄了啟用雙因素身份驗證的同一個 Apple ID。此外,兩台設備都需要啟用 Wi-Fi 和藍牙,並且您的 Apple Watch 需要設置密碼。
在您的 Mac 上,打開系統設置應用。在左側邊欄中,點擊Touch ID 密碼(或登錄密碼)。找到應用窗口右側的 Apple Watch 部分。點擊您的 Apple Watch 名稱旁邊的開關,切換到開啟位置。
用 Apple Watch 解鎖你的 iPhone

打開 iPhone 上的設置應用。向下滾動並點按面容 ID 和密碼。輸入您的密碼。在使用 Apple Watch 解鎖 下,點擊切換到開啟位置。
如何打開 Apple Watch 觸覺反饋

打開 Apple Watch 上的設置應用。向下滾動並點按聲音和触感。再次向下滾動,直到到達觸覺部分。將觸覺警報切換到開啟位置。點按突出。在左上角,點按<聲音和触覺。退出設置應用程序。
重新排列錶盤

點擊 Apple Watch 的屏幕將其喚醒。觸摸並按住當前錶盤,直到感覺到振動並看到錶盤縮小。向左或向右滑動以找到要更改順序的錶盤。觸摸並按住錶盤,直到您看到錶盤的位置出現在屏幕頂部。第一個數字會告訴您當前位置,而第二個數字會告訴您有多少錶盤可用。向左或向右拖放錶盤以更改其位置。重複這些步驟以重新排列 Apple Watch 錶盤。完成後,按下數碼表冠返回主錶盤。
刪除錶盤
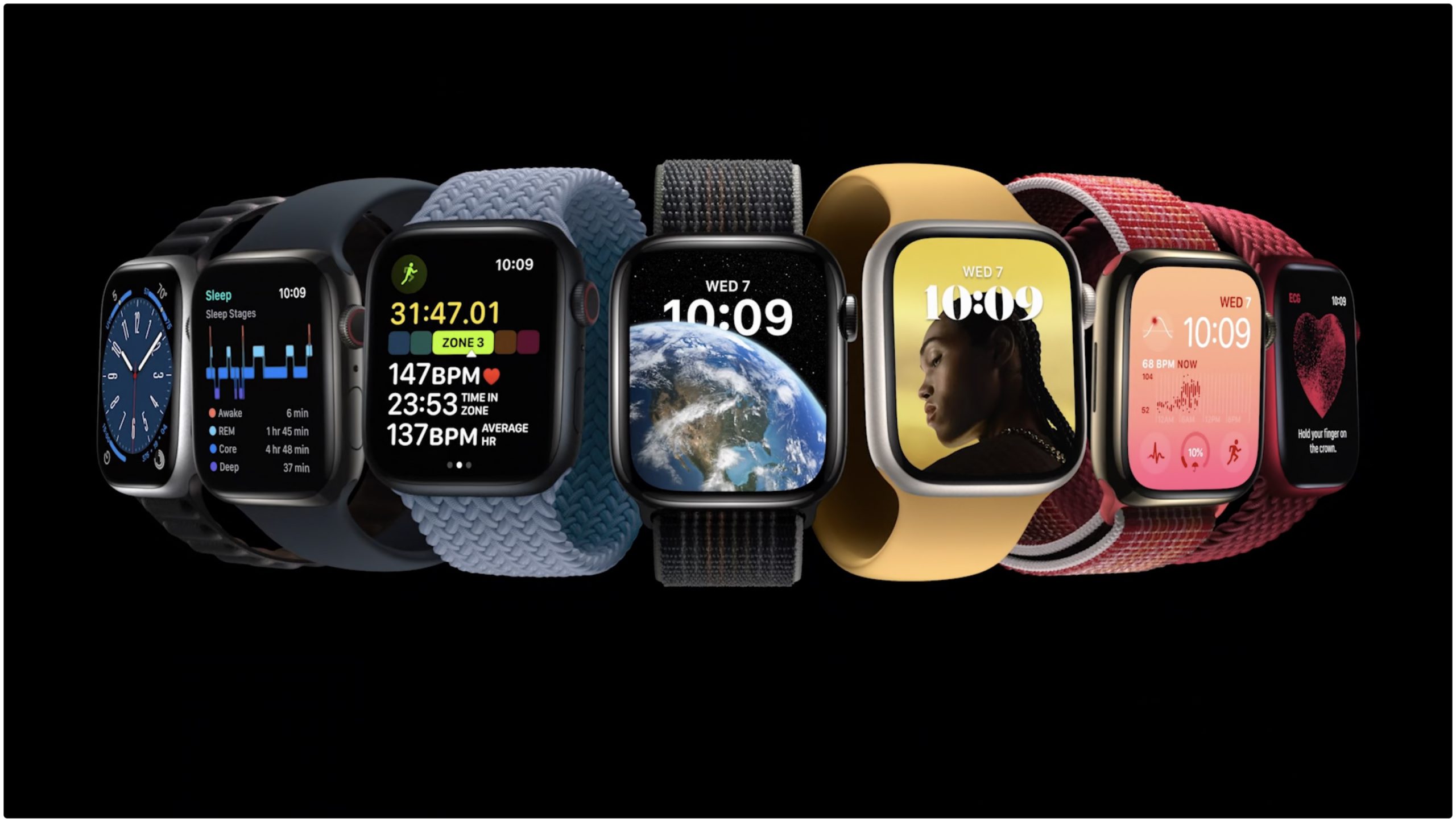
點擊 Apple Watch 的屏幕將其喚醒。觸摸並按住當前錶盤,直到感覺到振動並看到錶盤縮小。向左或向右滑動以找到要刪除的錶盤。在錶盤上向上輕掃。點擊刪除按鈕。重複這些步驟以刪除您不再想要的 Apple Watch 錶盤。完成後,按下數碼表冠返回主錶盤。
設置崩潰檢測
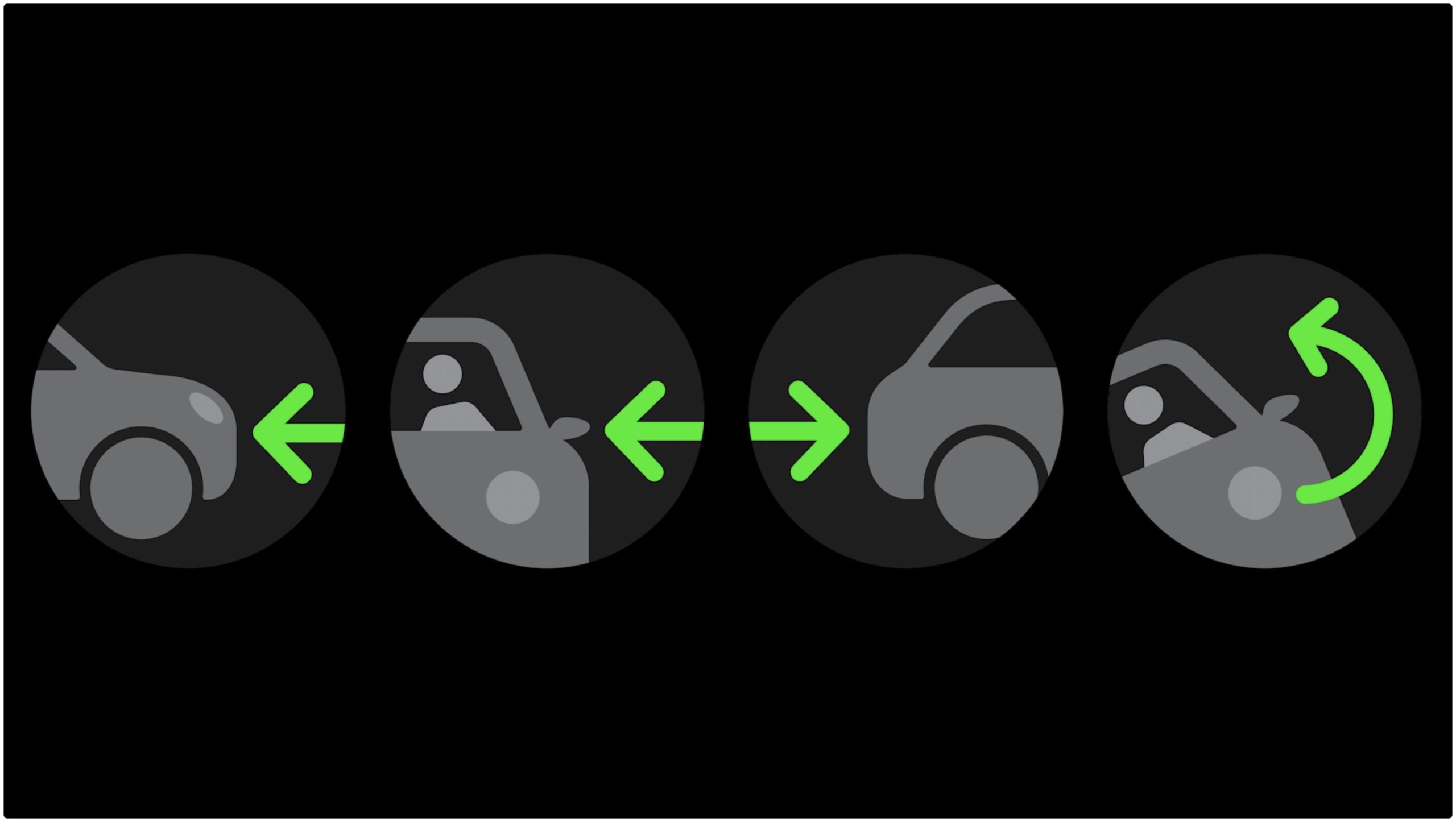
在與 Apple Watch 配對的 iPhone 上打開Watch 應用。點擊底部工具欄中的我的手錶標籤。向下滾動並點按緊急求救。點擊嚴重碰撞後呼叫旁邊的開關到開啟位置。
如果您碰巧遇到嚴重的車禍,您的 Apple Watch 會執行以下操作:
“除非您取消,否則它會顯示警報並在 20 秒後自動撥打緊急電話。如果您沒有反應,它會播放緊急服務的音頻消息,通知他們您遭遇了嚴重的車禍,並向他們提供您的緯度和經度坐標以及大致的搜索半徑。”
在 Apple Watch Ultra 上啟用夜間模式
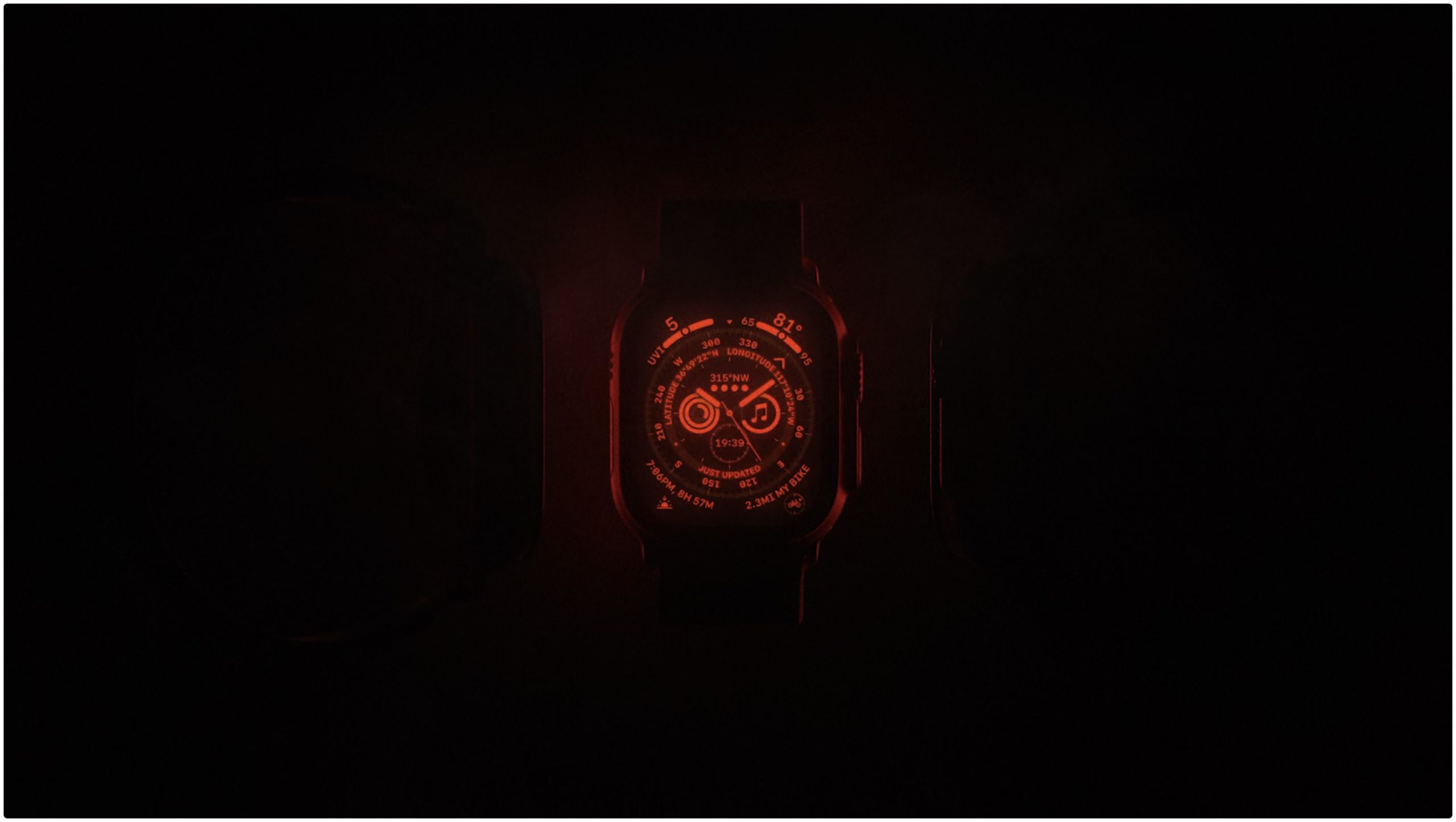
根據 Apple 的說法,實施夜間模式是為了“幫助維持您的夜視能力”。 WayFinder 可以在您的錶盤上呈現多種不同的顏色,將所有 UI 元素更改為紅色,使其更易於查看。以下是在 Apple Watch Ultra 上啟用夜間模式的方法:
喚醒您的 Apple Watch Ultra。向左或向右輕掃,直到看到 Apple 的新 Wayfinder 錶盤(如果它不是您的默認錶盤)。從下到上旋轉數碼表冠。要關閉 Apple Watch Ultra 的夜間模式,請向相反方向旋轉數碼表冠。
注意一些事情很重要。首先,這僅在使用 Apple Watch Ultra 上的 WayFinder 錶盤時有效。如果您發現自己在 UI 中導航並打開其他應用程序,夜間模式將不會激活,這意味著您最終可能會傷害到您的眼睛。此外,此功能僅限於 Apple Watch Ultra,因此如果您擁有任何其他 Apple Watch 型號,您將無法使用夜間模式。
使用警報器
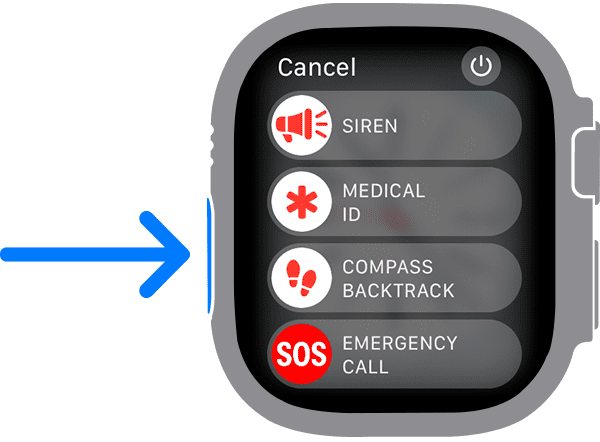
在 Apple Watch Ultra 中,打開“設置”應用。點按操作按鈕。向下滾動,直到到達警報器部分。點擊按住打開旁邊的開關。
在 Apple Watch Ultra 上啟用 Siren 後,您現在可以使用以下步驟激活它:
按住操作按鈕直到滑塊出現。拖動警報器滑塊開始倒計時。
倒計時結束後,警報器將被激活,您可以通過點擊警報器應用中的停止按鈕將其關閉。此外,Apple 指出,您可以在警報器啟動後取消警報,方法是將您的手掌放在 Watch Ultra 的顯示屏上至少三秒鐘。
調亮 Apple Watch 屏幕

解鎖您的 Apple Watch(如果尚未完成)。按下手錶側面的數碼表冠以查看您的所有應用程序。找到並點按設置應用圖標。向下滾動並點按顯示和亮度。在外觀下,點擊太陽圖標,直到它達到適當的級別。點擊左上角的後退箭頭返回。
在 Apple Watch Ultra 上使用 Backtrack

本質上,無需在遠足時留下麵包屑,或在宜家長途跋涉,Backtrack 會為您完成這些工作。與其他一些功能不同,Backtrack 默認情況下處於啟用狀態,並且可以直接從 Compass 應用程序的主界面訪問。
但是在您可以充分利用 Backtrack 所提供的功能之前,您首先需要確保已啟用必要的定位服務。
在與 Apple Watch Ultra 配對的 iPhone 上打開“設置”應用。點按隱私與安全。選擇定位服務。向下滾動並點按羅盤。點按精確位置旁邊的開關到開啟位置。在右上角,點按<定位服務以返回上一屏幕。一直滾動到底部。點按系統服務。在第一個選項列表的底部附近,點按重要地點。出現提示時,使用 Face ID(或 Touch ID)進行身份驗證。點擊重要地點旁邊的開關切換到開啟位置。在左上角,點按<返回以保存您的更改。退出設置應用程序。
啟用必要的定位服務後,以下是如何將 Backtrack 與 Apple Watch Ultra 搭配使用:
在 Apple Watch Ultra 上打開Compass 應用。點擊指南針應用程序界面右下角的步驟圖標。出現提示時,點按開始開始記錄您的路線。當您準備好通過 Apple Watch 使用回溯時,請點按右下角的暫停 按鈕。在出現的提示中,點擊回溯步驟按鈕。初始化 Backtrack 時您所在的位置將出現在指南針上。沿著路徑返回,以便在激活回溯時返回到原始位置。到達該位置後,點擊 Compass 應用程序右下角的步數圖標。出現提示時,點擊刪除步驟按鈕。
即使是基本的事情,例如嘗試在巨大的停車場中找到您的汽車,也是 Backtrack 非常有用的一個很好的例子。
在 Apple Watch Ultra 上自定義操作按鈕

除了可旋轉的數碼表冠和側邊按鈕,Apple Watch Ultra 還引入了第三個按鈕,稱為操作按鈕。它位於 Apple Watch Ultra 的左側,由於其“國際橙色”顏色很容易脫穎而出,因此立即引人注目。
打開 Apple Watch Ultra 上的設置應用。向下滾動並點按操作按鈕。點按選擇操作。選擇以下選項之一:鍛煉秒錶航點回溯潛水手電筒快捷方式在左上角,點擊<按鈕。如果適用,請點按應用按鈕。選擇按下操作按鈕時要使用的應用程序。某些操作不包含“App”選項,因此您可以跳過此步驟。如果適用,請點按首次按下。根據您分配的應用程序和/或操作,從選項列表中選擇一個操作。
請務必注意,Apple 和第三方應用程序開發人員計劃實施更多利用操作按鈕的功能。因此,如果您沒有看到您最喜歡的第三方鍛煉應用程序列出,那麼改變只是時間問題。
在 Apple Watch Ultra 上使用快捷方式和操作按鈕

當您首次完成 Apple Watch Ultra 的配對和設置過程時,系統會提示您設置操作按鈕。但是,您可以跳過此步驟,稍後在您有更多時間時或者如果您弄清楚要如何使用操作按鈕時再回來。如果您跳過了最初的提示,您可以通過以下方法在 Apple Watch Ultra 上通過操作按鈕使用快捷方式:
打開 Apple Watch Ultra 上的設置應用。向下滾動並點按操作按鈕。點按選擇操作。點按快捷方式。在左上角,點按<操作。在操作按鈕屏幕中點按快捷方式。選擇您希望分配給操作按鈕的快捷方式。
完成所有設置後,您現在只需按下操作按鈕即可運行使用的任何快捷方式。考慮到您目前無法將任何應用設置為使用操作按鈕啟動這一事實,Apple 包含此功能可能會讓一些人感到驚訝。
跟踪您夜間的手腕溫度
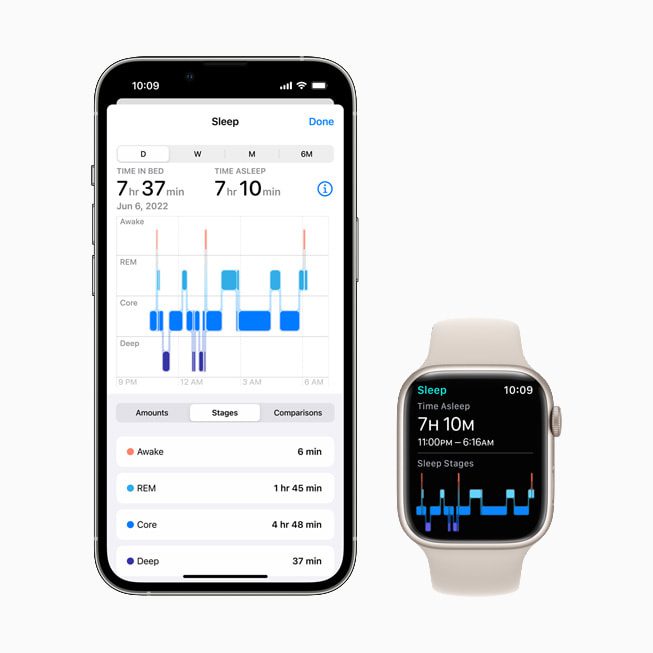
Apple 隨 Apple Watch Ultra 和 Apple Watch Series 8 推出的新傳感器之一用於跟踪手腕溫度。
在 iPhone 上打開健康應用程序。點擊右下角的瀏覽標籤。向下滾動,直到找到睡眠選項。您會發現自己位於睡眠主屏幕。向下滾動,直到找到睡眠時間表。如果睡眠時間表關閉,請將其打開。設定你的睡眠時間表。拖動天數塊以配置要為哪些天設置睡眠時間表。圍繞圓圈旋轉以配置您的睡眠和醒來時間。點擊添加。您可以根據您的日程安排為不同的日子設置不同的日程安排。
設置您的睡眠時間表後,您將能夠在佩戴 Watch Ultra 大約五個晚上後開始跟踪手腕溫度。這樣您的 Apple Watch 就可以在開始尋找任何潛在變化之前確定一個基線。這不僅可以很好地關注您的健康狀況,而且還可以與經期跟踪結合使用以“提供回顧性排卵估計並改進經期預測。”
您可以通過以下方式返回並查看您的經期Apple Watch Ultra 捕獲基線後的手腕溫度。
在 iPhone 上打開健康應用程序。點擊底部工具欄中的瀏覽圖標。在健康類別下,點按身體測量值。尋找體溫。點擊圖表上的一個點以查看更多信息。
週期跟踪
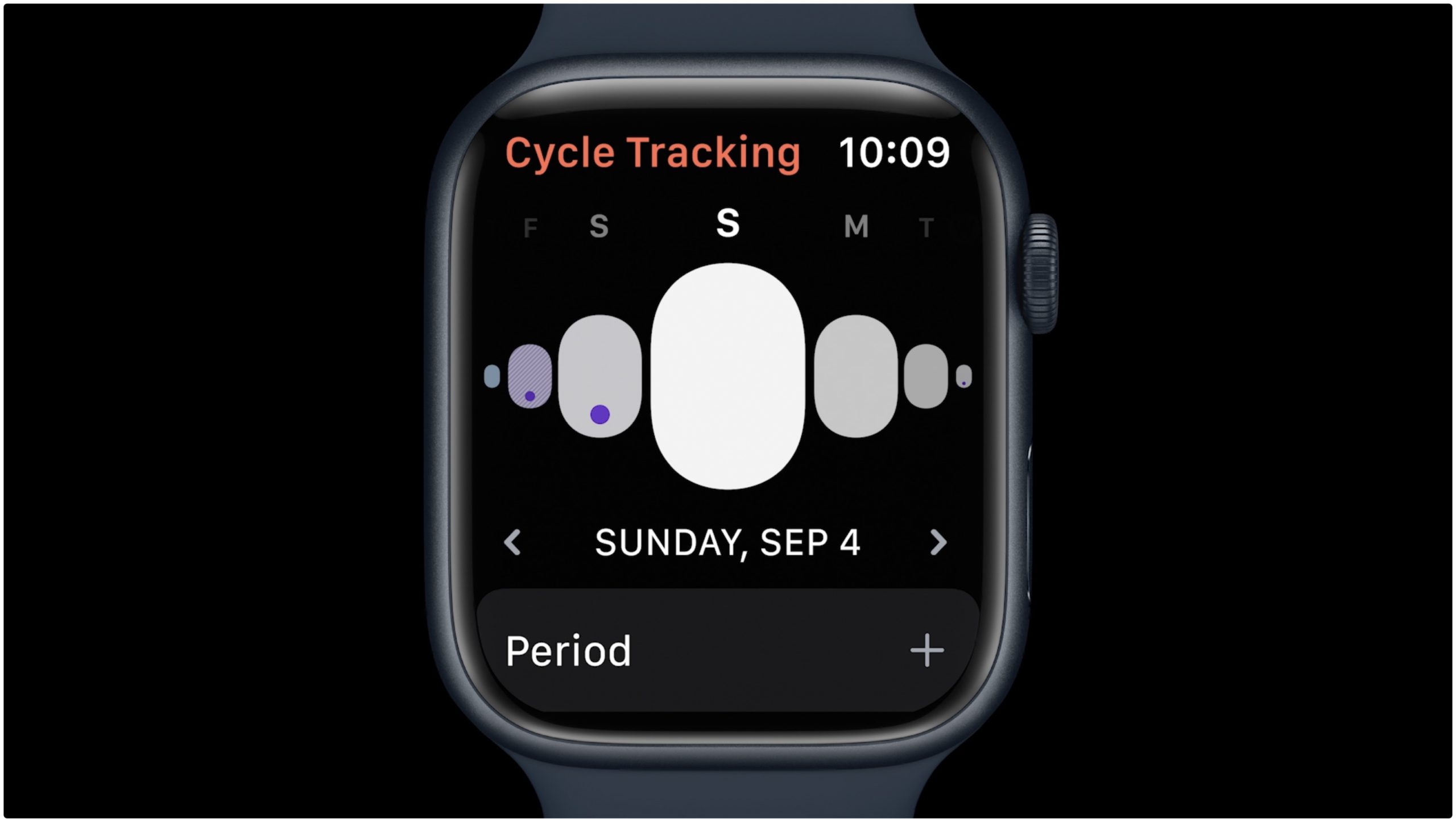
可以理解的是,Apple Watch Ultra 的經期追踪功能在默認情況下並未啟用。以下是設置一切以使用經期追踪的方法。
在 iPhone 上打開“健康”應用。點擊底部工具欄中的瀏覽圖標。在健康類別下,點按身體測量值。點按經期跟踪。點按開始。按照屏幕上的步驟設置通知和其他選項。
完成設置經期追踪後,您將可以訪問一個新的專用應用程序來實現此功能。它在您的 iPhone 上可用,但也可從 Apple Watch 訪問。
低功耗模式
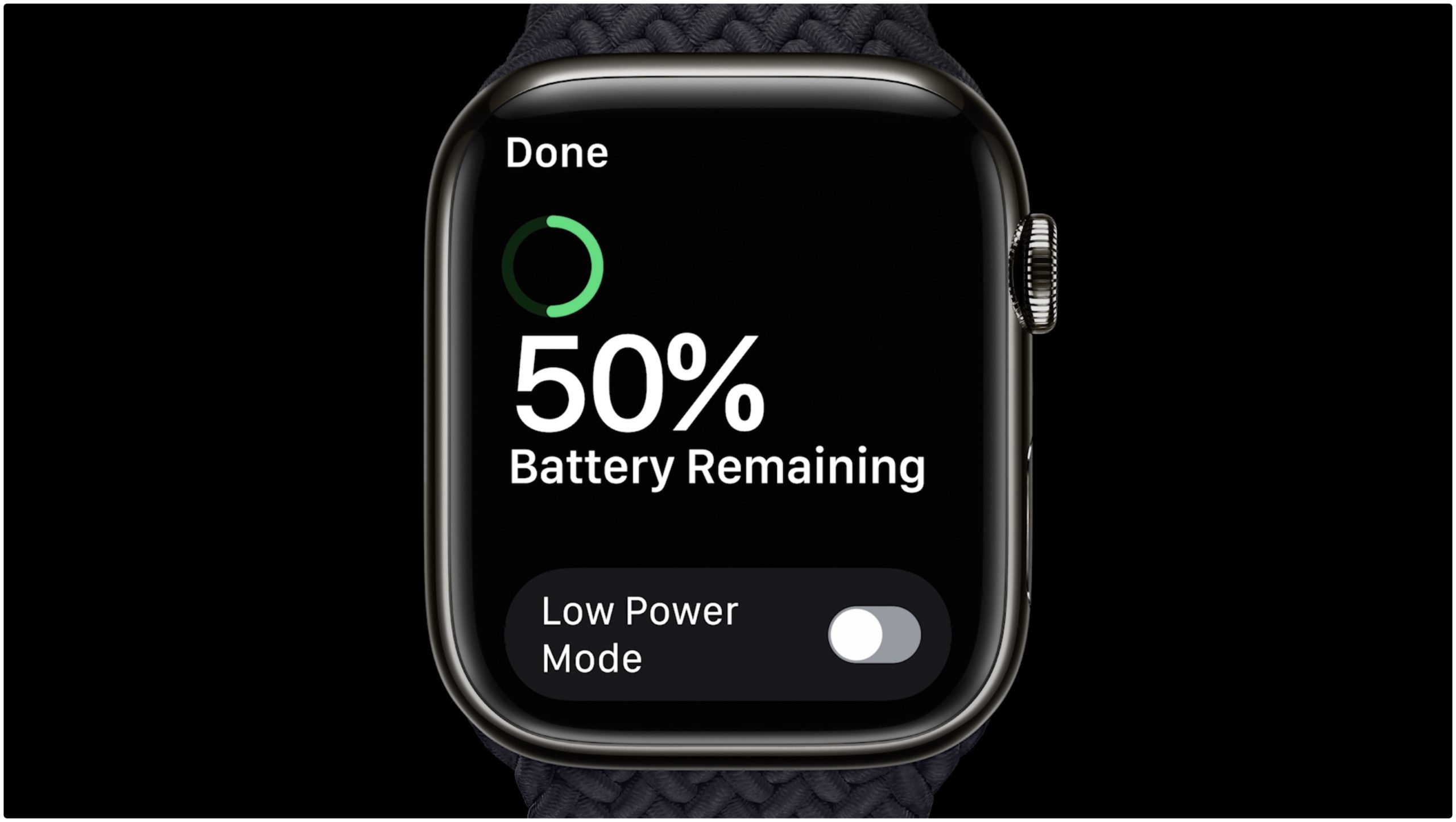
當你需要使用低功耗的時候在 Apple Watch 模式下,有兩種不同的方法可以啟用該功能。第一個是最快的,因為您可以從“快速設置”面板執行此操作:
向上滑動以顯示“控制中心”面板。點擊電池百分比按鈕。點按低功耗模式旁邊的開關。滾動到底部並選擇以下選項之一:打開打開…打開 1 天打開 2 天打開 3 天關閉
如果出於某種原因您不想使用控制中心面板,則有另一種啟用低電量模式的方法:
打開 Apple Watch 上的設置應用。向下滾動並點按電池。滾動到頁面底部並點按低功耗模式。滾動到底部並選擇以下選項之一:打開打開…打開 1 天打開 2 天打開 3 天關閉
在您的 Apple Watch 上啟用低功耗模式後,Apple 聲稱新的 Apple Watch Series 8 和 Watch SE (2022) 一次充電最多可以使用 36 小時。當在 Apple Watch Ultra 上使用低功耗模式時,這個數字會增加到驚人的 60 小時電池續航時間。
Apple Watch Mirroring
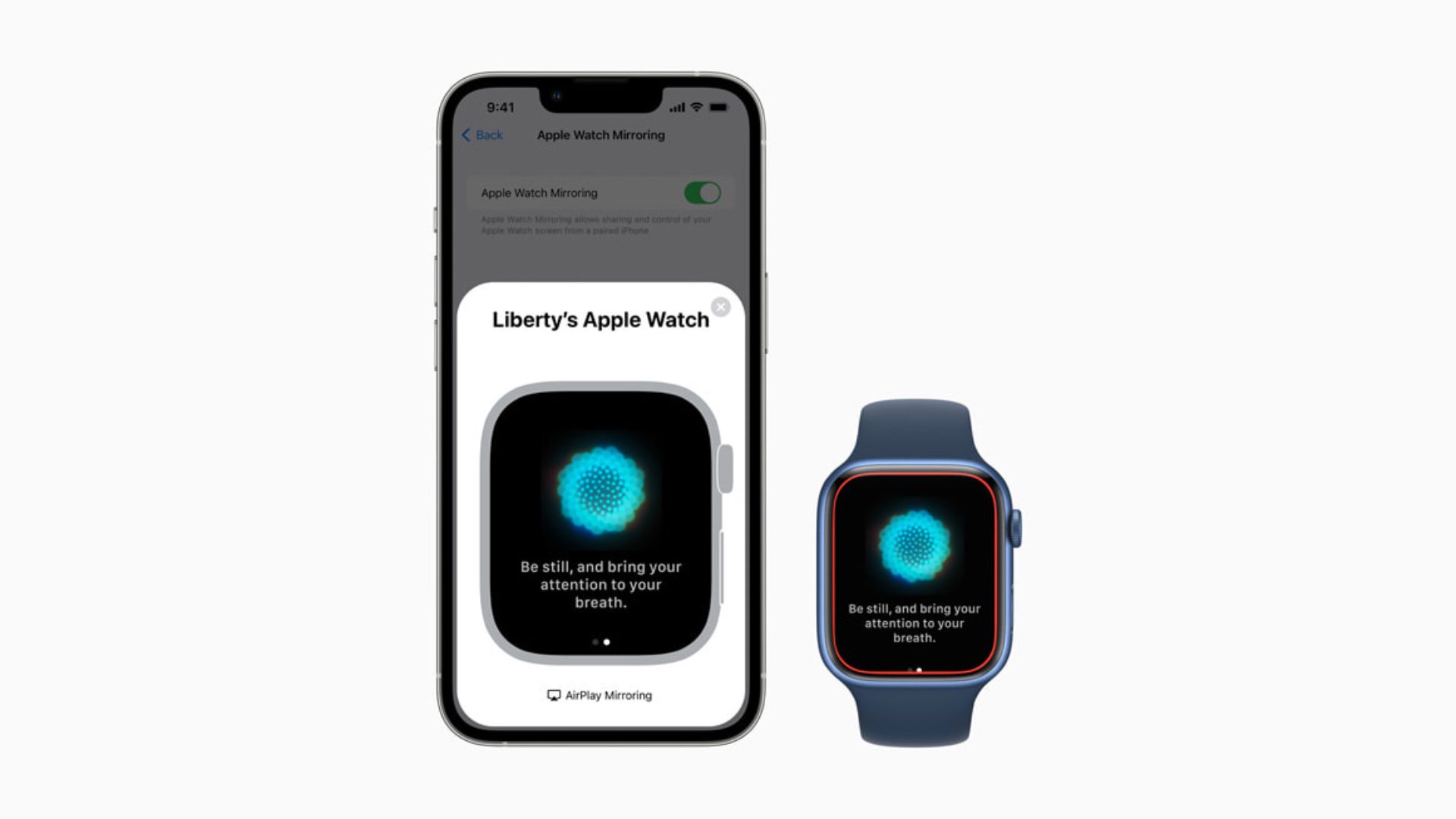
使用 Apple Watch 鏡像,是隨 watchOS 8 和 iOS 15 一起推出的 AssistiveTouch 的擴展。顧名思義,用戶將能夠直接從 iPhone 鏡像 Apple Watch 的屏幕。這將在 iPhone 的大屏幕上顯示 Apple Watch 上的內容。但 Apple 還可以通過啟用此功能來控制 Watch 的不同方面。
在 iPhone 上打開設置應用。向下滾動並點按輔助功能。在物理和運動部分下,點按Apple Watch Mirroring。點按 Apple Watch Mirroring 旁邊的開關切換到打開 位置。
片刻之後,您的 iPhone 上會出現一個新屏幕。您還會注意到 Apple Watch 的屏幕現在在整個顯示屏周圍顯示了一個紅色輪廓。您 iPhone 上的彈出框實質上將在您的 iPhone 和 Apple Watch 之間使用 AirPlay,讓您可以更輕鬆地與您的 Watch 互動。
在您的 iPhone 上打開設置應用程序。向下滾動並點按輔助功能。一直滾動到頁面底部,直到到達常規部分。點按輔助功能快捷方式。從選項列表中點按Apple Watch 鏡像。
展望未來,您現在只需連按三次 iPhone 上的側邊按鈕即可啟用 Apple Watch 鏡像。但啟用此輔助功能快捷方式後,您還可以從控制中心訪問它。
在您的 iPhone 上打開設置應用。向下滾動並點按控制中心。在更多控件下,點按輔助功能快捷方式旁邊的+圖標。使用右側的三條垂直線,將此開關拖放到列表中的任意位置。點擊左上角的<設置按鈕。
現在,您可以通過控制中心的“輔助功能快捷方式”圖標訪問 Apple Watch Mirroring。只需從右上角向下輕掃,然後輕點圖標即可。
Apple Watch 上的 AssistiveTouch
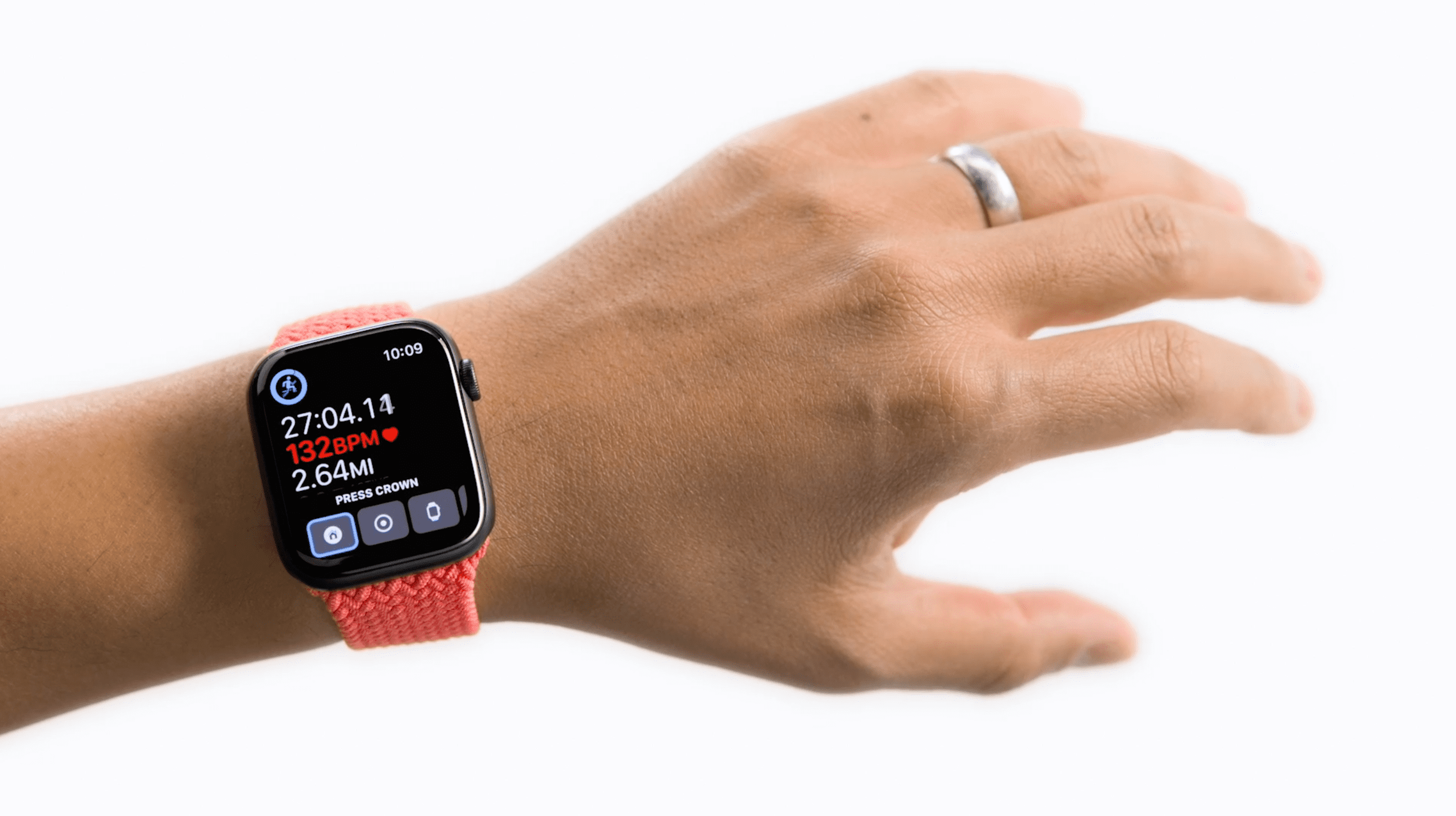
啟用 AssistiveTouch 後,您現在可以使用結合內置運動傳感器以及設備上的機器學習和手勢來執行不同的任務或動作。
打開 Apple Watch 上的設置應用。向下滾動並點按輔助功能。選擇AssistiveTouch。點按 AssistiveTouch 旁邊的開關切換到打開位置。點按手勢。點按開關以打開手勢。
如果您希望使用比 Apple Watch 大一點的屏幕,您可以從 iPhone 啟用 AssistiveTouch。
在配對的 iPhone 上打開Watch 應用程序。點按底部工具欄中的我的手錶。從選項列表中選擇輔助功能。在電機部分下,點按AssistiveTouch。點擊頁面頂部的開關以打開 AssistiveTouch。點按手勢。點擊頁面頂部的開關以打開手勢。
現在,帶手勢的 AssistiveTouch 已在您的 Apple Watch 上啟用。如果您需要關閉該功能,只需按照上述步驟操作,然後點擊切換到關閉位置。
啟用 AssistiveTouch 後,以下是不同的手勢可以執行:
捏:向前 雙捏:向後 緊握:點擊 雙緊:顯示操作菜單
無論您是否是 Apple Watch 的長期擁有者,Apple 都提供了一個交互式引導您完成不同手勢的動畫。這可以在輔助功能設置的手勢部分找到,因為您只需點擊了解更多按鈕。

Andrew is a freelance writer based on the East Coast of the US.
He has written for a variety of sites over the years, including iMore, Android Central,”TNGD”, and a few others. Now, he spends his days working for an HVAC company, while moonlighting as a freelance writer at night.