似乎無法在您的 Mac 上運行 iMessage 應用程序?
這是一個令人沮喪的情況,尤其是當您需要發送包含存儲在用於工作或學校的 Mac。不僅如此,一些用戶還報告他們發現出現了一個紅色的小感嘆號符號在他們的消息旁邊,單擊它不會重新發送消息,也不會指示是否出現問題。
解決此問題的重要部分是知道從哪裡開始,本指南就是這樣寫的專門指導您朝著正確的方向一步步前進。該指南按從最基本到更高級的程序進行排序,以確保您不會在沒有檢查列表中更常見的因素的情況下不必要地跳入游泳池的深處。
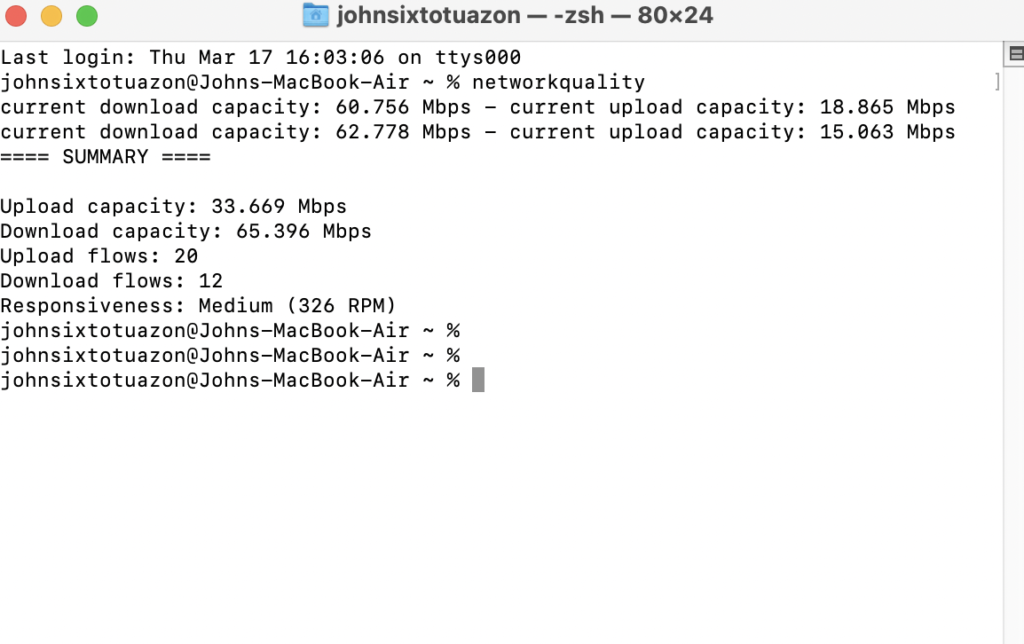
讓我們開始吧就在裡面!
1.測試您的連接。
當您的網絡連接無法正常工作時,iMessage 將無法正常工作,因為它需要穩定的互聯網。要確認這一點,請使用終端檢查您的網絡質量。
您需要執行以下操作:
首先,按鍵盤上的 Command + Space 鍵 打開 Spotlight Search。之後,尋找Terminal 並運行它。最後,輸入“networkquality”並按Enter。
現在,觀察您是否獲得了計劃中指示的正確帶寬。如果沒有,請轉到下一個解決方案。
2.重新啟動您的網絡。
如果您已確認您的網絡存在問題,我們建議您重新啟動您的路由器或調製解調器以重新建立您的設備與服務提供商的服務器之間的連接。
為此,請從插座上拔下路由器的電源線並靜置 5 到 10 秒。完成後,重新連接電源線以重新啟動路由器。

之後返回 iMessage 並檢查問題是否已解決。
3.檢查 Apple 服務器。
由於 iMessage 是一項在線服務,它依賴 Apple 的服務器向用戶提供功能和消息。如果 iMessage 無法在您的 Mac 上運行,請嘗試檢查該服務的狀態。
前往 Apple 的系統狀態頁面,查看 iMessage 是否可用。如果服務器出現問題,您會在服務旁邊看到橙色或紅色標記。
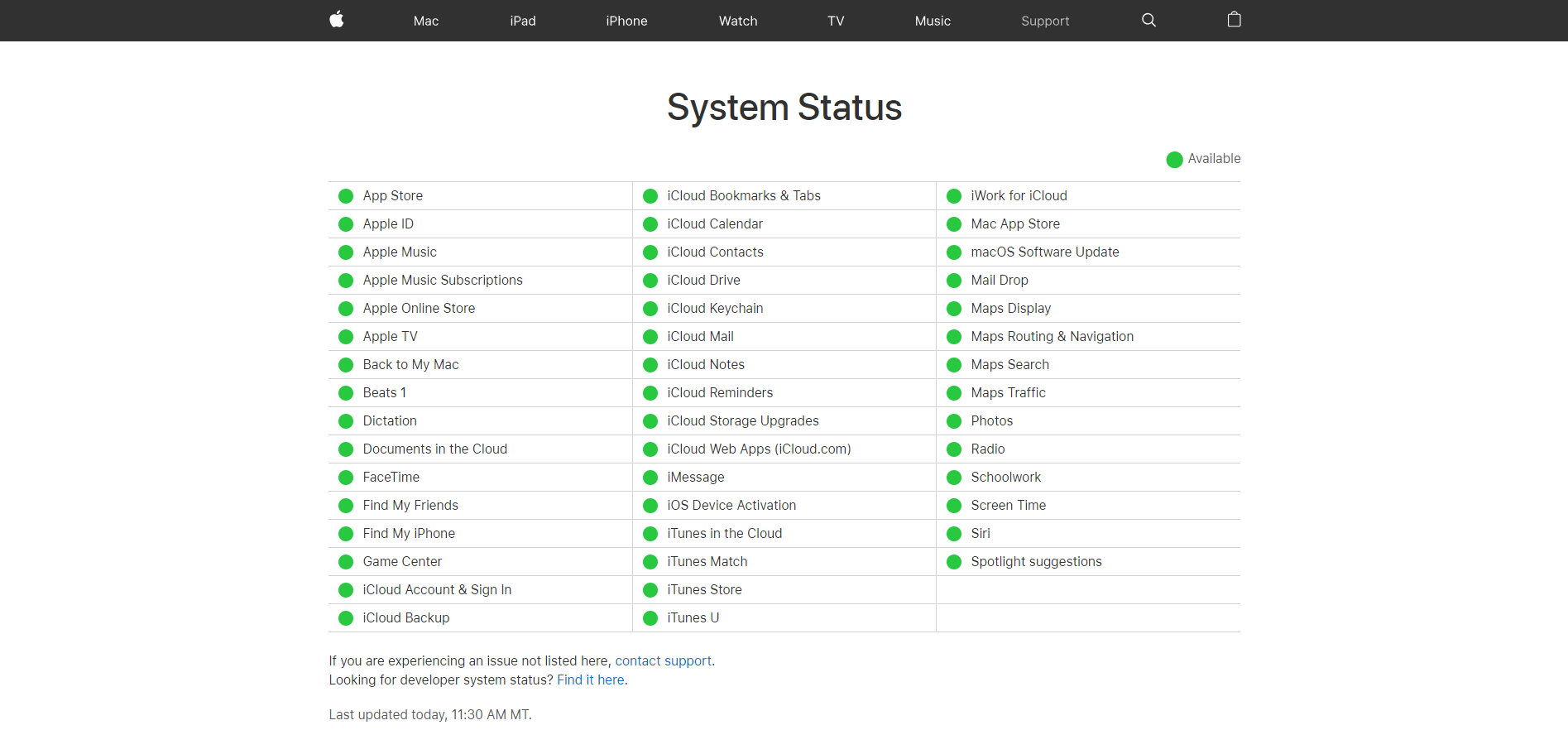
很遺憾,與服務器相關的問題無法在您這邊得到解決。這意味著如果 iMessage 的服務器出現故障,您唯一的選擇就是等待。
4.檢查日期和時間設置。
與任何在線平台一樣,如果您的日期和時間設置不正確,iMessage 可能會停止工作。如果報告錯誤的日期和時間,服務器可能不允許您的設備連接。
要解決此問題,請按照以下步驟更改日期和時間設置:
首先,單擊屏幕左上角的 Apple 徽標。之後,選擇系統偏好設置。現在,點擊日期和時間。要更改設置,請單擊窗口左下角的鎖定 圖標。最後,確保啟用“自動設置日期和時間”。 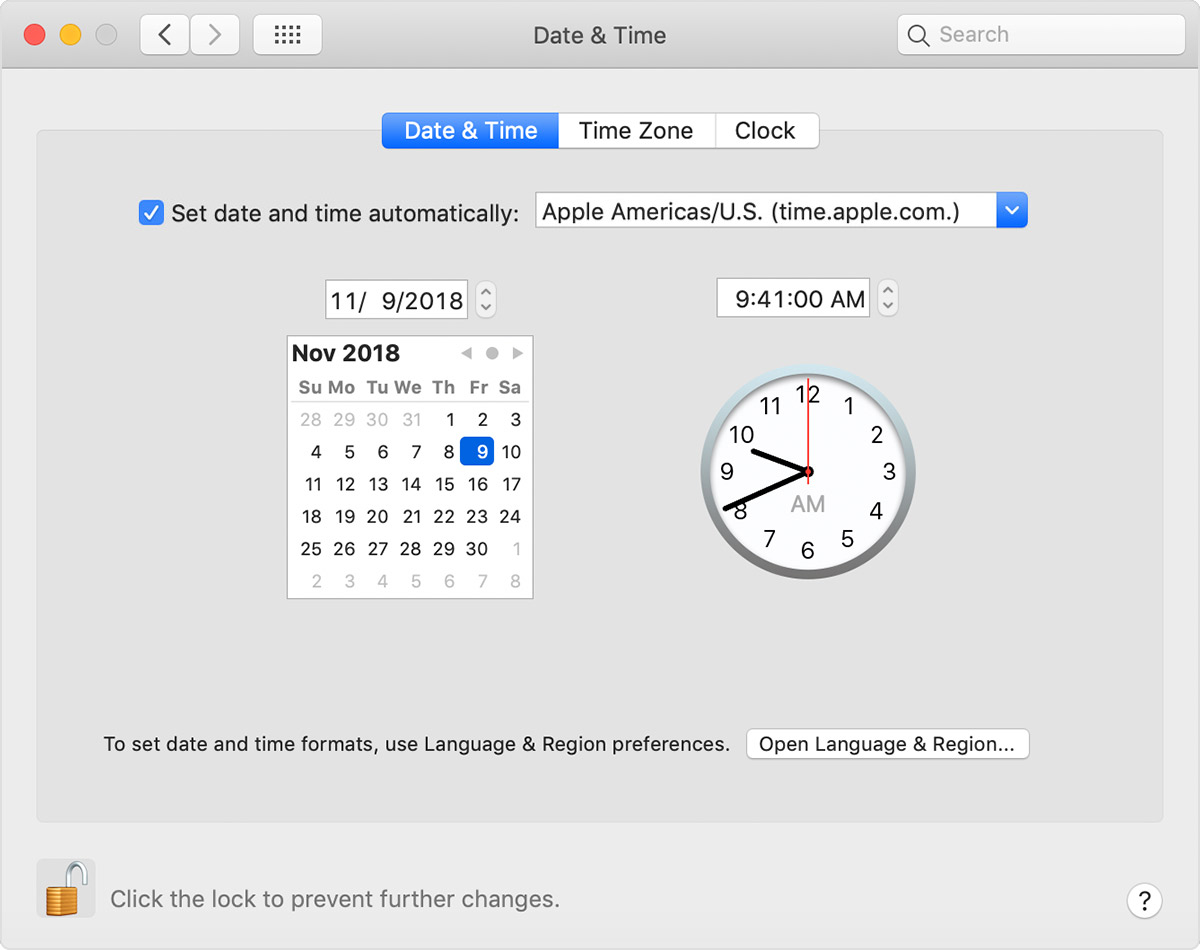
完成後,返回 iMessage 以檢查問題是否已解決。
5.暫時禁用第三方安全軟件。
與 iOS 和 iPadOS 不同,您可以選擇在 Mac 上安裝第三方安全軟件,例如防病毒或防火牆應用。
雖然這不是必需的,因為 macOS 上的內置安全性就足夠了,但對於那些對安全性持謹慎態度的人來說,為了理智起見,您可能會安裝另一個安全層。
但是,有時安裝的第三方安全軟件可能無法在 macOS 上正常運行,反而會阻礙您使用 iMessage 應用程序發送和接收消息。要驗證是否屬於這種情況,您可以先嘗試禁用安全軟件,然後像往常一樣繼續使用您的 iMessage 進行測試。
如果之後您可以在 iMessage 上發送和接收消息,則您可能需要致電第三方安全軟件的支持,讓他們知道安全軟件正在阻止對 iMessage 的訪問。他們會幫助您配置軟件的設置,因此它不會影響您的 iMessage 應用程序。
6.檢查同步設備中的帳戶。
Mac 上的 iMessage 應用程序與 iPhone(或 iPad)上的應用程序之間也可能存在衝突。由於您在所有 Apple 設備上使用相同的 Apple ID,因此建議您使用相同的帳戶以避免混淆。
對於 iPhone 和 iPad:
繼續並輕按 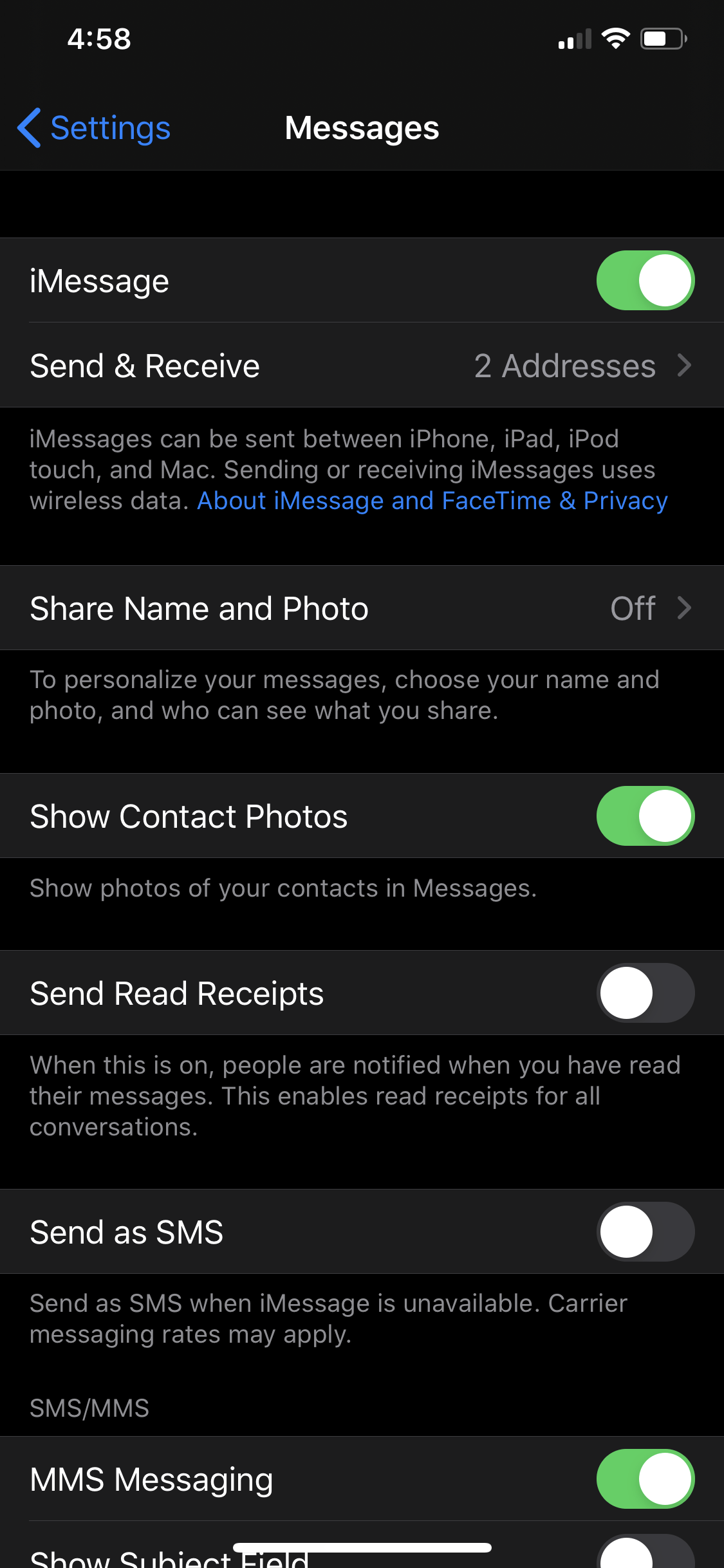 最後,點擊發送和接收選項並檢查您使用的帳戶。
最後,點擊發送和接收選項並檢查您使用的帳戶。
對於 Mac:
繼續並單擊 Mac 上的消息 選項卡。然後,點擊下拉菜單中的首選項。 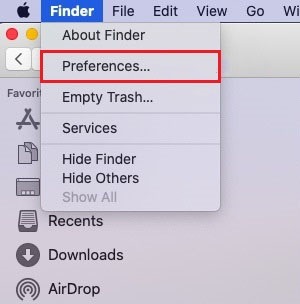 現在在帳戶下,從左側邊欄中選擇iMessage,然後選擇設置標籤.
現在在帳戶下,從左側邊欄中選擇iMessage,然後選擇設置標籤. 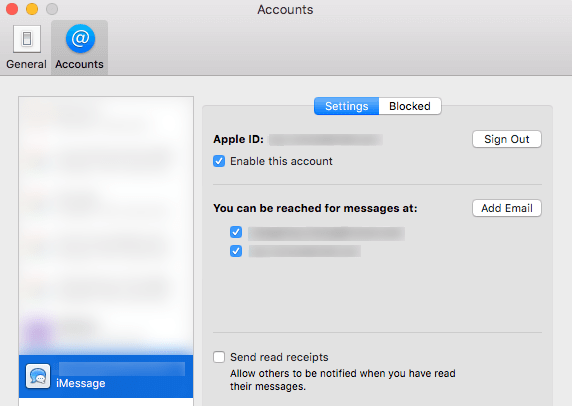 最後,檢查當前使用的帳戶是否與您的其他 Apple 設備上的帳戶相同。如果沒有,請嘗試登錄正確的帳戶。
最後,檢查當前使用的帳戶是否與您的其他 Apple 設備上的帳戶相同。如果沒有,請嘗試登錄正確的帳戶。
現在您可以檢查 iMessage 應用程序上的帳戶設置,您應該可以毫無問題地使用它。
7.強制退出應用程序。
您可能已經嘗試過,也可能沒有嘗試過此操作,但如果 iMessage 應用程序卡住或出現錯誤,強制退出它會有所幫助。
以下是您可以強制退出的方法-退出您的 iMessage 應用程序:
繼續並單擊 Mac 上的 Apple 菜單。然後,選擇並單擊強制退出選項。在應用程序列表中,點擊消息應用程序,然後點擊強制退出選項。 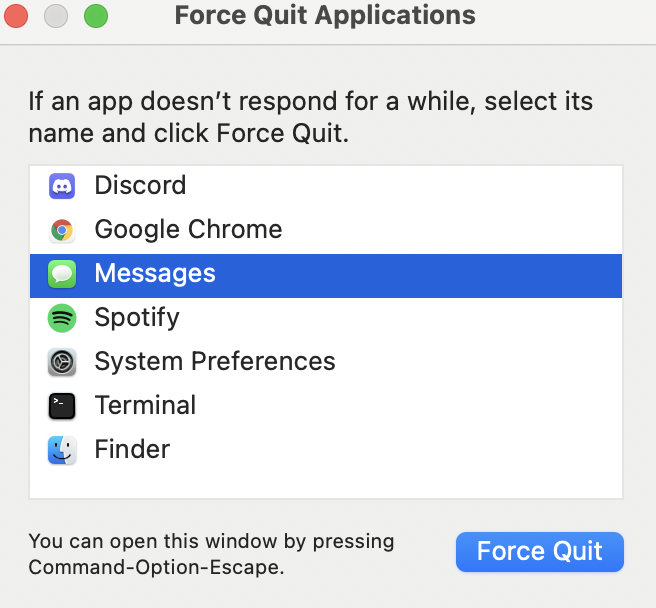 最後,重新啟動您的 iMessage 應用並進行發送/接收消息測試。
最後,重新啟動您的 iMessage 應用並進行發送/接收消息測試。
嘗試向您的聯繫人發送幾條消息,看看問題是否已解決。
8.重新啟動您的 Mac。
同樣,您可能已經嘗試過此操作,但對於那些還沒有嘗試過的人,重新啟動您的 Mac 可以解決它所遇到的大部分問題。您的計算機可能已達到其資源的最大限制。這通常發生在您的計算機已經運行數天之後您還沒有重新啟動它的情況下。
因此,要解決此問題,請單擊 Mac 上的 Apple 菜單,然後單擊在重新啟動選項上。
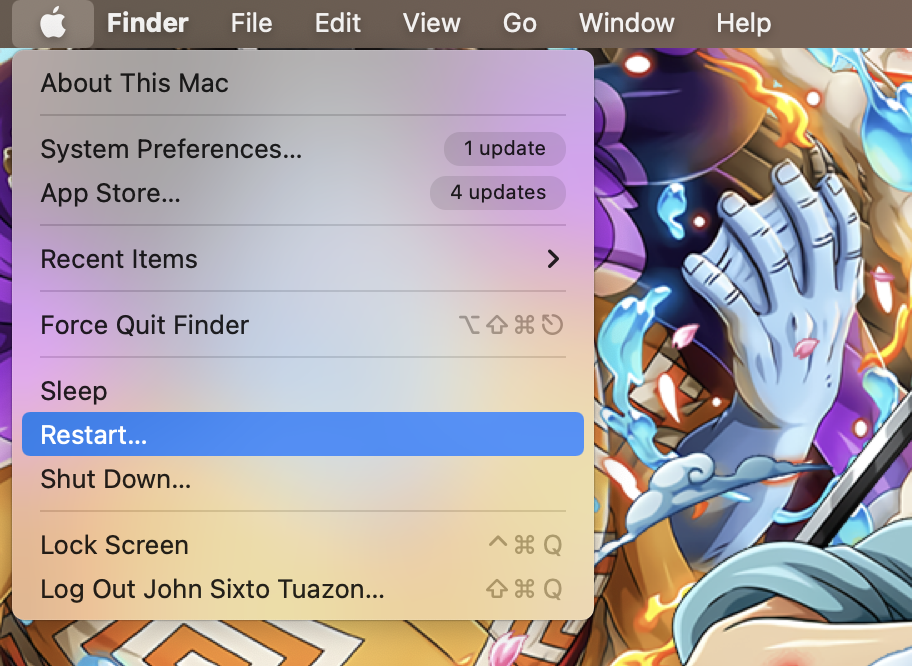
這樣,您的計算機將卸載資源,並能夠在啟動後開始新任務。重新啟動 Mac 後,您應該可以毫無問題地使用任何應用程序,包括 iMessage。
9.重新登錄您的 Apple ID。
很少有用戶找到了這個解決方案要有效,這最初是在論壇上分享的。通過註銷您的 Apple ID 然後重新登錄,您將能夠刷新數據並修補可能已被帳戶卡住的任何中斷或損壞的數據。
登錄相對容易退出並重新登錄到您的 Apple ID 帳戶,這是您的操作:
繼續並單擊頂部屏幕菜單上的信息。然後,單擊首選項 選項。現在點擊帳戶標籤,然後點擊退出按鈕。 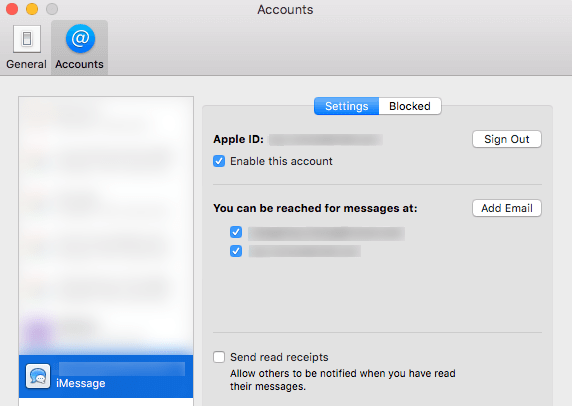 最後,重新登錄並確保選中啟用此帳戶複選框。在您的 iMessage 帳戶中,嘗試測試發送/接收功能,看看您是否能夠做到。
最後,重新登錄並確保選中啟用此帳戶複選框。在您的 iMessage 帳戶中,嘗試測試發送/接收功能,看看您是否能夠做到。
之後返回iMessage查看問題是否解決。
10.將 macOS 更新到最新版本。
由於 iMessage 是與 Apple 生態系統直接相關的應用程序,因此您必須確保您的 macOS 版本保持更新以使新補丁也對 iMessage 應用程序生效.如果 Apple 確實發布了新更新,他們可能已經修復了 iMessage 問題。
要檢查是否有任何待處理的 macOS 更新,請單擊 Apple徽標,然後點擊系統偏好設置並選擇軟件更新。
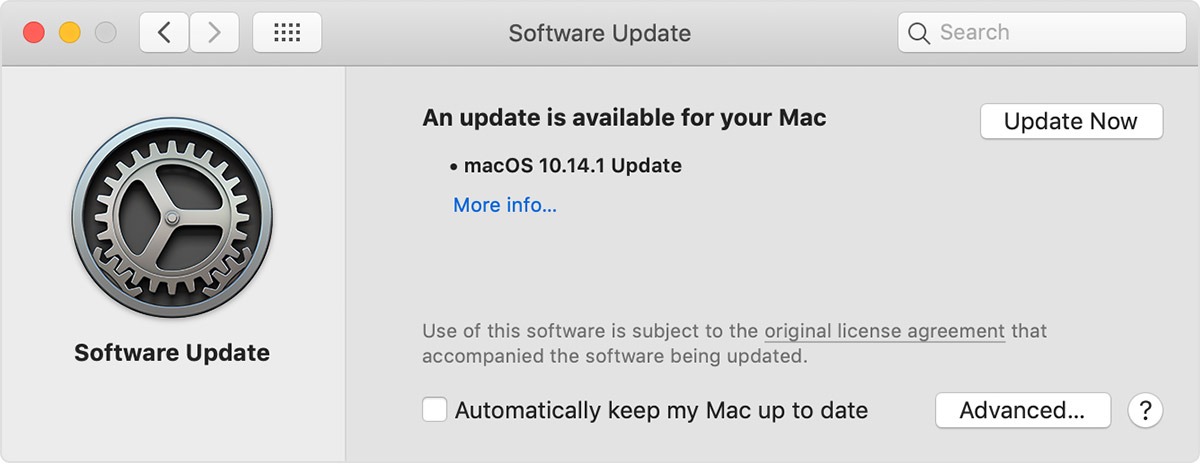
系統將提示您完成安裝過程的說明。
更新 macOS 後,再次嘗試使用 iMessage,看看問題是否仍然存在。
您始終可以選擇在最近的 Apple Store 獲得 Apple 認證技術人員的服務。在您這樣做之前,請務必檢查您的保修選項。了解可供您選擇的選項以及您是否有資格獲得任何折扣或免費維修非常重要。例如,如果您剛剛購買了新的 Mac,那麼您最多有 14 天 退貨和退款,如果您想使用它。
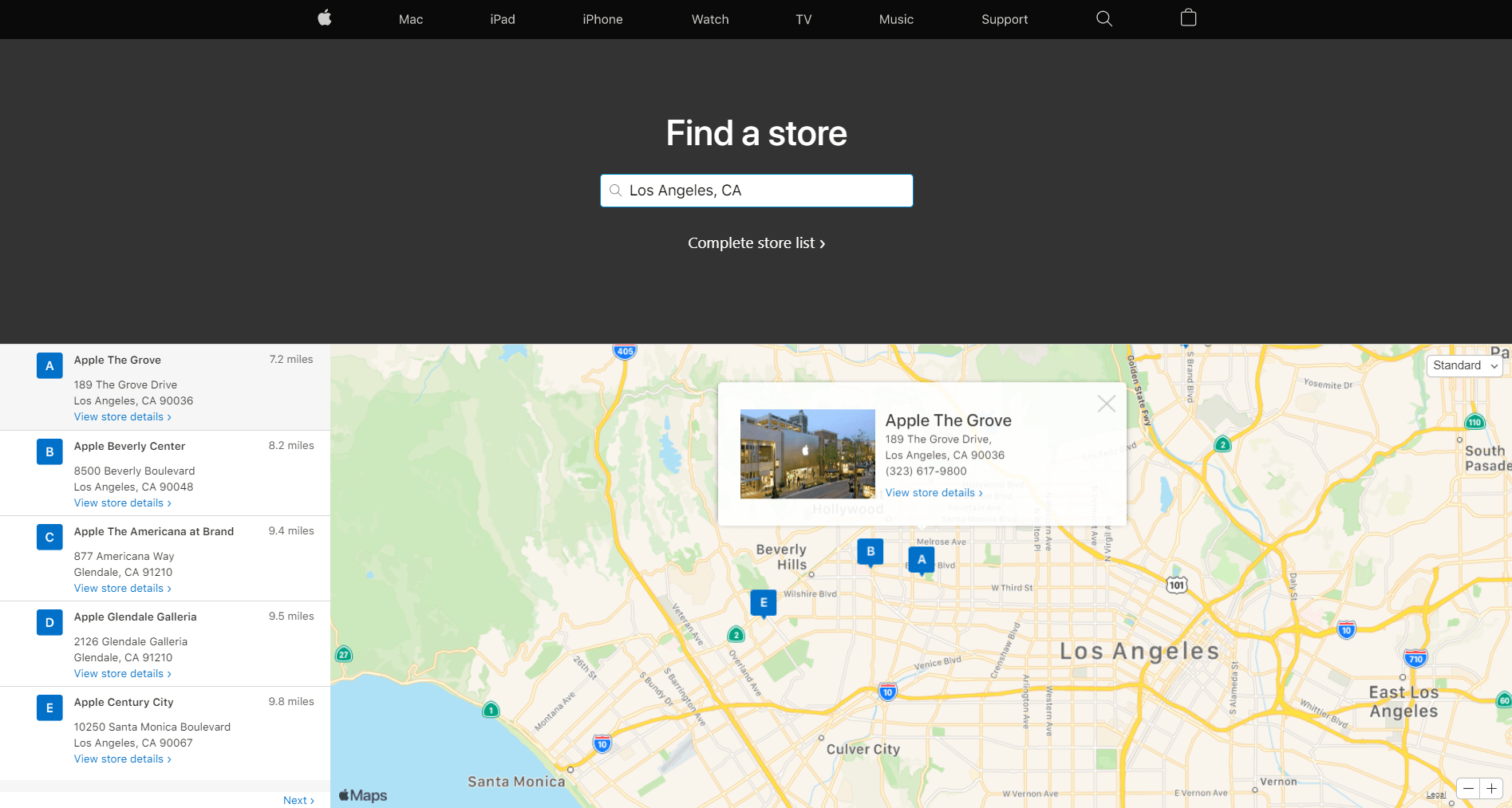
我們關於如何修復 iMessage(如果它在您的 Mac 上不起作用)的指南到此結束。如果您有任何疑問,請在評論部分告訴我們,我們將盡力提供幫助。
如果本指南對您有幫助,請分享。 🙂