© iStock.com/eldadcarin
自動填充功能非常有用。無論是在線購買東西、將您的信息發送給某人,還是填寫表格;自動填充已準備就緒,正在等待。但是,當您在 Safari 上的自動填充地址需要更新時,您會怎麼做?
好吧,您必須先更新您的 Apple 聯繫信息。然後,您的 Safari 自動填充功能將自動反映您的新地址。無論您使用的是 iPhone、iPad 還是 Mac,請按照以下步驟在 Safari 上更新您的自動填充地址。
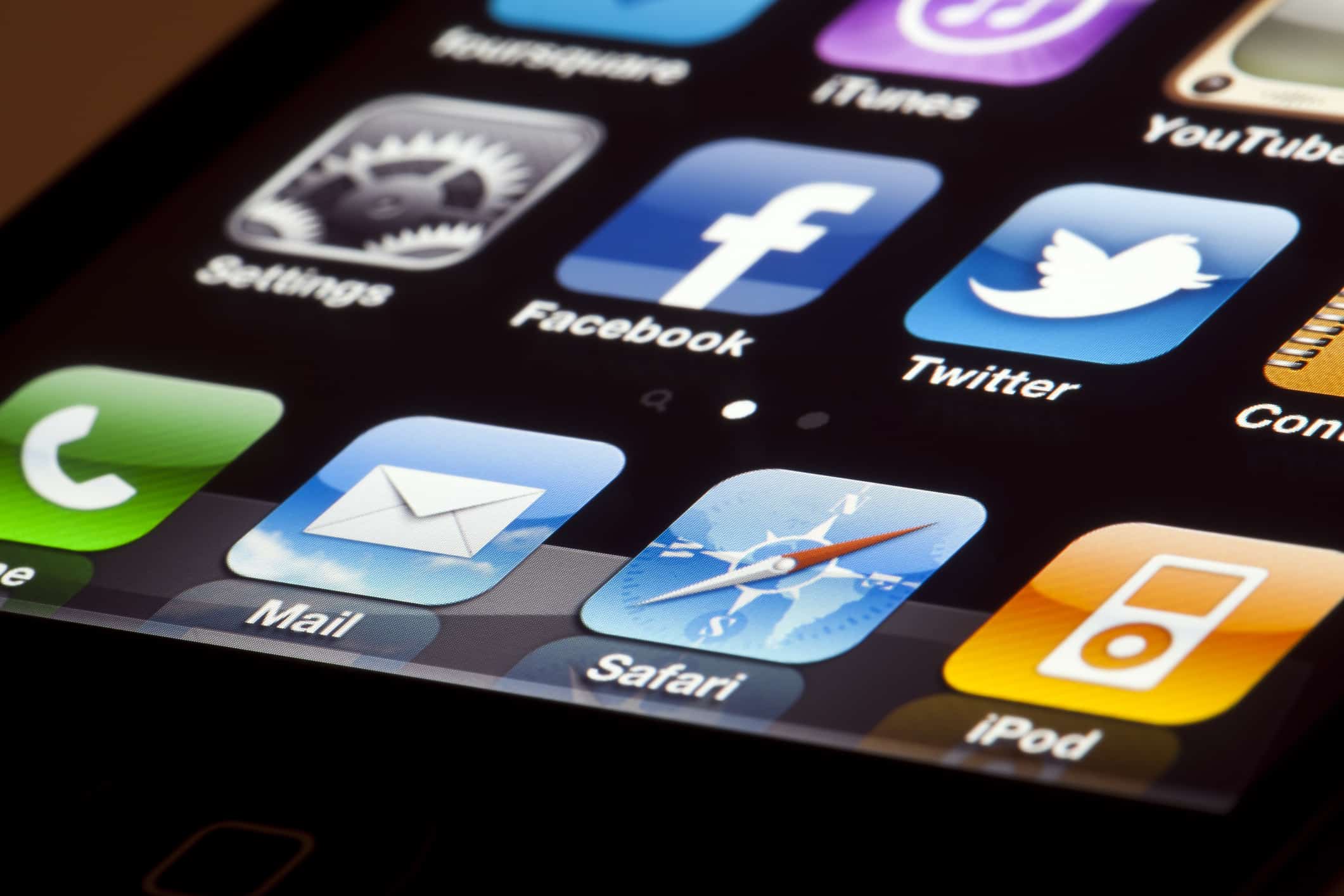
更新 Safari 自動填充地址的最快方法是轉到 Mac 上的“通訊錄”應用並更新地址.然而,這也是那些挑剔的選擇之一。您會看到,Safari 從您的名片中獲取自動填充信息。默認情況下啟用此選項。但是,如果您禁用了該選項,則此方法將不起作用。如果您在不知情的情況下禁用了該功能,請按照以下步驟更新名片上的地址:
第 1 步:單擊您的名片
打開 通訊錄應用(如果您不熟悉應用程序)。然後,單擊頂部的名片。
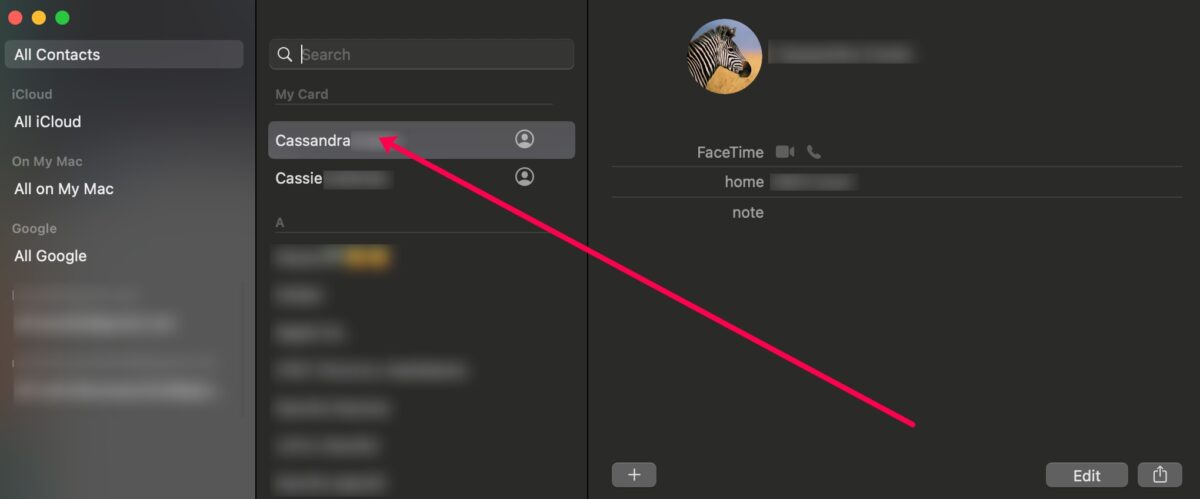 您的名片通常出現在您的聯繫人頂部的某個位置。
您的名片通常出現在您的聯繫人頂部的某個位置。
©”TNGD.com
第 2 步:單擊“編輯”
您現在可以看到您的所有聯繫信息(您的姓名、電話號碼、地址等)。點擊編輯進行更改。
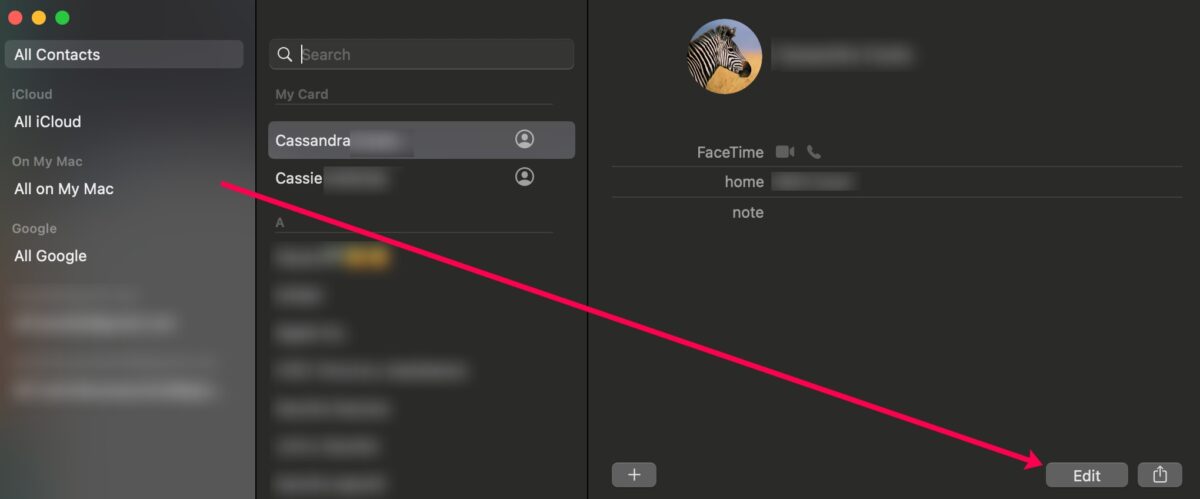 在通訊錄下,有一個選項可以編輯您的地址。
在通訊錄下,有一個選項可以編輯您的地址。
©”TNGD.com
第 3 步:更改您的地址
單擊地址字段並輸入新信息。
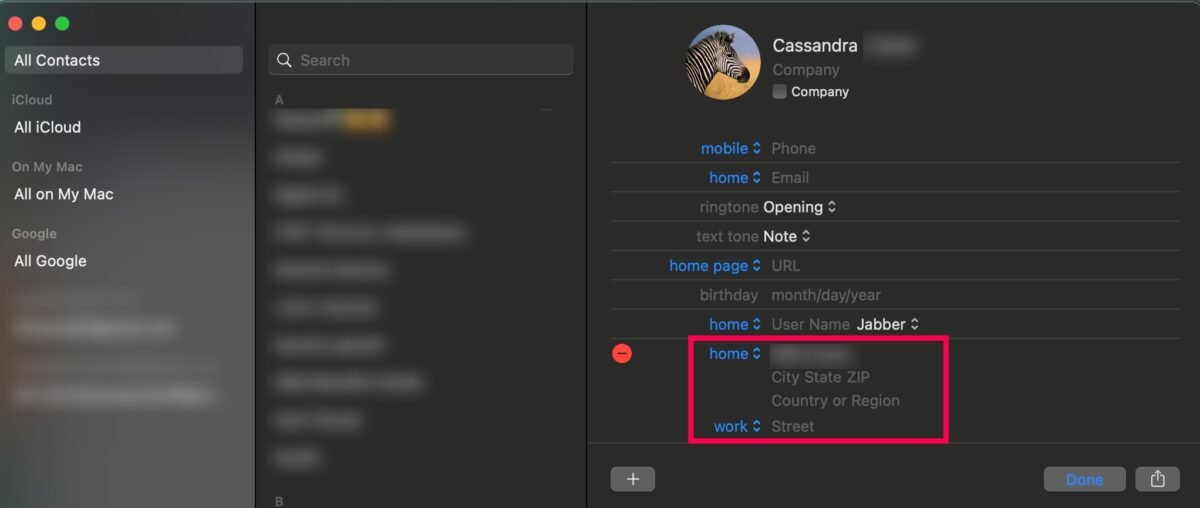 在各自的字段中輸入新地址的詳細信息。
在各自的字段中輸入新地址的詳細信息。
©”TNGD”.com
第 4 步:點擊完成
更新您的地址(以及任何其他已更改的詳細信息)後點擊完成。
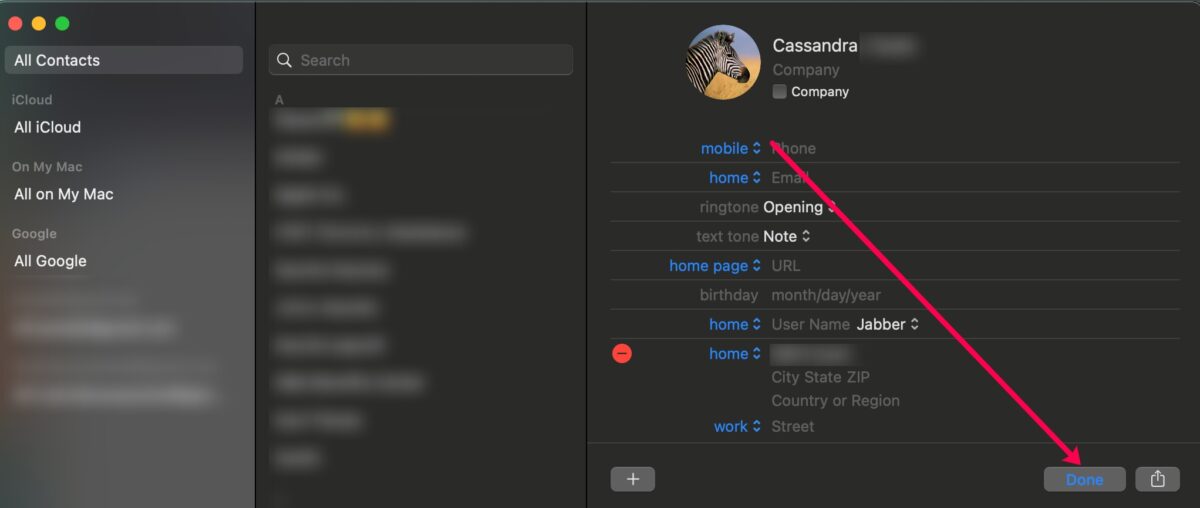 磁帶完成地址update.
磁帶完成地址update.
©”TNGD”.com
此時,Safari 應該使用新地址自動更新您的自動填充信息。當然,如果沒有,請按照下一節中的步驟進行操作。
如何在 Mac 上為 Safari 啟用自動填充地址
如前所述,Safari 從中提取您的自動填充信息您的名片。但是,如果您更新了您的名片地址但沒有任何反應,您可能需要啟用讓 Safari 提取您的自動填充信息的選項。幸運的是,這個過程並不太困難。
按照以下步驟確保 Safari 正在從您的通訊錄中獲取更新後的自動填充地址:
第 1 步:單擊 Mac 菜單中的 Safari
我們將開始Safari 中的這個方法。轉到 Launchpad 並蒐索“Safari”以打開 Web 瀏覽器(或者雙擊 Mac 停靠欄上的 Safari 圖標(如果有))。
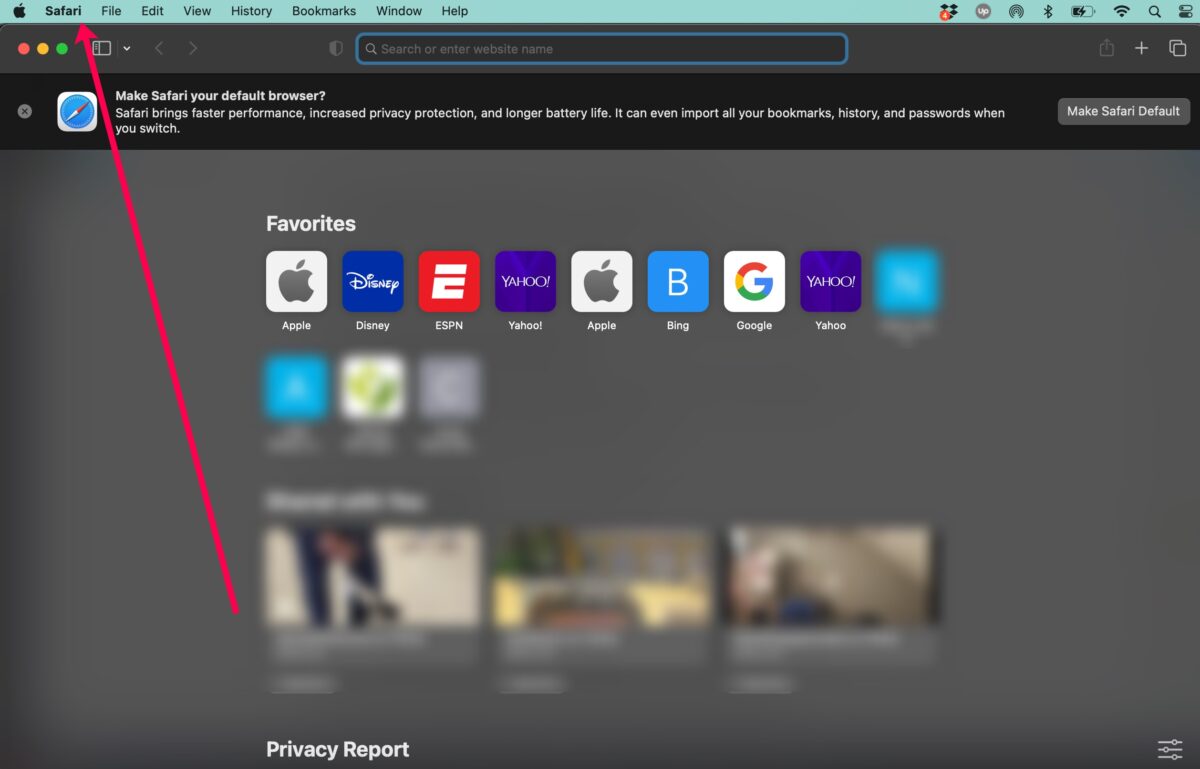
然後,點擊 Safari 在屏幕頂部的 Mac 菜單中。
注意:Safari 選項就在 Apple 圖標的右側。
第 2 步:單擊“設置”
在出現的小下拉菜單中點擊設置。
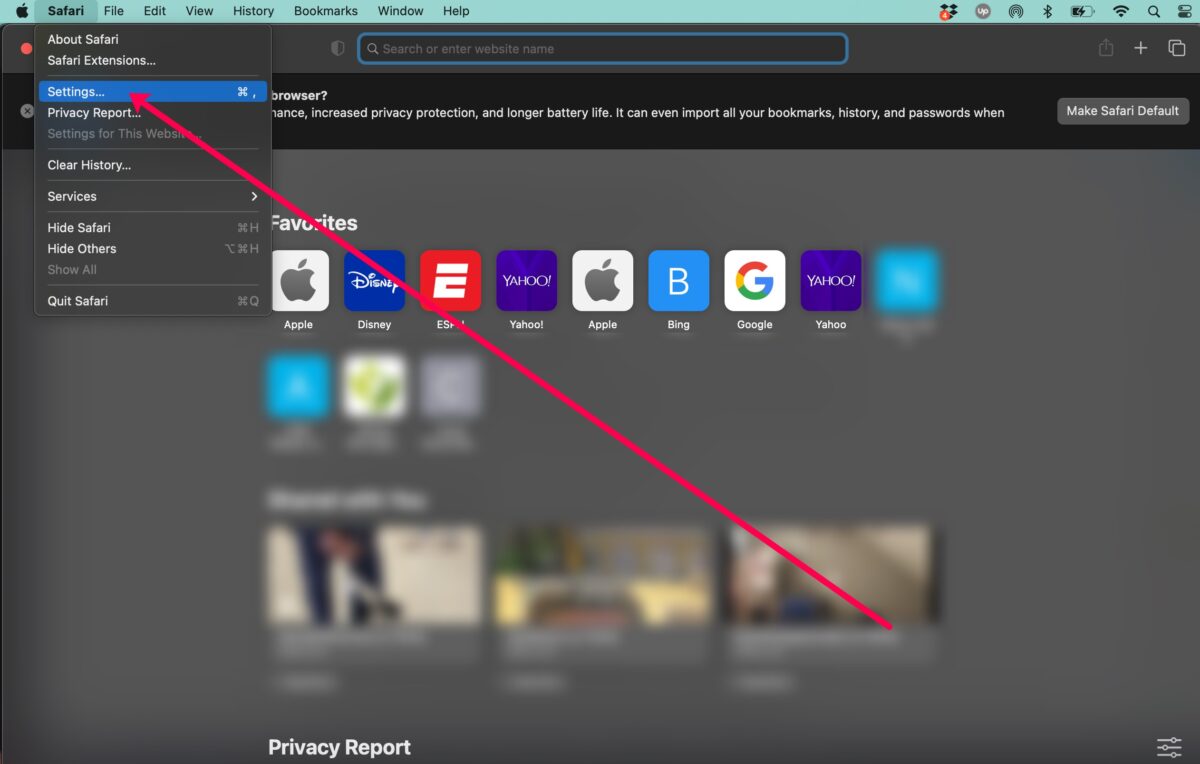
第 3 步:點擊自動填充
將彈出一個新窗口與您所有的 Safari 設置。點擊菜單頂部的自動填充。
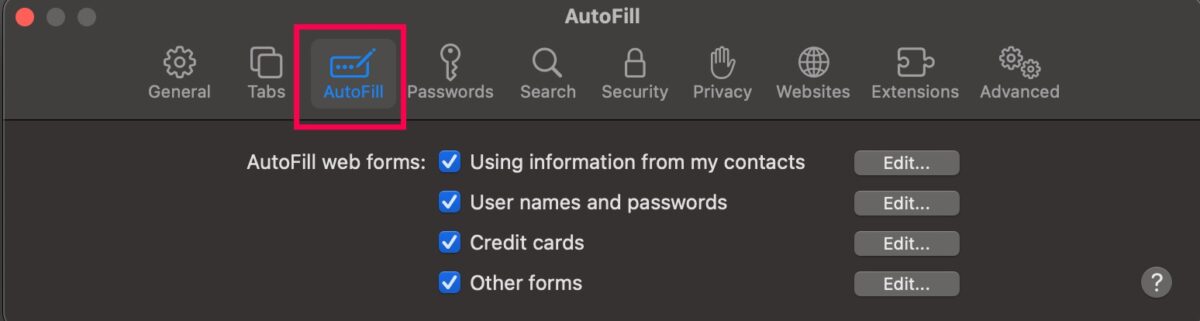
第 4 步:單擊“使用我的聯繫人中的信息編輯”
最後,啟用使用來自我的聯繫人的信息單擊複選框的選項。
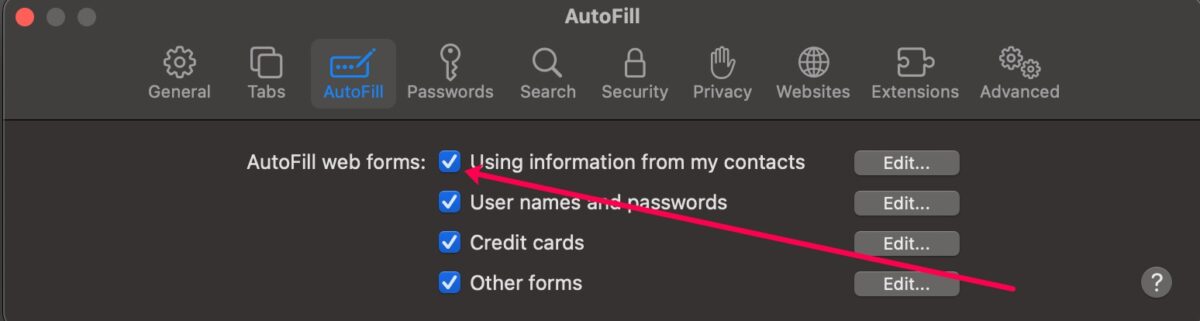 單擊所有相應的複選框。
單擊所有相應的複選框。
©”TNGD”.com
如果您更新了地址在您的名片中(如上所示),Safari 的自動填充也會更新。
如何在 iOS 版 Safari 上更新您的自動填充地址
您還可以在 Safari 上更新您的自動填充地址,使用你的 iPhone 或 iPad。邏輯仍然與 Mac 相同;您需要先更新您的名片。
您的自動填充地址反映了您在 iOS 設備上的名片上列出的地址。因此,我們將前往那裡更新您的地址。當您按照這些步驟操作時,您的地址將在 Safari 中自動更新。
注意:如果您在 Mac 上更新了 Safari 自動填充地址,則無需在 iPhone 上也執行此操作。
第 1 步:打開通訊錄應用
點擊主屏幕上的通訊錄應用,或使用應用程序庫進行搜索。
p> 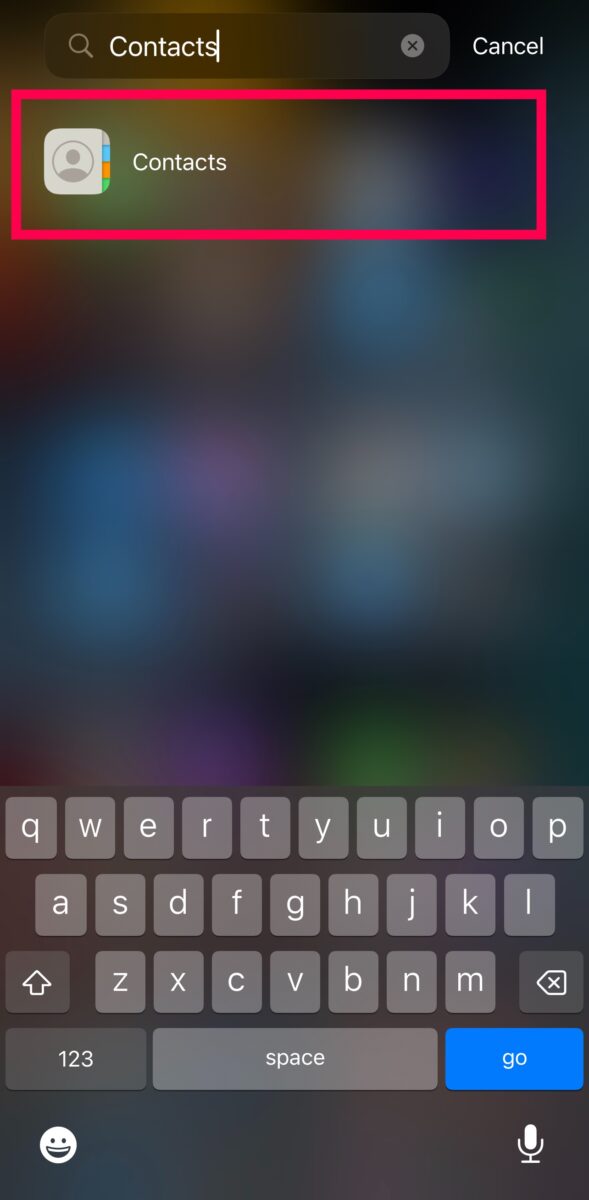 找到並打開您手機上的聯繫人。
找到並打開您手機上的聯繫人。
©”TNGD”.com
第 2 步:點擊您的名片
滾動到您的聯繫人頂部,然後點擊你的名字。
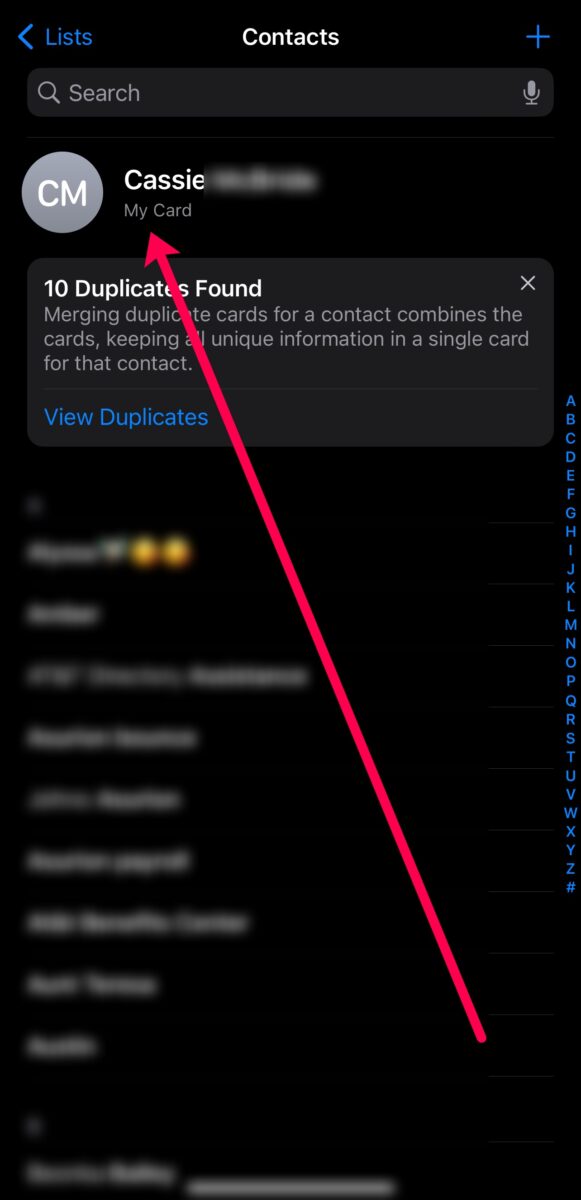 點擊您的聯繫人添加。
點擊您的聯繫人添加。
©”TNGD”.com
第 3 步:點擊編輯
點擊您的名片後(在聯繫人列表),選擇編輯進行更改。
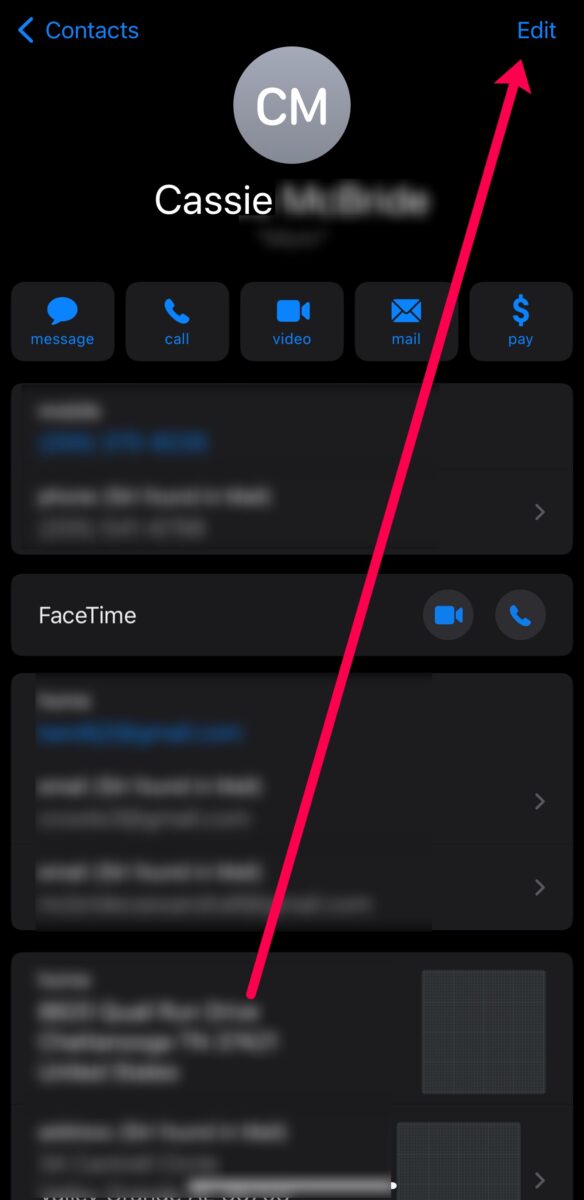 點按編輯以查看更多選項。
點按編輯以查看更多選項。
©”TNGD”.com
第 4 步:添加您的地址
現在,通過點擊相應的字段添加您的新地址。
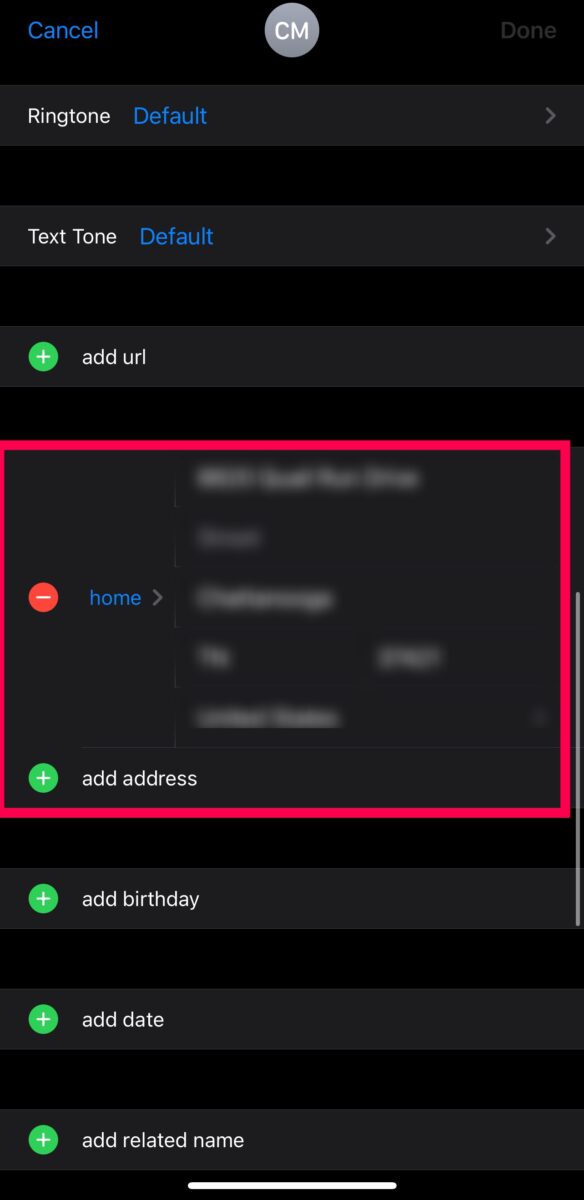 輸入新地址的詳細信息。
輸入新地址的詳細信息。
©”TNGD”.com
第 5 步:完成
最後,點擊完成 保存您的新地址。
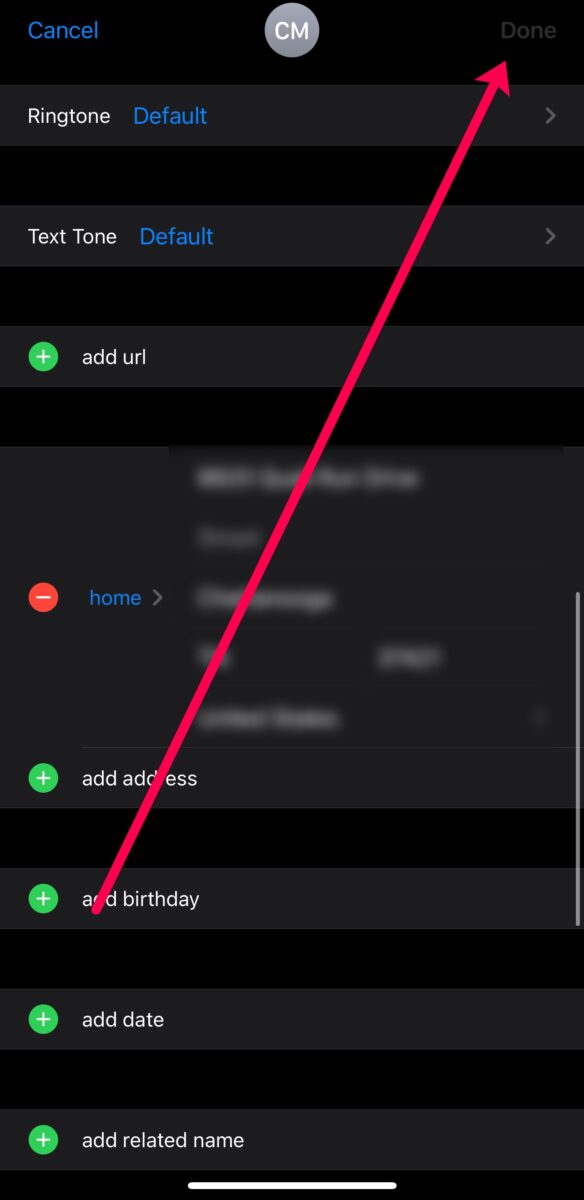 Safari 應自動更新您的新自動填充地址。
Safari 應自動更新您的新自動填充地址。
©”TNGD.com
如果沒有,您可以嘗試下一節中的步驟以確保 Safari 從您的名片中提取您的自動填充信息。
如何啟用自動填充地址適用於 iOS 上的 Safari
如果碰巧您的 Safari 自動填充地址仍然不正確或沒有更新,請按照以下步驟讓 Safari 從您的名片中提取該信息。
第 1 步:在“設置”應用中點擊 Safari
奇怪的是,我們不會在 Safari 中執行此部分操作。 Apple 瀏覽器的移動版本在設置方面沒有很多功能。相反,請在您的 iOS 設備上打開設置應用。
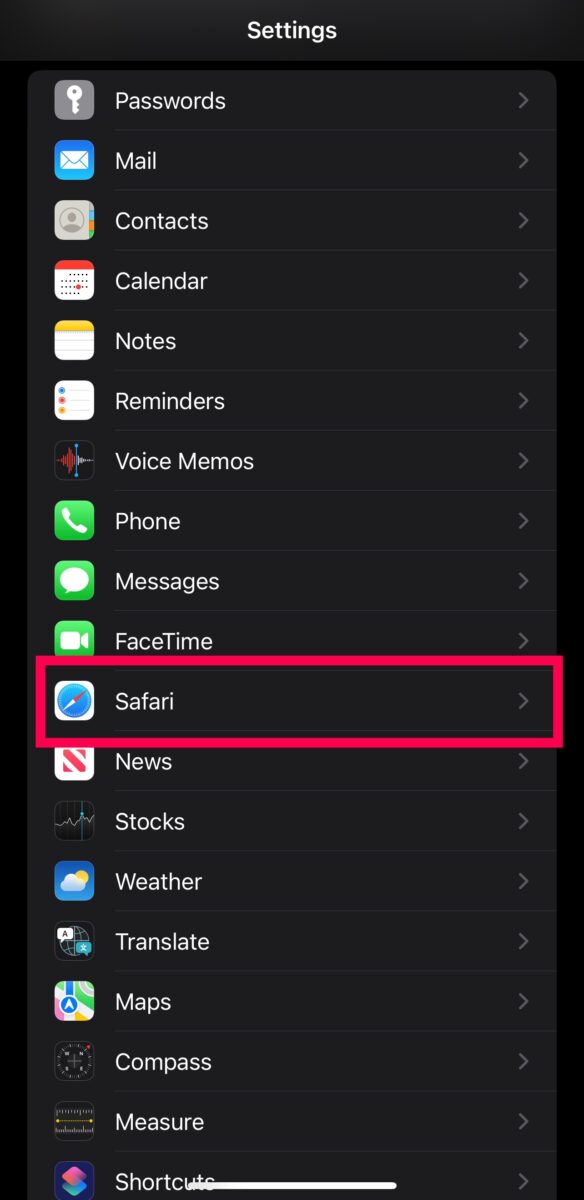 打開 Safari 應用程序。
打開 Safari 應用程序。
©”TNGD”.com
然後,向下滾動並點按 Safari。
第 2 步:點擊自動填充
點擊自動填充 繼續前進。
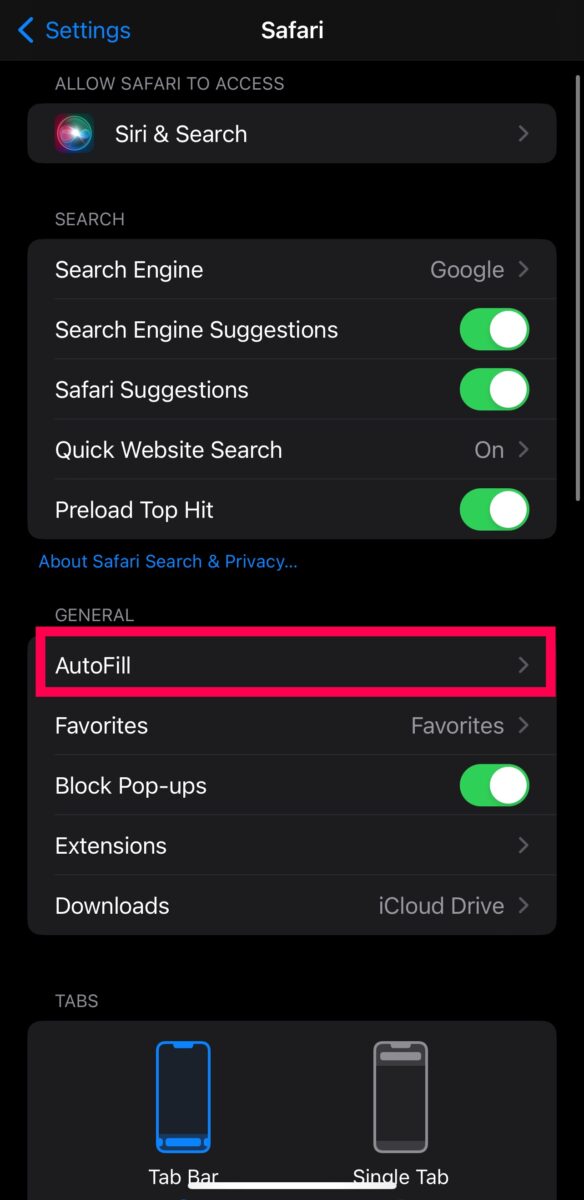 滾動
滾動
©”TNGD”.com
第 3 步:啟用使用聯繫信息
最後,將開關切換到使用聯繫信息右側。
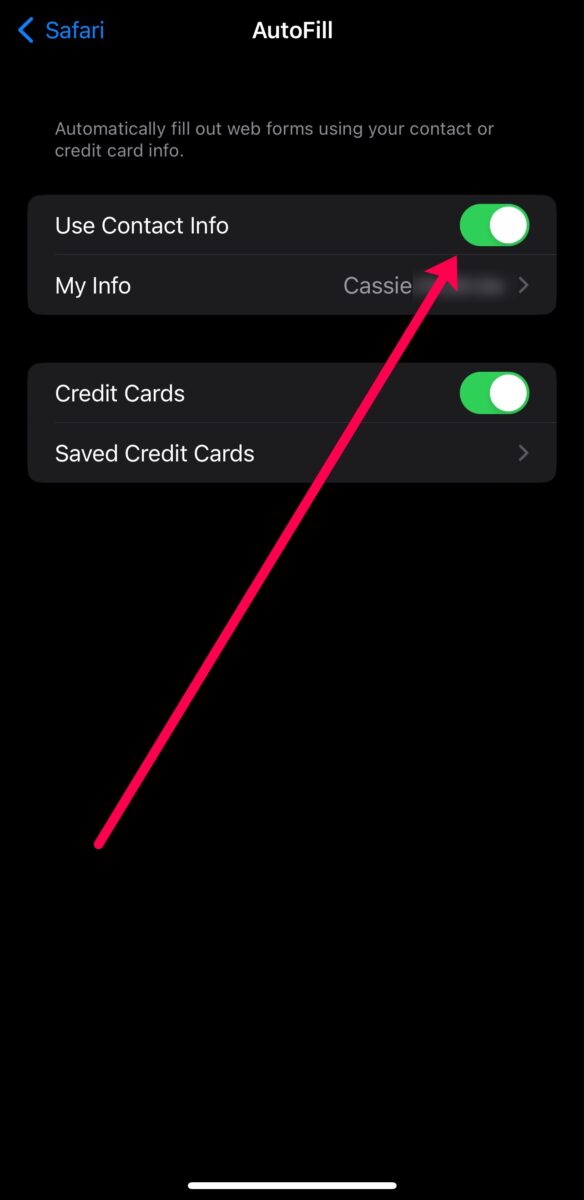 Safari 將在自動填寫表格時使用您的新聯繫方式。
Safari 將在自動填寫表格時使用您的新聯繫方式。
Safari 現在會在您的聯繫信息中看到您更新後的地址。您的自動填充地址將自動更新。
自動填充,Safari!
Mac 計算機應該讓事情變得更簡單。但有時,最簡單的任務也可能是一個真正的麻煩。幸運的是,它成為第二天性,當你做幾次時一切都有意義。
通常情況下,您只需按照上述步驟更新您的名片。但是,您可能需要執行額外的步驟才能讓 Safari 識別您的新地址。無論哪種方式,更新您的地址並非不可能,也不具有挑戰性。
如何通過 4 個步驟在 Safari 上更新您的自動填充地址常見問題解答(常見問題)
如果我在 Mac 上更新我的自動填充地址,它會在我的 iPhone 上更新嗎也是嗎?
是的。只要兩台設備都使用同一個 iCloud 帳戶,您的 Safari 自動填充地址就會在您的所有設備上更新。
如何在 Safari 的自動填充上更改我的電子郵件地址?
如果您需要更新您的電子郵件地址,請按照上述相同步驟更新您的名片信息。除了現在,您要通過點擊減號 圖標來刪除舊電子郵件。然後,點按添加電子郵件 以添加新電子郵件。單擊完成以保存更新的電子郵件地址。
什麼是自動填充?
自動填充是當今大多數設備上的一項功能自動為您填寫表格。您可以安全地存儲您的姓名、地址、電話號碼、電子郵件,甚至信用卡,然後通過單擊按鈕自動將這些信息輸入到表單中。
我可以禁用自動填充嗎?
當然!您可以禁用 Safari 的自動填充功能。轉到 Mac 上的 Safari 偏好設置或 iOS 設備上的 Safari 設置。然後,關閉選項。
自動填充安全嗎?
通常,自動填充受 iPhone 的解鎖代碼或 Mac 的解鎖密碼保護,因此非常安全安全的。當然,我們假設您啟用了這些安全功能。如果您不這樣做,並且想使用自動填充功能,則最好創建一個強密碼並妥善保管。