使用 Apple 日曆時,您可以將多個日曆添加到您的視圖中,但在大多數情況下,您查看其中一個日曆的頻率可能會高於所有其他日曆。為了避免讓自己不知所措,組織內部日曆是個好主意。
相關閱讀:
使用 Apple 日曆時,您可以輕鬆更改默認日曆。但是,該過程會因您使用的設備而異。在本指南中,您將了解如何在 iPhone、iPad 和 Mac 上的應用程序中調整默認日曆。
如何在 iPhone 上的 Apple 日曆中更改默認日曆
首先,讓我們看看在 iPhone 上使用 Apple 日曆時如何更改默認日曆。以下是您需要遵循的所有步驟:
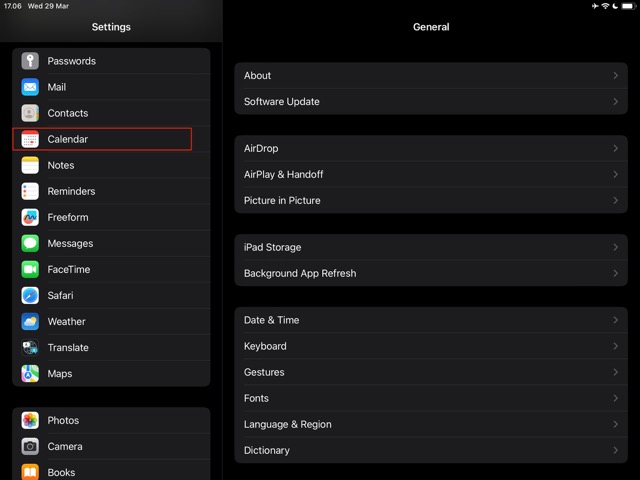 打開 iPhone 上的“設置”應用程序。向下滾動,直到您看到日曆。在下一個窗口的底部附近,您會看到一個名為默認日曆的選項;點擊這個。選擇您想要的日曆作為默認日曆。您會注意到,日曆將根據與其關聯的互聯網帳戶進行拆分。
打開 iPhone 上的“設置”應用程序。向下滾動,直到您看到日曆。在下一個窗口的底部附近,您會看到一個名為默認日曆的選項;點擊這個。選擇您想要的日曆作為默認日曆。您會注意到,日曆將根據與其關聯的互聯網帳戶進行拆分。
如何在 iPad 上更改 Apple 日曆中的默認日曆
如果您想在 iPad 上更改默認日曆,也可以輕鬆完成。該過程與 iOS 非常相似;唯一真正的區別是您的“設置”應用程序的佈局。以下是您應該遵循的步驟:
1.在 iPad 上打開“設置”應用。
2.在左側的工具欄中,向下滾動直到您看到日曆 選項卡。
3.在右側,查找默認日曆選項。
4.選擇您想要的日曆作為默認日曆。
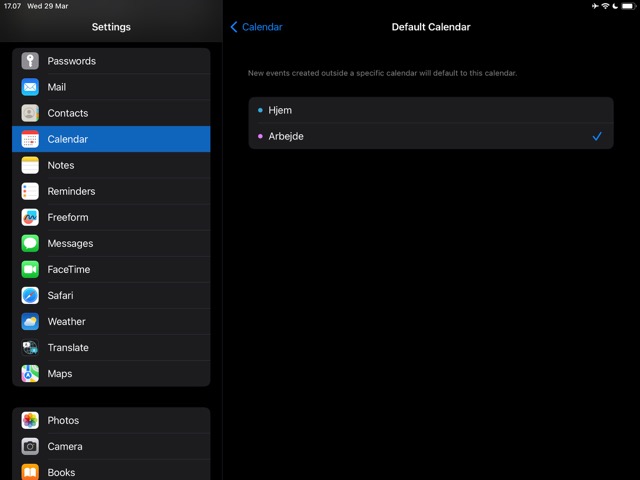
如何在 Mac 上的 Apple 日曆中更改默認日曆
與在 iPhone 或 iPad 上更改默認日曆不同,您無需進入 Mac 的系統設置即可執行相同操作。相反,您必須打開日曆應用程序。完成後,您可以按照以下說明操作:
1.點擊屏幕頂部工具欄中的日曆。
2.出現下拉菜單時選擇設置。
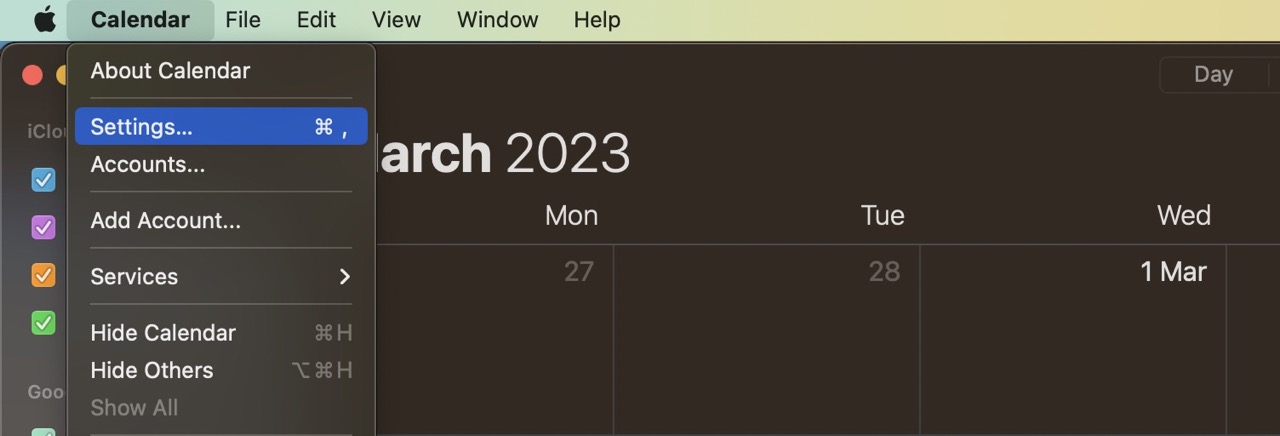
3.向下滾動,直到您看到默認日曆。請注意,這與默認日曆應用不同,您會在靠近窗口頂部的地方看到它。

4.展開默認日曆選項旁邊的下拉菜單。
5.選擇新的默認日曆。
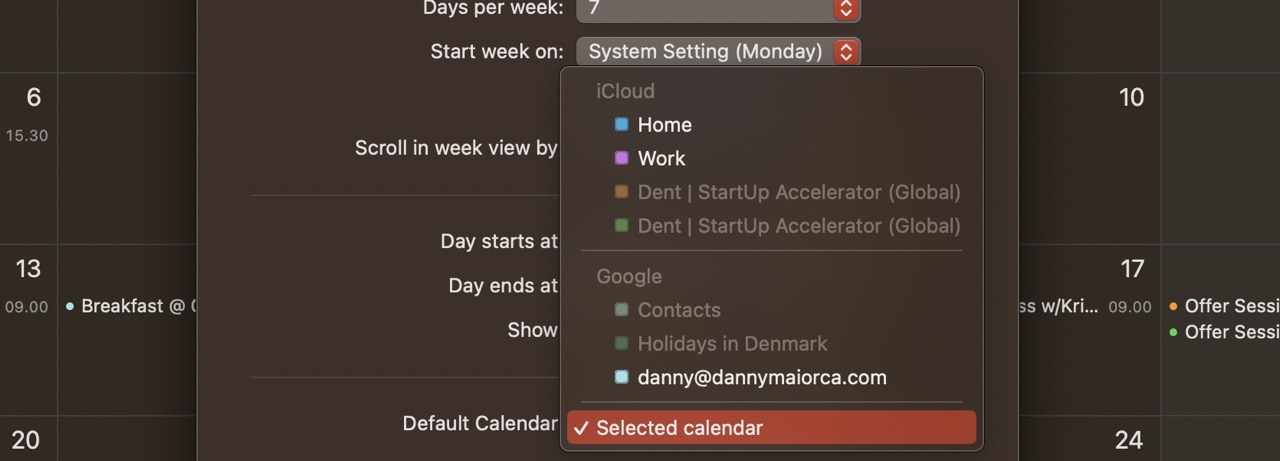
更改 Apple 日曆中的默認日曆:它因設備而異
無論您使用的是 iPhone、iPad 還是 Mac,更改默認日曆都是在 Apple 日曆中很容易。您可以選擇是要將工作日曆添加為主要選項,還是要將個人活動作為主要推薦點。您可以根據需要多次在不同的日曆之間進行更改。
既然您已經閱讀了本指南,您就可以在不同的設備上調整默認日曆了。如果您以後想切換回以前的狀態,只需在進入智能手機或平板電腦設置時選擇該選項,或者在 Mac 上選擇日曆設置即可。

Danny 是一名自由作家,使用 Apple 產品已有十多年.他曾為網絡上一些最大的技術出版物撰稿,在開闢自己的道路之前曾擔任內部作家。 Danny 在英國長大,但現在他在斯堪的納維亞基地撰寫有關科技的文章。